Uaktualnianie środowiska do programu System Center 2016 — Service Manager
Nie można uruchomić uaktualnienia do programu System Center 2016 — Service Manager, jeśli są uruchomione jakiekolwiek zadania magazynu danych lub przepływy pracy. Procedury przedstawione w tej części można wykorzystać do zatrzymania harmonogramów wykonywania zadań magazynu danych i poczekać na ich zakończenie przed uaktualnieniem serwera zarządzania magazynu danych. Przed uaktualnieniem serwera zarządzania programu Service Manager zatrzymaj portal samoobsługowy, jeśli jest zainstalowany, a następnie poczekaj 10 minut, aby umożliwić zakończenie wszystkich uruchomionych przepływów pracy przed rozpoczęciem uaktualniania.
Wykonaj procedury opisane w poniższej sekcji, aby przeprowadzić uaktualnienie do programu System Center 2016 — Service Manager.
Przygotowywanie uaktualnienia
W przypadku przywracania bazy danych magazynu danych programu Service Manager należy również przywrócić bazę danych raportowania po zainstalowaniu magazynu danych.
Zapoznaj się z sekwencjonowaniem uaktualniania składników programu System Center w temacie Uaktualnianie programu System Center 2012 R2 — Service Manager do programu System Center 2016.
Nie mieszaj programu Service Manager 2016 i Service Manager 2012 R2 z różnymi składnikami programu Service Manager — wszystkie powinny używać tej samej wersji. Na przykład zarówno portal samoobsługowy, jak i serwer zarządzania programu Service Manager powinny używać tej samej wersji.
Podczas uaktualniania programu Service Manager 2012 R2 do programu Service Manager 2016 nie należy włączać ani wyłączać rozszerzenia grupy usługi Active Directory dla żadnego z łączników usługi Active Directory.
Innymi słowy, jeśli jest wyłączony, niech pozostanie wyłączony i jeśli jest włączony, niech pozostanie włączony, dopóki łącznik nie zostanie uruchomiony po raz pierwszy. Zobacz poniższy zrzut ekranu. Dotyczy to tylko pierwszego uruchomienia łącznika usługi Active Directory po uaktualnieniu. Po pierwszym zakończeniu synchronizacji łącznika usługi Active Directory można zmienić preferencje dotyczące przepływu pracy rozszerzania grupy usługi Active Directory.
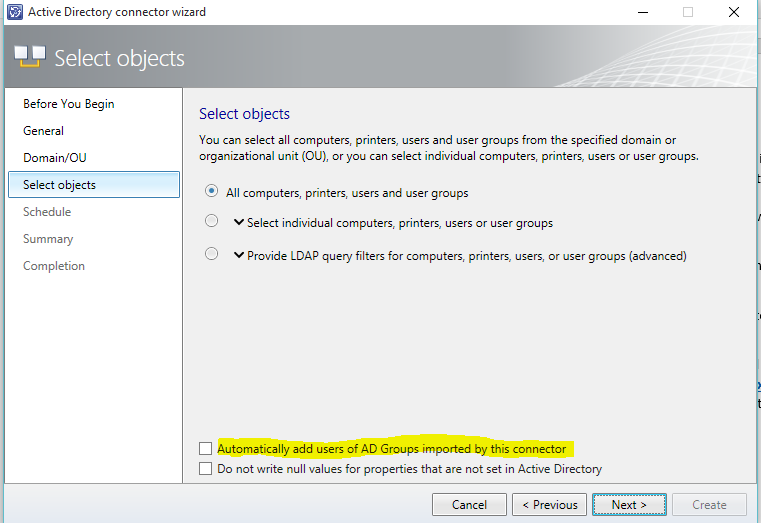
Przygotowywanie programu Service Manager 2012 R2 do uaktualnienia
W tym artykule opisano sposób przygotowania środowiska programu System Center 2012 R2 — Service Manager do uaktualnienia. W tym celu wykonaj następujące procedury uaktualniania serwera zarządzania magazynu danych:
Wyświetl listę uruchomionych zadań magazynu danych i wyłącz je.
Upewnij się, że zadania magazynu danych przestały działać.
Po zakończeniu zadań magazynu danych uruchom uaktualnienie serwera zarządzania magazynu danych.
Po uaktualnieniu magazynu danych wykonaj następujące procedury na pierwszym serwerze zarządzania programu Service Manager:
Poczekaj 10 minut, a następnie uruchom uaktualnienie serwera zarządzania programu Service Manager.
Wyświetlanie listy zadań magazynu danych przy użyciu poleceń cmdlet programu Windows PowerShell i ich wyłączanie
Na komputerze hostujący serwer zarządzania magazynu danych wybierz pozycję Start, wybierz pozycję Wszystkie programy, wybierz pozycję Microsoft System Center 2012 R2 i wybierz pozycję Service Manager Shell.
Wprowadź następujące polecenia, a następnie naciśnij ENTER po każdym poleceniu:
Set-ExecutionPolicy -force RemoteSignedcd (Get-ItemProperty -path 'HKLM:\SOFTWARE\Microsoft\Microsoft Operations Manager\3.0\Setup\').InstallDirectory Import-Module .\Microsoft.EnterpriseManagement.Warehouse.Cmdlets.psd1cd 'C:\Program Files\Microsoft System Center 2012 R2\Service Manager' Import-Module .\Microsoft.EnterpriseManagement.Warehouse.Cmdlets.psd1get-scdwjob | ? {$_.Name -match 'Extract_'} | foreach {Disable-SCDWJobSchedule -JobName $_.Name}Zostanie wyświetlona lista zadań magazynu danych.
Upewnij się, że zadania magazynu danych przestały działać
W konsoli programu Service Manager wybierz pozycję Magazyn danych.
W okienku Magazyn danych rozwiń węzeł Magazyn danych i wybierz pozycję Zadania magazynu danych.
W okienku Zadania magazynu danych zwróć uwagę na kolumnę Stan dla każdego zadania magazynu danych. Gdy stan każdego zadania jest wyświetlany jako Nie uruchomiono, przejdź do następnej procedury, aby zatrzymać portal samoobsługowy. Jeśli w danym środowisku nie istnieje portal samoobsługowy, możesz rozpocząć proces uaktualniania.
Zapobieganie niepowodzeniom zadań MPSync
Uruchom poniższy skrypt SQL w bazie danych DWRepository, aby pobrać skrypty SQL, które upuszczają i dodaj ograniczenie klucza podstawowego w tabelach faktów w bazie danych DWRepository, aby rozwiązać problem
;WITH FactName AS ( select w.WarehouseEntityName from etl.WarehouseEntity w join etl.WarehouseEntityType t on w.WarehouseEntityTypeId = t.WarehouseEntityTypeId where t.WarehouseEntityTypeName = 'Fact' ),FactList AS ( SELECT PartitionName, p.WarehouseEntityName, RANK() OVER ( PARTITION BY p.WarehouseEntityName ORDER BY PartitionName ASC ) AS RK FROM etl.TablePartition p join FactName f on p.WarehouseEntityName = f.WarehouseEntityName ) , FactPKList AS ( SELECT f.WarehouseEntityName, a.TABLE_NAME, a.COLUMN_NAME, b.CONSTRAINT_NAME, f.RK, CASE WHEN b.CONSTRAINT_NAME = 'PK_' + f.WarehouseEntityName THEN 1 ELSE 0 END AS DefaultConstraints FROM FactList f JOIN INFORMATION_SCHEMA.KEY_COLUMN_USAGE a ON f.PartitionName = a.TABLE_NAME JOIN INFORMATION_SCHEMA.TABLE_CONSTRAINTS b ON a.CONSTRAINT_NAME = b.CONSTRAINT_NAME AND b.CONSTRAINT_TYPE = 'Primary key' ) , FactWithoutDefaultConstraints AS ( SELECT a.* FROM FactPKList a LEFT JOIN FactPKList b ON b.WarehouseEntityName = a.WarehouseEntityName AND b.DefaultConstraints = 1 WHERE b.WarehouseEntityName IS NULL AND a.RK = 1 ) , FactPKListStr AS ( SELECT DISTINCT f1.WarehouseEntityName, f1.TABLE_NAME, f1.CONSTRAINT_NAME, F.COLUMN_NAME AS PKList FROM FactWithoutDefaultConstraints f1 CROSS APPLY ( SELECT '[' + COLUMN_NAME + '],' FROM FactWithoutDefaultConstraints f2 WHERE f2.TABLE_NAME = f1.TABLE_NAME ORDER BY COLUMN_NAME FOR XML PATH('') ) AS F (COLUMN_NAME) ) SELECT 'ALTER TABLE [dbo].[' + f.TABLE_NAME + '] DROP CONSTRAINT [' + f.CONSTRAINT_NAME + ']' + CHAR(13) + CHAR(10) + 'ALTER TABLE [dbo].[' + f.TABLE_NAME + '] ADD CONSTRAINT [PK_' + f.WarehouseEntityName + '] PRIMARY KEY NONCLUSTERED (' + SUBSTRING(f.PKList, 1, LEN(f.PKList) -1) + ')' + CHAR(13) + CHAR(10) FROM FactPKListStr f
Uaktualnianie do programu System Center 2016 — Service Manager
Poniższe procedury umożliwiają uaktualnienie środowiska programu Service Manager do programu System Center 2016 — Service Manager. Te procedury obejmują kroki uaktualniania serwera zarządzania magazynu danych, serwera zarządzania programu Service Manager i konsoli programu Service Manager.
Uaktualnianie portalu samoobsługowego programu Service Manager
Zapoznaj się z instrukcjami wymienionymi w artykule Uaktualnianie portalu samoobsługowego programu Service Manager. W niektórych scenariuszach uaktualniania podczas uaktualniania serwera zarządzania jest również uaktualniany portal samoobsługowy. W takich przypadkach należy zastosować poprawkę przed uaktualnieniem.
Kroki uaktualniania dla tworzenia niestandardowego
Wraz z wersją programu System Center 2016 — Service Manager produkt został przeniesiony do obsługi programu .NET 4.5.1. Narzędzie obsługujące ten ruch na platformę .NET 4.5.1 jest wymagane do przerwania kilku zależności i doprowadziło do przenoszenia klas między zestawami. W związku z tym uaktualnienie do programu Service Manager 2016 może spowodować przerwanie niestandardowych rozwiązań w firmie lub innych firm (innych niż Microsoft). Zapoznaj się z krokami uaktualniania niestandardowych rozwiązań , aby uniknąć wystąpienia tego problemu.
Uaktualnianie serwera zarządzania magazynu danych
Aby uaktualnić serwer zarządzania magazynu danych, wykonaj poniższą procedurę.
Ważne
Przed kontynuowaniem upewnij się, że zadania magazynu danych zostały zatrzymane.
Aby uaktualnić serwer zarządzania magazynu danych, wykonaj następujące kroki:
Zaloguj się do komputera, który będzie hostował serwer zarządzania magazynu danych przy użyciu konta będącego członkiem grupy Administratorzy. To konto musi być również administratorem lokalnym.
Na nośniku instalacyjnym programu Service Manager kliknij dwukrotnie Setup.exe , aby uruchomić Kreatora instalacji programu Service Manager.
Na stronie Microsoft System Center 2016 wybierz pozycję Uaktualnij serwer zarządzania magazynu danych programu Service Manager.
Na stronie Przygotowanie do uaktualnienia wybierz dwa elementy wskazujące, że zostały przeczytane odpowiednie sekcje w przewodniku uaktualniania programu System Center 2016 — Service Manager, a następnie wybierz przycisk Dalej.
Na stronie Rejestracja produktu wprowadź odpowiednie informacje w polach. Przeczytaj postanowienia licencyjne dotyczące oprogramowania firmy Microsoft; jeśli ma to zastosowanie, wybierz pozycję Przeczytałem, zrozumiałem i zgadzam się z postanowieniami umowy licencyjnej, a następnie wybierz przycisk Dalej.
Na stronie Wyniki sprawdzania systemu upewnij się, że sprawdzanie wymagań wstępnych zakończyło się powodzeniem lub przynajmniej przekazano ostrzeżenia, a następnie wybierz przycisk Dalej.
Na stronie Konfigurowanie usługi Analysis Service dla modułów OLAP w polu Serwer bazy danych wprowadź nazwę komputera serwera, który będzie hostować bazę danych usług SQL Server Analysis Services (SSAS), a następnie naciśnij tabulacji. Gdy w polu Wystąpienie programu SQL Server pojawi się wartość Domyślna, wybierz przycisk Dalej.
Ważne
Jeśli instalujesz usługę SSAS na komputerze innym niż komputer hostujący serwer zarządzania magazynu danych, a w środowisku znajduje się zapora, upewnij się, że otwarte są odpowiednie porty zapory. Aby uzyskać więcej informacji, zobacz Przypisania portów dla programu System Center 2016 — Service Manager w przewodniku planowania programu System Center 2016 — Service Manager.
Na stronie Konfigurowanie poświadczeń usług Analysis Services określ nazwę użytkownika, hasło i domenę dla konta, a następnie wybierz pozycję Testuj poświadczenia. Po otrzymaniu komunikatu z informacją O zaakceptowaniu poświadczeń wybierz pozycję Dalej.
Na stronie Dane diagnostyczne i dane użycia wskaż preferencje dotyczące udostępniania danych diagnostycznych i danych użycia programu Service Manager firmie Microsoft. Jako opcję wybierz pozycję Zasady zachowania poufności informacji dla programu System Center Service Manager, a następnie wybierz przycisk Dalej.
Na stronie Używanie usługi Microsoft Update, aby zapewnić bezpieczeństwo i aktualność komputera, wskaż preferencje dotyczące używania usługi Microsoft Update do sprawdzania aktualizacji programu Service Manager, a następnie wybierz przycisk Dalej.
Na stronie Podsumowanie konfiguracji przeczytaj podane informacje, a jeśli jest to dokładne, wybierz pozycję Zainstaluj.
Na stronie Uaktualnianie zostało ukończone pomyślnie , jeśli utworzono już kopię zapasową klucza szyfrowania, wyczyść pole wyboru Otwórz Kreatora tworzenia kopii zapasowej lub przywracania szyfrowania, a następnie wybierz pozycję Zamknij.
Uaktualnianie serwera zarządzania programu Service Manager
Aby uaktualnić serwer zarządzania programu Service Manager, wykonaj poniższą procedurę.
Aby uaktualnić serwer zarządzania programu Service Manager, wykonaj następujące kroki:
Zaloguj się do komputera, który będzie hostował serwer zarządzania programu Service Manager przy użyciu konta, które jest członkiem grupy Administratorzy.
Na nośniku instalacyjnym programu Service Manager kliknij dwukrotnie Setup.exe , aby uruchomić Kreatora instalacji programu Service Manager.
Na stronie Microsoft System Center 2016 wybierz pozycję Uaktualnij serwer zarządzania programu Service Manager.
Na stronie Przygotowanie do uaktualnienia wybierz dwa elementy wskazujące, że znasz odpowiednie sekcje w Przewodniku uaktualniania programu System Center 2016 — Service Manager, a następnie wybierz przycisk Dalej.
Na stronie Rejestracja produktu wprowadź odpowiednie informacje w polach. Przeczytaj postanowienia licencyjne dotyczące oprogramowania firmy Microsoft, a jeśli ma to zastosowanie, wybierz pozycję Czytałem, rozumiem i zgadzam się z postanowieniami umowy licencyjnej, a następnie wybierz przycisk Dalej.
Na stronie Wyniki sprawdzania systemu upewnij się, że sprawdzanie wymagań wstępnych zakończyło się powodzeniem lub przynajmniej przekazano ostrzeżenia, a następnie wybierz przycisk Dalej.
Na stronie Podsumowanie konfiguracji przeczytaj podane informacje, a jeśli jest to dokładne, wybierz pozycję Zainstaluj.
Na stronie Uaktualnianie zostało ukończone pomyślnie, jeśli utworzono już kopię zapasową klucza szyfrowania, wyczyść pole wyboru Otwórz Kreatora tworzenia kopii zapasowej lub przywracania szyfrowania, a następnie wybierz pozycję Zamknij.
Uaktualnianie konsoli programu Service Manager
Aby uaktualnić konsolę programu Service Manager, wykonaj poniższą procedurę.
Aby uaktualnić konsolę programu Service Manager, wykonaj następujące kroki:
Zaloguj się do komputera, który będzie hostował konsolę programu Service Manager przy użyciu konta będącego członkiem grupy Administratorzy.
Na nośniku instalacyjnym programu Service Manager kliknij dwukrotnie Setup.exe , aby uruchomić Kreatora instalacji programu Service Manager.
Na stronie Microsoft System Center 2016 wybierz pozycję Uaktualnij konsolę programu Service Manager.
Na stronie Przygotowanie do uaktualnienia wybierz dwa elementy wskazujące, że znasz odpowiednie sekcje w Przewodniku uaktualniania programu System Center 2016 — Service Manager, a następnie wybierz przycisk Dalej.
Na stronie Rejestracja produktu przeczytaj postanowienia licencyjne dotyczące oprogramowania firmy Microsoft, a jeśli ma to zastosowanie, wybierz pozycję Przeczytałem, zrozumiałem i zgadzam się z postanowieniami umowy licencyjnej, a następnie wybierz przycisk Dalej.
Na stronie Wyniki sprawdzania systemu upewnij się, że sprawdzanie wymagań wstępnych zakończyło się powodzeniem lub przynajmniej przekazano ostrzeżenia, a następnie wybierz przycisk Dalej.
Na stronie Podsumowanie konfiguracji przeczytaj podane informacje, a jeśli jest to dokładne, wybierz pozycję Zainstaluj.
Na stronie Uaktualnianie zostało ukończone pomyślnie , wybierz pozycję Zamknij.