Dowiedz się więcej o wdrażaniu nowego portalu samoobsługowego i rozwiązywaniu problemów z instalacją
Nowy portal samoobsługowy jest aplikacją internetową HTML5 opartą na ASP.NET MVC. Podczas instalacji aplikacja internetowa jest konfigurowana do nawiązywania bezpośredniego połączenia z usługą SDK uruchomioną w przeglądarce serwera programu Service Manager. Podstawowe, nowo skonfigurowane ustawienia portalu samoobsługowego działają w sposób przedstawiony na poniższym diagramie.

Dane przepływają między poszczególnymi składnikami w przedstawionej kolejności.
Użytkownicy wprowadzają adres URL aplikacji internetowej w przeglądarce, aby uzyskać dostęp do portalu samoobsługowego.
ASP.NET tworzy nowe wystąpienie użytkownika i próbuje udostępnić zawartość usłudze SDK w kontekście użytkownika.
Usługa SDK odczytuje i zapisuje dane w bazie danych programu Service Manager.
Przygotowanie do wdrożenia
Zapoznaj się z poniższymi sekcjami ułatwiającymi przygotowanie do wdrożenia.
Uwaga
Nie zaleca się instalowania portalu samoobsługowego na tym samym serwerze co podstawowy serwer zarządzania.
Wymagania sprzętowe
| Serwery programu Service Manager | Procesor (min.) | Procesor (zal.) | Pamięć RAM (min.) | Pamięć RAM (zal.) | Miejsce na dysku twardym (min.) | Miejsce na dysku twardym (zal.) |
|---|---|---|---|---|---|---|
| Portal samoobsługowy i pomocniczy program Service Manager (zalecane*) | Ośmiordzeniowy procesor 2,66 GHz | Ośmiordzeniowy procesor 2,66 GHz | 16 GB | 32 GB | 80 GB | 80 GB |
| Portal samoobsługowy (autonomiczny) | Czterordzeniowy procesor 2,66 GHz | Ośmiordzeniowy procesor 2,66 GHz | 8 GB | 16 GB | 80 GB | 80 GB |
*Powyższe wymagania zapewniają równoczesny dostęp 500 użytkownikom w uzasadnionym czasie odpowiedzi, w tym ze średnią operacji odczytu wynoszącą mniej niż 3 sekundy oraz operacji zapisu z czasem krótszym niż 5 sekund, przy założeniu, że stosunek operacji odczytu i zapisu to 80:20. W przypadku dużych wdrożeń zobacz sekcję Deploying a Web Farm poniżej.
Obsługiwane systemy operacyjne
Windows Server 2016
Windows Server 2016
Windows Server 2012 R2
Windows Server 2019
Windows Server 2016
Windows Server 2022
Windows Server 2019
Windows Server 2016
Windows Server 2025
Windows Server 2022
Windows Server 2019
Windows Server 2016
Obsługiwane przeglądarki internetowe
Portal samoobsługowy wymaga rozdzielczości ekranu powyżej 1024 X 768. Jest ona obsługiwana w następujących przeglądarkach:
- Microsoft Edge 121.0.2277.4 lub nowszy
- Microsoft Edge
Microsoft Internet Explorer 10 i 11
Mozilla Firefox 42 i nowsze
Google Chrome 46 i nowsze
Wdrażanie nowego portalu samoobsługowego
Zobacz artykuł Wdrażanie nowego portalu samoobsługowego, aby uzyskać szczegółowe instrukcje dotyczące wdrażania nowego portalu samoobsługowego. Poniższe sekcje zawierają podsumowanie kluczowych zagadnień dotyczących wdrażania.
Zainstaluj portal jako domyślną witrynę internetową
Jeśli chcesz zainstalować nowy portal samoobsługowy na porcie 80, musisz najpierw przenieść domyślną witrynę internetową w usługach IIS do innego portu; na przykład port 8080,a następnie przenieś portal samoobsługowy do portu 80.
Korzystanie z protokołu SSL
Protokół SSL jest zalecany do zapewnienia bezpiecznej komunikacji, zwłaszcza w przypadku korzystania z uwierzytelniania podstawowego, gdy nazwa użytkownika i hasło są przesyłane przez sieć w postaci zwykłego tekstu.
Topologie wdrażania
W portalu samoobsługowym można użyć następujących topologii wdrażania.
Pojedynczy serwer (zalecane) — portal samoobsługowy i serwer programu Service Manager na tym samym serwerze
W tej topologii zarówno nowy portal samoobsługowy, jak i rola serwera zarządzania są instalowane na tym samym serwerze. Jest to topologia zalecana, ponieważ pozwala ona na uniknięcie wszelkich opóźnień sieci między portalem i usługą SDK. Ponadto zalecamy zainstalowanie portalu samoobsługowego na pomocniczym serwerze zarządzania usługami, aby uniknąć obniżenia wydajności z powodu przepływów pracy uruchomionych na serwerze podstawowym.
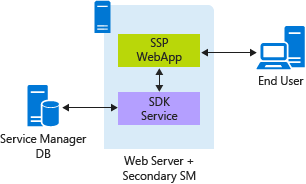
W tej topologii uwierzytelnianie systemu Windows (konfigurowane domyślnie) służy do zapewnienia bezpiecznego uwierzytelniania bez nakładów związanych z użyciem protokołu SSL.
Autonomiczne wdrożenie portalu samoobsługowego
W tej topologii portal samoobsługowy jest instalowany na serwerze, który nie ma zainstalowanej roli serwera zarządzania programu Service Manager.
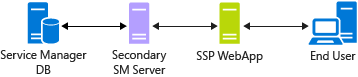
W tej konfiguracji nowy portal samoobsługowy i pomocniczy serwer programu Service Manager są zainstalowane na różnych serwerach, a dwukrotny przeskok jest wymagany do utworzenia połączenia z usługą SDK z poziomu aplikacji internetowej. W tym przypadku nie można użyć uwierzytelniania systemu Windows, a portal musi być skonfigurowany do korzystania z uwierzytelniania podstawowego. Ponieważ uwierzytelnianie podstawowe jest z natury niezabezpieczone, korzystanie z protokołu SSL jest zalecane, aby uniknąć problemów z zabezpieczeniami wdrożenia, takich jak uzyskiwanie dostępu do zasobów poza zaporami i serwerami proxy. Zobacz dodatkowe szczegóły dotyczące uwierzytelniania podstawowego dla scenariuszy podwójnego przeskoku.
Używanie protokołu SSL z opóźnieniami sieci między portalem i usługą SDK sprawia, że ta topologia działa wolniej w porównaniu z wdrożeniem pojedynczego serwera. Jednak ta konfiguracja może pomóc w scenariuszach wdrażania, w których nie można uniknąć podwójnego przeskoku.
Wdrażanie farmy sieci Web
Jedną z najważniejszych zalet nowego portalu samoobsługowego jest to, że aplikacja internetowa nie ma żadnego lokalnego magazynu danych poza buforowaniem. Dane są odczytywane i zapisywane bezpośrednio w bazie danych programu Service Manager. Ułatwia to równoległe wdrażanie wielu wystąpień serwera sieci Web. W przypadku dużych wdrożeń większa niż 1000 użytkowników korzystających z portalu równolegle można wdrożyć nowy portal samoobsługowy jako farmę sieci Web podobną do poniższej konfiguracji.
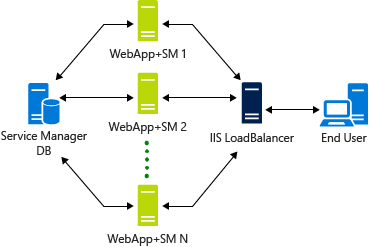
Farma sieci Web zapewnia wysoką dostępność portalu samoobsługowego. Wewnętrznie aplikacja internetowa tworzy połączenie WCF z usługą SDK. Utworzenie początkowego połączenia wymaga czasu, więc idealnym scenariuszem jest to, że serwer internetowy, z którą użytkownik łączy się początkowo, powinien obsługiwać wszystkie kolejne żądania w celu szybszego realizacji. W celu udostępnienia tej konfiguracji w usługach IIS należy zdefiniować ustawienie ARR z włączoną opcją Koligacja klienta .
Rozwiązywanie problemów z konfiguracją
Poniższe sekcje dotyczące rozwiązywania problemów mogą pomóc w rozwiązywaniu typowych problemów.
Usługi IIS nie są zainstalowane
Na stronie konfiguracji pojawia się błąd roli usług IIS, nawet wtedy, gdy usługi IIS zostały włączone na serwerze.
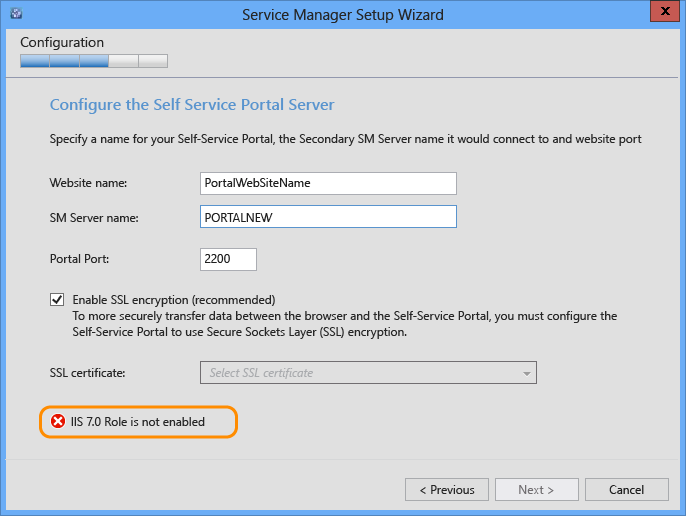
Taka sytuacja występuje, gdy instalator zostanie uruchomiony bez użycia poświadczeń administratora. W związku z tym instalator nie może uzyskać dostępu do ustawień konfiguracji usług IIS.
Rozwiązanie: uruchom plik SetupWizard.exe jako administrator. Możesz kliknąć prawym przyciskiem myszy pozycję SetupWizard, a następnie wybrać polecenie Uruchom jako administrator.
Rozwiązywanie problemów z nowym portalem samoobsługowym
W tej sekcji opisano sposób rozwiązywania problemów, które mogą wystąpić po zainstalowaniu nowego portalu samoobsługowego.
Ustawienia usług IIS
Następujące ustawienia domyślne portalu są konfigurowane podczas instalacji —
Pula aplikacji
Jest ona skonfigurowana do uruchamiania w środowisku .NET CLR w wersji 4 w trybie klasycznym.
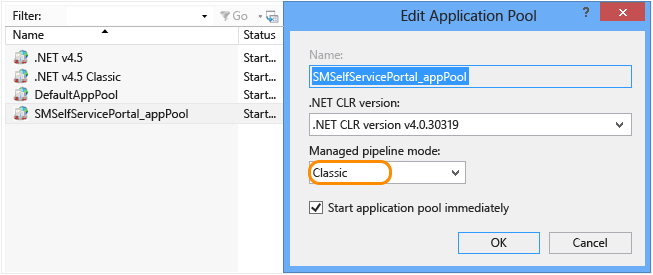
W ustawieniach zaawansowanych pula aplikacji jest konfigurowana do uruchamiania przy użyciu konta usługi, które jest określane podczas instalacji. Ten sam użytkownik powinien mieć uprawnienia administratora w programie Service Manager i na komputerze lokalnym, na którym jest on uruchamiany.
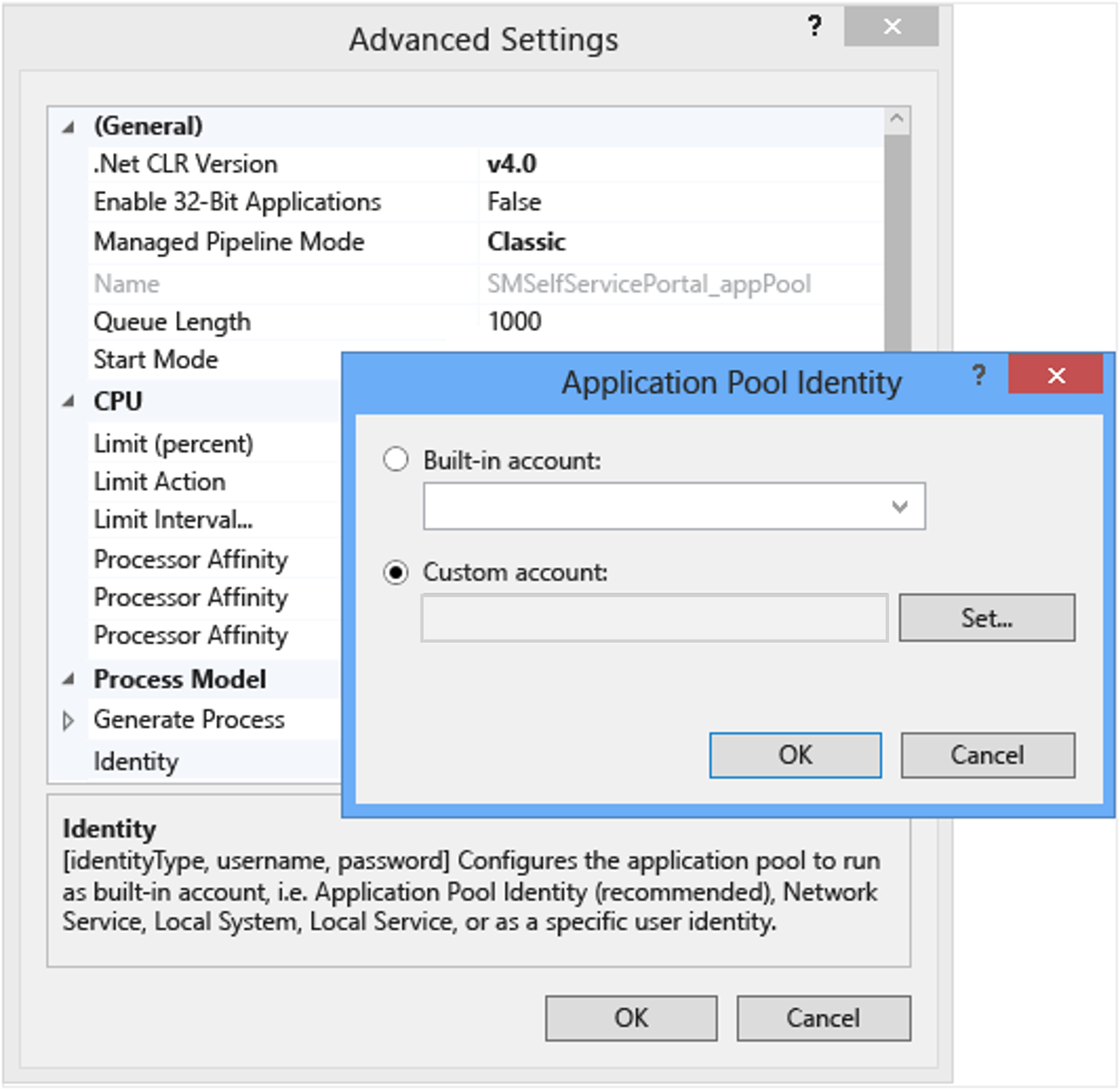
Konfiguracja witryny sieci Web
Należy włączyć tylko opcje Personifikacja i Uwierzytelnianie systemu Windows . Wszystkie inne opcje powinny być wyłączone.
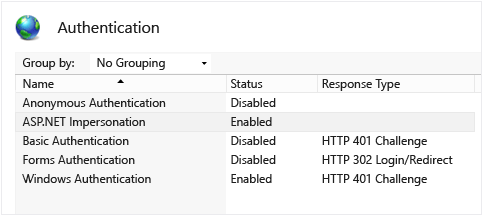
Opcja personifikacji powinna mieć wartość Uwierzytelniony użytkownik .
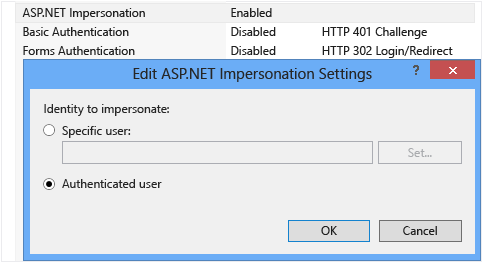
Ustawienia uwierzytelniania systemu Windows:
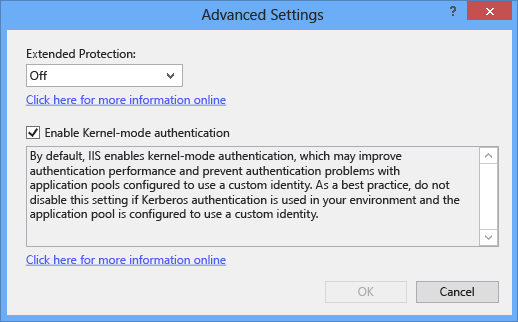
Domyślny dokument dla witryny sieci Web należy ustawić na index.cshtml.
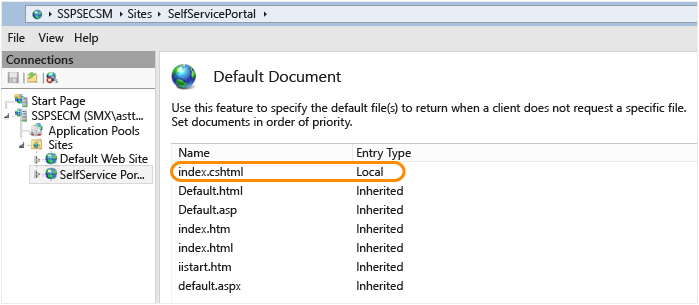
Uwierzytelnianie podstawowe
W przypadku scenariusza podwójnego przeskoku uwierzytelnianie systemu Windows nie będzie działać; dlatego musi być wyłączony. Włączanie i konfigurowanie uwierzytelniania podstawowego.
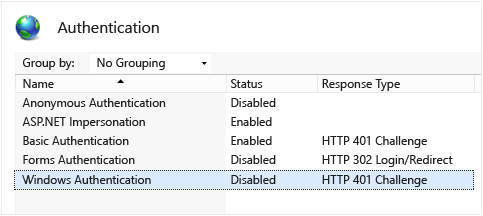
Włącz śledzenie
Aby włączyć śledzenie, wykonaj następujące czynności.
Krok 1. Dodaj poniższe ustawienia w pliku web.config, aby umożliwić generowanie dziennika zdarzeń.
<system.web>
.....
<trace enabled="true"/>
...
</system.web>
Krok 2. Przekieruj dane wyjściowe do pliku, dodając poniższe sekcje w pliku web.config.
<system.diagnostics>
<trace autoflush="true">
<listeners>
<add name="myListener" type="System.Diagnostics.TextWriterTraceListener" initializeData="c:\logs\SSPOutput.log" />
</listeners>
</trace>
</system.diagnostics>
Ponieważ aplikacja internetowa działa w zawartości zalogowanego użytkownika, upewnij się, że zapewniasz uprawnienia do zapisu wszystkim użytkownikom w folderze dziennika. Na przykład c:\logs w powyższym przykładzie.
Debugowanie usług IIS
Usługi IIS obsługują efektywne rejestrowanie, aby pomóc w debugowaniu problemów związanych z usługami IIS. Aby uzyskać więcej informacji, zobacz IIS Logging Overview(Omówienie rejestrowania zdarzeń w usługach IIS).
Rozwiązywanie problemów dotyczących wdrożenia
Skorzystaj z poniższych sekcji, aby rozwiązać problemy z wdrażaniem, które mogą mieć wpływ na Ciebie.
Zmiany definicji (ogłoszenia/oferty żądań/oferty usług/artykuły merytoryczne) nie są wyświetlane
Nowy portal samoobsługowy używa mechanizmu buforowania do przechowywania danych statycznych w celu zapewnienia szybkich czasów odpowiedzi. Limit czasu pamięci podręcznej jest domyślnie ustawiany na 30 minut, ale wartość tę można konfigurować. Aby uzyskać więcej informacji, zobacz Deploy the New Self-Service Portal w sekcji dotyczącej podstawowego dostosowywania. Wszelkie zmiany definicji anonsów, ofert żądań, ofert usług i artykułów merytorycznych nie są wyświetlane, dopóki pamięć podręczna nie zostanie wyczyszczone.
Używany mechanizm buforowania pamięci opiera się na elemencie MemoryCacheprogramu .NET Framework. Zawartość przechowywana w pamięci podręcznej pozostaje w pamięci do momentu zakończenia procesu roboczego usług IIS. Ponowne uruchomienie usług IIS nie pomaga, ponieważ usługi IIS nie usuwają starego procesu, a następnie uruchamiają nowy. W zamian używany jest już istniejący proces. Aby wymusić świeży odczyt i usunąć dane z pamięci podręcznej, zidentyfikuj proces roboczy usług IIS skojarzony z wystąpieniem, a następnie wybierz pozycję Zakończ zadanie przed ponownym uruchomieniem usług IIS.
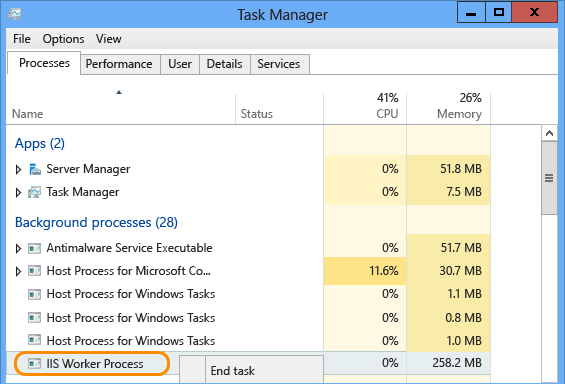
Sekcje Moje żądania i Moje działania są puste
Nowe projekcje typu znajdują się w pliku Portal.mpb, który jest częścią instalatora i musi zostać zaimportowany do programu Service Manager. Aby go zaimportować, wykonaj następujące kroki.
Zaimportuj plik Portal.mpb na serwerze zarządzania.
Na serwerze zarządzania, z którym łączy się portal, ponownie uruchom usługę SDK.
Wyskakujące okienka blokujące linki zewnętrzne
Jeśli ustawienie Konfiguracja zwiększonych zabezpieczeń programu Internet Explorer zostało włączone, poniższe okienko wyskakujące pojawia się na każdej stronie podczas przeglądania portalu.
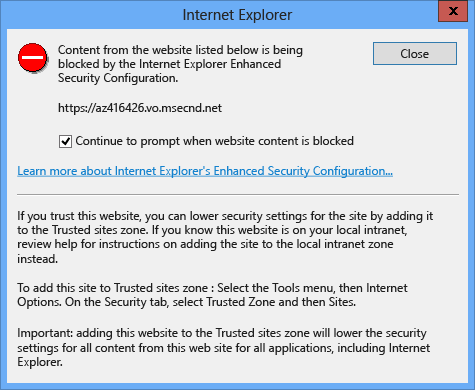
Powyższe wyskakujące okienko zostanie wyświetlone dla zestawu SDK języka JavaScript usługi App Insights zintegrowanego z portalem samoobsługowym w celu zbierania danych telemetrycznych. Wysyłanie danych telemetrycznych można wyłączyć, zmieniając wartość parametru konfiguracji EnableTelemetry. Spowoduje to usunięcie okienka wyskakującego. Aby uzyskać więcej informacji, zobacz Deploy the New Self-Service Portal w sekcji dotyczącej podstawowego dostosowywania.
Dostęp do portalu można uzyskać na komputerze hostujący usługi IIS, ale nie można uzyskać do niego dostępu z komputera zdalnego
Ten problem może wystąpić, jeśli portal i usługa SDK znajdują się na różnych komputerach (autonomiczne wdrożenie portalu samoobsługowego). Powoduje to podwójny przeskok podczas próby uzyskania dostępu do portalu z komputera zdalnego. W związku z tym domyślna konfiguracja portalu opisana w obszarze Uwierzytelnianie systemu Windows nie będzie działać. Aby rozwiązać ten problem, użyj konfiguracji uwierzytelniania podstawowego.
W portalu nie widać niektórych ofert usług ani opublikowanych ofert usług
Dzieje się tak, ponieważ oferty usług są wyświetlane tylko wtedy, gdy spełniają jeden z następujących warunków:
Oferta usługi jest zgodna z językiem przeglądarki lub językiem wybranym za pomocą selektora języka portalu.
Nie wybrano żadnego języka dla oferty usługi.
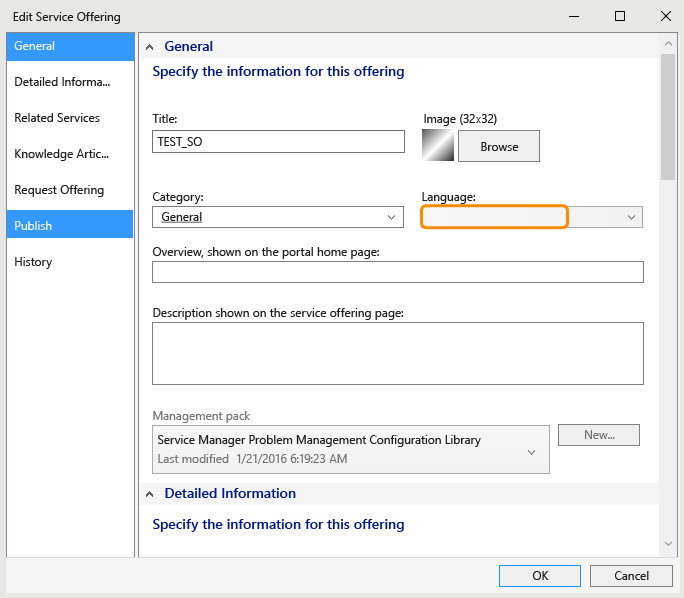
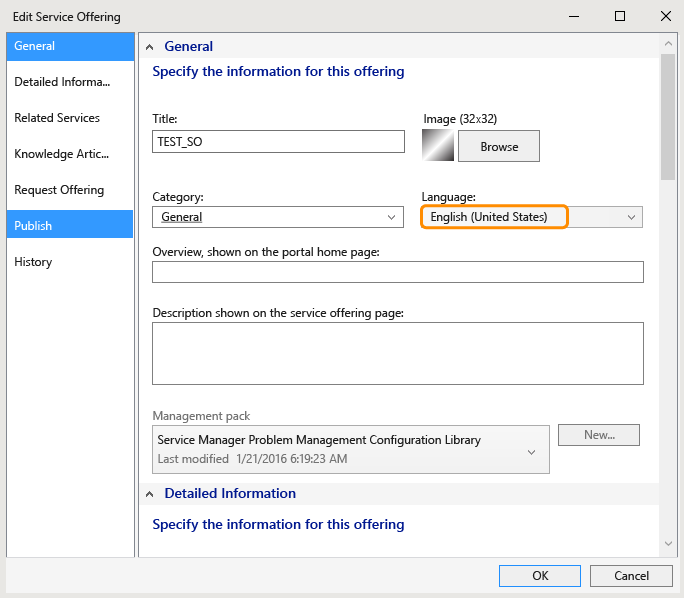
Oto lista języków z kodami języków obsługiwanymi przez portal:
en-US: angielski
fr-FR: français
de-DE: Deutsch
cs-CZ: čeština
da-DK: Dansk
el-GR: Ελληνικά
es-ES: español
fi-FI: suomi
hu-HU: magyar
it-IT: italiano
ja-JP: 日本語
ko-KR: 한국어
nb-NO: norsk
nl-NL: Niderlandy
pl-PL: polski
pt-BR: português (Brasil)
pt-PT: português (Portugalia)
ru-RU: русский
sv-SE: svenska
tr-TR: Türkçe
zh-CHS: 中中(简体)
zh-TW: 中中(简体)
zh-HK: 香港特別行政區)
en-US: angielski
fr-FR: français
de-DE: Deutsch
cs-CZ: čeština
es-ES: español
hu-HU: magyar
it-IT: italiano
ja-JP: 日本語
ko-KR: 한국어
nl-NL: Niderlandy
pl-PL: polski
pt-BR: português (Brasil)
pt-PT: português (Portugalia)
ru-RU: русский
sv-SE: svenska
tr-TR: Türkçe
zh-CHS: 中中(简体)
zh-TW: 中中(简体)
Czas wyświetlania elementów zawsze wskazuje am
Aby rozwiązać ten problem, znajdź tag „utc-date” i zastąp tekst DateTime.Parse(xyz).ToString("yyyy,M,d,h,m,s") tekstem DateTime.Parse(xyzToString("yyyy,M,d,H,m,s") w następujących plikach:
Views\KnowledgeBase\Article.cshtml
Views\MyActivities\ActivityDetails.cshtml
Views\MyRequests\RequestDetails.cshtml
Views\Shared\_Layout.cshtml
Następne kroki
- Aby wdrożyć portal samoobsługowy i dostosować go, zapoznaj się z artykułem Wdrażanie portalu samoobsługowego.