Instalowanie programu Service Manager na czterech komputerach
Gdy wszystko będzie gotowe do przeniesienia programu System Center — Service Manager do środowiska produkcyjnego lub aby zmaksymalizować wydajność i skalowalność, możesz rozważyć topologię instalacji, w której każda część instalacji programu Service Manager znajduje się na własnym komputerze. Ta topologia wymaga użycia czterech komputerów, jak pokazano na rysunku 3.
Rysunek 3. Topologia czterech komputerów
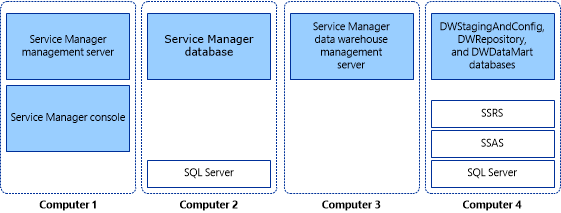
W tym scenariuszu wdrażania program Microsoft SQL Server jest instalowany tylko na komputerach hostujących bazy danych (komputery 2 i 4). Usługi SQL Server Reporting Services (SSRS) i SQL Server Analysis Services (SSAS) są instalowane na komputerze, na którym są hostowane bazy danych magazynu danych (komputer 4).
Ważne
W tej wersji program Service Manager nie obsługuje nazw wystąpień z uwzględnieniem wielkości liter. Instalator wyświetli ostrzeżenie, jeśli spróbujesz zainstalować program Service Manager w wystąpieniu programu Microsoft SQL Server z uwzględnieniem wielkości liter.
Instalowanie serwera zarządzania programu Service Manager (scenariusz z czterema komputerami)
Poniższa procedura opisuje sposób instalowania serwera zarządzania programu System Center — Service Manager, bazy danych programu Service Manager, serwera zarządzania magazynu danych, baz danych magazynu danych i konsoli programu Service Manager w topologii z czterema komputerami. Proces wdrażania należy rozpocząć, instalując serwer zarządzania programu Service Manager i konsolę programu Service Manager na jednym komputerze oraz bazę danych programu Service Manager na drugim komputerze. Przed rozpoczęciem upewnij się, że program Microsoft SQL Server 2016 jest zainstalowany na komputerze, na którym będzie hostowana baza danych programu Service Manager.
Podczas instalacji zostanie wyświetlony monit o podanie poświadczeń dla następujących kont:
Administrator grupy zarządzania
Konto usług programu Service Manager
Konto przepływu pracy programu Service Manager
Aby uzyskać więcej informacji na temat uprawnień wymaganych przez te konta, zobacz Konta wymagane podczas instalacji.
Instalowanie serwera zarządzania programu Service Manager, bazy danych programu Service Manager i konsoli
Zaloguj się do komputera, który będzie hostował serwer zarządzania programu Service Manager przy użyciu konta z uprawnieniami administracyjnymi.
Na nośniku instalacyjnym programu System Center Service Manager kliknij dwukrotnie plik Setup.exe .
Na stronie Kreator instalacji programu Service Manager wybierz pozycję Serwer zarządzania programu Service Manager.
Na stronie Rejestracja produktu w polach Klucz produktu wprowadź klucz produktu otrzymany za pomocą programu Service Manager lub jako alternatywę wybierz pozycję Zainstaluj jako wersję ewalualną (180-dniowa wersja próbna). Przeczytaj postanowienia licencyjne dotyczące oprogramowania firmy Microsoft, a jeśli ma to zastosowanie, wybierz pozycję Czytałem, rozumiem i zgadzam się z postanowieniami umowy licencyjnej, a następnie wybierz przycisk Dalej.
Na stronie Lokalizacja instalacji sprawdź, czy jest dostępna wystarczająca ilość wolnego miejsca na dysku. W razie potrzeby wybierz pozycję Przeglądaj , aby zmienić lokalizację instalacji serwera zarządzania programu Service Manager. Wybierz Dalej.
Na stronie Wyniki sprawdzania systemu upewnij się, że sprawdzanie wymagań wstępnych zakończyło się powodzeniem lub przynajmniej przeszły z ostrzeżeniami.
Jeśli narzędzie sprawdzania wymagań wstępnych ustali, że pakiet redystrybucyjny Przeglądarki raportów firmy Microsoft nie został zainstalowany, wybierz pozycję Zainstaluj pakiet redystrybucyjny Podgląd raportów firmy Microsoft. Po zakończeniu pracy Kreatora instalacji pakietu redystrybucyjnego programu Microsoft Report Viewer 2008 (KB971119) wybierz ponownie pozycję Sprawdź wymagania wstępne. Wybierz Dalej.
Na stronie Konfigurowanie bazy danych programu Service Manager w polu Serwer bazy danych wprowadź nazwę komputera, który będzie hostować bazę danych programu Service Manager, a następnie naciśnij TAB. Upewnij się, że pole Wystąpienia programu SQL Server jest ustawione na żądane wystąpienie programu SQL Server i że wybrano pozycję Utwórz nową bazę danych , a następnie wybierz przycisk Dalej. Na przykład wprowadź wartość Computer 2 (Komputer 2 ) w polu Serwer bazy danych .
Ważne
Jeśli używasz sortowania domyślnego (SQL_Latin1_General_CP1_CI_AS), zostanie wyświetlony komunikat ostrzegawczy. Obsługa wielu języków w programie Service Manager nie jest możliwa w przypadku korzystania z sortowania domyślnego. Jeśli w późniejszym terminie podjęta zostanie decyzja o obsłudze wielu języków przy użyciu sortowania domyślnego, konieczne będzie ponowne zainstalowanie programu SQL Server. Zobacz Przewodnik planowania programu System Center — Service Manager.
Na stronie Konfigurowanie grupy zarządzania programu Service Manager wykonaj następujące kroki:
W polu Nazwa grupy zarządzania wprowadź unikatową nazwę grupy.
Ważne
Nazwy grup zarządzania muszą być unikatowe. Nie używaj tej samej nazwy grupy zarządzania, nawet jeśli wdrażasz serwer zarządzania programu Service Manager i serwer zarządzania magazynu danych programu Service Manager. Ponadto nie należy używać nazwy grupy zarządzania, która jest używana dla programu Operations Manager.
W obszarach Administratorzy grupy zarządzania wybierz pozycję Przeglądaj, wprowadź użytkownika lub grupę, której chcesz być administratorem programu Service Manager, a następnie wybierz przycisk Dalej. Na przykład wybierz grupę Woodgrove\SM_Admins.
Na stronie Konfigurowanie konta usług programu Service Manager wybierz pozycję Konto domeny, określ nazwę użytkownika, hasło i domenę dla konta, a następnie wybierz pozycję Testuj poświadczenia. Po otrzymaniu komunikatu Poświadczenia zostały zaakceptowane , wybierz pozycję Dalej.
Na stronie Konfigurowanie konta przepływu pracy programu Service Manager wybierz pozycję Konto domeny, określ nazwę użytkownika, hasło i domenę dla konta, a następnie wybierz pozycję Testuj poświadczenia. Po otrzymaniu komunikatu Poświadczenia zostały zaakceptowane , wybierz pozycję Dalej.
Na stronie Dane diagnostyczne i dane użycia wskaż preferencje dotyczące udostępniania danych diagnostycznych i danych użycia programu Service Manager firmie Microsoft. Jako opcję wybierz pozycję Zasady zachowania poufności informacji dla programu System Center Service Manager, a następnie wybierz przycisk Dalej.
Na stronie Używanie usługi Microsoft Update, aby zapewnić bezpieczeństwo i aktualność komputera, wskaż preferencje dotyczące korzystania z usługi Microsoft Update w celu sprawdzania dostępności aktualizacji programu Service Manager. Jeśli chcesz, aby usługa Windows Update sprawdzała dostępność aktualizacji, wybierz pozycję Zainicjuj aktualizację automatyczną dla całej maszyny. Wybierz Dalej.
Na stronie Podsumowanie instalacji wybierz pozycję Zainstaluj.
Na stronie Instalacja została ukończona pomyślnie , zalecamy pozostawienie zaznaczonej opcji Otwórz Kreatora tworzenia kopii zapasowej lub przywracania szyfrowania, a następnie wybierz pozycję Zamknij. Aby uzyskać więcej informacji na temat tworzenia kopii zapasowej klucza szyfrowania, zobacz Kończenie wdrażania przez tworzenie kopii zapasowej klucza szyfrowania.
Instalowanie magazynu danych programu Service Manager (scenariusz z czterema komputerami)
Aby rozpocząć wdrażanie magazynu danych programu System Center — Service Manager i baz danych magazynu danych, zainstaluj serwer zarządzania magazynu danych na jednym komputerze (na przykład komputer 3) i wszystkie bazy danych magazynu danych na innym komputerze (na przykład komputer 4).
Podczas instalacji zostanie wyświetlony monit o podanie poświadczeń dla następujących kont:
Administrator grupy zarządzania
Konto usług programu Service Manager
Konto raportowania
Konto usług Analysis Services
Aby uzyskać więcej informacji na temat uprawnień wymaganych przez te konta, zobacz Konta wymagane podczas instalacji.
Bazy danych magazynu danych obejmują następujące trzy bazy danych: DWStagingAndConfig, DWRepository i DWDataMart. Pierwsze dwie bazy danych DWStagingAndConfig i DWRepository muszą znajdować się w tym samym wystąpieniu programu Microsoft SQL Server. Baza danych DWDataMart może znajdować się w osobnym wystąpieniu programu SQL Server. Opcjonalne bazy danych OMDWDataMart i CMDWDataMart mogą znajdować się razem lub oddzielnie we własnych wystąpieniach programu Microsoft SQL Server.
Instalowanie serwera zarządzania magazynu danych
Ponieważ w tym scenariuszu komputer hostujący usługi SQL Server Reporting Services (SSRS) nie jest tym samym komputerem, który hostuje serwer zarządzania magazynu danych, należy przygotować komputer, który będzie zdalnie hostować usługę SSRS dla programu Service Manager. Zobacz Ręczne kroki konfigurowania zdalnych usług SQL Server Reporting Services przed kontynuowaniem tej procedury.
Zaloguj się do komputera, który będzie hostował serwer zarządzania magazynu danych przy użyciu konta z uprawnieniami administratora. Na przykład uruchom Instalatora na komputerze 3.
Na nośniku instalacyjnym programu System Center Service Manager kliknij dwukrotnie plik Setup.exe .
Na stronie Kreator instalacji programu Service Manager wybierz pozycję Serwer zarządzania magazynu danych programu Service Manager.
Na stronie Rejestracja produktu w polach Klucz produktu wprowadź klucz produktu otrzymany za pomocą programu Service Manager lub jako alternatywę wybierz pozycję Zainstaluj jako wersję ewalualną (180-dniowa wersja próbna). Przeczytaj postanowienia licencyjne dotyczące oprogramowania firmy Microsoft, a jeśli ma to zastosowanie, wybierz pozycję Czytałem, rozumiem i zgadzam się z postanowieniami umowy licencyjnej, a następnie wybierz przycisk Dalej.
Na stronie Lokalizacja instalacji sprawdź, czy jest dostępna wystarczająca ilość wolnego miejsca na dysku, a następnie wybierz przycisk Dalej. W razie potrzeby wybierz pozycję Przeglądaj , aby zmienić lokalizację, w której zostanie zainstalowany serwer zarządzania programu Service Manager.
Na stronie Wyniki sprawdzania systemu sprawdź, czy wymagania wstępne zostały przekazane lub co najmniej przekazane z ostrzeżeniami, a następnie wybierz przycisk Dalej.
Na stronie Konfigurowanie baz danych magazynu danych w polu Serwer bazy danych wprowadź nazwę komputera fizycznego, który będzie hostować bazy danych magazynu danych, port programu SQL Server i nazwę bazy danych dla wszystkich trzech baz danych magazynu danych, a następnie wybierz przycisk Dalej.
Ważne
Jeśli używasz sortowania domyślnego (SQL_Latin1_General_CP1_CI_AS), zostanie wyświetlony komunikat ostrzegawczy. Obsługa wielu języków w programie Service Manager nie jest możliwa w przypadku korzystania z sortowania domyślnego. Jeśli w późniejszym terminie podjęta zostanie decyzja o obsłudze wielu języków przy użyciu sortowania domyślnego, konieczne będzie ponowne zainstalowanie programu SQL Server. Zobacz Przewodnik planowania programu System Center — Service Manager.
Na liście trzech baz danych wybierz pozycję Mart danych. W polu Serwer bazy danych wprowadź nazwę komputera serwera, który będzie hostować bazę danych składnic danych. Na przykład wprowadź wartość Computer 4, a następnie naciśnij TAB. Gdy w polu Wystąpienie programu SQL Server pojawi się wartość Domyślna, wybierz przycisk Dalej.
Na stronie Konfigurowanie dodatkowych magazynów danychmarts wykonaj następujące kroki:
Wybierz pozycję Składnic danych pakietu OM. W polu Serwer bazy danych wprowadź nazwę komputera, który będzie hostować bazę danych składnic programu Operations Manager. Na przykład wprowadź wartość Computer 4, a następnie naciśnij TAB.
Wybierz pozycję Składnic danych cm. W polu Serwer bazy danych wprowadź nazwę komputera, który będzie hostować bazę danych składnic cm. Na przykład wprowadź wartość Computer 4, a następnie naciśnij TAB.
Wybierz Dalej.
Na stronie Konfigurowanie grupy zarządzania magazynu danych wykonaj następujące kroki:
W polu Nazwa grupy zarządzania wprowadź unikatową nazwę grupy.
Uwaga
Nazwy grup zarządzania muszą być unikatowe. Nie używaj tej samej nazwy grupy zarządzania, nawet podczas wdrażania serwera zarządzania programu Service Manager i serwera zarządzania magazynu danych programu Service Manager. Ponadto nie należy używać nazwy grupy zarządzania, która jest używana dla programu Operations Manager. Wszystkie nazwy grup zarządzania magazynu danych mają prefiks DW_.
Wybierz pozycję Przeglądaj, wprowadź użytkownika lub grupę, której chcesz być administratorem programu Service Manager, a następnie wybierz przycisk Dalej.
Uwaga
Grupa Domena\Administratorzy nie jest dozwolona jako administrator grupy zarządzania.
Na stronie Konfigurowanie serwera raportowania dla magazynu danych wykonaj następujące kroki:
W polu Serwer raportów wprowadź nazwę komputera, który będzie hostować serwer raportowania. W tym przykładzie będzie to komputer hostujący bazę danych magazynu danych, wprowadź wartość Komputer 4, a następnie naciśnij TAB.
Uwaga
- Ręcznie skonfiguruj usługi SQL Server Reporting Services nawet wtedy, gdy usługi SSRS i serwer zarządzania magazynu danych znajdują się na tej samej maszynie. Aby uzyskać szczegółowe informacje, zobacz Ręczne kroki konfigurowania zdalnych usług SQL Server Reporting Services.
- Podany adres URL może nie mieć formy w pełni kwalifikowanej nazwy domeny (FQDN). Jeśli adres URL, jak pokazano, nie można rozpoznać w danym środowisku, należy skonfigurować adresy URL raportowania programu SQL Server, aby nazwa FQDN była wyświetlana w polu Adres URL usługi sieci Web. Aby uzyskać więcej informacji, zobacz artykuł TechNet Configure a URL (Konfigurowanie adresu URL).
Sprawdź, czy wartość domyślna jest wyświetlana w polu Wystąpienie serwera raportów.
Ponieważ wykonano procedurę Ręczne kroki konfigurowania zdalnych usług SQL Server Reporting Services, zaznacz czynności wykonywane ręcznie, aby skonfigurować zdalne usługi SQL Server Reporting Services zgodnie z opisem w przewodniku wdrażania programu Service Manager, a następnie wybierz przycisk Dalej.
Na stronie Konfigurowanie konta usług programu Service Manager wybierz pozycję Konto domeny, określ nazwę użytkownika, hasło i domenę dla konta, a następnie wybierz pozycję Testuj poświadczenia. Po otrzymaniu komunikatu Poświadczenia zostały zaakceptowane , wybierz pozycję Dalej.
Na przykład wprowadź informacje o koncie użytkownika domeny SM_Acct.
Na stronie Konfigurowanie konta raportowania określ nazwę użytkownika, hasło i domenę dla konta, a następnie wybierz pozycję Testuj poświadczenia. Po otrzymaniu komunikatu Poświadczenia zostały zaakceptowane , wybierz pozycję Dalej.
Na stronie Konfigurowanie usługi Analysis Service dla modułów OLAP w polu Serwer bazy danych wprowadź nazwę komputera serwera, który będzie hostować bazę danych usług Analysis Services, a następnie naciśnij TAB. Gdy w polu Wystąpienie programu SQL Server pojawi się wartość Domyślna, wybierz przycisk Dalej. Na przykład wprowadź wartość Computer 4 (Komputer 4 ) w polu Serwer bazy danych.
Ostrzeżenie
Jeśli instalujesz usługi SQL Server Analysis Services na komputerze innym niż komputer hostujący serwer zarządzania magazynu danych i istnieje zapora w danym środowisku, upewnij się, że otwarte są odpowiednie porty zapory. Aby uzyskać więcej informacji, zobacz Przypisania portów dla programu Service Manager.
Na stronie Konfigurowanie poświadczeń usług Analysis Services wybierz konto domeny, wybierz pozycję Konto domeny, określ nazwę użytkownika, hasło i domenę dla konta, a następnie wybierz pozycję Testuj poświadczenia. Po otrzymaniu komunikatu Poświadczenia zostały zaakceptowane , wybierz pozycję Dalej.
Uwaga
Konto określone w tym miejscu musi mieć uprawnienia administratora na komputerze hostowym usług SQL Server Analysis Services.
Na stronie Dane diagnostyczne i dane użycia wskaż preferencje dotyczące udostępniania danych diagnostycznych i danych użycia programu Service Manager firmie Microsoft. Jako opcję wybierz pozycję Zasady zachowania poufności informacji dla programu System Center Service Manager, a następnie wybierz przycisk Dalej.
Na stronie Używanie usługi Microsoft Update, aby zapewnić bezpieczeństwo i aktualność komputera, wskaż preferencje dotyczące korzystania z usługi Microsoft Update w celu sprawdzania dostępności aktualizacji programu Service Manager. Wybierz pozycję Zainicjuj aktualizację automatyczną dla całej maszyny, jeśli chcesz, aby usługa Windows Update sprawdzała dostępność aktualizacji. Wybierz Dalej.
Na stronie Podsumowanie instalacji wybierz pozycję Zainstaluj.
Na stronie Instalacja została ukończona pomyślnie , zalecamy pozostawienie zaznaczonej opcji Otwórz Kreatora tworzenia kopii zapasowej lub przywracania szyfrowania, a następnie wybierz pozycję Zamknij. Aby uzyskać więcej informacji na temat tworzenia kopii zapasowej klucza szyfrowania, zobacz Kończenie wdrażania przez tworzenie kopii zapasowej klucza szyfrowania.
Po zakończeniu instalacji wykonaj następujące czynności:
Wyłącz wszystkie zadania magazynu danych. W tym celu otwórz powłokę programu Service Manager, a następnie uruchom następujące polecenia:
$DW ='DWMS Servername' Get-scdwjob -Computername $DW | %{disable-scdwjobschedule -Computername $DW -jobname $_.Name}Wprowadź wymagane zmiany w następującym skry skrycie programu PowerShell na podstawie widoków źródła danych w środowisku, a następnie uruchom skrypt przy użyciu podniesionych uprawnień:
$SSAS_ServerName = "ssas servername" # - to be replaced with Analysis Service instance Name [System.Reflection.Assembly]::LoadWithPartialName("Microsoft.AnalysisServices") $Server = New-Object Microsoft.AnalysisServices.Server $Server.Connect($SSAS_ServerName) $Databases = $Server.Databases $DWASDB = $Databases["DWASDataBase"] #update DWDatamart dsv. Comment the below 3 commands if DWdatamart dsv isn't present $DWASDB.DataSourceViews["DwDataMart"].Schema.Tables["OperatingsystemDim"].Columns["PhysicalMemory"].DataType = [decimal] $DWASDB.DataSourceViews["DwDataMart"].Schema.Tables["LogicalDiskDim"].Columns["Size"].DataType = [decimal] $DWASDB.DataSourceViews["DwDataMart"].Update([Microsoft.AnalysisServices.UpdateOptions]::ExpandFull) #update CMDatamart dsv.Comment the below 2 commands if cmdatamart dsv isn't present $DWASDB.DataSourceViews["CMDataMart"].Schema.Tables["OperatingsystemDim"].Columns["PhysicalMemory"].DataType = [decimal] $DWASDB.DataSourceViews["CMDataMart"].Update([Microsoft.AnalysisServices.UpdateOptions]::ExpandFull) #update OperatingsystemDim $DWASDB.Dimensions["OperatingsystemDim"].Attributes["PhysicalMemory"].KeyColumns[0].DataType = [System.Data.OleDb.OleDbType]::Double $DWASDB.Dimensions["OperatingsystemDim"].Update([Microsoft.AnalysisServices.UpdateOptions]::ExpandFull + [Microsoft.AnalysisServices.UpdateOptions]::AlterDependents) #update LogicalDiskDim $DWASDB.Dimensions["LogicalDiskDim"].Attributes["Size"].KeyColumns[0].DataType = [System.Data.OleDb.OleDbType]::Double $DWASDB.Dimensions["LogicalDiskDim"].Update([Microsoft.AnalysisServices.UpdateOptions]::ExpandFull + [Microsoft.AnalysisServices.UpdateOptions]::AlterDependents)Włącz harmonogramy zadań, uruchamiając następujące polecenia:
$DW ='DWMS Servername' Get-scdwjob -Computername $DW | %{enable-scdwjobschedule -Computername $DW -jobname $_.Name}Uruchom ponownie serwer zarządzania magazynu danych.
Weryfikowanie instalacji czterech komputerów
Procedury opisane w tym artykule opisują sposób weryfikacji instalacji czterech komputerów programu System Center — Service Manager.
Krok 1. Weryfikowanie instalacji serwera zarządzania i bazy danych
Weryfikowanie instalacji serwera zarządzania programu Service Manager
- Na komputerze hostujący serwer zarządzania programu Service Manager sprawdź, czy istnieje folder Program Files\Microsoft System Center 2016\Service Manager.
- Na komputerze hostujący serwer zarządzania programu Service Manager sprawdź, czy istnieje folder Program Files\Microsoft System Center\Service Manager.
Uruchom plik services.msc, a następnie sprawdź, czy są zainstalowane następujące usługi, czy mają stan Uruchomiono, a typ uruchamiania to Automatyczny:
- Usługa System Center Data Access
- Microsoft Monitoring Agent
- System Center Management Configuration
Weryfikowanie instalacji konsoli programu Service Manager
Na pierwszym komputerze wybierz pozycję Start, wybierz pozycję Wszystkie programy, wybierz pozycję Microsoft System Center i wybierz pozycję Konsola programu Service Manager.
Po pierwszym uruchomieniu konsoli programu Service Manager zostanie wyświetlone okno dialogowe Łączenie z serwerem programu Service Manager. W polu Nazwa serwera wprowadź nazwę komputera serwera, który hostuje serwer zarządzania programu Service Manager.
Konsola programu Service Manager pomyślnie łączy się z serwerem zarządzania programu Service Manager.
Weryfikowanie bazy danych programu Service Manager
Na komputerze hostowym bazy danych programu Service Manager wybierz pozycję Start, wybierz pozycję Wszystkie programy, wybierz pozycję Microsoft SQL Server 2016 i wybierz pozycję SQL Server Management Studio.
W oknie dialogowym Łączenie z serwerem wybierz następujące opcje:
Na liście Typ serwera wybierz pozycję Aparat bazy danych.
Na liście Nazwa serwera wybierz nazwę serwera dla bazy danych programu Service Manager. Na przykład wybierz pozycję Komputer 2.
Na liście Uwierzytelnianie wybierz pozycję Uwierzytelnianie systemu Windows, a następnie wybierz pozycję Połącz.
W okienku Eksplorator obiektów rozwiń węzeł Bazy danych.
Sprawdź, czy na liście znajduje się baza danych ServiceManager .
Zamknij program Microsoft SQL Server Management Studio.
Krok 2. Weryfikowanie instalacji serwera zarządzania magazynu danych i bazy danych
Weryfikowanie instalacji serwera zarządzania magazynu danych
Na komputerze hostujący serwer zarządzania magazynu danych (na serwerze, na którym uruchomiono Instalatora), uruchom program services.msc i sprawdź, czy zainstalowano następujące usługi:
- Usługa System Center Data Access
- Microsoft Monitoring Agent
- System Center Management Configuration
Weryfikowanie baz danych magazynu danych
Na komputerze hostowym bazy danych zarządzania magazynem danych wybierz pozycję Start, wybierz pozycję Wszystkie programy, wybierz pozycję Microsoft SQL Server 2016, a następnie wybierz pozycję SQL Server Management Studio.
W oknie dialogowym Łączenie z serwerem wybierz następujące opcje:
Na liście Typ serwera wybierz pozycję Aparat bazy danych.
Na liście Nazwa serwera wybierz serwer i wystąpienie bazy danych magazynu danych programu Service Manager. Na przykład wybierz pozycję Komputer 4.
Na liście Uwierzytelnianie wybierz pozycję Uwierzytelnianie systemu Windows, a następnie wybierz pozycję Połącz.
W okienku Eksplorator obiektów rozwiń węzeł Bazy danych.
Sprawdź, czy na liście znajdują się bazy danych DWStagingAndConfig i DWRepository .
Na komputerze hostujący usługi SQL Server Reporting Services (SSRS) wybierz pozycję Start, wybierz pozycję Wszystkie programy, wybierz pozycję Microsoft SQL Server 2016 i wybierz pozycję SQL Server Management Studio.
W oknie dialogowym Łączenie z serwerem wybierz następujące opcje:
Na liście Typ serwera wybierz pozycję Aparat bazy danych.
Na liście Nazwa serwera wybierz serwer i wystąpienie bazy danych magazynu danych programu Service Manager. Na przykład wybierz pozycję Komputer 4.
Na liście Uwierzytelnianie wybierz pozycję Uwierzytelnianie systemu Windows, a następnie wybierz pozycję Połącz.
W okienku Eksplorator obiektów rozwiń węzeł Bazy danych.
Sprawdź, czy baza danych DWDataMart znajduje się na liście.
W okienku Eksplorator obiektów wybierz pozycję Połącz, a następnie wybierz pozycję Analysis Services.
Na liście Nazwa serwera wprowadź nazwę komputera hostowania bazy danych magazynu danych programu Service Manager. W tym przykładzie wprowadź localhost.
W okienku Eksplorator obiektów rozwiń nowy wpis dla usług Analysis Services, a następnie rozwiń węzeł Bazy danych.
Sprawdź, czy baza danych DWASDataBase znajduje się na liście.
Zamknij program Microsoft SQL Server Management Studio.
Następne kroki
- Aby ręcznie skonfigurować usługę SSRS w sytuacjach, w których usługi SSRS nie znajduje się na tym samym serwerze co serwer zarządzania magazynu danych, zapoznaj się z instrukcjami ręcznymi konfigurowania zdalnych usług SQL Server Reporting Services.