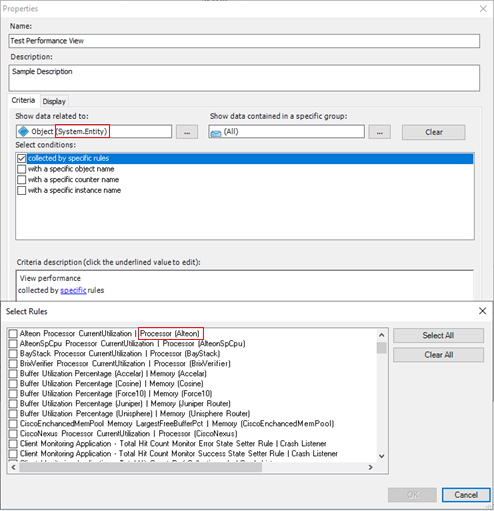Szablon monitorowania dostępności aplikacji internetowej
Szablon Monitorowanie dostępności aplikacji internetowej umożliwia tworzenie testów monitorowania dostępności dla co najmniej jednego adresu URL aplikacji internetowej i uruchamianie tych testów monitorowania z lokalizacji wewnętrznych. Oprócz widoków stanu i alertów można wyświetlić status tych testów na pulpicie nawigacyjnym z mapą i na pulpicie nawigacyjnym z detalami.
Scenariusze
Użyj szablonu monitorowania dostępności aplikacji internetowych w scenariuszach, w których trzeba monitorować aplikacje internetowe z różnych lokalizacji, aby sprawdzić, czy działają zgodnie z określonymi wymaganiami, które można określić.
Lokalizacje wewnętrzne
Być może masz aplikacje internetowe, które muszą być zawsze dostępne w lokalizacjach wewnętrznych. Użyj szablonu monitorowania dostępności aplikacji internetowych, aby zobaczyć, które aplikacje internetowe są dostępne z których lokalizacji wewnętrznych.
Monitorowanie wykonywane przez szablon monitorowania dostępności aplikacji internetowej
Domyślnie szablon monitorowania dostępności aplikacji internetowej domyślnie konfiguruje następujące monitorowanie. Monitor można zmodyfikować na stronie Zmiana konfiguracji szablonu Monitorowanie dostępności aplikacji internetowej.
| Opis monitora | Wartości domyślne |
|---|---|
| Monitor aplikacji internetowej | - Monitor jest domyślnie włączony. |
| - Częstotliwość testu: 10 minut | |
| - Interwał zbierania danych wydajności: 1 co 10 minut | |
| - Limit czasu testu: 45 sekund | |
| - Kod stanu HTTP: 400 (Alert jest generowany, jeśli kod stanu HTTP to 400 lub wyższy). | |
| - Liczba kolejnych razy kryteria powinny zakończyć się niepowodzeniem przed wygenerowaniem alertu: 1 | |
| - Generuj alerty z każdego testu: włączone | |
| - Zezwalaj na przekierowania: włączone | |
| - Wersja HTTP: HTTP/1.1 | |
| - Metoda HTTP: GET | |
| - Nagłówki HTTP: akceptuj "/" | |
| - Nagłówki HTTP: zaakceptuj język produktu | |
| - Nagłówki HTTP: akceptuj kodowanie GZIP | |
| Zbieranie danych wydajności | - Czas odpowiedzi transakcji: włączony |
| - Czas odpowiedzi: włączony | |
| - Czas połączenia TCP: włączone | |
| - Czas do pierwszego bajtu: aktywne | |
| - Czas ostatniego bajtu: włączony | |
| - Czas rozwiązywania nazw DNS: włączony | |
| - Rozmiar zawartości: włączony | |
| - Czas zawartości: włączony | |
| - Czas pobierania: włączony |
Wyświetlanie danych monitorowania
Wszystkie dane zebrane przez szablon monitorowania dostępności aplikacji internetowej są wyświetlane w folderze Monitorowanie dostępności aplikacji internetowej w folderze Monitorowanie aplikacji w okienku nawigacji Monitorowanie . Folder Monitorowanie dostępności aplikacji zawiera domyślne widoki i podfoldery, które zapewniają stan testu, status aplikacji internetowej i alerty związane z monitorowaniem testów. Korzystając z widoku Stan testu, można zobaczyć stan testu poszczególnych testów. Stan każdego obiektu odpowiada stanowi obiektu docelowego o najgorszej kondycji, co oznacza, że widoczny jest najgorszy stan uruchomionych monitorów. Jeśli co najmniej jeden test jest wyświetlany z błędem, podczas gdy co najmniej jeden inny test jest w dobrej kondycji, może to wskazywać na problem dla tej konkretnej lokalizacji testu. Jeśli wszystkie składniki są w złej kondycji, może to wskazywać na problem z samą aplikacją internetową.
Folder monitorowania dostępności aplikacji internetowej
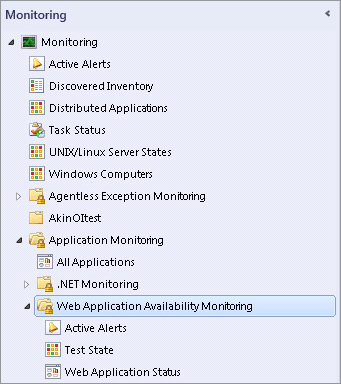
Aby wyświetlić stan poszczególnych monitorów, otwórz Eksploratora kondycji dla każdego testu.
Opcje kreatora
Po uruchomieniu szablonu monitorowania dostępności aplikacji internetowej należy podać wartości opcji wymienionych w poniższych tabelach. Każda tabela reprezentuje jedną stronę kreatora.
Ogólne
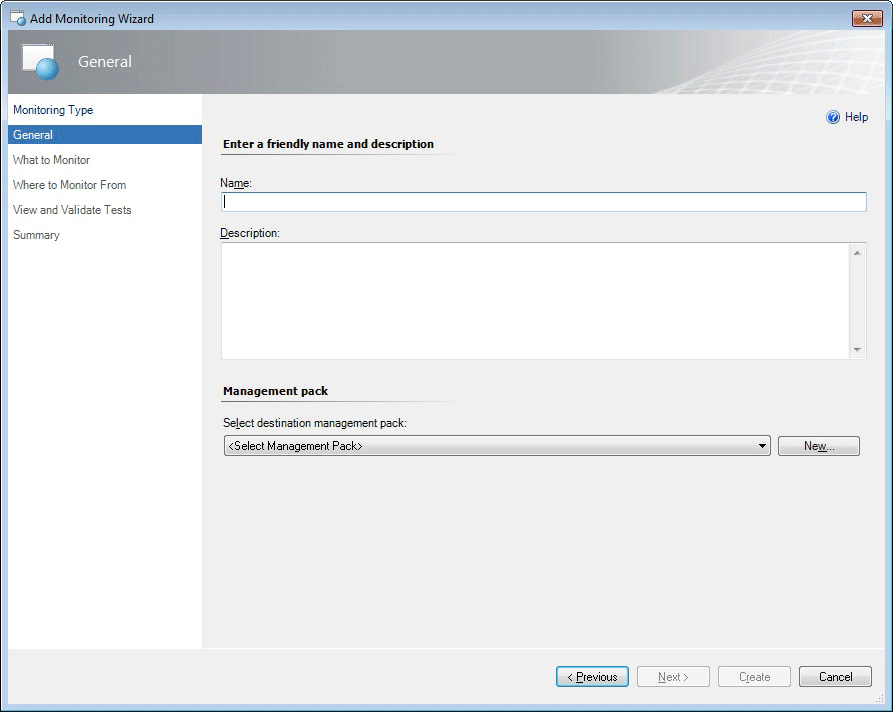
Poniższe opcje są dostępne na stronie Ogólnej kreatora.
| Opcja | opis |
|---|---|
| Nazwa/nazwisko | Wprowadź przyjazną nazwę używaną dla tworzonego szablonu i grupy testowej. Ta nazwa jest wyświetlana w konsoli Operacje w widoku stanu aplikacji internetowej i jest używana dla folderu w folderze Monitorowanie dostępności aplikacji internetowej. Uwaga: po podaniu szablonu nazwy i zapisaniu szablonu nie można edytować tej nazwy bez usuwania i ponownego tworzenia szablonu. |
| opis | Opisz szablon. (Opcjonalne) |
| Wybierz docelowy pakiet administracyjny. | Wybierz pakiet administracyjny do przechowywania widoków i konfiguracji utworzonej przez szablon. Użyj tej samej nazwy dla nowego pakietu administracyjnego co grupa testowa, aby można było łatwo sparować te dwie nazwy. Można użyć istniejącego pakietu administracyjnego lub utworzyć nowy. Aby uzyskać więcej informacji na temat pakietów administracyjnych, zobacz Wybieranie pliku pakietu administracyjnego. |
Co monitorować
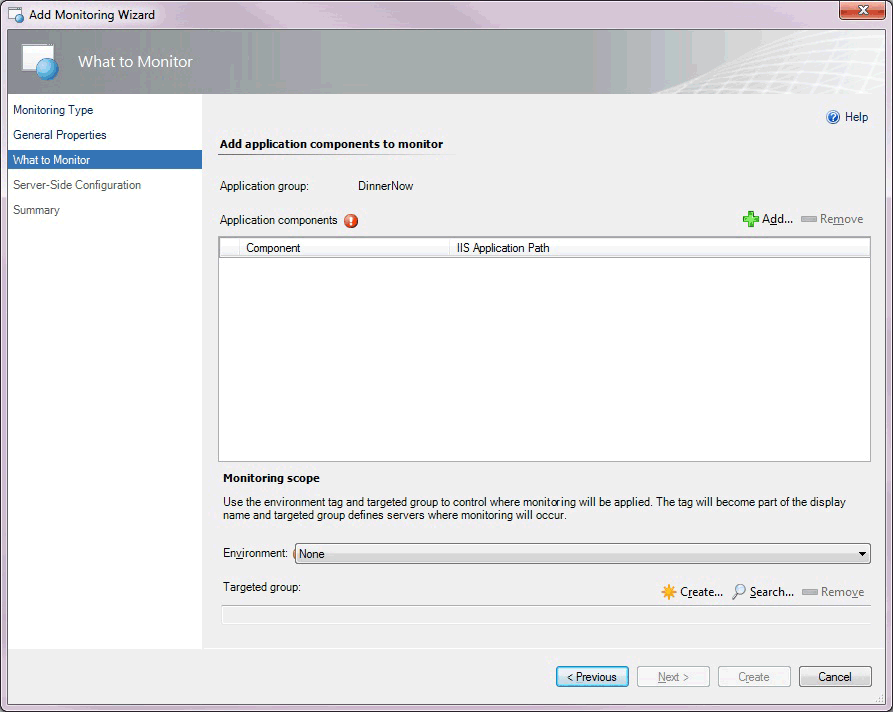
Dodaj adresy URL do listy, wpisując, wklejając lub importując plik do tabeli, w tym odpowiedni protokół (http:// lub https://). Możesz wkleić całe wiersze jako pary wartości rozdzielanych przecinkami (CSV), które mają format "Nazwa, adres URL", lub możesz wkleić tylko listę adresów URL.
Poniższe opcje kreatora są dostępne na stronie Co monitorować.
| Opcja | opis |
|---|---|
| Nazwa/nazwisko | Nazwa witryny internetowej, którą chcesz monitorować. |
| URL | Adres URL witryny internetowej, którą chcesz monitorować w formacie: http://www.website.com |
| Dodaj | Dodaj adresy URL do monitorowania z pliku zewnętrznego. Listę adresów URL lub wierszy arkusza kalkulacyjnego można wkleić jako pary wartości rozdzielanych przecinkami w formacie: Nazwa, Adres URL |
Skąd monitorować
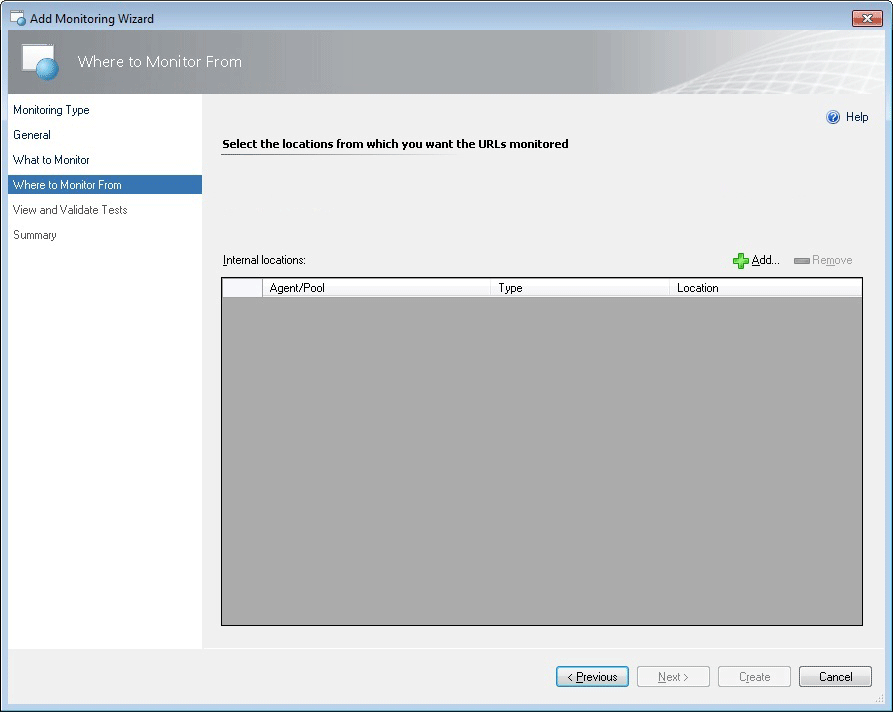
Wybierz lokalizacje wewnętrzne, z których mają być monitorowane adresy URL.
Poniższe opcje są dostępne na stronie Skąd monitorować kreatora.
| Opcja | opis |
|---|---|
| Lokalizacje wewnętrzne | Lokalizacje wewnętrzne, które konfigurujesz do monitorowania. |
| Dodawanie/usuwanie | Dodaj lub usuń lokalizacje wewnętrzne, z których chcesz monitorować. |
Wybieranie lokalizacji wewnętrznych
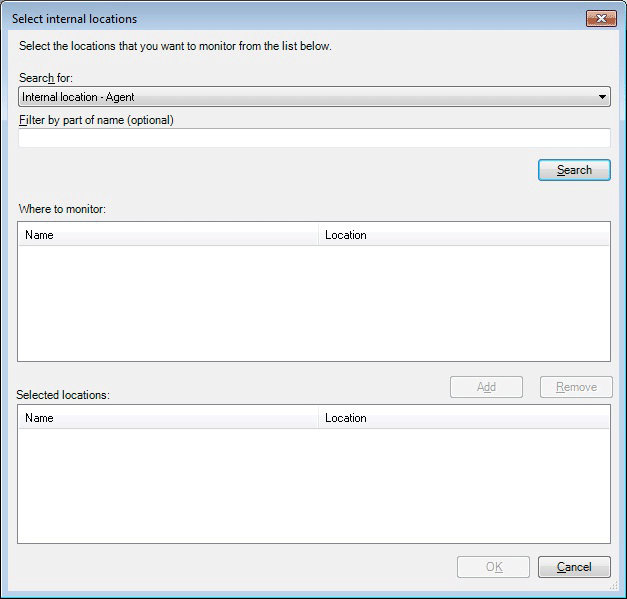
Wybierz lokalizacje wewnętrzne, z których chcesz monitorować adresy URL określone na stronie Co do monitorowania . Wybierz pozycję Dodaj , aby dodać lokalizacje wewnętrzne, a następnie wyszukaj i wybierz lokalizacje wewnętrzne, z których chcesz monitorować.
Poniższe opcje są dostępne na stronie kreatora Wybierz lokalizacje wewnętrzne.
| Opcja | opis |
|---|---|
| Wyszukaj | Opcja przedstawiająca rodzaj lokalizacji, których szukasz. Możesz wybrać agentów lub pule. |
| Filtruj według części nazwy | Filtruj wyszukiwanie lokalizacji wewnętrznych. |
| Szukaj | Wyszukaj lokalizacje, z których można monitorować. Dostępne lokalizacje są wyświetlane w obszarze Lokalizacja. |
| Gdzie monitorować: Nazwa | Lista lokalizacji wewnętrznych, z których można wybrać monitorowanie. |
| Gdzie monitorować: lokalizacja | Lista lokalizacji, z których można wybrać monitorowanie. |
| Dodaj | Dodaj lokalizacje wewnętrzne wybrane do obszaru Wybrane lokalizacje. Są to lokalizacje, z których konfigurujesz kreatora do monitorowania. |
| Wybrane lokalizacje: nazwa | Są to lokalizacje wewnętrzne wybrane do monitorowania. |
| Wybrane lokalizacje: lokalizacja | Lista lokalizacji, z których chcesz monitorować. |
Wyświetlanie i weryfikowanie testów
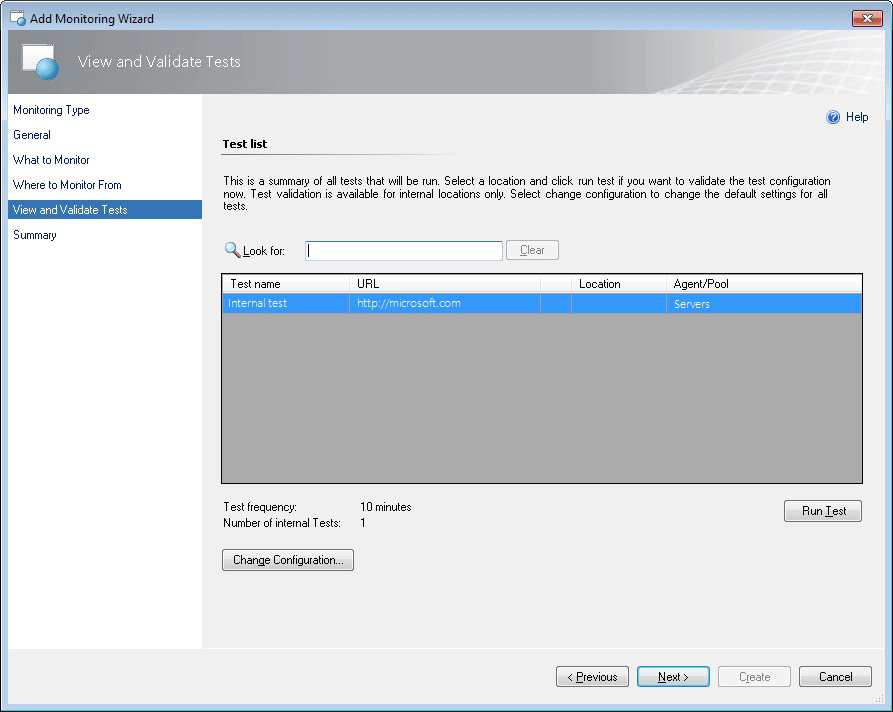
Jest to podsumowanie wszystkich testów, które zostaną uruchomione. Wybierz lokalizację wewnętrzną i wybierz pozycję Uruchom test , aby zweryfikować konfigurację testu. Wybierz pozycję Zmień konfigurację, aby zmienić ustawienia domyślne dla wszystkich testów w tym szablonie.
Poniższe opcje są dostępne na stronie wyświetlania i weryfikowania testów kreatora.
| Opcja | opis |
|---|---|
| Szukaj | Przeszukuje i zwraca wyniki dla elementów na liście nazw testów, adresów URL, lokalizacji i agentów/puli. Służy do znajdowania określonych testów lub zestawów testów, które chcesz zweryfikować. |
| Nazwa testu | Nazwa testu. |
| URL | Adres URL określonego testu. |
| Agent/zespół | Lokalizacja agenta lub puli do wewnętrznych testów URL. |
| Uruchamianie testu | Uruchom test weryfikacyjny dla wybranych testów wewnętrznych. |
| Zmień konfigurację | Otwórz stronę Zmień konfigurację, na której można zmienić ustawienia wszystkich testów w szablonie, który tworzysz. |
Wyniki testu: karta Podsumowanie
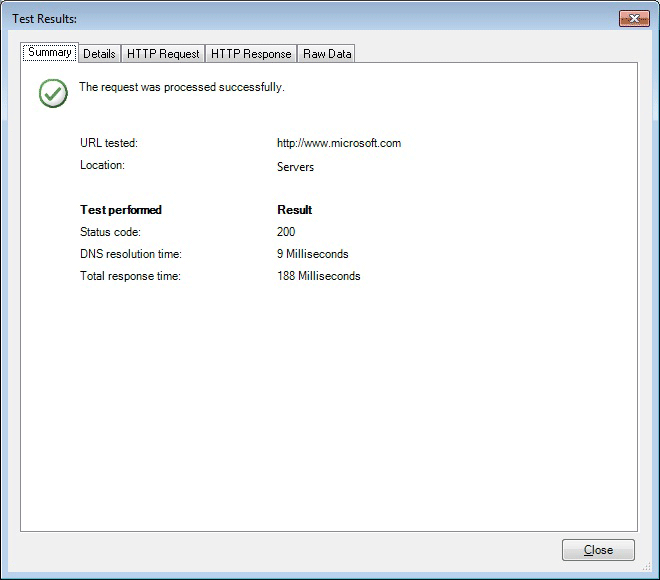
Następujące opcje są dostępne na karcie Podsumowanie wyników testów kreatora.
| Opcja | opis |
|---|---|
| Karta Podsumowania | Potwierdza, czy żądanie testowe zostało poprawnie przetworzone i pokazuje adres URL i lokalizację użytą w teście. Ponadto wyświetlane są konkretne testy i wyniki: kod stanu, czas rozpoznawania nazw DNS i Łączny czas odpowiedzi. |
Wyniki testu: karta Szczegóły
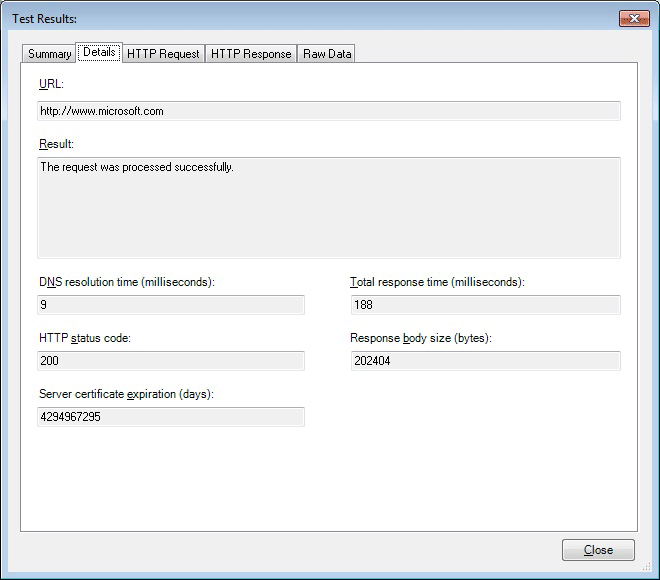
Na zakładce Szczegóły wyników testów w kreatorze dostępne są następujące opcje.
| Opcja | opis |
|---|---|
| Karta Szczegóły: adres URL | Zobacz szczegółowe informacje o teście. Wyświetla, który adres URL został przetestowany. |
| Karta Szczegóły: wynik | Wyświetla, czy żądanie testowe zostało pomyślnie przetworzone, czy nie. |
| Zakładka Szczegóły: czas rozpoznawania nazw DNS (milisekundy) | Wyświetla czas rozpoznawania nazw DNS, aby upewnić się, że witryna internetowa działa zgodnie z oczekiwaniami. Jaki jest adres IP monitorowanego adresu URL. Czas potrzebny na uzyskanie adresu IP dla witryny internetowej przez system DNS. |
| Karta Szczegóły: Łączny czas odpowiedzi (milisekundy) | Wyświetla łączny czas odpowiedzi, który jest taki sam jak czas transakcji w liczniku wydajności. |
| Karta Szczegóły: kod stanu HTTP | Wyświetla kod stanu HTTP podczas ping witryny internetowej, otrzymujesz kod stanu. |
| Karta Szczegóły: Rozmiar treści odpowiedzi (bajty) | Wyświetla rozmiar treści odpowiedzi HTTP. |
| Karta Szczegóły: wygaśnięcie certyfikatu serwera (dni) | Wyświetla datę wygaśnięcia certyfikatu, gdy witryna wygasła. Witryna internetowa może mieć wygasłe certyfikaty. |
Wyniki testu: karta Żądania HTTP
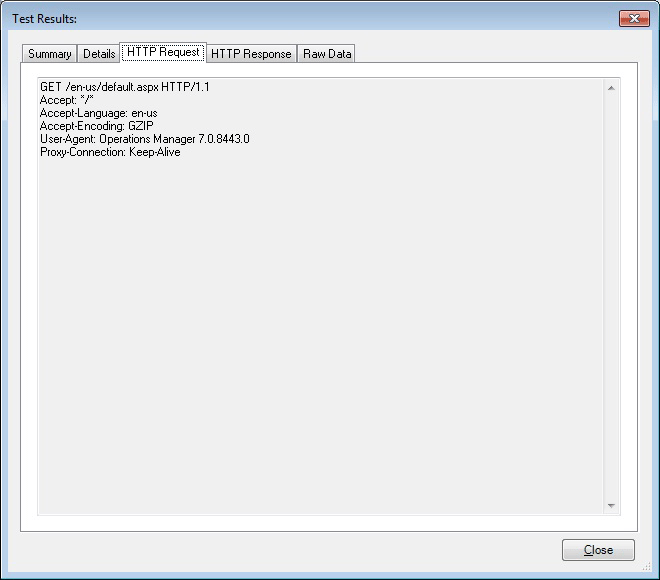
Poniższe opcje są dostępne na karcie Żądania HTTP wyników testów w przewodniku.
| Opcja | opis |
|---|---|
| Karta Żądania HTTP | Wyświetla szczegółowe informacje o żądaniu HTTP testu wysyłanego do witryny internetowej. |
Wyniki testu: karta Odpowiedzi HTTP
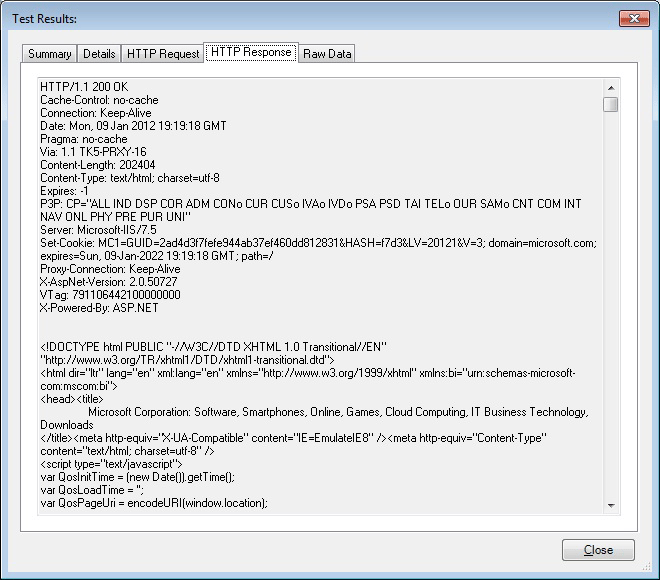
Poniższe opcje są dostępne na zakładce Odpowiedź HTTP wyników testów.
| Opcja | opis |
|---|---|
| Co jest wyświetlane na tej karcie | Wyświetla szczegółowe informacje o odpowiedzi HTTP dla testu otrzymanej z witryny internetowej. |
Wyniki testu: zakładka nieprzetworzone dane
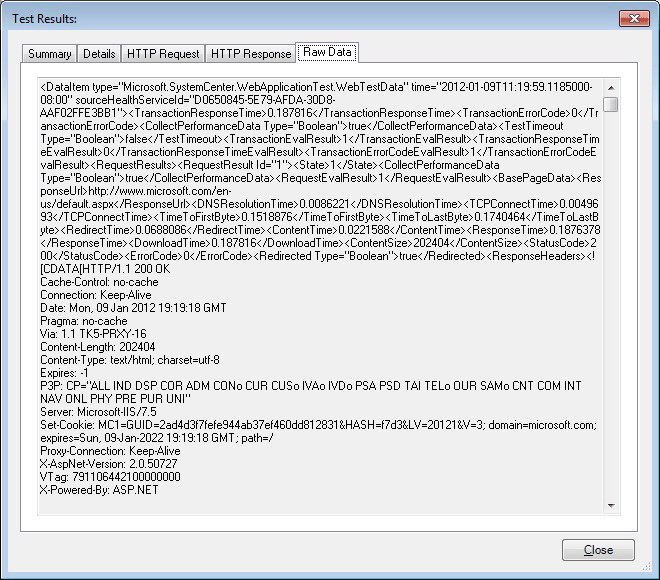
Poniższe opcje są dostępne na karcie Nieprzetworzone dane wyników testów w kreatorze.
| Opcja | opis |
|---|---|
| Co jest wyświetlane na tej karcie | Wyświetla wszystkie niesformatowane dane, które otrzymujemy z witryny. Jeśli wystąpi problem z witryną internetową, te informacje mogą pomóc ci ustalić, co może być nie tak z witryną internetową. |
Zmienianie konfiguracji zestawu testów
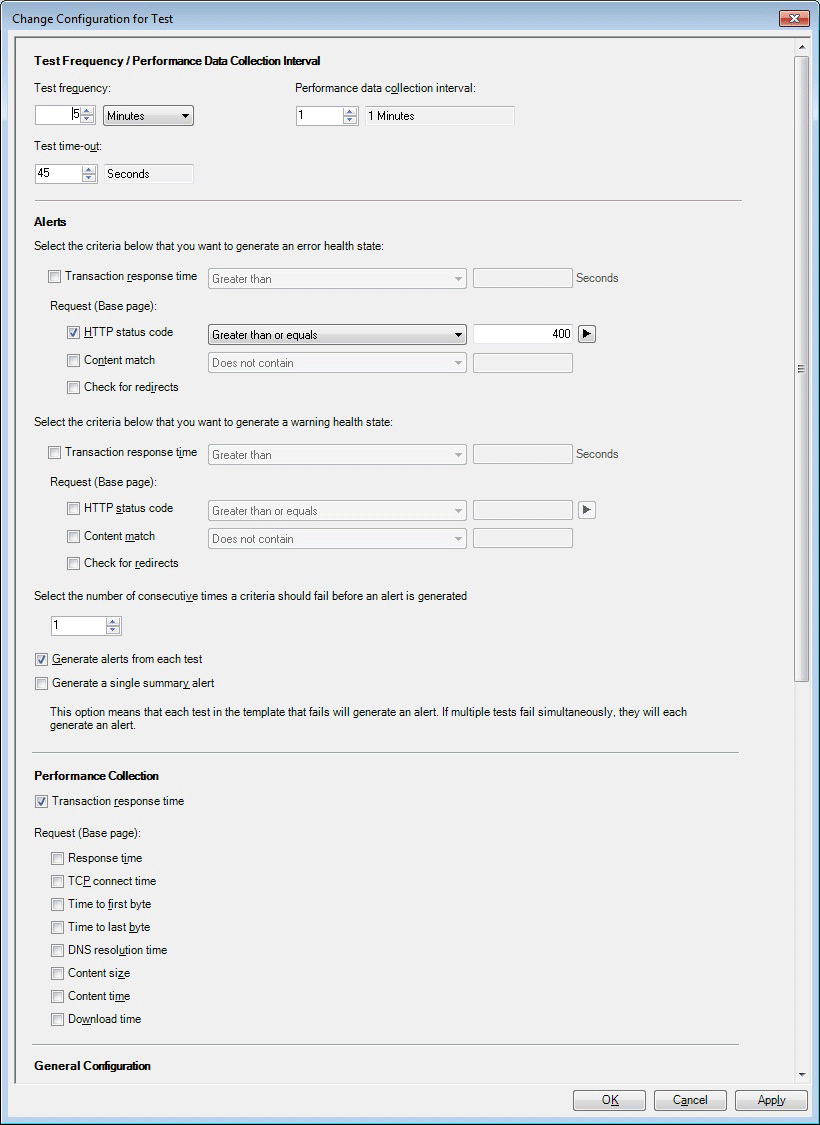
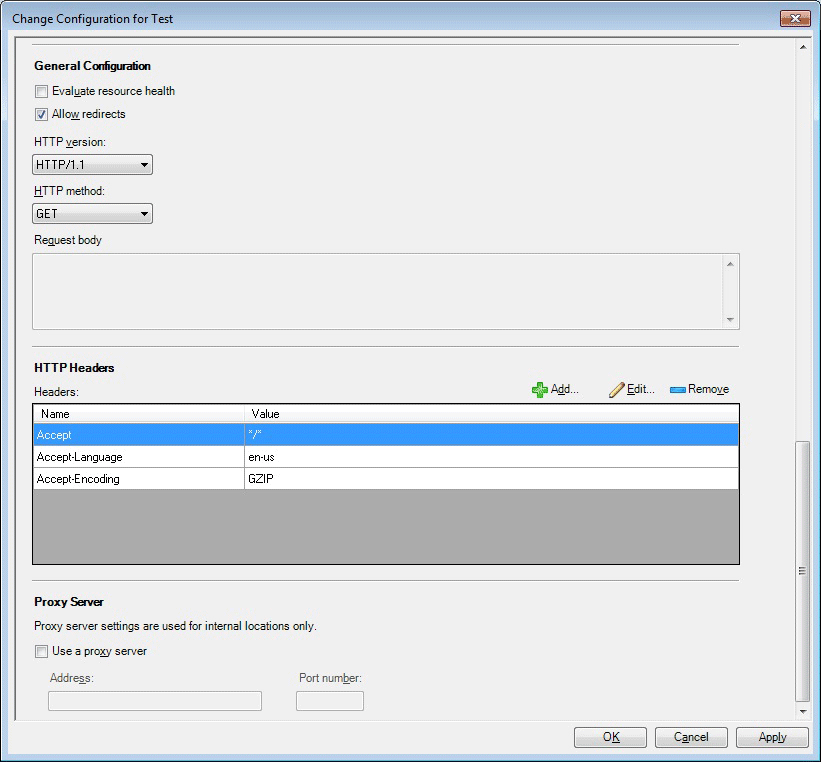
Poniższe opcje są dostępne na stronie Zmienianie Konfiguracji Zestawu Testów kreatora.
Ważne
Ustawienia na tej stronie mają zastosowanie do wszystkich testów w szablonie.
| Opcja | opis |
|---|---|
| Interwał zbierania danych o częstotliwości testowania/wydajności: częstotliwość testowania | Wprowadź częstotliwość uruchamiania każdego testu. |
| Interwał zbierania danych z częstotliwością testu/wydajności: interwał zbierania danych dotyczących wydajności | Wprowadź częstotliwość zbierania danych wydajności. Określa, czy chcesz zbierać dane wydajności co interwał, czy nie. Jeśli na przykład interwał wynosi 10 minut, a interwał kolekcji ma wartość 2, oznacza to, że dane wydajności będą zbierane co drugi interwał lub raz na 20 minut. |
| Interwał zbierania danych dotyczących częstotliwości/wydajności testu: limit czasu testu | Wprowadź, jak długo chcesz, aby test utrzymywał żądanie aktywne, zanim upłynie limit czasu i test zostanie anulowany. |
| Alerty: Kryteria stanu błędu: Czas odpowiedzi transakcji | Określ, czy czas odpowiedzi transakcji jest czynnikiem, który powinien lub nie powinien generować stanu błędu. Jeśli określono wygenerowanie stanu błędu zdrowotnego, ustaw próg w sekundach, który transakcja musi przekroczyć, zanim wygeneruje ten stan. |
| Alerty: Kryteria stanu błędu: Żądanie (strona bazowa): kod stanu HTTP | Określ, czy kod stanu HTTP jest czynnikiem, który powinien lub nie powinien generować stan błędu. Jeśli określono, aby wygenerować stan błędu, ustaw kod stanu HTTP na liczbę, dla której ma wygenerować stan błędu. |
| Alerty: Kryteria stanu kondycji błędu: Żądanie (strona podstawowa): dopasowanie zawartości | Wskaż, czy jakiekolwiek dopasowania zawartości powinny lub nie powinny generować stanu błędu. Jeśli jest określone, aby wygenerować stan błędu, określ zawartość, którą chcesz dopasować. |
| Alerty: Kryteria stanu błędu: Żądanie (strona podstawowa): Sprawdź, czy nie ma przekierowań | Określ, czy obecność przekierowań powinna lub nie powinna generować stan błędu. |
| Alerty: Kryteria dotyczące stanu ostrzeżenia o kondycji zdrowia: czas odpowiedzi transakcji | Określ, czy czas odpowiedzi transakcji jest czynnikiem, który powinien lub nie powinien generować stanu ostrzeżenia zdrowia. Jeśli określono, że należy wygenerować stan ostrzegawczy, ustaw próg w sekundach, który transakcja musi przekroczyć, zanim wygeneruje ten stan ostrzegawczy. |
| Alerty: Kryteria ostrzeżenia dotyczące stanu zdrowia: Żądanie (strona podstawowa): kod stanu HTTP | Określ, czy kod stanu HTTP powinien lub nie powinien generować stan ostrzeżenia kondycji systemu. Jeśli wymagane jest wygenerowanie stanu ostrzegawczego, ustaw kod statusu HTTP na numer, który ma wywołać stan ostrzegawczy. |
| Alerty: Kryteria stanu ostrzeżenia: Żądanie (strona podstawowa): zgodność z zawartością | Określ, czy jakiekolwiek dopasowania zawartości powinny bądź nie generować stanu ostrzeżenia zdrowia. Jeśli określono, że należy wygenerować stan ostrzeżenia zdrowotnego, podaj zawartość, którą chcesz dopasować. |
| Alerty: Kryteria dotyczące stanu kondycji ostrzeżenia: Żądanie (strona podstawowa): sprawdź, czy nie ma przekierowań | Określ, czy obecność przekierowań powinna lub nie powinna generować stanu ostrzegawczego. |
| Alerty: liczba kolejnych razy kryteria powinny zakończyć się niepowodzeniem przed wygenerowaniem alertu | Określ liczbę kolejnych razy wybrane kryteria na liście sekcji Alerty powinny zakończyć się niepowodzeniem przed wygenerowaniem alertu. |
| Alerty: generowanie alertów z każdego testu | Wybierz, aby otrzymać alert dla każdego testu adresu URL dla aplikacji. |
| Alerty: wygenerować pojedynczy alert podsumowujący | Wybierz, aby otrzymać alert podsumowujący dla aplikacji, zamiast otrzymywać alert dla każdego testu adresu URL dla aplikacji. Jest to przydatne, jeśli monitorujesz witrynę internetową lub aplikację o układzie pionowym, ponieważ pozwoli to zmniejszyć liczbę otrzymywanych alertów i skupić się na ogólnym stanie aplikacji. Możesz jeszcze bardziej zmniejszyć alerty, zwiększając próg liczby niepowodzeń, które mają zostać wykryte przed otrzymaniem alertu. Te dwa podejścia skoncentrują się na tym, co jest najważniejsze dla Ciebie: Jak dobrze działa aplikacja, biorąc pod uwagę wymaganą wydajność. |
| Kolekcja wydajności: czas odpowiedzi transakcji | Skumulowany czas odpowiedzi: DNS_RESOLUTION_TIME + TCP_CONNECT_TIME + TIME_TO_LAST_BYTE |
| Kolekcja danych o wydajności: Żądanie (strona bazowa): czas reakcji | Czas przetwarzania żądania, taki jak otwarcie przeglądarki i oczekiwanie na załadowanie wszystkich zasobów. |
| Kolekcja wydajności: Żądanie (strona podstawowa): czas połączenia TCP | Czas potrzebny na nawiązanie połączenia TCP z serwerem docelowym i odebranie początkowego powitania z usługi. |
| Zbiór wydajności: Żądanie (strona bazowa): czas pierwszego bajtu | Czas potrzebny na nawiązanie połączenia TCP do momentu odebrania pierwszego bajtu odpowiedzi. |
| Kolekcja wydajności: Żądanie (strona podstawowa): czas ostatniego bajtu | Czas od momentu nawiązania połączenia TCP do całkowitego odebrania ostatniego bajtu odpowiedzi. |
| Zbieranie danych wydajności: Żądanie (strona podstawowa): czas rozpoznawania nazw DNS | Czas potrzebny na rozpoznanie nazwy domeny URL do adresu IP. |
| Kolekcja wydajności: żądanie (strona podstawowa): rozmiar zawartości | Rozmiar odebranej treści odpowiedzi. |
| Kolekcja wydajności: żądanie (strona podstawowa): czas zawartości | Czas pobierania strony podstawowej (tylko strona podstawowa). |
| Kolekcja dotycząca wydajności: żądanie (strona podstawowa): czas pobrania | Czas przetwarzania żądania, taki jak otwarcie przeglądarki i oczekiwanie na załadowanie wszystkich zasobów. |
| Konfiguracja ogólna: Ocena kondycji zasobów | Określ, czy należy ocenić kondycję całego zasobu. |
| Konfiguracja ogólna: Zezwalaj na przekierowania | Określ, czy przekierowania mogą być dozwolone, a nie powodują błędu lub stanu ostrzeżenia. |
| Konfiguracja ogólna: wersja PROTOKOŁU HTTP | Określ testowana wersja PROTOKOŁU HTTP. |
| Konfiguracja ogólna: metoda HTTP | Określ metodę HTTP. |
| Konfiguracja ogólna: treść żądania | Reprezentuje treść żądania. |
| Nagłówki HTTP: kolumna Nagłówków | Określ, które nagłówki mogą być akceptowane. |
| Nagłówki HTTP: kolumna wartości | Określ wartość w nagłówku, który można zaakceptować. |
| Nagłówki HTTP: dodaj | Dodaj nazwy nagłówków i wartości, które można zaakceptować. |
| Nagłówki HTTP: Edytuj | Otwiera stronę Właściwości nagłówka HTTP, na której można zmienić nazwę lub wartość wybranych nagłówków HTTP. |
| Nagłówki HTTP: Usuń | Usuwa wybrany nagłówek z zaakceptowanej listy. |
| Serwer proxy: korzystanie z serwera proxy | Określ, czy używać serwera proxy. |
| Serwer proxy: adres | Określ adres serwera proxy. |
| Serwer proxy: numer portu | Określ numer portu. |
Podsumowanie
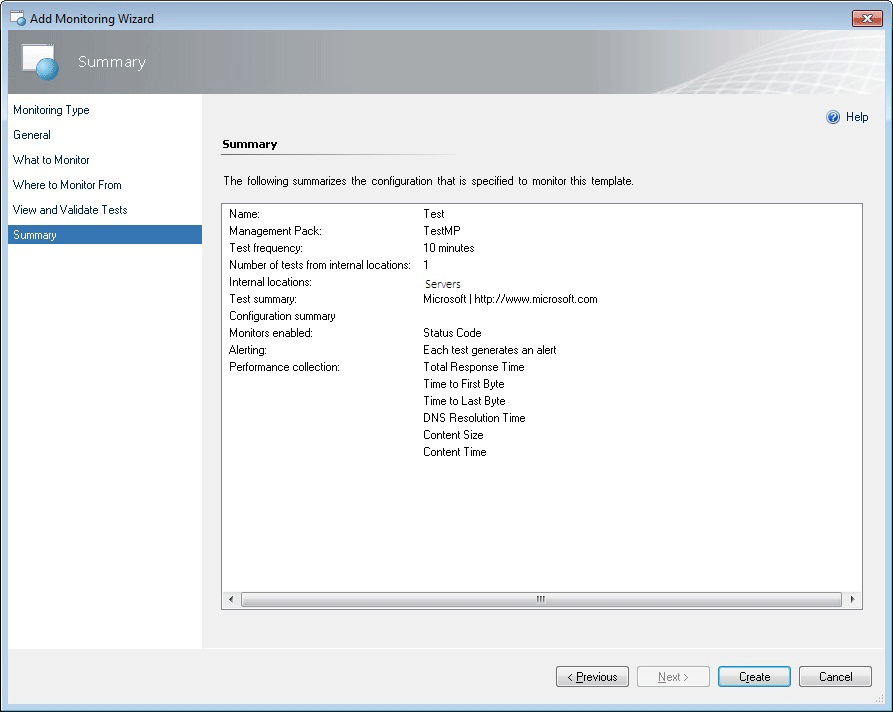
Na stronie Podsumowanie kreatora są wyświetlane ustawienia skonfigurowane dla szablonu monitorowania dostępności aplikacji internetowej. Jeśli chcesz zmienić dowolne z tych ustawień, wybierz pozycję Wstecz lub stronę szablonu, dopóki nie osiągniesz strony z ustawieniami, które chcesz zmienić.
Tworzenie i modyfikowanie szablonów monitorowania dostępności aplikacji internetowych
Aby zapoznać się z procedurą uruchamiania kreatora monitorowania wydajności aplikacji .NET, zobacz w artykule How to Configure Web Application Availability Monitoring (Jak skonfigurować monitorowanie dostępności aplikacji internetowej)
Modyfikowanie istniejącego szablonu monitorowania dostępności aplikacji internetowej
- Otwórz konsolę Operacyjną, używając konta użytkownika z uprawnieniami Autora w grupie zarządzania.
- Wybierz obszar roboczy Redagowanie.
- W okienku nawigacyjnym Authoring rozwiń Szablony pakietów zarządzania, a następnie wybierz pozycję Monitorowanie dostępności aplikacji internetowej.
- W okienku Monitorowanie dostępności aplikacji internetowej znajdź szablon, który chcesz zmienić.
- Kliknij prawym przyciskiem myszy grupę testową, którą chcesz zmodyfikować, a następnie wybierz pozycję Właściwości.
- Używając kart do nawigowania po stronach ustawień, wprowadź żądane zmiany, takie jak ponowne skonfigurowanie kryteriów testów w tej grupie, a następnie wybierz przycisk OK.
Wyświetlanie monitorów i zebranych danych monitorowania dostępności aplikacji internetowej
Po skonfigurowaniu monitorowania aplikacji te trzy widoki pozwolą rozpocząć korzystanie z funkcji monitorowania.
Wyświetlanie wszystkich monitorowanych aplikacji monitorowania dostępności aplikacji internetowych
- Otwórz konsolę operacji.
- Wybierz obszar roboczy Monitorowanie.
- W panelu nawigacyjnym Monitorowanie rozwiń Monitorowanie aplikacji, rozwiń Monitorowanie dostępności aplikacji internetowych i wybierz Stan aplikacji internetowej.
Wyświetlanie stanu każdego monitora
- Otwórz konsolę operacji.
- Wybierz obszar roboczy Monitorowanie.
- W okienku nawigacji Monitorowanie rozwiń węzeł Monitorowanie aplikacji, rozwiń węzeł Monitorowanie dostępności aplikacji internetowej i wybierz pozycję Stan testu.
- W widoku Stan testu kliknij prawym przyciskiem myszy obiekt. Wybierz pozycję Otwórz i wybierz pozycję Eksplorator kondycji.
Wyświetlanie wydajności zebranej dla składnika aplikacji
- Otwórz konsolę operacji.
- Wybierz obszar roboczy Monitorowanie.
- W okienku nawigacji Monitorowanie rozwiń węzeł Monitorowanie Aplikacji, rozwiń węzeł Monitorowanie Dostępności Aplikacji Internetowej i wybierz pozycję Stan Aplikacji Internetowej.
- W okienku Stan testu kliknij prawym przyciskiem myszy obiekt. Wybierz pozycję Otwórz i wybierz Widok wydajności.
- W okienku Legenda wybierz liczniki do wyświetlenia.
- Za pomocą opcji w okienku Działania zmodyfikuj widok wydajności.
2019 UR4 i nowsze zawierają nazwę wyświetlaną klasy docelowej aby pomóc w identyfikacji celu reguły przy wybieraniu reguł podczas tworzenia nowego Widoku wydajności.