Tworzenie i testowanie przykładowego elementu Runbook
W poniższym artykule opisano sposób tworzenia i testowania przykładowego elementu Runbook. Celem tego elementu Runbook jest wykrycie, kiedy plik tekstowy zostanie dodany do określonego folderu, skopiuj ten plik do innego folderu, odczytaj zawartość pliku, dołącz wiersz z skopiowanego pliku do innego pliku, a następnie usuń oryginalny plik.
Element Runbook rozpoczyna się od działania Monitor File (Monitoruj plik), aby poczekać na utworzenie pliku tekstowego. Następnie używa działań Copy File, Read Line, Append Line i Delete File do wykonywania innych funkcji. Działanie Połączenia służy do koordynowania działań, aby działania kopiowania pliku i dołączania wierszy były wykonywane przed usunięciem pliku źródłowego.
Tworzenie elementu Runbook
Użyj poniższych procedur, aby utworzyć element Runbook przy użyciu wymaganych działań.
- Wybierz pozycję Start, wskaż pozycję Wszystkie programy, wybierz pozycję Microsoft System Center 2016, wybierz pozycję Orchestrator, a następnie wybierz pozycję Runbook Designer.
- Wybierz pozycję Start, wskaż pozycję Wszystkie programy, wybierz pozycję Microsoft System Center 2025, wybierz pozycję Orchestrator, a następnie wybierz pozycję Runbook Designer.
W okienku Połączenia kliknij prawym przyciskiem myszy pozycję Elementy Runbook , aby wybrać pozycję Nowy, a następnie wybierz pozycję Runbook.
W górnej części obszaru roboczego Projekt programu Runbook Designer zostanie wyświetlona karta Nowy element Runbook Designer z nazwą Nowy element Runbook.
Kliknij prawym przyciskiem myszy kartę Nowy element Runbook , aby wybrać polecenie Zmień nazwę.
W oknie dialogowym Potwierdzanie wyewidencjonuj wybierz pozycję Tak.
Wprowadź wartość Dołącz i skopiuj przepływ pracy w polu Dane wejściowe , a następnie naciśnij Enter.
Utworzono nowy element Runbook i wszystko jest gotowe do rozpoczęcia dodawania i konfigurowania działań.
Dodawanie i konfigurowanie działania Monitor File
Wykonaj następujące kroki, aby dodać i skonfigurować działanie monitora plików:
Po otwarciu nowo utworzonego elementu runbook Dołączanie i kopiowanie przepływu pracy w okienku Działania rozwiń kategorię Zarządzanie plikami .
Wybierz i przeciągnij działanie Monitor File (Monitorowanie pliku) do obszaru roboczego Runbook Designer Design (Projektowanie elementu Runbook Designer).
Kliknij dwukrotnie działanie Monitorowanie pliku, aby otworzyć okno dialogowe Właściwości.
W polu W folderze wprowadź C:\Drop.
W sekcji Filtry wybierz przycisk Dodaj.
W oknie dialogowym Ustawienia filtru na liście Nazwa wybierz pozycję Nazwa pliku.
Na liście Relacje wybierz pozycję Dopasuj wzorzec.
W polu Wartość wprowadź *.txt.
Wybierz przycisk OK.
Wybierz kartę Wyzwalacze .
W sekcji Wyzwalacz, jeśli jeden z plików został utworzony , zaznacz pole wyboru Utworzone , a następnie wybierz pozycję Zakończ.
Działanie Monitorowanie pliku jest tworzone i skonfigurowane do obserwowana pod kątem wszelkich nowych plików tekstowych utworzonych w folderze C:\Drop.
Dodawanie dodatkowych działań do elementu Runbook
Wykonaj następujące kroki, aby dodać dodatkowe działania do elementu Runbook:
W okienku Działania rozwiń kategorię Zarządzanie plikami .
Wybierz i przeciągnij działanie Kopiuj plik do obszaru roboczego Projektowanie projektanta elementów Runbook .
Rozwiń kategorię Zarządzanie plikami tekstowymi.
Wybierz i przeciągnij działanie Odczyt wiersza do obszaru roboczego Projektowanie projektanta elementów Runbook .
Aby utworzyć łącze między działaniem Monitorowanie pliku a działaniem Kopiuj plik , wybierz i przeciągnij strzałkę w prawo działania Monitoruj plik do działania Kopiuj plik .
Aby utworzyć link między działaniem Monitorowanie pliku a działaniem Odczyt wiersza, wybierz i przeciągnij strzałkę w prawo działania Monitoruj plik do działania Odczyt wiersz.
Dodając zarówno działanie Odczyt wiersza , jak i działanie Kopiuj plik , utworzono przepływ pracy.
Konfigurowanie działania Kopiowania pliku
Wykonaj następujące kroki, aby skonfigurować działanie Kopiowania pliku:
W elemecie Runbook Dołączanie i kopiowanie przepływu pracy kliknij prawym przyciskiem myszy działanie Kopiuj plik , aby wybrać pozycję Właściwości.
Na karcie Szczegóły kliknij prawym przyciskiem myszy pole Plik, aby wybrać pozycję Subskrybuj, a następnie wybierz pozycję Opublikowane dane, aby otworzyć okno dialogowe Opublikowane dane.
Działanie Monitorowanie pliku jest wyświetlane w górnej części okna dialogowego Dane opublikowane, ponieważ jest to działanie tuż przed wybranym działaniem.
W kolumnie Nazwa wybierz pozycję Nazwa i ścieżka pliku, a następnie wybierz przycisk OK. Spowoduje to wypełnienie właściwości File działania Copy File nazwą i ścieżką do pliku z działania Monitoruj plik.
W polu Folder docelowy wprowadź C:\Copy.
Wybierz Zakończ.
Działanie Kopiuj plik jest teraz skonfigurowane do kopiowania plików z folderu źródłowego do folderu docelowego.
Konfigurowanie działania Odczyt wiersza
Wykonaj następujące kroki, aby skonfigurować działanie Odczyt wiersza:
W elemecie Runbook Dołączanie i kopiowanie przepływu pracy kliknij prawym przyciskiem myszy działanie Odczyt wiersza , aby wybrać pozycję Właściwości.
Na karcie Szczegóły kliknij prawym przyciskiem myszy pole Plik, aby wybrać pozycję Subskrybuj, a następnie wybierz pozycję Opublikowane dane, aby otworzyć okno dialogowe Opublikowane dane.
Na liście Działania wybierz pozycję Monitoruj plik.
W kolumnie Nazwa wybierz pozycję Nazwa i ścieżka pliku, a następnie wybierz przycisk OK.
Wybierz przycisk wielokropka (...) po prawej stronie pola Kodowanie pliku, a następnie wybierz pozycję auto.
W polu Numery wierszy wprowadź wartość 1-END, a następnie wybierz przycisk OK.
Wybierz Zakończ.
Działanie Odczyt wiersza jest teraz skonfigurowane.
Dodawanie działania Dołączanie wiersza
Wykonaj następujące kroki, aby dodać działanie Dołączanie wiersza:
W okienku Działania rozwiń kategorię Zarządzanie plikami tekstowymi.
Wybierz i przeciągnij działanie Dołącz linię do obszaru roboczego Projektowanie elementu Runbook Designer po prawej stronie działania Odczyt wiersza .
Aby utworzyć link z działania Odczyt wiersza do działania Dołącz wiersz, wybierz i przeciągnij strzałkę w prawo działania Odczyt wiersza do działania Dołącz wiersz.
Kliknij prawym przyciskiem myszy działanie Dołącz linię , aby wybrać pozycję Właściwości.
Na karcie Szczegóły w polu Plik wprowadź C:\Copy\Masterlog.txt.
Wybierz przycisk wielokropka (...) po prawej stronie pola Kodowanie pliku, a następnie wybierz pozycję auto.
Kliknij prawym przyciskiem myszy pole tekstowe, aby wybrać pozycję Subskrybuj, a następnie wybierz pozycję Opublikowane dane, aby otworzyć okno dialogowe Opublikowane dane.
W kolumnie Nazwa działania Odczyt wiersza wybierz pozycję Tekst wiersza, a następnie wybierz przycisk OK.
Wybierz Zakończ.
Działanie Dołączanie pliku jest teraz skonfigurowane do dołączania plików do pliku Masterlog.txt .
Synchronizowanie gałęzi elementu Runbook
Wykonaj następujące kroki, aby zsynchronizować gałęzie elementu Runbook:
W okienku Działania rozwiń kategorię Kontrolka elementu Runbook.
Wybierz i przeciągnij ikonę Skrzyżowanie do obszaru roboczego Projektowanie projektanta elementów Runbook.
Aby utworzyć link z działania Dołączanie linii do działania Skrzyżowanie, wybierz i przeciągnij strzałkę w prawo działania Dołącz linię do działania Skrzyżuj.
Aby utworzyć link z działania Kopiuj plik do działania Skrzyżuj, wybierz i przeciągnij strzałkę w prawo działania Kopiuj plik do działania Skrzyżuj.
Kliknij prawym przyciskiem myszy działanie Skrzyżuj, aby wybrać pozycję Właściwości.
Wybierz przycisk wielokropka (...) obok pola Zwracanie danych , a następnie wybierz pozycję Kopiuj plik. Wybierz przycisk OK. Ta akcja umożliwia skonfigurowanie działania tak, aby zwracało te same dane opublikowane co działanie Kopiowania pliku .
Wybierz Zakończ.
Działanie Skrzyżowanie jest skonfigurowane do koordynowania przepływu pracy, tak aby żadne dalsze działania nie działały aż do zakończenia działania Kopiuj plik i Dołącz wiersz.
Dodawanie i konfigurowanie działania Usuń plik
Wykonaj następujące kroki, aby dodać i skonfigurować działanie Usuń plik
W okienku Działania rozwiń kategorię Zarządzanie plikami .
Wybierz i przeciągnij ikonę Usuń plik do obszaru roboczego Projektowanie projektanta elementów Runbook .
Aby utworzyć link z działania Skrzyżowania do działania Usuń plik , wybierz i przeciągnij strzałkę w prawo działania Junction do działania Usuń plik .
Kliknij prawym przyciskiem myszy działanie Usuń plik , aby wybrać pozycję Właściwości.
Kliknij prawym przyciskiem myszy pole Ścieżka , aby wybrać pozycję Subskrybuj, a następnie wybierz pozycję Opublikowane dane , aby otworzyć okno dialogowe Opublikowane dane .
Na liście Działanie wybierz pozycję Kopiuj plik.
W kolumnie Nazwa wybierz pozycję Nazwa i ścieżka oryginalnego pliku, a następnie wybierz przycisk OK.
Wybierz Zakończ.
Element runbook dołączania i kopiowania przepływu pracy został ukończony. Powinien on wyglądać podobnie do poniższej ilustracji.
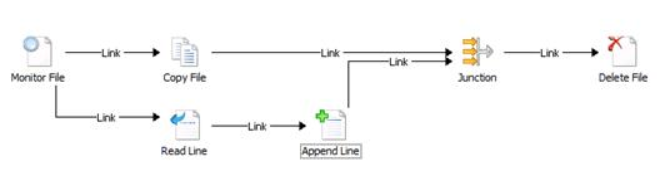
Testowanie elementu runbook
Element Runbook można przetestować przy użyciu narzędzia Runbook Tester. To narzędzie umożliwia uruchomienie całego elementu Runbook i sprawdzenie stanu ukończenia i danych wyjściowych każdego działania. Narzędzie Runbook Tester uruchamia działania, więc należy najpierw utworzyć foldery określone dla elementu Runbook.
Wykonaj następujące kroki, aby przetestować element Runbook:
Utwórz folder na serwerze runbook o nazwie C:\Drop.
Utwórz folder na serwerze runbook o nazwie C:\Copy.
Po wybraniu elementu runbook Dołączanie i kopiowanie przepływu pracy w projektancie elementów Runbook na pasku narzędzi wybierz pozycję Runbook Tester.
Wybierz pozycję Uruchom do punktu przerwania. Działanie Monitorowanie pliku jest ładowane i czeka na utworzenie pliku tekstowego w folderze C:\Drop.
Otwórz Notatnik i wprowadź kilka wierszy tekstu. Zapisz plik jako C:\Drop\File1.txt.
Poczekaj chwilę na uruchomienie innych działań. Upewnij się, że każde z działań zostało ukończone pomyślnie.
Aby wyświetlić opublikowane dane i inne szczegóły działania, wybierz pozycję Pokaż szczegóły dla działania.
Otwórz folder C:\Drop i upewnij się, że plik został usunięty.
Otwórz folder C:\Copy i upewnij się, że plik został skopiowany. Sprawdź również, czy plik MasterLog.txt zawiera zawartość oryginalnego pliku.
Następne kroki
Zobacz przykładowy element Runbook: monitorowanie folderu za pomocą elementu Runbook.