Jakość usługi dla Skype dla firm/Lync — przewodnik po konfiguracji i najlepszych rozwiązaniach
Ten artykuł został napisany przez Balu Ilag, Administrator systemu, Microsoft MVP
Omówienie
Jak wiesz, microsoft Skype dla firm to doskonały produkt, który ma wiele funkcji, które ułatwiają użytkownikom korporacyjnym efektywną komunikację i współpracę z dowolnego miejsca. Uzyskanie Skype dla firm prawidłowej pracy dla użytkowników wewnętrznych i zewnętrznych jest złożonym zadaniem, ponieważ mamy do czynienia z ogromnym produktem. Poprawa jakości usług jest ważna. W tym przewodniku administracyjnym opisano, dlaczego potrzebujesz jakości usługi i jak skonfigurować ją do końca.
Dlaczego jest wymagany system QoS?
Jakość usługi (QoS) to połączenie technologii sieciowych, które umożliwiają firmom optymalizowanie środowiska użytkownika końcowego pod kątem komunikacji audio, wideo i udostępniania aplikacji w czasie rzeczywistym.
Funkcja QoS jest często używana, gdy przepustowość sieci jest ograniczona, a sieć jest zatłoczona. Ponieważ ograniczenie przepustowości i przeciążenie sieci są czynnikami, które są zawsze obecne w sieci, musimy prawidłowo skonfigurować usługę QoS, aby zoptymalizować środowisko użytkownika końcowego.
Ponieważ usługę QoS można skonfigurować kompleksowo, bardziej przydatne jest przechodzenie ruchu multimediów przez sieć WAN (Wide Area Network), ponieważ sieć lokalna może nie mieć tego samego przeciążenia sieci i przepustowości. Gdy mówimy o sieci WAN, większość organizacji korzystających z sieci WAN korzysta z sieci MPLS (Multi-Protocol Label Switched). Jest to sieć WAN L3 utworzona przez dostawcę usług w celu sprzedaży przepustowości wielu klientom i pozwala na zagwarantowanie QoS QoS. Z tym powiedziawszy, QoS jest zawsze wymagane. ☺
Jak działa usługa QoS?
Zasadniczo wszystkie zakresy portów są udostępniane klientowi Skype dla firm/Lync za pośrednictwem inicjowania obsługi administracyjnej w paśmie. Oznacza to, że po zalogowaniu się klienta Skype dla firm/Lync rozpocznie korzystanie z tych zablokowanych zakresów portów, które są skonfigurowane na serwerze Skype dla firm/Lync i wypychane do klientów Skype dla firm/Lync. Gdy klient inicjuje ruch multimediów przy użyciu aplikacji takich jak lync.exe, communicator.exe lub attendeeconsole.exe, wszystkie aplikacje korzystające z portów audio/wideo, udostępniania aplikacji lub transferu plików otrzymają oznaczenia DSCP (Differentiated Services Code Point) sygnaturowane przez system operacyjny za pośrednictwem obiektu zasady grupy Object (GPO).
Systemy operacyjne, takie jak Windows 10, Windows 8, Windows 8.1, Windows 7 lub Windows Vista, korzystają z opartego na zasadach QoS, co ma tę zaletę, że można ograniczyć QoS na poziomie aplikacji. Oznacza to, że wszystkie aplikacje klienckie, które korzystają z portów transferu plików do udostępniania audio, wideo i aplikacji skonfigurowanych do przesyłania plików audio, wideo, udostępniania aplikacji lub transferu plików, otrzymają oznaczenia DSCP ostemplowane.
Innymi słowy system operacyjny Windows lub Windows Server może zidentyfikować typ ruchu i zastosować odpowiedni protokół DSCP do każdego pakietu zgodnie z używanym portem.
Poniżej znajduje się aplikacja kliencka o nazwie pliku wykonywalnego:
- Office Communicator 2007/R2 i Lync 2010 — communicator.exe
- Konsola programu Lync 2010 i programu Lync Attendant — attendantconsole.exe
- Lync 2013, Skype dla firm 2015 i Skype dla firm 2016 – lync.exe
W poniższej tabeli przedstawiono zakresy portów i wartości DSCP skojarzone z ich typem nośnika:
| Typ nośnika | Komunikacja | Zakres portów | Liczba portów | Wartości DSCP |
|---|---|---|---|---|
| Audio | Serwer konferencji | 49152-57500 | 8348 | 46 |
| Audio | Serwer mediacji | 49152-57500 | 8348 | |
| Audio | Klientów | 50020-50059 | 40 | 46 |
| Wideo | Serwer konferencji | 57501-65535 | 8034 | 34 |
| Wideo | Klientów | 58000-58019 | 20 | 34 |
| Udostępnianie aplikacji | Serwer konferencji | 40803-49151 | 8348 | 24 |
| Udostępnianie aplikacji | Klientów | 42000-42019 | 20 | 24 |
| Transfer plików | Klientów | 40783-40802 | 20 | 14 |
| Sygnalizacji | Klient i serwer | 5060-5061 | 2 | 46 |
Uwaga
Skype dla firm klienci dla systemu iOS w wersji 6.17 lub nowszej obsługują teraz usługę QoS. Ta funkcja QoS ma zastosowanie tylko do Skype dla firm klientów i urządzeń telefonicznych IP, które są rejestrowane bezpośrednio w wewnętrznej Skype dla firm lub serwera puli programu Lync w sieciach zarządzanych. Usługa QoS nie ma zastosowania do ruchu kierowanego przez Internet.
Zacznijmy od konfiguracji QoS:
-
Włącz usługę QoS dla wszystkich klientów, które są domyślnie wyłączone:
Usługa QoS nie jest domyślnie włączona na serwerach Skype dla firm/Lync.
Możesz uruchomić polecenie Get-CsMediaConfiguration z poziomu programu PowerShell, aby sprawdzić, czy polecenie "EnableQoS" pokazuje wartość "True" lub "False". Domyślnie jest wyświetlana wartość False.
Aby włączyć usługę QoS globalnie, uruchom następujące polecenie programu PowerShell:
Set-CsMediaConfiguration -EnableQoS $True
Jeśli chcesz włączyć usługę QoS w całej witrynie, uruchom następujące polecenie polecenia:
Set-CsMediaConfiguration -Identity Site:<sitename> -EnableQoS $True
-
Skonfiguruj zakresy portów na potrzeby konferencji i ruchu multimediów równorzędnych:
Aby usługa QoS działała prawidłowo, skonfiguruj identyczne zakresy portów na potrzeby obsługi dźwięku, wideo, transferu plików i udostępniania aplikacji na serwerach konferencji, aplikacji i mediacji. Te zakresy portów nie mogą nakładać się w żaden sposób. (Jeśli na przykład używasz portów od 57501 do 65535 na potrzeby wideo na serwerach konferencji, musisz również zarezerwować porty od 57501 do 65535 na potrzeby wideo na serwerach aplikacji. Jeśli tego nie zrobisz, usługa QoS nie będzie działać zgodnie z oczekiwaniami).
Aby skonfigurować zakresy portów, należy użyć programu PowerShell. Istniejące zakresy portów dla serwerów konferencji, aplikacji i mediacji można sprawdzić, uruchamiając polecenia programu PowerShell.
Get-CsService -ConferencingServer | Select-Object Identity, AudioPortStart,
AudioPortCount, VideoPortStart, VideoPortCount, AppSharingPortStart,
AppSharingPortCount
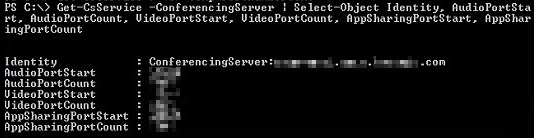
Get-CsService -ApplicationServer | Select-Object Identity, AudioPortStart, AudioPortCount
Get-CsService -MediationServer | Select-Object Identity, AudioPortStart,
AudioPortCount
Uwaga
Serwery aplikacji i serwery mediacji obsługują tylko funkcję QoS dla dźwięku. Nie trzeba zmieniać portów udostępniania wideo ani aplikacji na serwerach aplikacji ani serwerach mediacji.
Każdemu typowi portu — audio, wideo i udostępnianiu aplikacji — są przypisywane dwie oddzielne wartości właściwości: początek portu i liczba portów. Uruchomienie portu wskazuje pierwszy port używany dla tej metody i liczbę portów dedykowanych. (Jeśli na przykład uruchomienie portu audio jest równe 49152, oznacza to, że pierwszym portem używanym do ruchu audio jest port 49152. Jeśli liczba portów audio wynosi 8348, oznacza to, że dla dźwięku przydzielono 8348 portów, a ostatni port powinien mieć zakresy 57500 portów.]. W związku z tym zakres portów dla dźwięku to porty od 49152 do 57500).
Aby wprowadzić zmiany na wszystkich serwerach puli:
Get-CsService -ConferencingServer | ForEach-Object {Set-CsConferenceServer -Identity $_.identity -AppSharingPortStart "40803" -AppSharingPortCount "4348" -AudioPortStart "49152" -AudioPortCount "4348" -VideoPortStart "57501" -VideoPortCount "8034"}
Aby zmodyfikować port SIP wiadomości błyskawicznych we wszystkich serwerach puli (opcjonalnie):
Get-CsService -ConferencingServer | ForEach-Object {Set-CsConferenceServer -Identity $_.Identity -ImSipPort 5062}
Możesz wprowadzić zmiany w zakresach portów audio serwera aplikacji i mediacji.
Aby ustawić serwery usługi Edge:
W przypadku serwerów usługi Edge nie trzeba konfigurować oddzielnych zakresów portów na potrzeby udostępniania dźwięku, wideo i aplikacji; Podobnie zakresy portów używane dla serwerów brzegowych nie muszą być zgodne z zakresami portów używanymi z serwerami konferencji, aplikacji i mediacji.
Get-CsService -EdgeServer | ForEach-Object {Set-CsEdgeServer -Identity
$_.Identity -MediaCommunicationPortStart 50000 -MediaCommunicationPortCount 10000}
Konfigurowanie zakresów portów klienta dla nośników równorzędnych:
Uruchom poniższe polecenie, aby znaleźć istniejące porty klienta multimediów:
Get-CsConferencingConfiguration | fl Client*
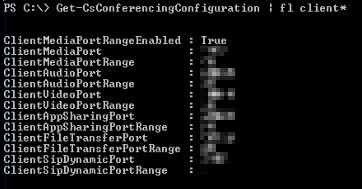
Aby wprowadzić zmiany w zakresach portów klienta:
Set-CsConferencingConfiguration -ClientMediaPortRangeEnabled $True -ClientAudioPort "50020" -ClientAudioPortRange "40" -ClientVideoPort "58000" -ClientVideoPortRange "20" -ClientAppSharingPort "42000" -ClientAppSharingPortRange "20" -ClientFileTransferPort "40783" -ClientFileTransferPortRange "20"
Skonfiguruj oddzielne obiekty zasady grupy dla klienta i serwera:
Po zdefiniowaniu zakresów portów należy również utworzyć zasady QoS określające kod DSCP, który ma być skojarzony z każdym zakresem portów. Ograniczenie zestawu portów do określonego typu ruchu nie powoduje, że pakiety przechodzące przez te porty są oznaczone odpowiednim kodem DSCP. Oprócz definiowania zakresów portów należy również utworzyć zasady QoS określające kod DSCP, który ma być skojarzony z każdym zakresem portów.Skojarzenie tych wartości DSCP z zakresami portów można osiągnąć za pośrednictwem obiektu zasad grupy, który ma oparte na zasadach QoS.
Jeśli masz już wszystkie zakresy portów i wartości DSCP skojarzone z typami komunikacji, kontynuuj poniższy proces. Jeśli nie, zdecyduj zakresy portów i wykonaj krok drugi, aby skonfigurować zakresy portów.
Firma Microsoft przedstawia tutaj pełne kroki:
- Wszystkie obiekty komputera muszą zostać skonsolidowane z jedną jednostką organizacyjną. (na przykład komputer).
- Zaloguj się do kontrolera domeny lub komputera, na którym zainstalowano usługę zasady grupy Management.
- Otwórz narzędzie do zarządzania zasady grupy (uruchom plik>gpmc.msc), a następnie kliknij prawym przyciskiem myszy jednostkę organizacyjną (komputer). Wybierz pozycję Utwórz obiekt zasad grupy w tej domenie i połącz go tutaj, aby utworzyć nowy obiekt zasad grupy. (Na przykład SfBLyncClient-QoS). Aby utworzyć obiekt zasad i połączyć go, musisz mieć wymagane uprawnienie (domain Administracja).
- Kliknij prawym przyciskiem myszy nowy obiekt zasad grupy i wybierz pozycję Edytuj, aby otworzyć edytor zarządzania zasady grupy. Następnie rozwiń węzeł Zasady konfiguracji> komputeraUstawienia>systemu Windows. Kliknij prawym przyciskiem myszy pozycję QoS oparte na zasadach , a następnie wybierz pozycję Utwórz nowe zasady.
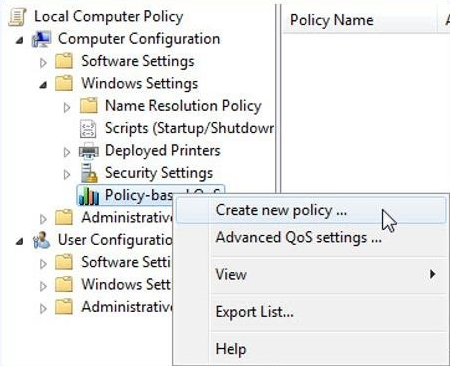
- Na stronie QoS opartej na zasadach nadaj zasadom nazwę, taką jak "Lync2013-Audio". Następnie ustaw pozycję Określ wartość DSCP: na 46 i wybierz pozycję Dalej.
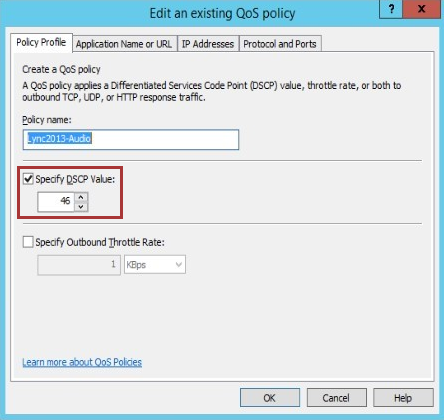
- Na następnej stronie wprowadź lync.exe w polu. Tylko aplikacje o tej nazwie wykonywalnej** i wybierz przycisk OK.
Uwaga
Ta opcja gwarantuje, że aplikacja Lync.exe będzie zgodna z pakietami z określonego zakresu portów z określonym kodem DSCP.
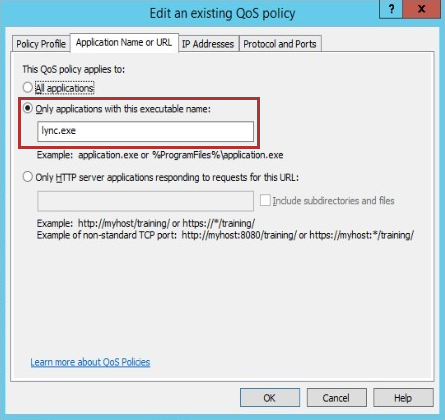
- Na następnym ekranie upewnij się, że wybrano zarówno dowolny źródłowy adres IP, jak i dowolny docelowy adres IP , a następnie wybierz przycisk Dalej.
Uwaga
Te dwa ustawienia zapewniają, że pakiety będą zarządzane niezależnie od tego, który komputer (adres IP) wysłał te pakiety i który komputer (adres IP) otrzyma te pakiety.
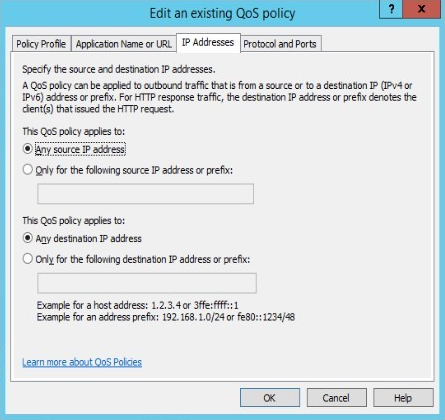
- Na następnym ekranie wybierz pozycje TCP i UDP , a następnie wybierz pozycję Z tego portu źródłowego lub zakresu. W polu wpisz zakres portów zarezerwowany dla transmisji audio.
Uwaga
Protokół TCP (Transmission Control Protocol) i protokół UDP (User Datagram Protocol) to dwa protokoły sieciowe najczęściej używane przez serwery Skype dla firm/Lync i ich aplikacje klienckie.
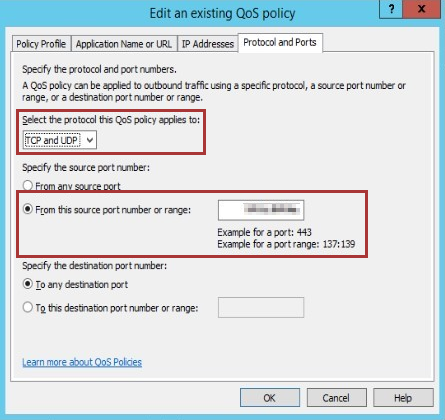
- Wykonaj kroki od e do h , aby utworzyć nowe obiekty zasad i oznaczyć je etykietami "Lync2013-Signaling", "Lync2013-AppShare", "Lync2013-File Transfer" i Lync2013-Video z powyższymi zakresami portów i wartościami DSCP.
- Po skonfigurowaniu wszystkich obiektów zasad będzie on wyglądał podobnie do poniższego obrazu:

- Otwórz zasady grupy Management, a następnie kliknij prawym przyciskiem myszy jednostkę organizacyjną (serwer). Wybierz pozycję Utwórz obiekt zasad grupy w tej domenie i połącz go tutaj, aby utworzyć nowy obiekt zasad grupy. (Na przykład SfBLync-Server-QoS). Następnie należy dodać jednostkę organizacyjną Skype dla firm/Lync Server-to-Server. Powtórz kroki d przez i , aby utworzyć obiekt zasad dla serwera, jak również. Po skonfigurowaniu wszystkich obiektów zasad dla serwera będzie on wyglądać podobnie do poniższego obrazu:

Na koniec przetestuj usługę QoS.
Uwaga
Najlepszym rozwiązaniem jest weryfikowanie konfiguracji QoS i tagowania DSCP co kwartał.
Jak włączyć usługę QoS dla urządzeń Skype dla firm/Lync Phone
Wersja Skype dla firm/Lync Phone obsługuje przede wszystkim dźwięk, dlatego należy zdefiniować tylko wartości DSCP dla ruchu audio.
Aby włączyć usługę QoS na urządzeniu Skype dla firm/Lync Phone Edition, edytuj ustawienia VoiceDiffServTag i Voice8021p na urządzeniu. Domyślnie właściwość VoiceDiffServTag jest ustawiona na wartość 40, a dla opcji Voice8021p ustawiono wartość 0.
Ekran ustawień można znaleźć, wybierając pozycjęKonfiguracja urządzeniaklientów> z panelu sterowania programu Lync/Skype Server.
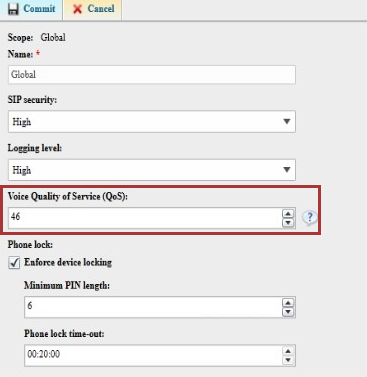
Usługę QoS można również włączyć przy użyciu programu PowerShell. Otwórz powłokę zarządzania Skype dla firm/Lync i wpisz poniższe polecenie:
Set-CsUcPhoneConfiguration -VoiceDiffServTag <value> -Voice8021p <value>
na przykład:
Set-CsUcPhoneConfiguration -VoiceDiffServTag 46 -Voice8021p 0
Uruchom ponownie urządzenie, aby zmiany zaczęły obowiązywać.
Test1:
- Najpierw musimy sprawdzić, czy zasady obiektu zasad grupy zostały prawidłowo zastosowane, czy nie, po zastosowaniu nowo utworzonego obiektu zasad grupy i powiązaniu z jednostką organizacyjną, w której przechowywane są obiekty Komputera i Serwera (oddzielne jednostki organizacyjne). Przed testowaniem można wymusić zasady, uruchamiając polecenie "gpupdate.exe /force" na komputerze testowym i serwerze, co spowoduje odświeżenie zasad.
- Po odświeżeniu zasad na komputerze klienckim przejdź do pozycji Uruchom>> uruchompolecenie cmd (otwórz jako administrator). Następnie wpisz Gpresult /h result.htm.
- Zasady zostaną wyświetlone w formacie HTML o nazwie "result.htm". Otwórz ten plik, aby wyświetlić zasady QoS.
Test2:
Włącz dziennik klienta Skype dla firm/Lync. Zaloguj się do klienta Skype dla firm/Lync, a następnie otwórz dzienniki programu Skype/Lync (UCCAPILOG) w Notatniku lub Snooper. Upewnij się, że wartość qosenabled zawiera wartość true i sprawdź wszystkie numery portów klienta. Lokalizacje plików dziennika znajdują się tutaj:
- klient Skype dla firm 2015/Lync2013: %userprofile%\appdata\local\Microsoft\Office\15.0\Lync\Tracing\
- klient Skype dla firm 2015 r.: %userprofile%\appdata\local\Microsoft\Office\16.0\Lync\Tracing\
Poniższy zrzut ekranu przedstawia poprawne porty klienta.
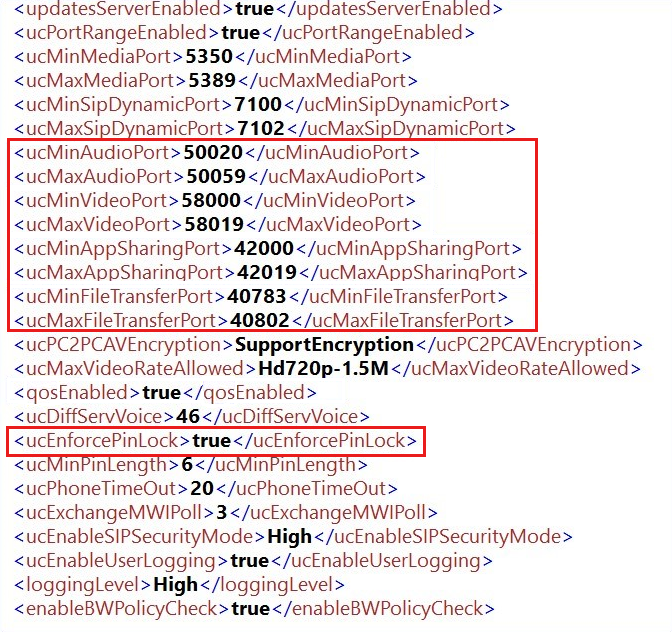
Test3:
Wykonaj połączenie audio z innym użytkownikiem wewnętrznym i przechwyć ruch sieciowy, aby sprawdzić, czy tagowanie QoS jest wyświetlane poprawnie, czy nie. Sprawdź pakiety dwukierunkowe i sprawdź, czy wartość DSCP jest wyświetlana poprawnie.
Poniższy zrzut ekranu przedstawia ruch UDP DSCP: FE (Przyspieszone przekazywanie (46)), który jest prawidłowym tagowaniem.

Test4:
- Na maszynie z systemem Windows otwórz "regedit", a następnie przejdź do folderu:
HKEY_LOCAL_MACHINE\SOFTWARE\Policies\Microsoft\Windows\QoS
Tutaj można zobaczyć wszystkie zasady QoS stosowane do tej maszyny: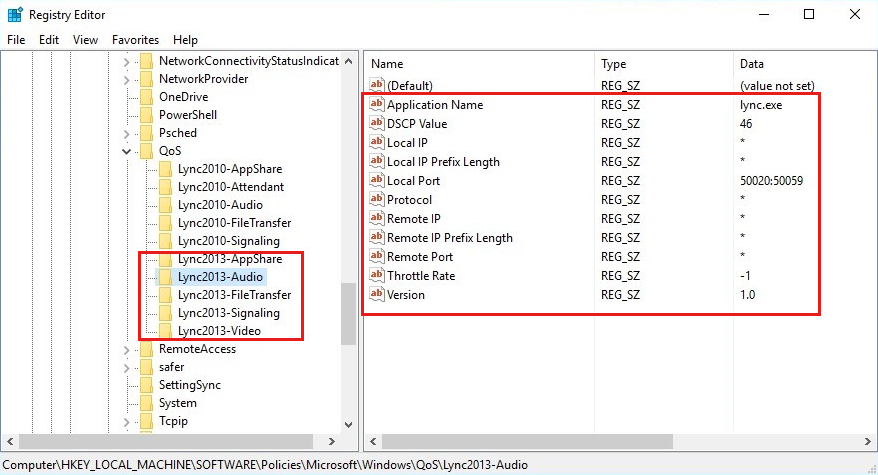
- Na serwerze FE nie trzeba definiować nazwy aplikacji, ponieważ na tym serwerze wszystkie aplikacje są powiązane z programami Skype i Lync.
- Otwórz "regedit", a następnie przejdź do:
HKEY_LOCAL_MACHINE\SOFTWARE\Policies\Microsoft\Windows\QoS
Serwer Front-End powinien wyglądać tak, jak na poniższej ilustracji:
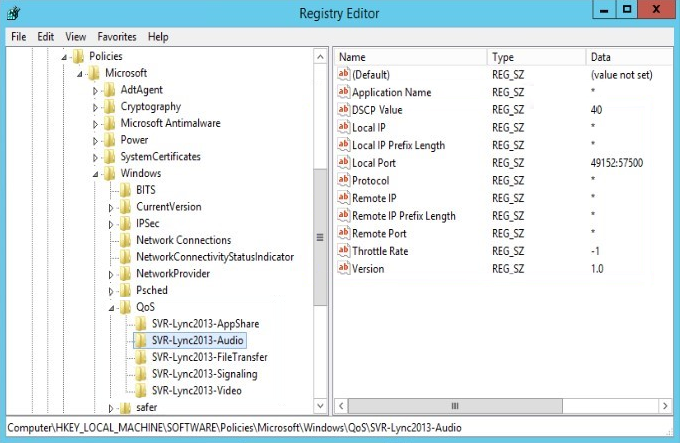
Najważniejsze wskazówki
- Co kwartał przeprowadzaj inspekcję zasad QoS i obserwuj tagowanie.
- Skontaktuj się z dostawcą sieci WAN (MPLS) pod kątem płaszczyzny QoS.
- Zalecamy zweryfikowanie kompleksowej weryfikacji usługi QoS, ponieważ czasami niepoprawnie skonfigurowane urządzenia sieciowe (takie jak routery, punkty dostępu bezprzewodowego lub przełączniki) mogą być ustawione lub zmienić oznaczenia DSCP na coś, czego nie zamierzasz, a nawet usunąć oznaczenia DSCP ustawione na 0.
Więcej informacji
Nadal potrzebujesz pomocy? Przejdź do witryny Microsoft Community.