Customize meeting invitations
Important
Skype for Business Online operated by 21Vianet in China will be retired on October 1, 2023. If you haven't upgraded your Skype for Business Online users yet, they will be automatically scheduled for an assisted upgrade. If you want to upgrade your organization to Teams yourself, we strongly recommend that you begin planning your upgrade path today. Remember that a successful upgrade aligns technical and user readiness, so be sure to leverage our upgrade guidance as you navigate your journey to Teams.
Skype for Business Online, excluding the service operated by 21Vianet in China, was retired on July 31, 2021.
As an admin, you can ensure that all Skype for Business meeting invitations include some helpful information your users might need, such as links to your support website and legal disclaimer, your company logo, and other text you want to include.
Tips for creating a logo for meeting invitations
Create an image that is no more than 188 pixels wide by 30 pixels tall (it's quite small).
Save the image in JPG format.
Store the image in a central location that everyone in your business can access, such as a network share, shared OneDrive for Business folder, Dropbox, etc.
Now you can add it to your meeting invitations. See the next steps.
Customize your meeting invitations
 Using the Skype for Business admin center
Using the Skype for Business admin center
Sign in with your work or school account.
From the admin center, choose Admin centers > Skype for Business.
In the Skype for Business admin center, choose online meetings.
Complete the following boxes:
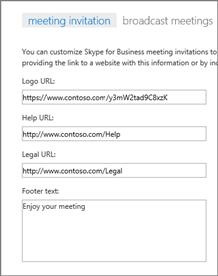
Logo URL: Enter the URL where your logo is stored. Remember that it must be in JPG format!
Help URL: If your organization has a support website you want people to go to if they have problems, enter the URL here.
Legal URL: If your organization has a legal website you want people to go to if they have legal concerns, enter the URL here.
Footer text: Enter a text-only footnote that will be appropriate for your users.
Choose Save.
Wait an hour or so for the changes to get populated across all Microsoft 365 or Office 365 services. Then go to Outlook and schedule a Skype meeting to see what your changes look like.
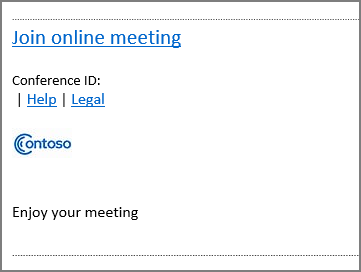
Related topics
Try or purchase Audio Conferencing in Microsoft 365 or Office 365