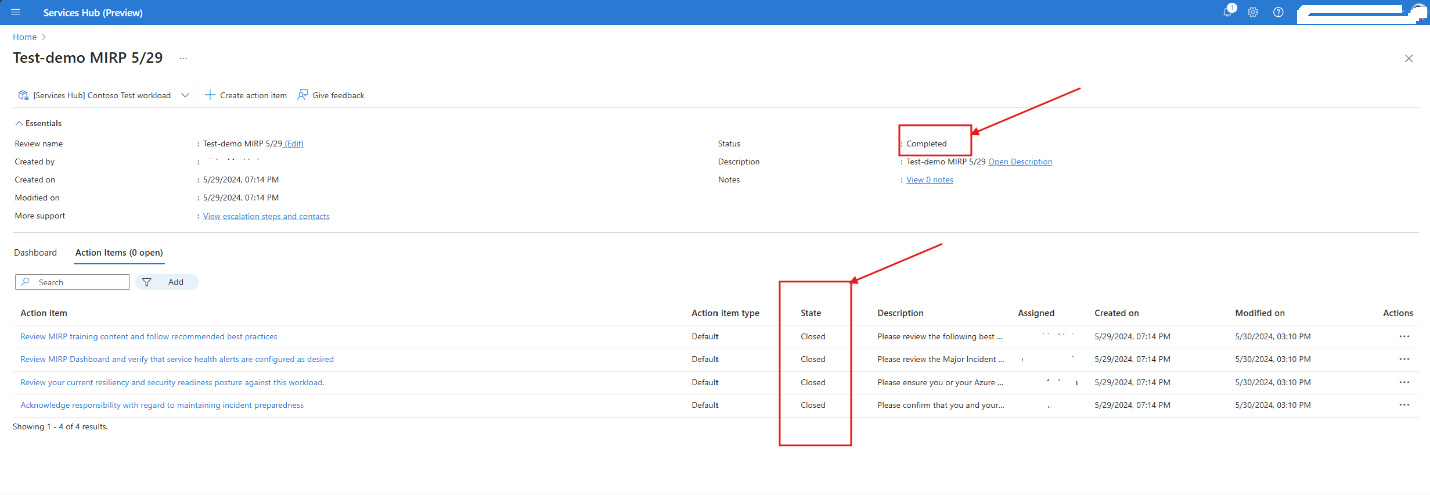Cyfrowy plan reagowania na istotne incydenty (MIRP)
Słownik
- Portal Microsoft Services Hub: Bieżąca wersja portalu Microsoft Services Hub.
- Microsoft Engage Center (Services Hub): ulepszona wersja portalu Microsoft Services Hub z zmodernizowaną infrastrukturą platformy Azure.
Tło
Dzięki nowej możliwości w portalu Microsoft Engage Center zapewniamy klientom nowe środowisko cyfrowe oparte na obciążeniach, które oferuje niemal w czasie rzeczywistym szczegółowe informacje na temat kondycji konfiguracji platformy Azure oraz możliwe do śledzenia działania dotyczące gotowości na incydenty w zmodernizowanej infrastrukturze, takiej jak witryna portalu Azure.
To środowisko ma na celu ułatwienie przygotowania się do poważnych incydentów, reagowania na nie oraz odzyskaniu kontroli po nich.
Identyfikowanie obciążeń krytycznych
Przegląd MIRP musi być przeprowadzany co sześć miesięcy dla wszystkich obciążeń krytycznych klientów. Menedżer konta sukcesu klienta (CSAM) współpracuje z Tobą w celu zbierania informacji o krytycznych obciążeniach organizacji i dokumentowania subskrypcji skojarzonych z tymi obciążeniami.
Uzyskiwanie dostępu do cyfrowego planu MIRP
Aby uzyskać dostęp do funkcji Digital MIRP, administrator portalu Microsoft Engage Center organizacji (Menadżer ds. pomocy technicznej klienta) musi dodać grupę Microsoft Entra, która ma uprawnienia dostępu do funkcji Digital MIRP. Skontaktuj się z menedżerem konta sukcesu klienta lub administratorem organizacji, jeśli masz pytania dotyczące dostępu.
Rozpocznij w portalu Microsoft Services Hub
Przejdź do karty „Zakontraktowanie“ w górnym menu i wybierz pozycję Przeglądy.
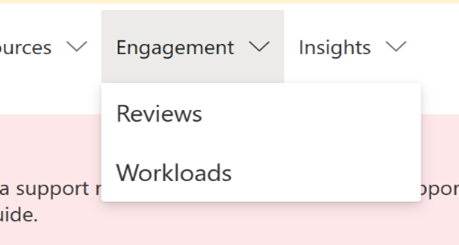
Wybierz przycisk „Wypróbuj nowe środowisko przeglądów” i odkryj środowisko Przeglądy zaangażowania portalu Microsoft Engage Center (Services Hub).
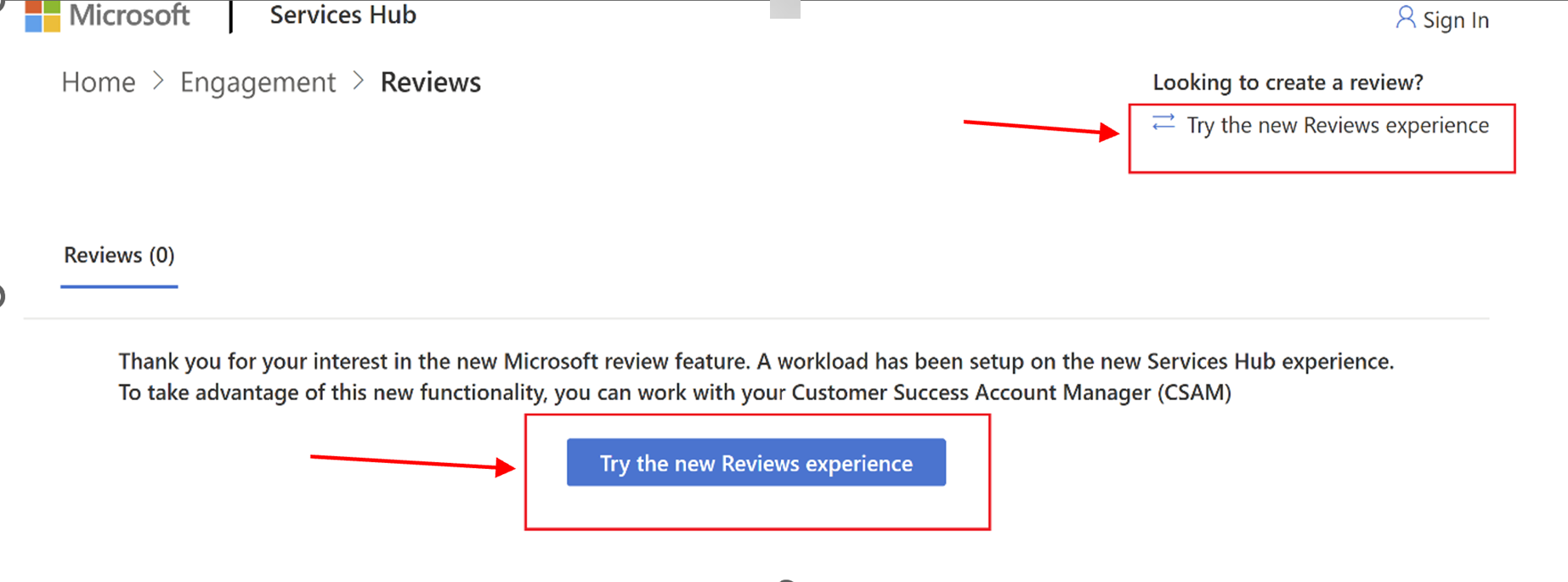
Tworzenie planu MIRP
Menedżer konta sukcesu klienta (CSAM) współpracuje z Tobą w celu zainicjowania nowego cyfrowego planu MIRP. Nowy plan MIRP może zostać zainicjowany przez Ciebie lub Twojego menadżera CSAM, jeśli dla tego obciążenia nie ma oczekującego/aktywnego planu MIRP.
Kroki tworzenia nowego planu MIRP:
Użyj listy rozwijanej i/lub paska wyszukiwania u góry, aby wybrać nazwę żądanego obciążenia.
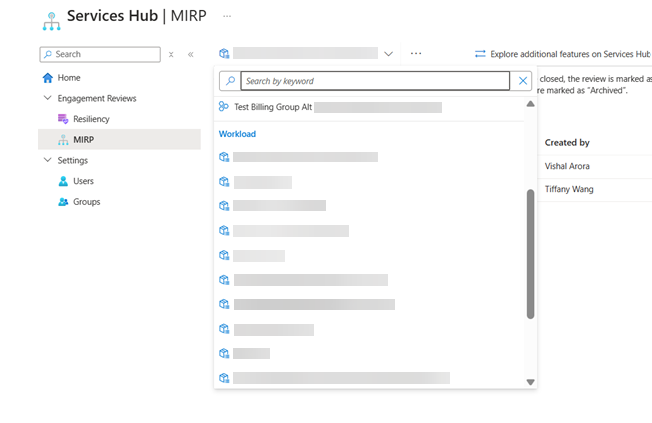
Kliknij przycisk „Utwórz przegląd”.
Utwórz unikatową nazwę dla nowego przeglądu.
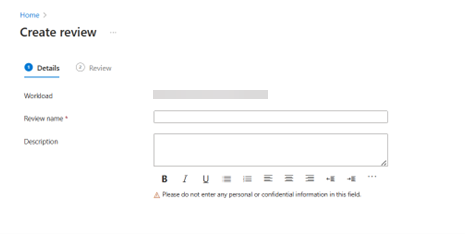
Opcjonalnie: dodaj opis nowego przeglądu.
Kliknij przycisk „Dalej”.
Przejrzyj i zapisz zmiany.
Wyświetl szczegóły planu MIRP
Po pomyślnym utworzeniu planu MIRP można wyświetlić następujące szczegóły dotyczące planu MIRP:
- „Nazwa przeglądu”
- „Utworzone przez”
- „Data utworzenia”
- „Data modyfikacji”
- „Status”
- „Opis”
- „Uwagi”
- „Więcej pomocy technicznej”
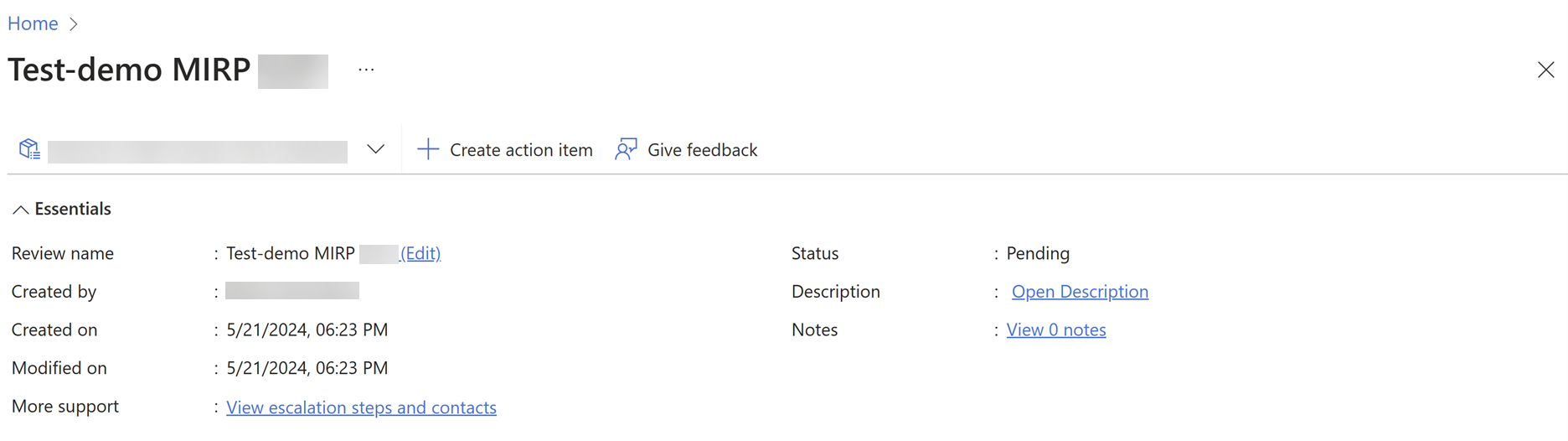
Przejrzyj konfigurację usług Azure Service Health
Na Pulpicie nawigacyjnym można wyświetlić dane dotyczące ustawień alertów usług Service Health dla wszystkich subskrypcji platformy Azure połączonych z obciążeniem. Dane obejmują stan incydentu dot. usługi, problemu z usługą, biuletynów dotyczących kondycji planowanej konserwacji i porad dotyczących zabezpieczeń.
Konfigurowanie alertów w usłudze Azure Service Health, jeśli alerty są wyświetlane jako „Wymaga uwagi”, możesz przejść do usług Azure Service Health | strony Microsoft, aby uzyskać pomoc.
Jeśli alerty mają etykietę „Wymaga uwagi”, należy skonfigurować alerty w usłudze Azure Service Health.
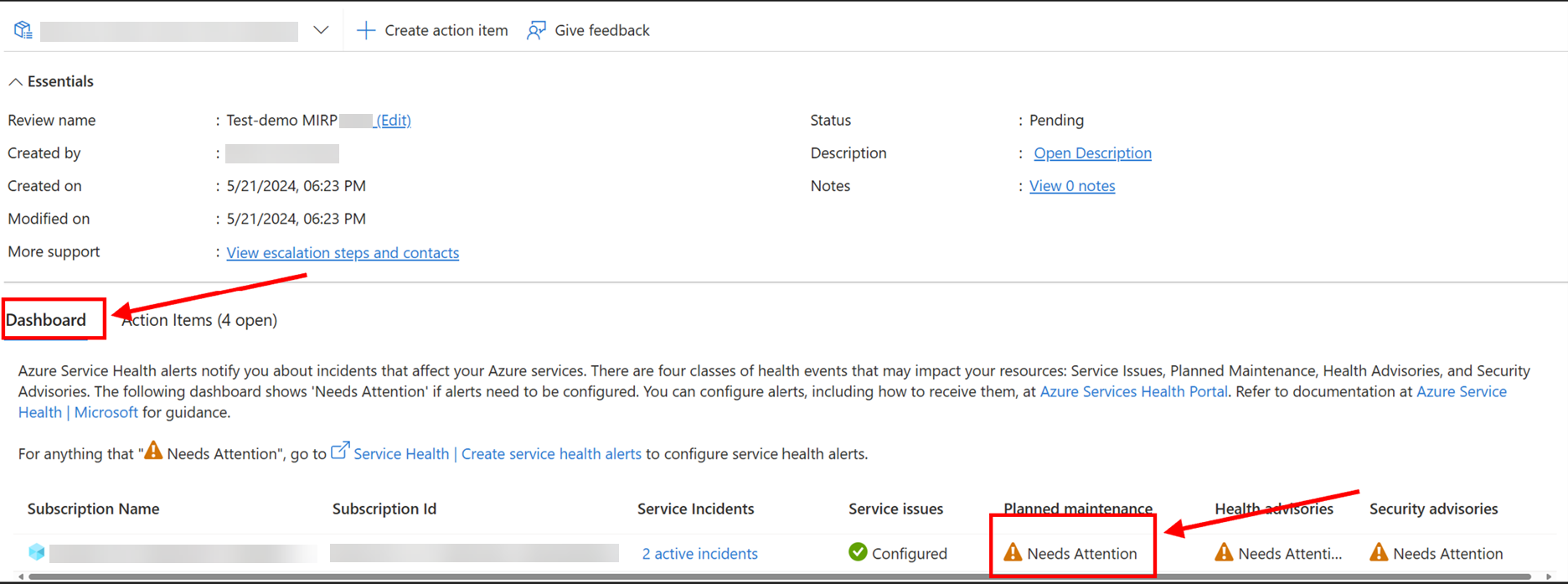
Wyświetlanie elementów działań i zarządzanie nimi
Przejrzyj domyślne elementy działań:
Wybierz kartę „Elementy działań”, aby przejrzeć wszystkie cztery domyślne elementy działań. Te elementy działań ułatwiają organizacji przygotowanie się do wszelkich poważnych incydentu.
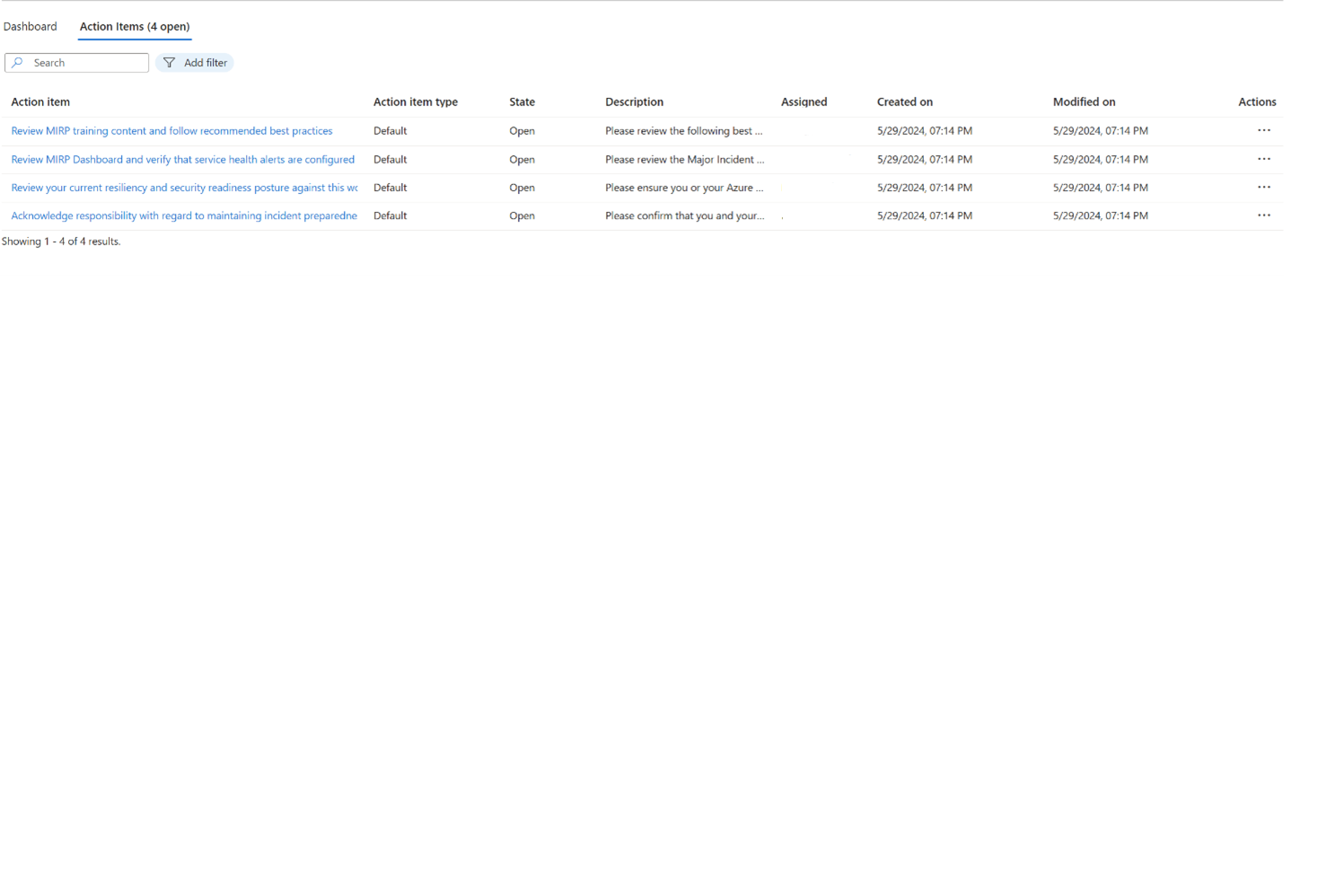
Zarządzanie elementami działań:
Wybierz element działania, aby otworzyć okienko elementów działań.
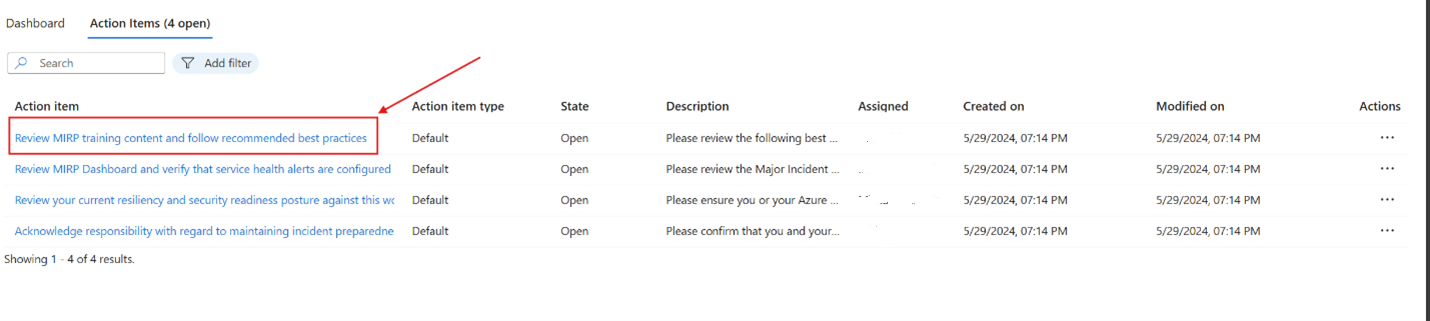
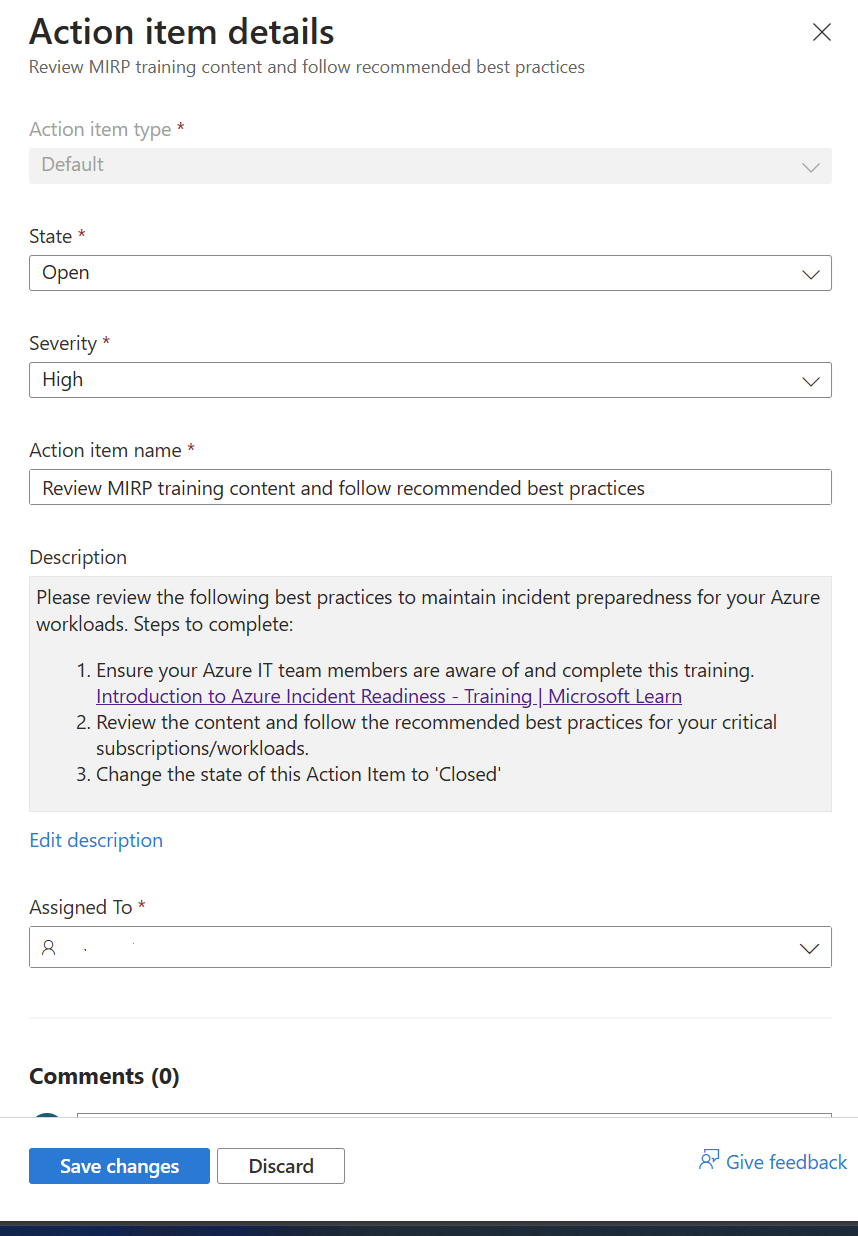
Stan aktualizacji:
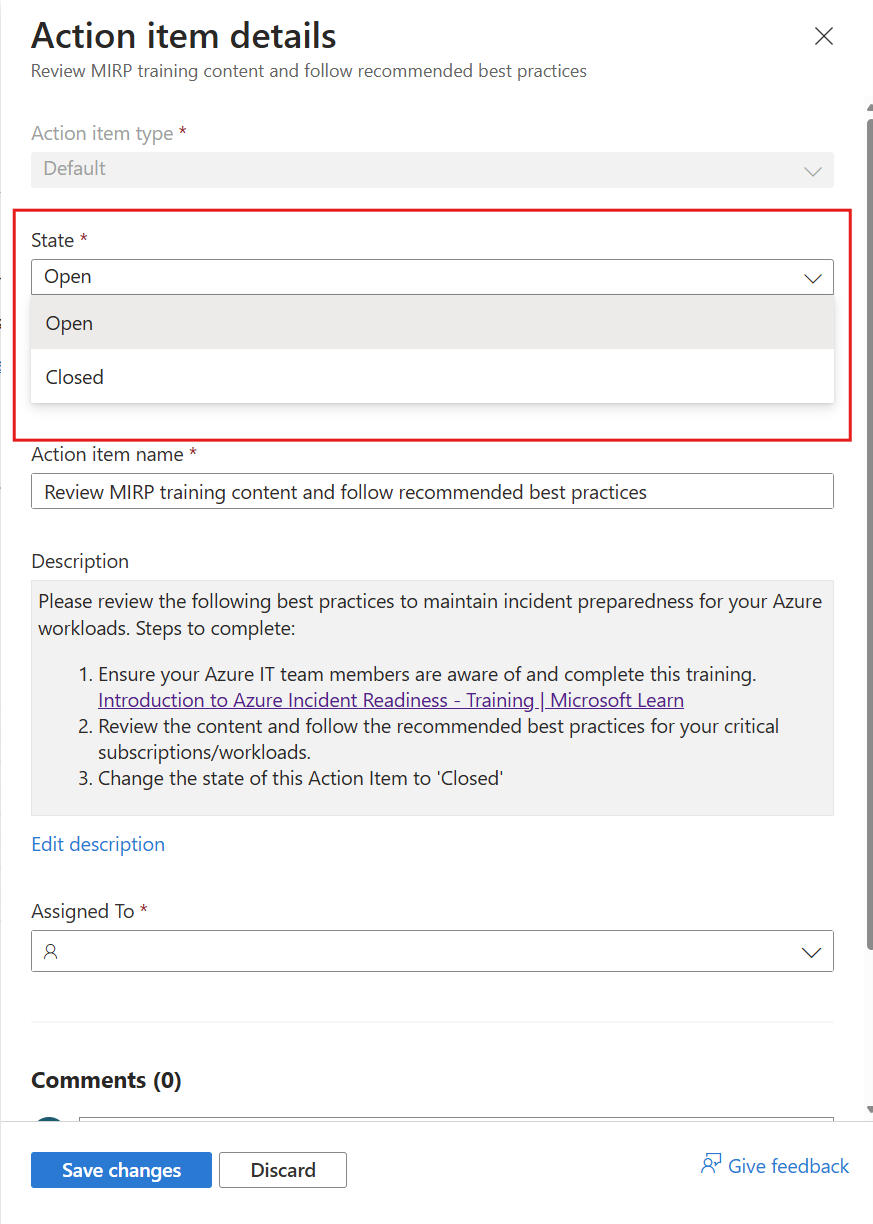
Waga aktualizacji:
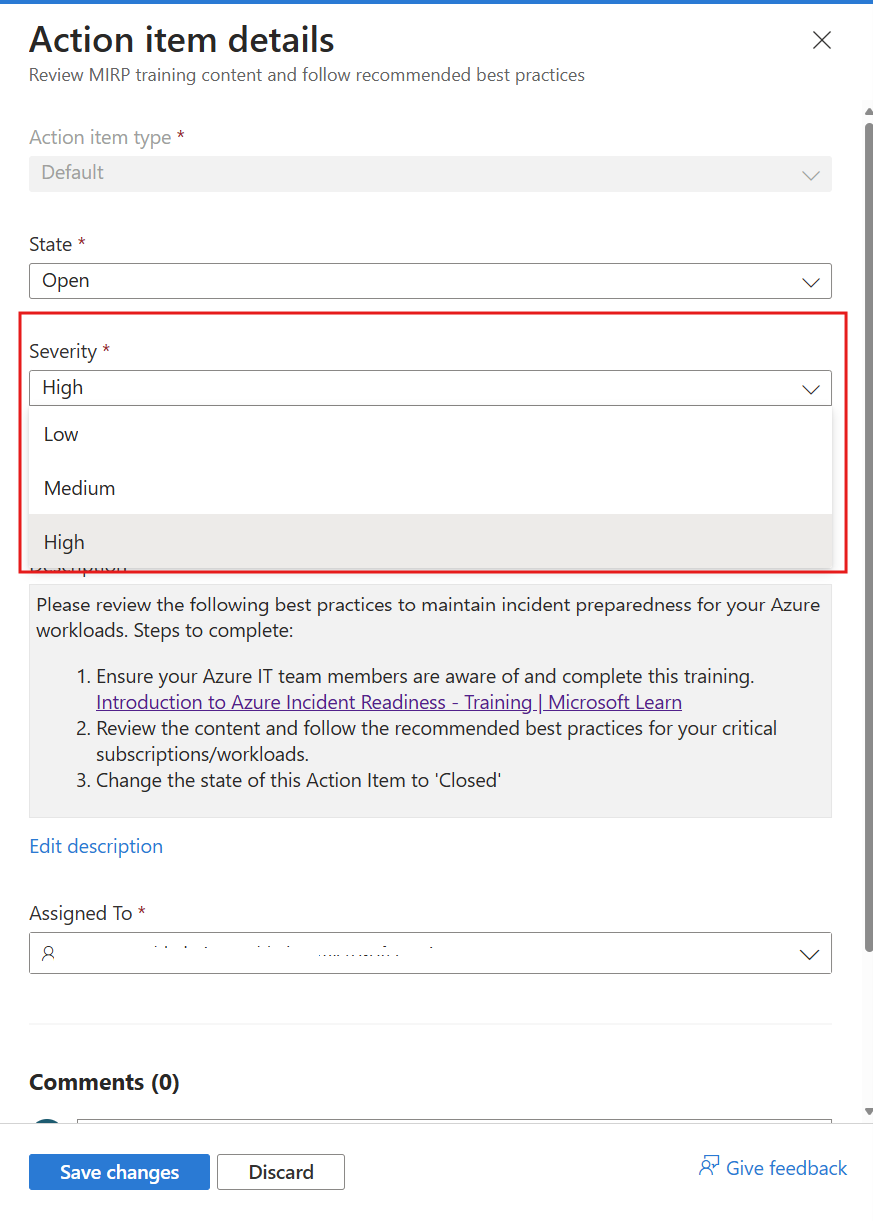
Przypisz element działania do wszystkich osób z Twojego zespołu ds. konta:
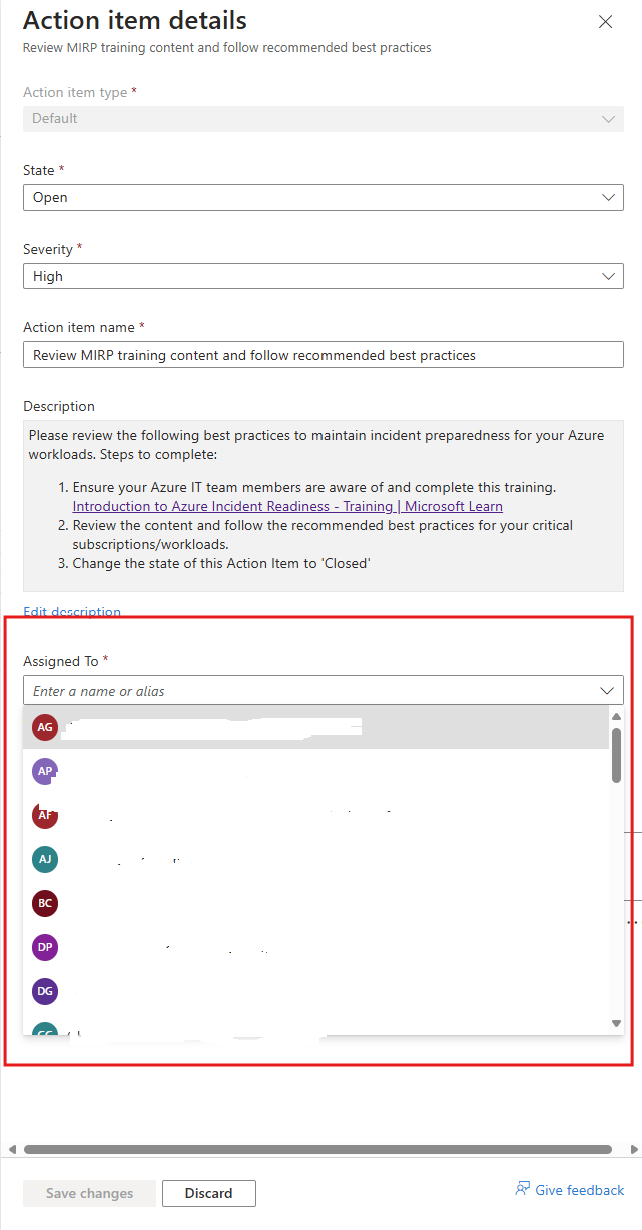
Dodaj komentarze:
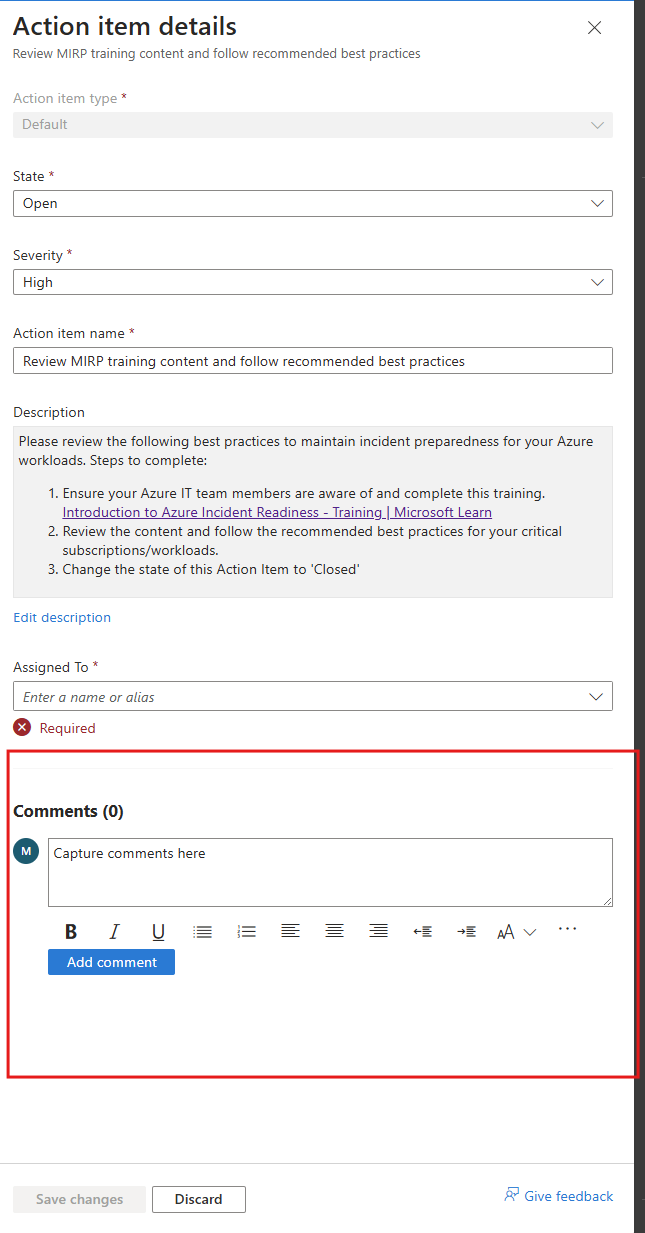
Tworzenie nowych elementów działania
Wybierz przycisk „Dodaj element działań”, aby zakończyć ten proces i utworzyć nowy element działań.
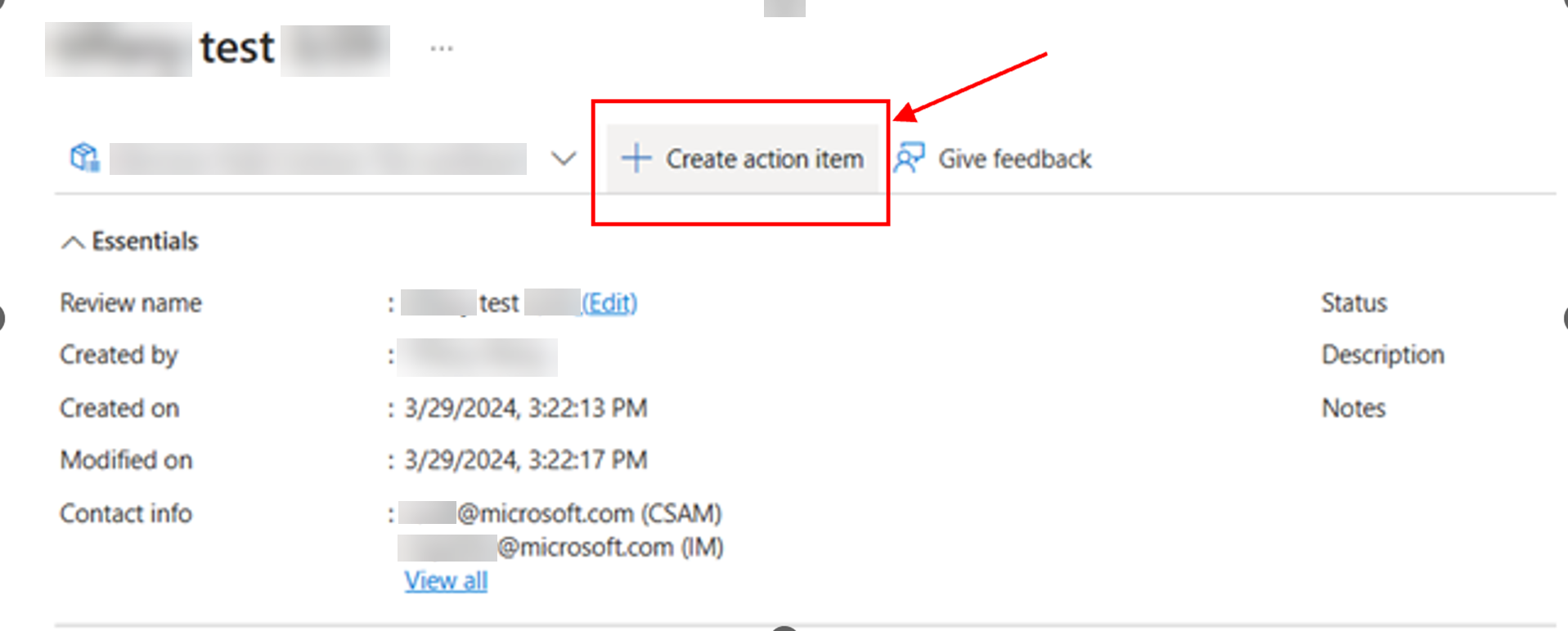
Podaj podstawowe szczegóły, takie jak „Ważność” i „Nazwa elementu akcji”, dla nowego elementu działań i przypisz działania akcji do użytkownika.
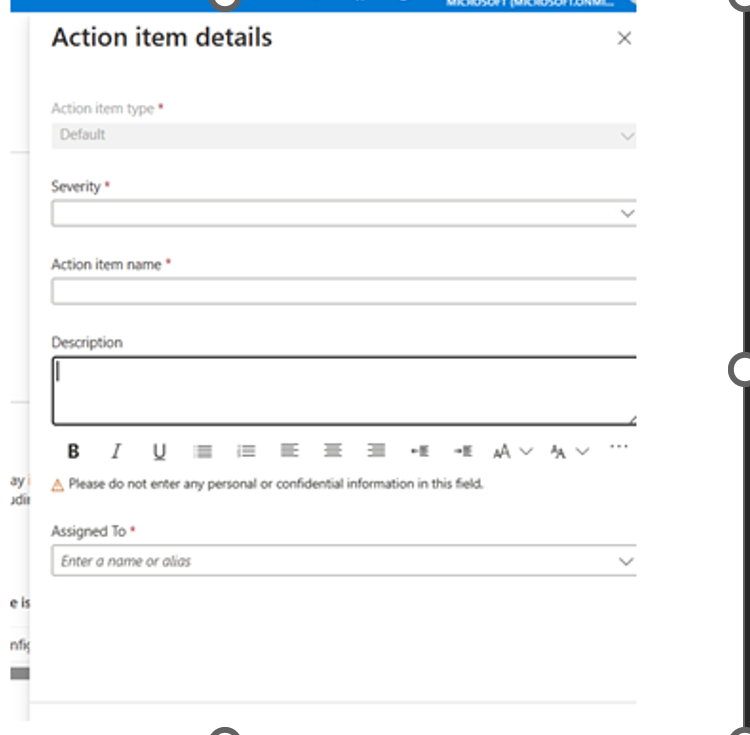
Identyfikowanie i przechwytywanie kontaktów ds. kryzysów o dużym wpływie
Jeśli wystąpi incydent, ktoś z Twojego zespołu ds. konta Microsoft będzie musiał skontaktować się z Tobą. Możesz wybrać przycisk „Edytuj kontakty”, który otwiera stronę, na której Ty i Twój zespół ds. konta możecie wspólnie zidentyfikować punkt kontaktu w przypadku wystąpienia incydentu.
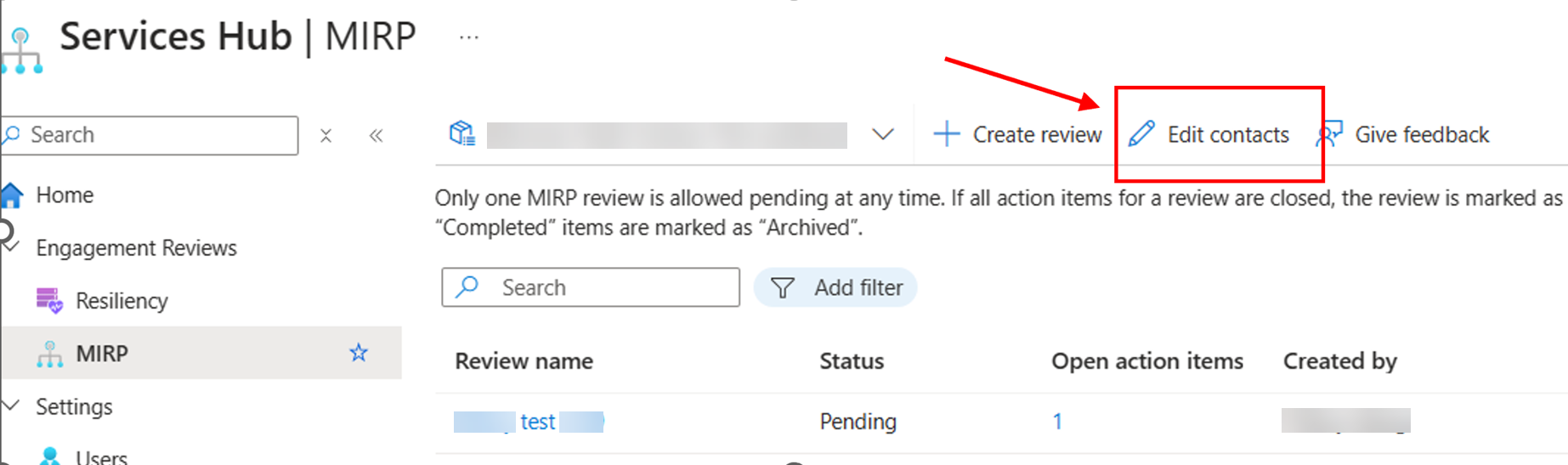
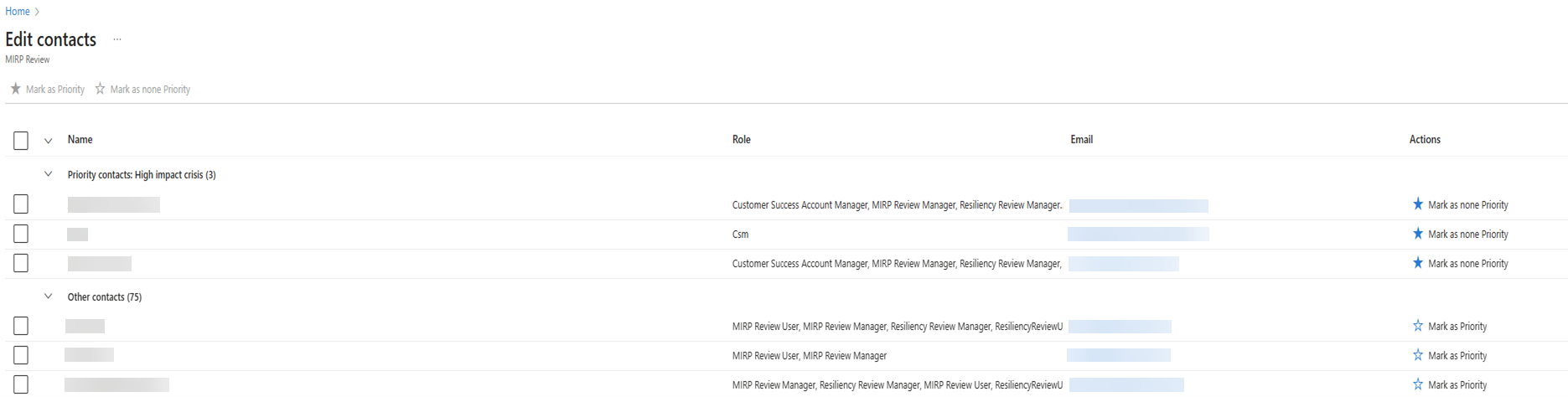
Uzyskiwanie pomocy technicznej podczas incydentu
Jeśli wystąpi incydent, wykonaj kroki eskalacji, które są dostępne w cyfrowym planie MIRP.
Wybierz pozycję „Wyświetl kroki eskalacji i kontakt” w obszarze Więcej pomocy technicznej.
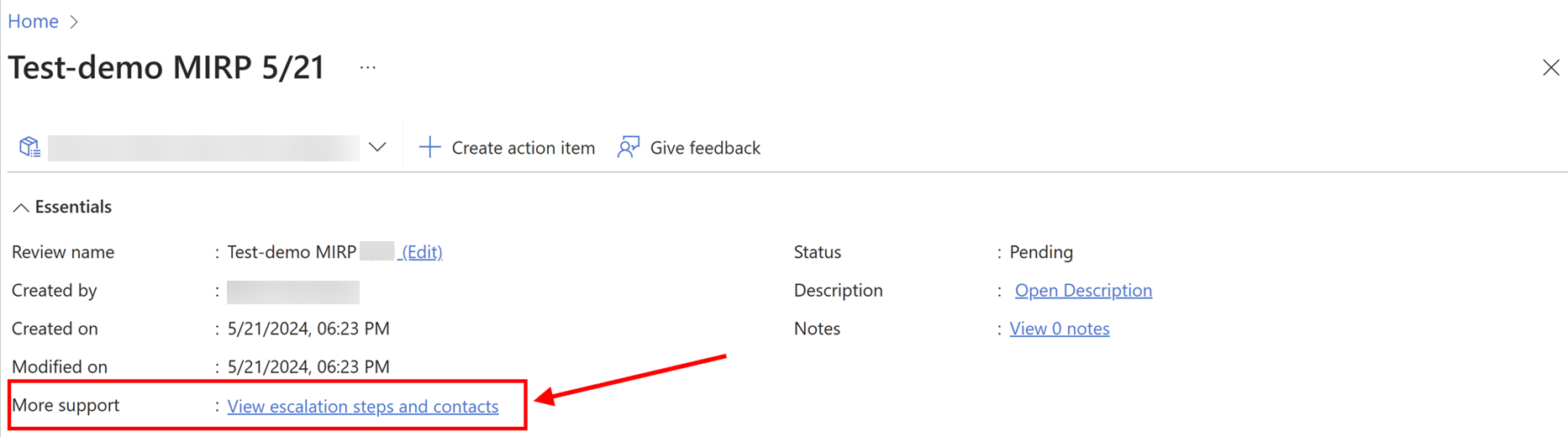
Wyświetlanie kroków eskalacji
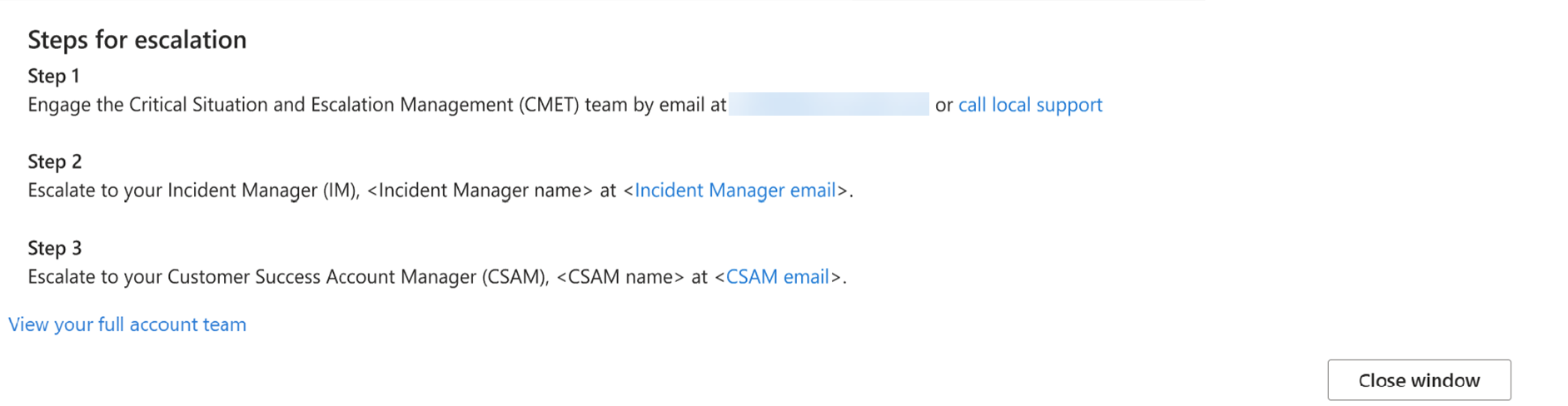
Wybierz pozycję „Wyświetl swój pełny zespół ds. konta”, aby wyświetlić pełny zespół ds. konta i jego dane kontaktowe.
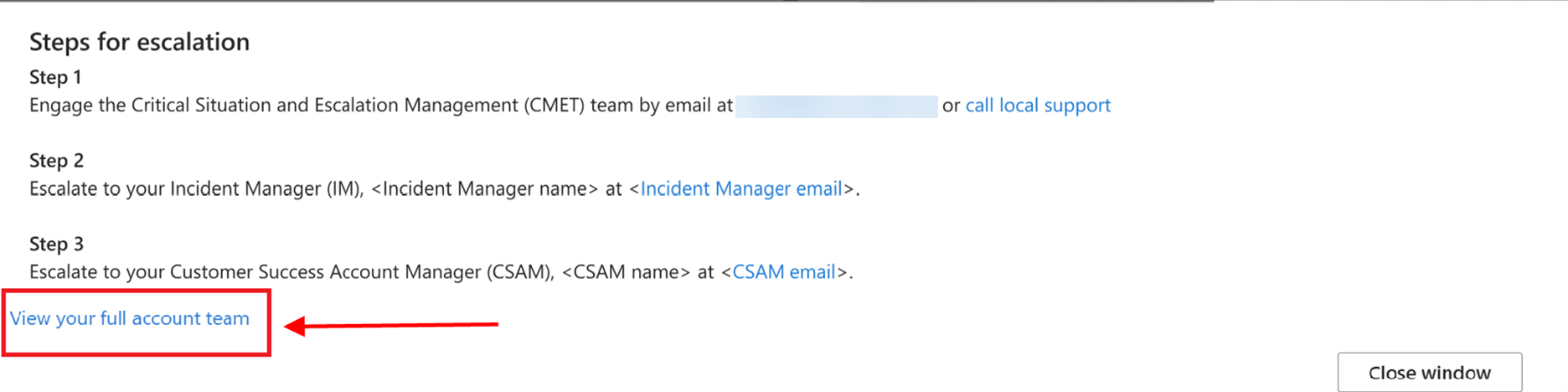
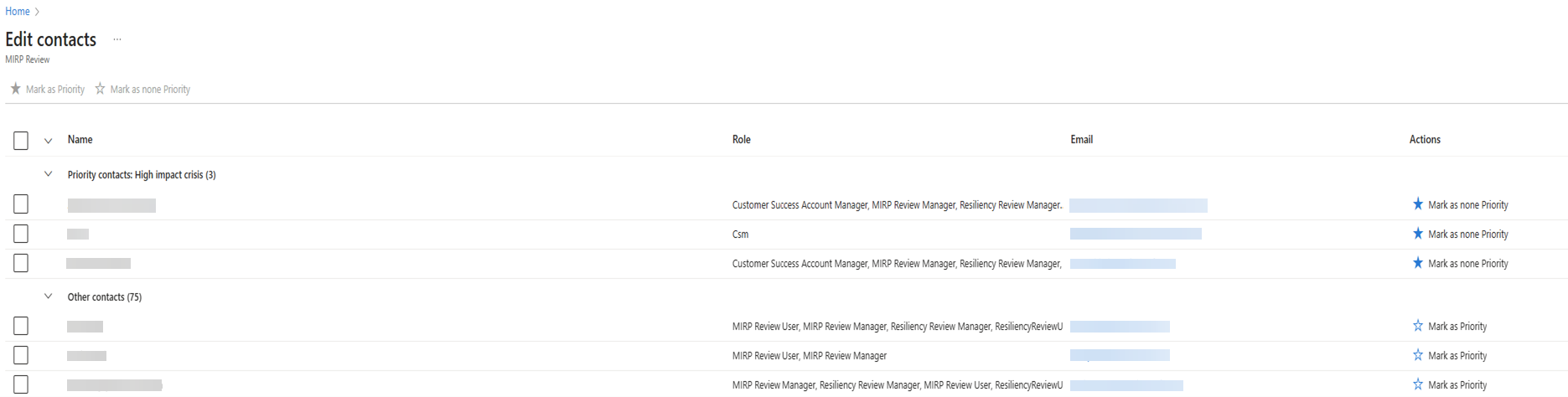
Zamykanie planu MIRP
Zamknij wszystkie domyślne elementy działania, aby zamknąć plan MIRP.