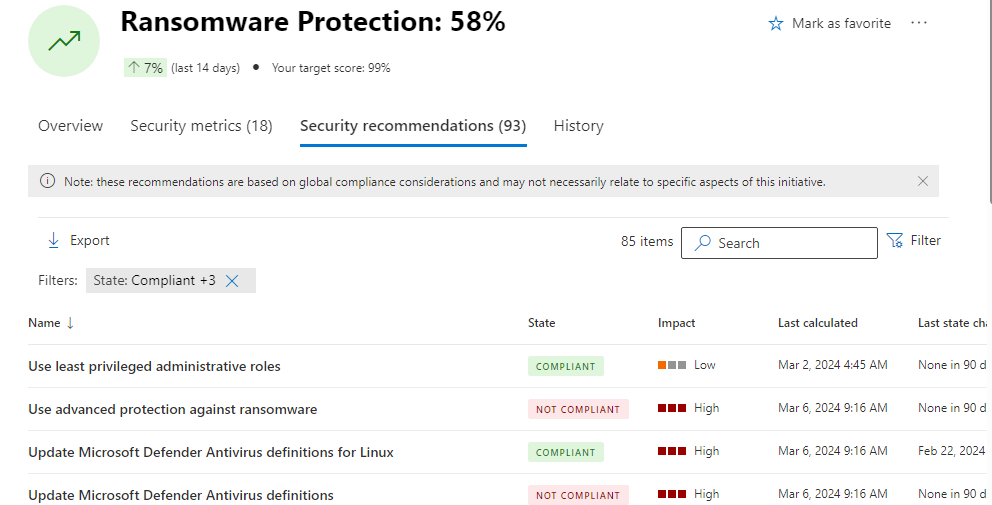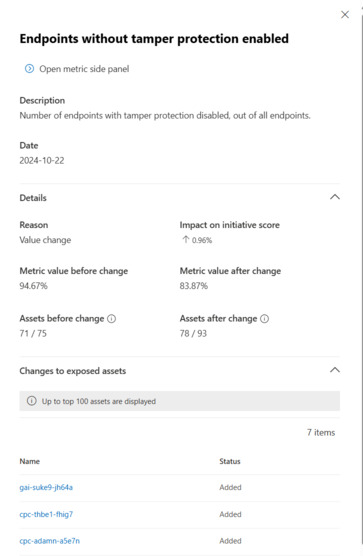Przegląd inicjatyw zabezpieczeń
Zarządzanie stopniem zagrożenia bezpieczeństwa przez firmę Microsoft oferuje ukierunkowany, oparty na metrykach sposób śledzenia narażenia w określonych obszarach zabezpieczeń przy użyciu inicjatyw zabezpieczeń. W tym artykule opisano sposób pracy z inicjatywami.
Wymagania wstępne
- Dowiedz się więcej o inicjatywach przed rozpoczęciem.
- Zapoznaj się z wymaganiami wstępnymi i uprawnieniami wymaganymi do pracy z Zarządzanie stopniem zagrożenia bezpieczeństwa.
- Inicjatywy dostępne w wersji zapoznawczej są odpowiednio oznaczone. Te inicjatywy w wersji zapoznawczej są nadal opracowywane i mogą ulec zmianie.
Wyświetl stronę inicjatyw
Przejdź do portalu Microsoft Defender.
W sekcji Zarządzanie ekspozycjami na pasku nawigacyjnym wybierz pozycję Szczegółowe informacje o ekspozycji —> inicjatywy , aby otworzyć stronę inicjatyw .
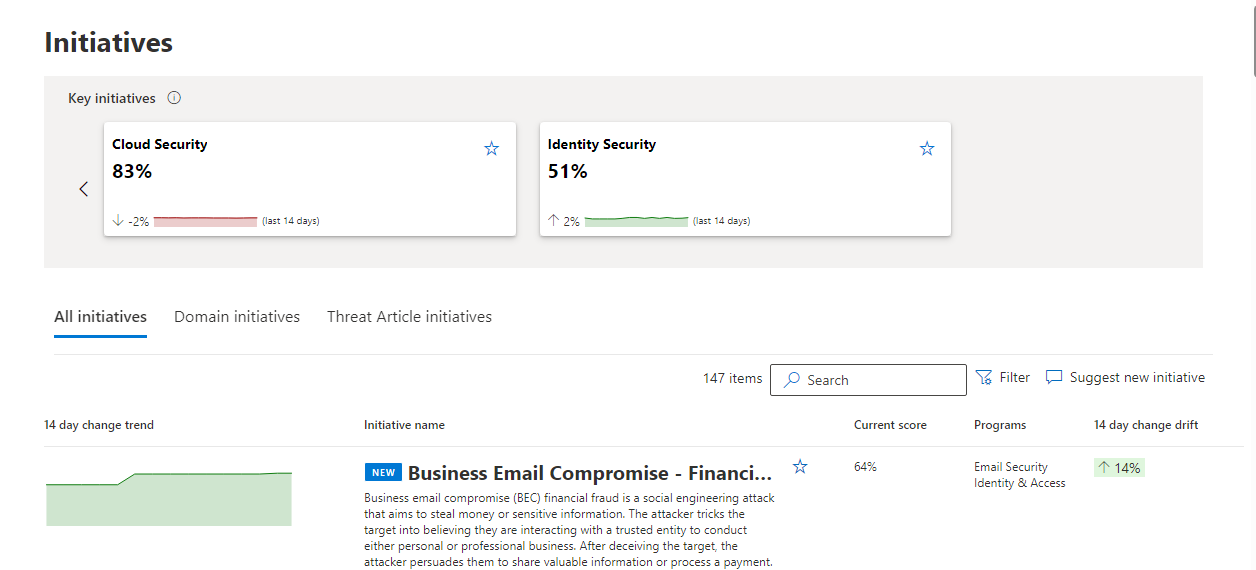
W górnej części strony inicjatyw przejrzyj wyróżnione kluczowe inicjatywy, przewijając i przechodzenie do szczegółów w dół według potrzeb.
Aby ustawić inicjatywę na górnym pasku inicjatywy na pulpicie nawigacyjnym lub na stronie inicjatyw, wybierz ikonę star w oknie inicjatyw lub Oznacz jako ulubioną w indywidualnej inicjatywie.
Aby zapoznać się z następującymi informacjami, możesz zapoznać się ze wszystkimi inicjatywami:
- 14-dniowy wykres trendu zmian podkreślający, jak zmienia się wynik inicjatywy w ciągu ostatnich 14 dni
- Nazwa inicjatywy
- Ulubiony wskaźnik (włączanie/wyłączanie) do wyświetlenia na banerze kluczowych inicjatyw
- Bieżący wynik inicjatywy
- Programy lub obciążenia przyczyniające się do tej inicjatywy lub wymagane przez tę inicjatywę
Wybierz inicjatywę, aby otworzyć mały przegląd, a następnie wybierz pozycję Otwórz stronę inicjatywy , aby przejrzeć lub rozwiązać problemy. Strona inicjatywy zawiera dodatkowe informacje, w tym:
- Twój docelowy wynik dla inicjatywy
- Sposób ustawiania niestandardowego wyniku docelowego odpowiedniego dla potrzeb organizacji
- Opis
- Skojarzone zalecenia dotyczące zabezpieczeń
- Wszystkie metryki związane z inicjatywą, jeśli mają zastosowanie.
- Wykres trendów metryk i zmiana dryfu, jeśli ma to zastosowanie.
- Historia zmian wyników
- Powiązane zagrożenia
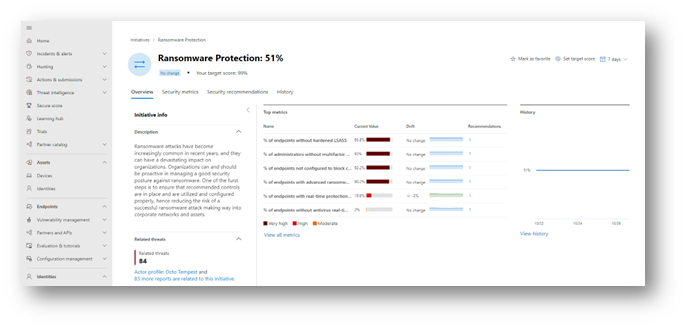
Ustawianie wyniku docelowego
Aby dostosować wynik docelowy inicjatywy, wybierz pozycję Inicjatywy.
Wybierz indywidualną inicjatywę, a następnie ustaw wynik docelowy , aby otworzyć okno oceny docelowej inicjatywy zestawu.
Ustaw nową wartość procentową oceny docelowej i wybierz pozycję Zastosuj.
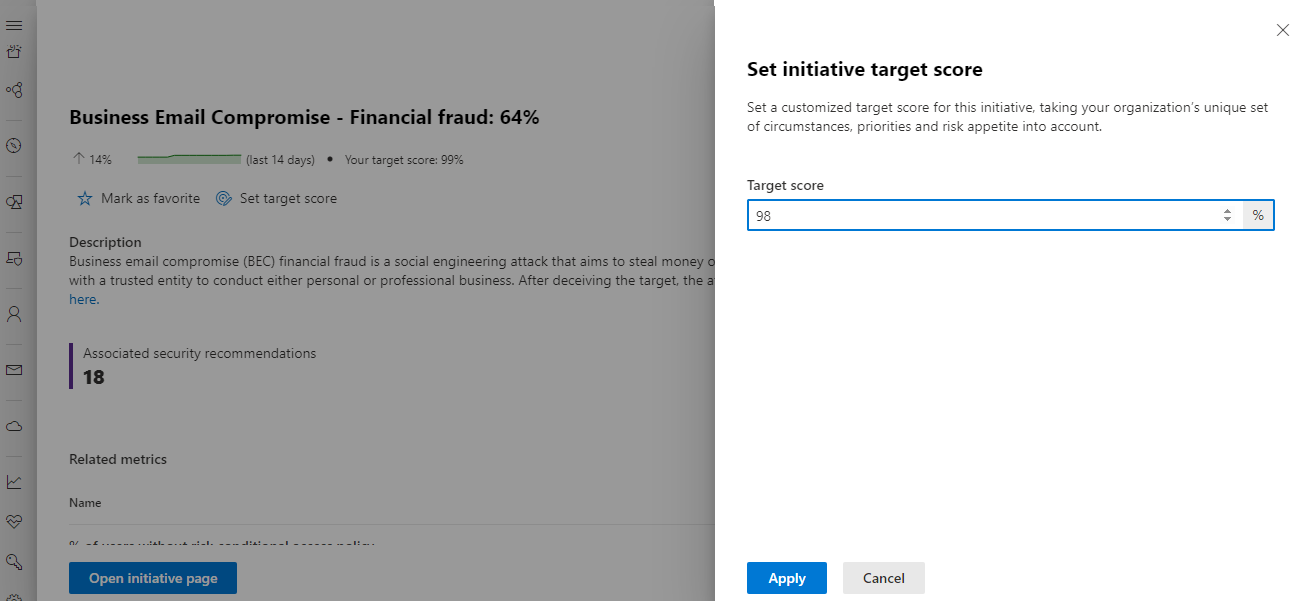
Sprawdzanie trendów
Zmiany w wyniku dostarczają przydatnych opinii na temat tego, jak dobrze osiągasz cele swoich inicjatyw.
- Na stronie inicjatywy sprawdź ogólny 14-dniowy wykres trendu zmian i 14-dniową zmianę dryfu , aby śledzić zmiany w wyniku inicjatywy, wizualnie i jako wartość procentową.
- W przypadku inicjatyw z metrykami można również zbadać te dane na metrykę.
Sprawdzanie historii
Wybierz inicjatywę, aby otworzyć mały przegląd, a następnie wybierz pozycję Otwórz stronę inicjatywy —> Historia , aby wyświetlić zmiany w czasie.
Przejdź do tabeli czasowej, aby wybrać określony punkt czasu do zbadania.
- W razie potrzeby odfiltruj określone punkty czasowe.
- Wybierz punkt czasu i wybierz opcję , aby sprawdzić procent wpływu na wynik inicjatywy i przyczynę zmiany.
- Wybierz metrykę, aby eksplorować efekt zmiany, jeśli ma to zastosowanie.
- Otwórz listę rozwijaną Zmiany w uwidocznianych zasobach , aby wyświetlić 100 zmienionych zasobów. Stan będzie wskazywać, czy ekspozycja na zasób została dodana, czy usunięta.
Przeglądanie metryk i zaleceń
Aby przejrzeć metryki skojarzone z inicjatywą, wybierz pozycję Szczegółowe informacje o ekspozycji —> Inicjatywy —> metryki zabezpieczeń.
Sortuj według nagłówka zgodnie z potrzebami.
Wybierz pozycję Szczegółowe informacje o ekspozycji —> Inicjatywy —> zalecenia dotyczące zabezpieczeń , aby wyświetlić zalecenia związane z twoją inicjatywą.
Są widoczne tylko te zalecenia, które są obecnie stosowane do zasobów i aktywne w usłudze Microsoft Secure Score lub Microsoft Defender for Cloud.
Sortuj według nagłówka lub filtruj według stanu, źródła, wpływu, obciążenia lub domeny zgodnie z potrzebami.
Wybierz zalecenie, takie jak niezgodne, a następnie wybierz pozycję Zarządzaj, aby skorygować zalecenie w obciążeniu źródłowym, takim jak Zarządzanie lukami w zabezpieczeniach w usłudze Microsoft Defender.