Uzyskiwanie tokenu Microsoft Entra i używanie go do wysyłania zdarzeń do centrum zdarzeń
Zobacz Uwierzytelnianie z aplikacji, aby zapoznać się z omówieniem uzyskiwania tokenu Microsoft Entra.
W tym artykule przedstawiono przykład pobierania tokenu Microsoft Entra, którego można użyć do wysyłania zdarzeń do przestrzeni nazw usługi Event Hubs i odbierania zdarzeń. Używa narzędzia Postman do celów testowych.
Wymagania wstępne
- Postępuj zgodnie z instrukcjami z przewodnika Szybki start: użyj Azure Portal, aby utworzyć centrum zdarzeń na platformie Azure, aby utworzyć przestrzeń nazw usługi Event Hubs i centrum zdarzeń w przestrzeni nazw.
- Pobierz i zainstaluj aplikację klasyczną Postman .
Rejestrowanie aplikacji przy użyciu Tożsamość Microsoft Entra
Pierwszym krokiem jest zarejestrowanie aplikacji w dzierżawie Microsoft Entra i zanotuj wartości identyfikatora dzierżawy, identyfikatora klienta i klucza tajnego klienta. Te wartości są używane ostatnio podczas testowania interfejsu API REST przy użyciu narzędzia Postman.
Zaloguj się w witrynie Azure Portal.
Na pasku wyszukiwania wyszukaj Tożsamość Microsoft Entra i wybierz ją z listy rozwijanej.
Na stronie Tożsamość Microsoft Entra wybierz link Rejestracje aplikacji w menu po lewej stronie, a następnie wybierz pozycję + Nowa rejestracja na pasku narzędzi.
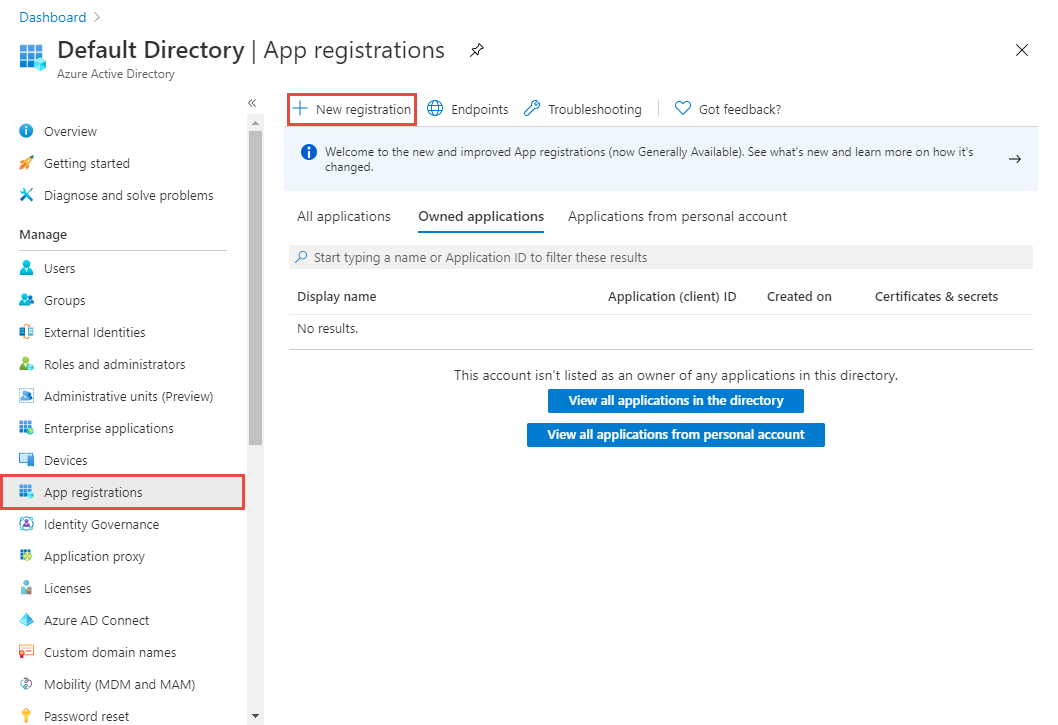
Wprowadź nazwę aplikacji, a następnie wybierz pozycję Zarejestruj.
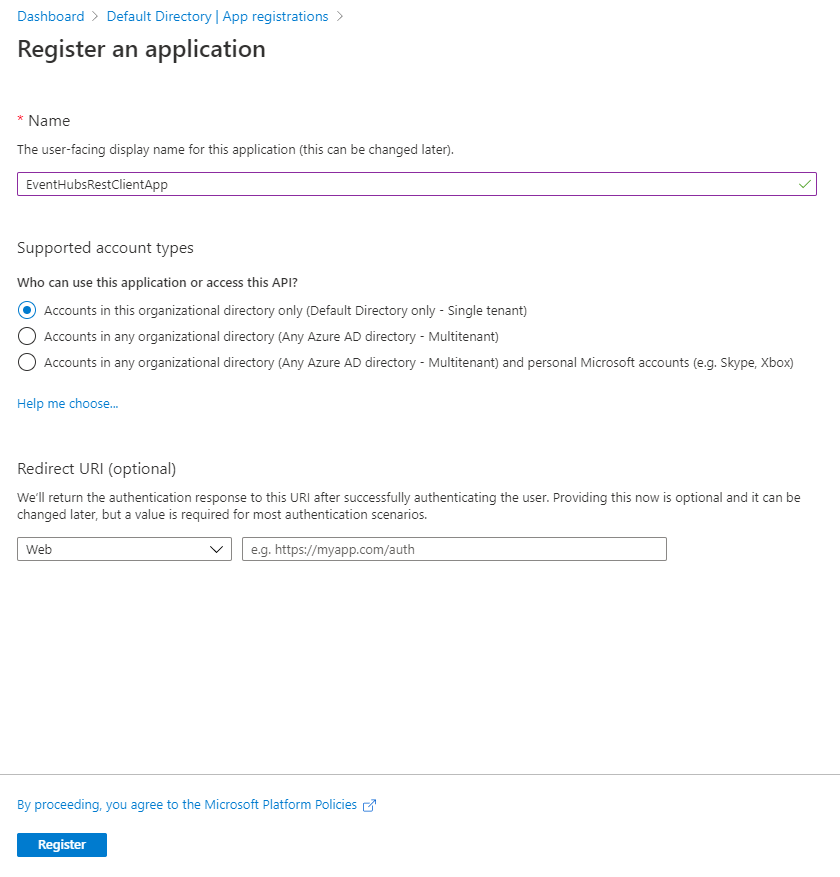
Na stronie głównej aplikacji zanotuj wartości identyfikatora aplikacji (klienta) i identyfikatora katalogu (dzierżawy). Te wartości służą do pobierania tokenu z Tożsamość Microsoft Entra.
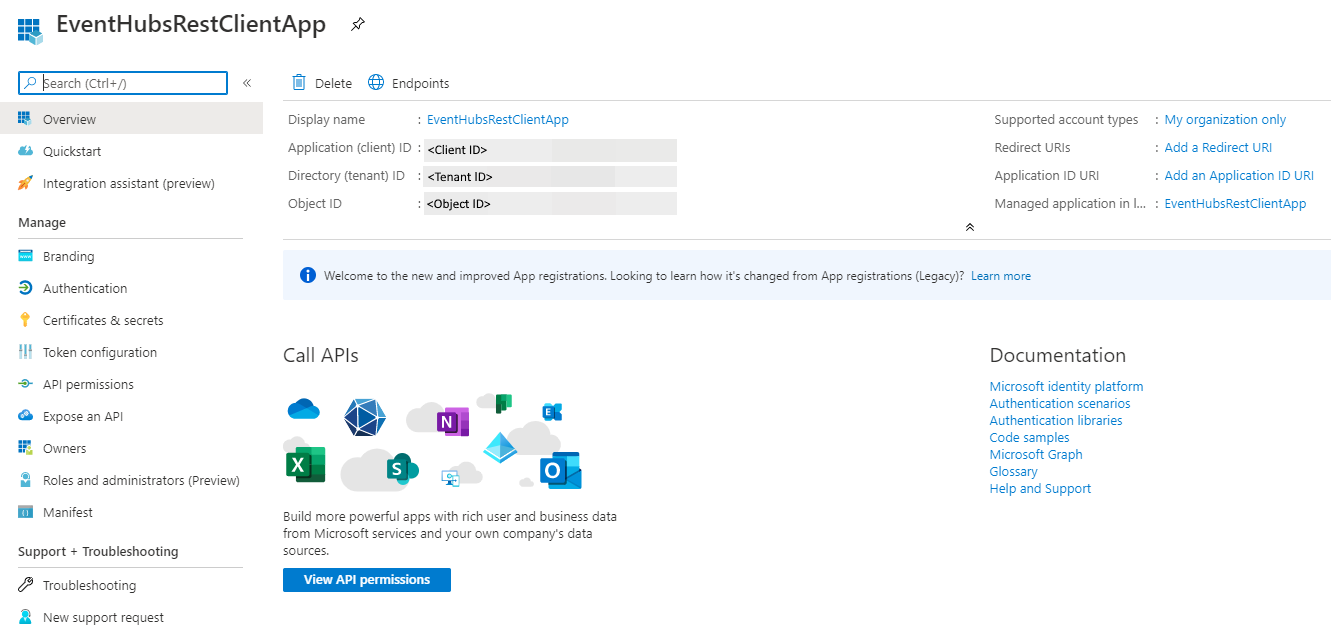
Teraz wybierz pozycję Certyfikaty & wpisy tajne w menu po lewej stronie, a następnie wybierz pozycję + Nowy wpis tajny klienta.
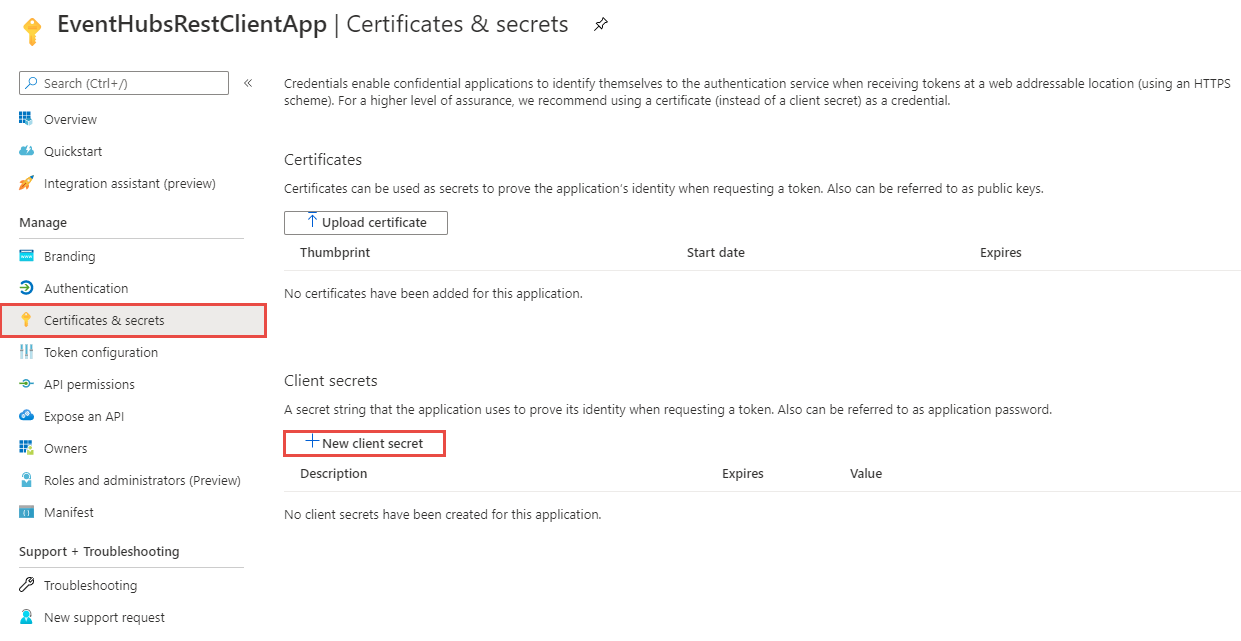
Wprowadź opis, wybierz, kiedy wpis tajny wygaśnie, a następnie wybierz pozycję Dodaj.

Wybierz przycisk kopiowania obok wartości wpisu tajnego na liście Wpisy tajne klienta , aby skopiować wartość do schowka. Wklej go gdzieś. Użyjesz go później, aby uzyskać token z Tożsamość Microsoft Entra.
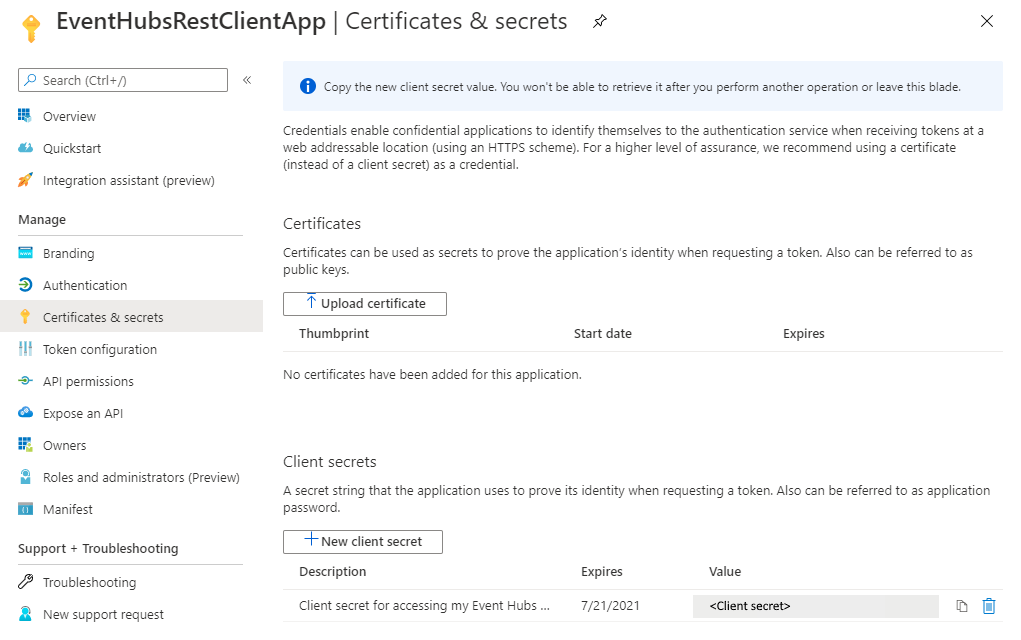
Dodawanie aplikacji do roli nadawcy danych usługi Event Hubs
W tym przykładzie wysyłamy tylko komunikaty do centrum zdarzeń, dlatego dodajmy aplikację do roli nadawcy danych Azure Event Hubs.
Na stronie Przestrzeń nazw usługi Event Hubs wybierz pozycję Kontrola dostępu z menu po lewej stronie, a następnie wybierz pozycję Dodaj na kafelku Dodawanie przypisania roli .
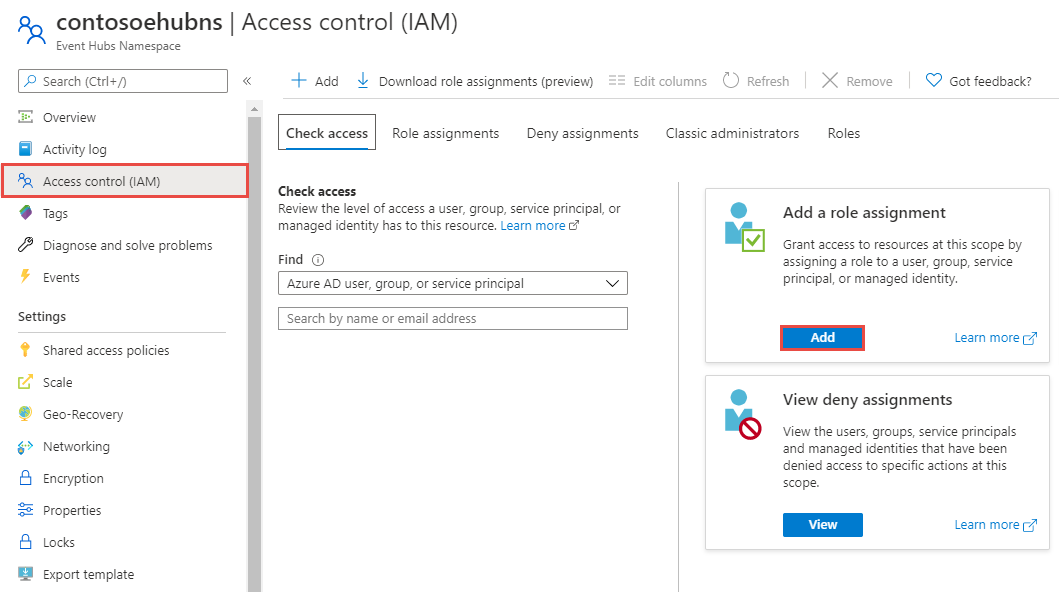
Na stronie Dodawanie przypisania roli wybierz pozycję Azure Event Hubs Nadawca danych dla roli, a następnie wybierz aplikację (w tym przykładzie ServiceBusRestClientApp) dla jednostki usługi.
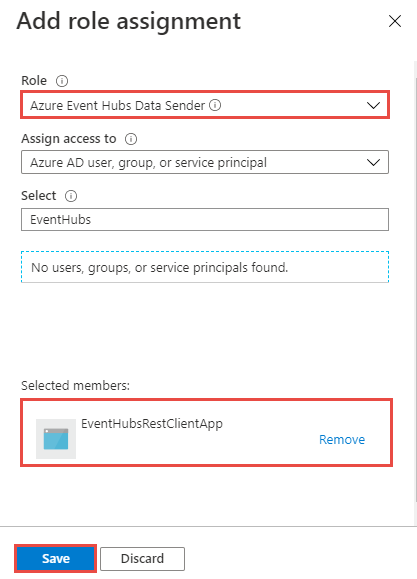
Wybierz pozycję Zapisz na stronie Dodawanie przypisania roli , aby zapisać przypisanie roli.
Uzyskiwanie tokenu Microsoft Entra za pomocą narzędzia Postman
Uruchom narzędzie Postman.
Dla metody wybierz pozycję GET.
W polu Identyfikator URI wprowadź wartość
https://login.microsoftonline.com/<TENANT ID>/oauth2/token. Zastąp<TENANT ID>wartość identyfikatora dzierżawy skopiowaną wcześniej.Na karcie Nagłówki dodaj klucz Content-Type i
application/x-www-form-urlencodeddla wartości.Przejdź do karty Treść i dodaj następujące klucze i wartości.
Wybierz pozycję formularz-dane.
Dodaj
grant_typeklucz i wpiszclient_credentialswartość.Dodaj
client_idklucz i wklej wartość zanotowaną wcześniej identyfikatora klienta .Dodaj
client_secretklucz i wklej wartość zanotowany wcześniej wpis tajny klienta .Dodaj
resourceklucz i wpiszhttps://eventhubs.azure.netwartość.
Wybierz pozycję Wyślij, aby wysłać żądanie, aby pobrać token. W wyniku zostanie wyświetlony token. Zapisz token (z wyłączeniem podwójnych cudzysłowów). Użyjesz go później.
Wysyłanie zdarzenia do centrum zdarzeń
W narzędziu Postman otwórz nową kartę.
Wybierz pozycję POST dla metody .
Wprowadź identyfikator URI w następującym formacie:
https://<EVENT HUBS NAMESPACE NAME>.servicebus.windows.net/<QUEUE NAME>/messages. Zastąp<EVENT HUBS NAMESPACE NAME>ciąg nazwą przestrzeni nazw usługi Event Hubs. Zastąp<QUEUE NAME>ciąg nazwą kolejki.Na karcie Nagłówki dodaj następujące dwa nagłówki.
Na karcie Treść wybierz pozycję nieprzetworzone dla typu danych, a następnie wprowadź
This is a messagelub dowolny komunikat dla treści.Wybierz pozycję Wyślij, aby wysłać komunikat do kolejki. Stan jest wyświetlany tak jak
Createdw kodzie 201, jak pokazano na poniższej ilustracji.Na stronie przestrzeni nazw w Azure Portal widać, że komunikaty są publikowane w kolejce.
Zobacz też
Zobacz następujące artykuły:






