Create backup copies of your Project Server 2010 farm databases for upgrade to Project Server 2013
Summary: Learn how to back up Project Server 2010 databases by using SQL Server 2005, SQL Server 2008 or SQL Server 2008 R2, or SQL Server 2012.
Applies to: Project Server 2013
Upgrading to Project Server 2013 requires you to use the database-attach upgrade method. This method upgrades your Project Server 2010 databases and merges them in a single Project Web App database. It also restores the Project Web App content database to your Project Server 2013 farm. One of the first steps in upgrading from Project Server 2010 to Project Server 2013 is to create backup copies of your databases that you will need to upgrade from your Project Server 2010 farm deployment. These databases include the following:
Project Server Draft
Project Server Archived
Project Server Published
Project Server Reporting
SharePoint content database (which contains your Project Web App site data)
The following sections describe how to create backup copies of these databases in SQL Server. These include procedures in each of the SQL Server versions that are supported for use with Project Server 2010:
SQL Server 2005
SQL Server 2008 or SQL Server 2008 R2
SQL Server 2012
After you complete this procedure, you will have to restore your backup copies of your databases to the SQL Server instance that you are using to host your Project Server 2013 databases. For more information, see Restore your Project Server 2010 farm databases for upgrade (Project Server 2013).
Create backup copies of your databases in SQL Server 2005
To back up a database in SQL Server 2005
On the database server, click Start, point to All Programs, point to Microsoft SQL Server 2005, and then click SQL Server Management Studio.
In the Connect to Server dialog box, fill in the connection information, and then click Connect.
After you connect to the appropriate instance of the SQL Server 2005 Database Engine, in Object Explorer, expand the server tree by expanding the server name.
Expand Databases, right-click the database that you want to back up, point to Tasks, and then click Back Up. The Back Up Database dialog box appears.
In the Source section, in the Database box, verify the database name.
In the Backup type box, select Full.
For the Backup component, select Database.
In the Backup set section, in the Name box, either accept the default backup set name that is suggested or type a different name for the backup set.
In the Destination section, specify the type of backup destination by selecting Disk or Tape, and then specify a destination. To create a different destination, click Add.
Click OK to start the backup process.
Repeat the previous procedure to back up the remaining required databases.
Create backup copies of your databases in SQL Server 2008 and SQL Server 2008 R2
To back up a database in SQL Server 2008 or SQL Server 2008 R2
On the database server, click Start, point to All Programs, point to Microsoft SQL Server 2008, and then click SQL Server Management Studio.
In the Connect to Server dialog box, fill in the connection information, and then click Connect.
After you connect to the appropriate instance of the SQL Server 2008 Database Engine, in Object Explorer, expand the server name.
Expand Databases, right-click the database that you want to back up, point to Tasks, and then click Back Up. The Back Up Database dialog box appears.
In the Source area, in the Database box, verify the database name.
In the Backup type box, select Full.
Under Backup component, select Database.
In the Backup set section, in the Name box, either accept the default backup set name or type a new name.
In the Destination section, specify the type of backup destination by selecting Disk or Tape, and then specify a destination. To create a different destination, click Add.
Click OK to start the backup process.
Repeat the previous procedure to back up the remaining required databases.
Create backup copies of your databases in SQL Server 2012
To back up a database in SQL Server 2012
Open SQL Server Management Studio and connect to the appropriate instance of the SQL Server 2012 Database Engine.
In the Object Explorer pane, expand Databases, right-click the database that you want to back up, click Tasks, and then click Back Up.
In the Back Up Database dialog box, on the General page, in the Source section, click the Database drop-down menu and select the database that you want to back up.
In the Backup type box, select Full.
For the Backup component, select Database.
In the Backup set section, in the Name box, either accept the default backup set name or type a new name.
In the Destination section, specify the type of backup destination by selecting Disk or Tape. Click Add. In the Select Backup Destination dialog box, click the Browse button. In the Locate Database Files dialog box, in the File name box, type a name for the backup file. Click OK.
In the General page, click OK to start the backup process. The status of the backup process will appear in the Progress section. When the process has completed successfully, a dialog box appears that states that the backup has completed successfully. Click OK. The backup file can be found in the location noted in the Destination section.
Repeat the previous procedure to back up the remaining required databases.
Project Server forums and documentation feedback
If you have additional questions, try the Project forums. The Project forums give you the chance to have your question discussed by other participants, Project MVPs, and Project community experts.
If you would like to provide feedback on this article, choose the Yes or No option for Did you find this article helpful? located at the end of this page, and then type your feedback in the box that appears.
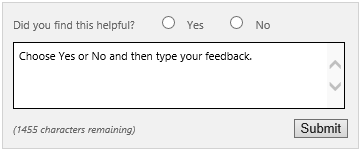
See also
Plan for upgrade to Project Server 2013
Upgrade to Project Server 2013
What's new for upgrade (Project Server 2013)
Prepare your environment for upgrade (Project Server 2013)
Restore your Project Server 2010 farm databases for upgrade (Project Server 2013)