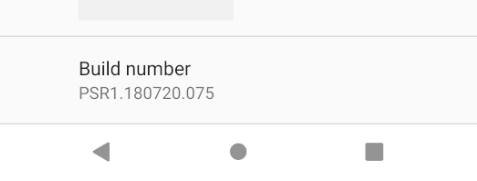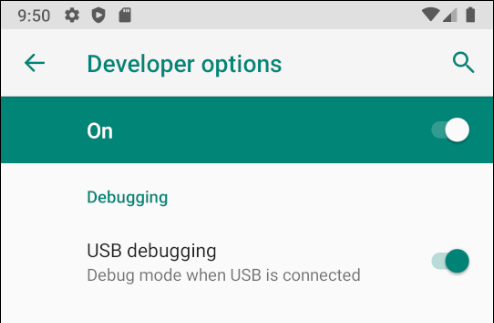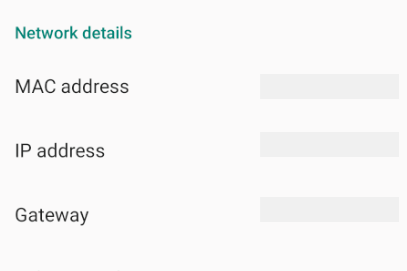Konfigurowanie urządzenia na potrzeby programowania
W tym artykule wyjaśniono, jak skonfigurować urządzenie z systemem Android i połączyć je z komputerem, aby urządzenie mogło być używane do uruchamiania i debugowania aplikacji platformy Xamarin.Android.
Po przetestowaniu emulatora systemu Android warto zobaczyć i przetestować aplikacje uruchomione na urządzeniu z systemem Android. Należy włączyć debugowanie i połączyć urządzenie z komputerem.
Każdy z tych kroków zostanie omówiony bardziej szczegółowo w poniższych sekcjach.
Włączanie debugowania na urządzeniu
Aby można było przetestować aplikację systemu Android, urządzenie musi być włączone do debugowania. Opcje dla deweloperów w systemie Android zostały domyślnie ukryte od wersji 4.2 i ich włączenie może się różnić w zależności od wersji systemu Android.
Android 9.0 lub nowszy
W przypadku systemu Android 9.0 lub nowszego debugowanie jest włączone, wykonując następujące kroki:
- Przejdź do ekranu Ustawienia.
- Wybierz pozycję Informacje o Telefon .
- Naciśnij pozycję Numer kompilacji 7 razy, dopóki nie jesteś teraz deweloperem! jest widoczny.
Android 8.0 i Android 8.1
- Przejdź do ekranu Ustawienia.
- Wybierz pozycję System.
- Wybierz pozycję Informacje o Telefon
- Naciśnij pozycję Numer kompilacji 7 razy, dopóki nie jesteś teraz deweloperem! jest widoczny.
System Android 7.1 lub nowszy
- Przejdź do ekranu Ustawienia.
- Wybierz pozycję Informacje o Telefon.
- Naciśnij pozycję Numer kompilacji 7 razy, dopóki nie jesteś teraz deweloperem! jest widoczny.
Sprawdź, czy debugowanie USB jest włączone
Po włączeniu trybu dewelopera na urządzeniu należy upewnić się, że debugowanie USB jest włączone na urządzeniu. Różni się to również w zależności od wersji systemu Android.
Android 9.0 lub nowszy
Przejdź do pozycji Ustawienia > Zaawansowane > opcje dewelopera systemu > i włącz debugowanie USB.
Android 8.0 i Android 8.1
Przejdź do pozycji Ustawienia > Opcje dewelopera systemu > i włącz debugowanie USB.
System Android 7.1 lub nowszy
Przejdź do pozycji Ustawienia > Opcje dewelopera i włącz debugowanie USB.
Po udostępnieniu karty Opcje dewelopera w obszarze Ustawienia > System otwórz ją, aby wyświetlić ustawienia dewelopera:
Jest to miejsce, w których można włączyć opcje dla deweloperów, takie jak debugowanie USB i pozostawanie w trybie uśpienia.
Połączenie urządzenia do komputera
Ostatnim krokiem jest połączenie urządzenia z komputerem. Najprostszym i najbardziej niezawodnym sposobem jest to zrobić za pośrednictwem portu USB.
Jeśli wcześniej nie użyto go do debugowania, zostanie wyświetlony monit o zaufanie komputerowi na urządzeniu. Możesz również sprawdzić opcję Zawsze zezwalaj na korzystanie z tego komputera , aby zapobiec wymaganiu tego monitu za każdym razem, gdy połączysz urządzenie.
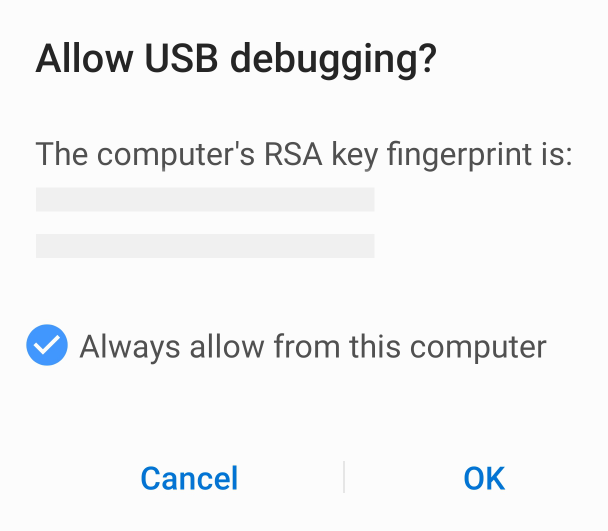
Wybierz urządzenie docelowe do debugowania
Jeśli docelowe urządzenie programu Visual Studio do debugowania nie jest tym, z którym właśnie nawiązaliśmy połączenie, wybierz je z listy rozwijanej na pasku narzędzi w warstwie Standardowa (Wyświetl > paski > narzędzi w warstwie Standardowa).
Połączenie alternatywne za pośrednictwem sieci Wi-Fi
Istnieje możliwość podłączenia urządzenia z systemem Android do komputera bez użycia kabla USB, przez sieć Wi-Fi. Ta technika wymaga większego nakładu pracy, ale może być przydatna, gdy urządzenie jest zbyt daleko od komputera, aby pozostać stale podłączonym kablem.
Połączenie przez sieć Wi-Fi
Domyślnie mostek debugowania systemu Android (ADB) jest skonfigurowany do komunikowania się z urządzeniem z systemem Android za pośrednictwem portu USB. Istnieje możliwość ponownego skonfigurowania go do używania protokołu TCP/IP zamiast usb. W tym celu zarówno urządzenie, jak i komputer muszą znajdować się w tej samej sieci Wi-Fi. Aby skonfigurować środowisko do debugowania za pośrednictwem sieci Wi-Fi, wykonaj następujące kroki w wierszu polecenia:
Określ adres IP urządzenia z systemem Android. Jednym ze sposobów znalezienia adresu IP jest przyjrzenie się Ustawienia > sieci i internetu > Wi-Fi, a następnie naciśnij sieć Wi-Fi, z którą urządzenie jest połączone, a następnie naciśnij pozycję Zaawansowane. Spowoduje to otwarcie listy rozwijanej z informacjami o połączeniu sieciowym, podobnie jak na poniższym zrzucie ekranu:
W niektórych wersjach systemu Android adres IP nie zostanie tam wymieniony, ale można go znaleźć w obszarze Ustawienia > Informacje o stanie telefonu>.
Połączenie urządzenia z systemem Android do komputera za pośrednictwem portu USB.
Następnie uruchom ponownie usługę ADB, aby używała protokołu TCP na porcie 5555. W wierszu polecenia wpisz następujące polecenie:
adb tcpip 5555Po wydaniu tego polecenia komputer nie będzie mógł nasłuchiwać urządzeń podłączonych za pośrednictwem portu USB.
Odłącz kabel USB łączący urządzenie z komputerem.
Skonfiguruj usługę ADB tak, aby łączyła się z urządzeniem z systemem Android na porcie określonym w kroku 1 powyżej:
adb connect 192.168.1.28:5555Po zakończeniu tego polecenia urządzenie z systemem Android jest połączone z komputerem za pośrednictwem sieci Wi-Fi.
Po zakończeniu debugowania za pośrednictwem sieci Wi-Fi można zresetować usługę ADB z powrotem do trybu USB za pomocą następującego polecenia:
adb usbIstnieje możliwość zażądania usługi ADB wyświetlenia listy urządzeń połączonych z komputerem. Niezależnie od sposobu połączenia urządzeń można wydać następujące polecenie w wierszu polecenia, aby zobaczyć, co jest połączone:
adb devices
Rozwiązywanie problemów
W niektórych przypadkach może się okazać, że urządzenie nie może nawiązać połączenia z komputerem. W takim przypadku warto sprawdzić, czy zainstalowano sterowniki USB.
Instalowanie sterowników USB
Ten krok nie jest konieczny dla systemu macOS; wystarczy podłączyć urządzenie do komputera Mac za pomocą kabla USB.
Może być konieczne zainstalowanie niektórych dodatkowych sterowników, zanim komputer z systemem Windows rozpozna urządzenie z systemem Android podłączone przez USB.
Uwaga
Poniżej przedstawiono procedurę konfigurowania urządzenia Google Nexus i podano je jako odwołanie. Kroki określonego urządzenia mogą się różnić, ale będą zgodne z podobnym wzorcem. Wyszukaj w Internecie urządzenie, jeśli masz problemy.
Uruchom aplikację android.bat w katalogu [Ścieżka instalacji zestawu ANDROID SDK]\tools . Domyślnie instalator platformy Xamarin.Android umieści zestaw SDK systemu Android w następującej lokalizacji na komputerze z systemem Windows:
C:\Users\[username]\AppData\Local\Android\android-sdk
Pobieranie sterowników USB
Urządzenia Google Nexus (z wyjątkiem Galaxy Nexus) wymagają sterownika GOOGLE USB. Sterownik Galaxy Nexus jest dystrybuowany przez Samsunga. Wszystkie inne urządzenia z systemem Android powinny używać sterownika USB od odpowiedniego producenta.
Zainstaluj pakiet sterowników USB Google, uruchamiając Menedżera zestawów SDK systemu Android i rozwijając folder Dodatki, jak pokazano na poniższym zrzucie ekranu:
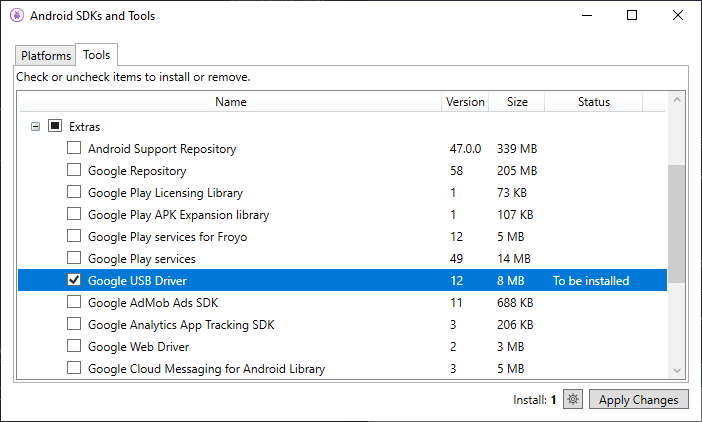
Zaznacz pole Sterownik USB Google, a następnie kliknij przycisk Zastosuj zmiany. Pliki sterowników są pobierane do następującej lokalizacji:
[Android SDK install path]\extras\google\usb\_driver
Domyślną ścieżką instalacji platformy Xamarin.Android jest:
C:\Users\[username]\AppData\Local\Android\android-sdk\extras\google\usb_driver
Instalowanie sterownika USB
Po pobraniu sterowników USB należy je zainstalować. Aby zainstalować sterowniki w systemie Windows 7:
Połączenie urządzenie do komputera za pomocą kabla USB.
Kliknij prawym przyciskiem myszy komputer z pulpitu lub Eksploratora Windows, a następnie wybierz pozycję Zarządzaj .
Wybierz pozycję Urządzenia w okienku po lewej stronie.
Znajdź i rozwiń pozycję Inne urządzenia w okienku po prawej stronie.
Kliknij prawym przyciskiem myszy nazwę urządzenia i wybierz polecenie Aktualizuj oprogramowanie sterownika. Spowoduje to uruchomienie Kreatora aktualizacji sprzętu.
Wybierz pozycję Przeglądaj mój komputer pod kątem oprogramowania sterowników , a następnie kliknij przycisk Dalej .
Kliknij przycisk Przeglądaj i znajdź folder sterowników USB (sterownik USB Google znajduje się w [ścieżka instalacji zestawu Android SDK]\extras\google\usb_driver).
Kliknij przycisk Dalej , aby zainstalować sterownik.
Podsumowanie
W tym artykule omówiono sposób konfigurowania urządzenia z systemem Android na potrzeby programowania przez włączenie debugowania na urządzeniu. Omówiono również sposób łączenia urządzenia z komputerem przy użyciu portu USB lub WiFi.