Windows Device Portal
The Windows Device Portal (WDP) lets you configure and manage your device remotely over your local network. The main features are documented on the Windows Device Portal overview page
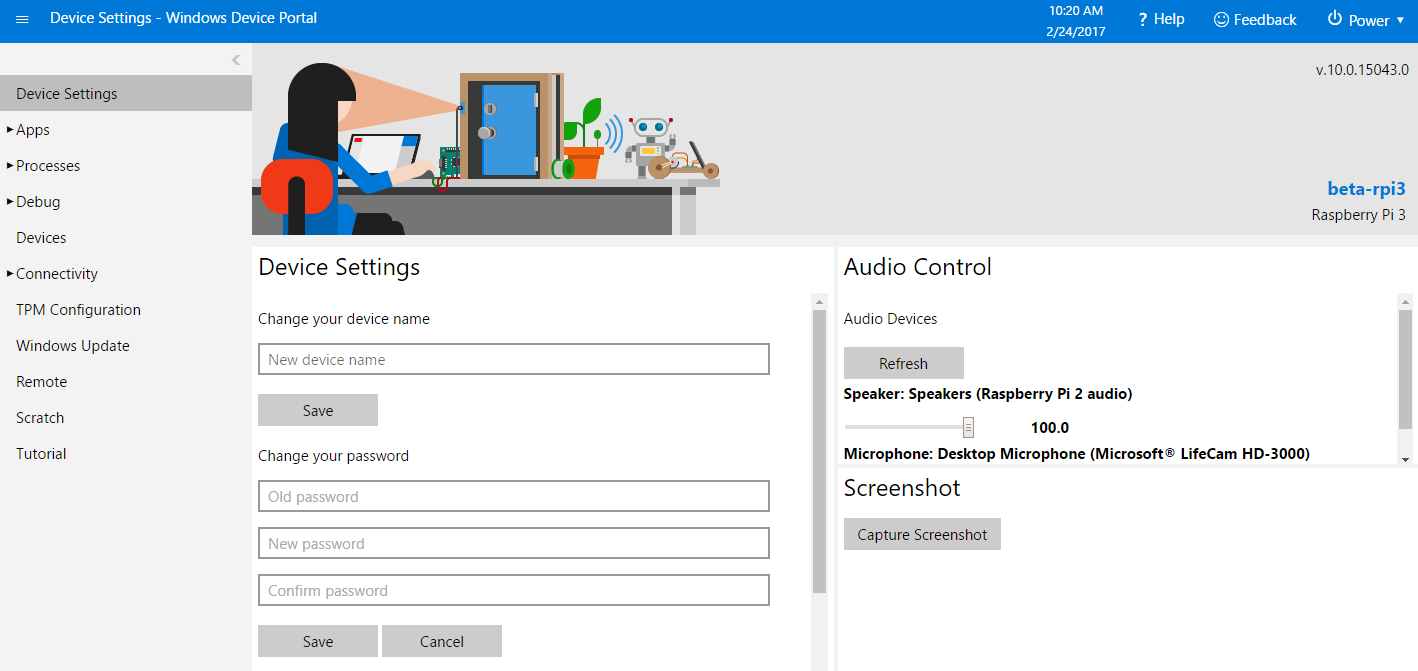
Important
Do not use maker images for commercialization. If you are commercializing a device, you must use a custom FFU for optimal security. Learn more here.
Warning
Live kernel debug is currently failing for ARM devices. We are working to get this fixed.
Important
If you are building an open retail device for commercial deployment to a "specific/limited installation" (i.e. factory or retail store) where the end-user does the final configuration and you document your customers that they must obtain a certificate for WDP and install it on both WDP and connecting browsers and passwords are changed on WDP, then using WDP in this narrow commercial instance is acceptable. Retail images in this scenario should still not include IOT_TOOLKIT, but should use the IOT_WEBBEXTN package to pull in WDP.
Shared Documentation
WDP is a developer tool shared among all Windows 10 devices. Each product has its own unique features, but the core functionality is the same. Documentation for the main features is found on the Windows Device Portal overview page. The rest of the documentation below will be IoT specific.
Set up
There are two ways to go get the Windows Device Portal up and running.
1. Windows 10 IoT Dashboard
First, you'll want to download the Windows 10 IoT Dashboard, a developer tool that makes it easy to set up new devices. Once you've used the Dashboard to flash a Windows 10 IoT Core image onto your device, check that your device shows up under "My devices".
From there, use the ellipses under "Actions" to select "Open in Device Portal". From there, you'll be taken to the Device Portal authentication page where, unless you changed the credentials initially, the default credentials are:
Username: Administrator
Password: p@ssw0rd
2. Browser
If you cannot find your device in the dashboard or prefer to skip using the dashboard, you can also open the Device Portal by entering the IP address of your device plus :8080 onto the end. When done correctly, it should look something like this:
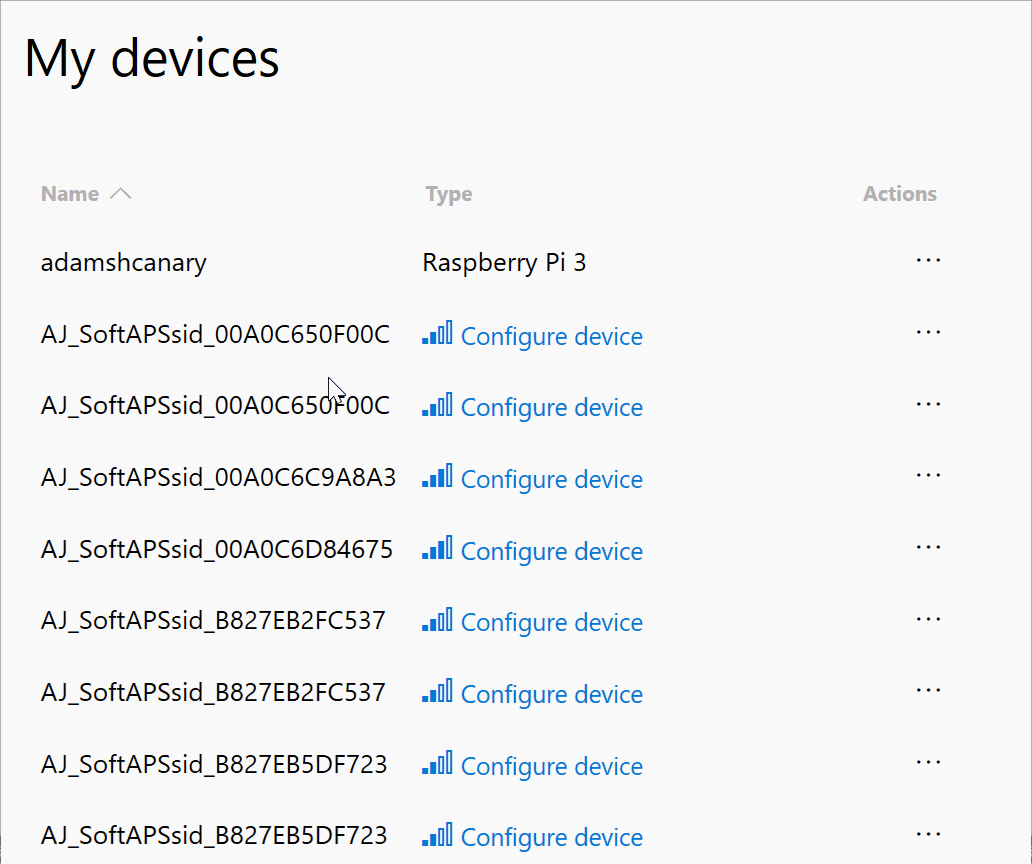
IoT specific features
Device Settings
IoT Core adds a checkbox to enable or disable the on-screen keyboard
Note
This checkbox has a known bug where it will "flash" from checked to non-checked. Please refresh the page (F5) after clicking to ensure that the checkbox is showing your desired state.
Apps
Provides install/uninstall functionality for AppX packages and bundles on your device.
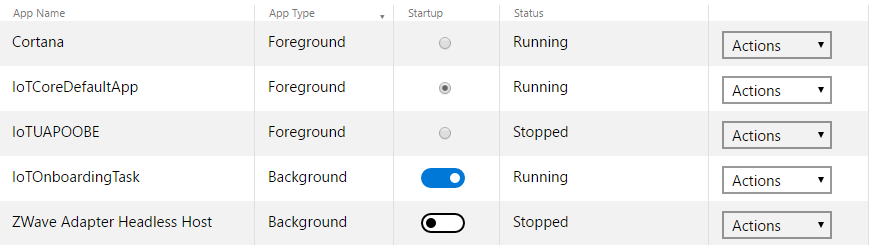
IoT Core is unique in that it only allows one foreground app to run at one time. The app list is modified to ensure that this is the case. Under the STARTUP column, you can select as many background applications to start by default, but can only set one foreground application.
App File Explorer
The app file explorer shows the directories that your apps can access.
- CameraRoll is shared among all apps
- Documents are shared among all apps
- LocalAppData contains folders specific to each app. This folder will be the same name as your app and other apps cannot access it.
Debugging
Kernel dumps

Any system crashes will automatically be logged and available to view through the web management tool. You can then download the kernel dump and try to figure out what's going on.
Process dumps
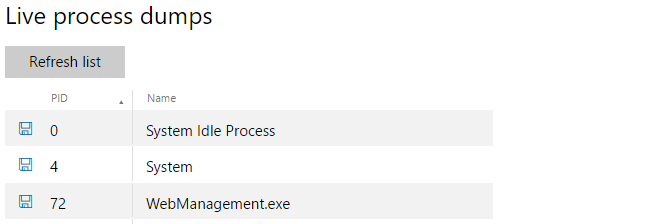
This is similar to Live kernel dumps, but for the user mode processes. Clicking the download button will cause a 'minidump', and the entire state of that process will be downloaded. This is good for debugging hanging processes.
Kernel crash settings
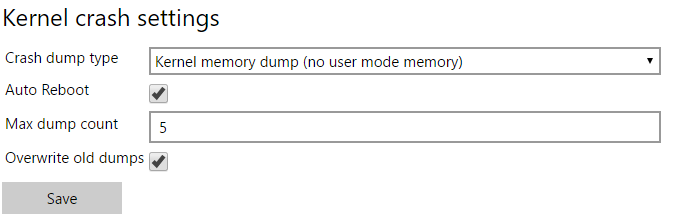
Bluetooth
This page shows you all the bluetooth paired devices and all the devices that are discoverable. To pair with another Bluetooth device, put the device in pairing mode and wait for it to appear in the available devices list.
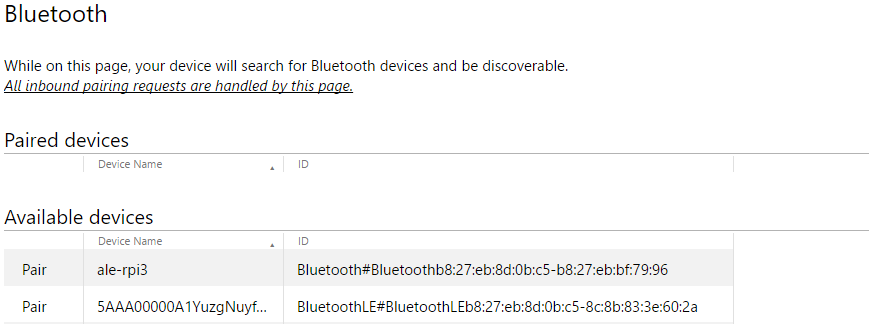
Click on Pair link to pair the device. If the device requires a PIN for pairing, it will pop up a message box displaying the PIN. Once the device is paired, it will show up in the Paired devices list. You can unpair the device by clicking on Remove.
Once you navigate to the Bluetooth page, your device will be discoverable by other devices. You can also find it from your PC/Phone and pair it from there.
More information on bluetooth can be found on the bluetooth page.
IoT Onboarding
IoT Onboarding provides support for configuring an IoT device's Wi-Fi connectivity options.
Internet Connection Sharing (ICS) Internet Connection Sharing allows you to share the Internet access of your device with other devices connected to your device over the Wi-Fi SoftAP. To use this feature, your Windows 10 IoT Device needs to have access to the internet (e.g. through a wired LAN connection). In 'Connectivity->Onboarding->SoftAP settings' click 'enable' and set SSID name and password. Then in 'Connectivity->Internet connection sharing' for 'access point adapter' select "Microsoft Wi-Fi Direct Virtual Adapter #2" and for 'shared network adapter' select your wired ethernet adapter. Finally, click 'start shared access.' Once started, connect a separate Wi-Fi enabled device to the SoftAP on your Windows 10 IoT device. After a connection is established, your separate Wi-Fi enabled device will be able to connect to the internet through your Windows 10 IoT device.
Note
ICS is disabled when a Wi-Fi profile exists on the device. For example, ICS will be disabled if you connect to a Wi-Fi access point and check “Create profile (auto re-connect)”.
SoftAP Settings The SoftAP Settings allow you to control whether or not your device's SoftAP is enabled. It also provides a means for configuring your SoftAP's SSID and the WPA2-PSK key, which are necessary to connect the SoftAP from another device.
AllJoyn Onboarding Settings The AllJoyn Onboarding Settings allow you to control whether or not your device's Wi-Fi connection can be configured through your device's AllJoyn Onboarding Producer. When a separate device running an AllJoyn Onboarding Consumer application connects to your Windows 10 IoT SoftAP, the AllJoyn Onboarding Consumer application can be used to configure your IoT device's Wi-Fi adapter. When enabled, the AllJoyn Onboarding Producer app (IoTOnboarding) uses the ECDHE_NULL authentication method.
Note
To use AllJoyn Onboarding with Windows 10 IoT builds 10.0.14393 or earlier requires an update to the IotOnboarding sample which may be downloaded here.
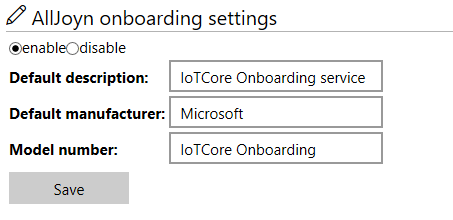
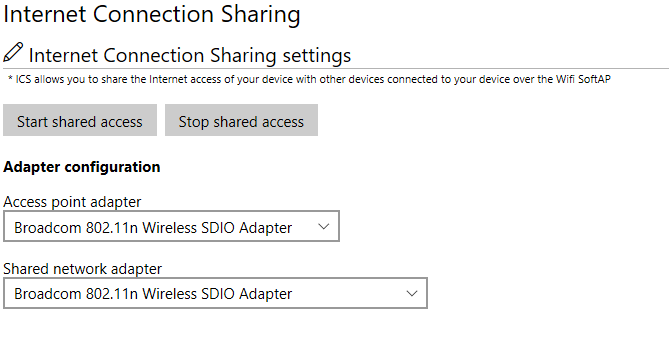
Note
Access point adapter is the WiFi adapter that act as a WiFi access point (it usually has an IP address like 192.168.137.1). Shared network adapter is the adapter that connects to Internet (e.g.: Ethernet adapter).
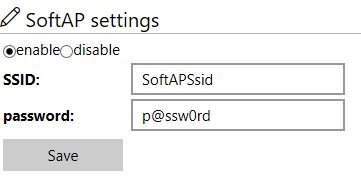
Note
SoftAP SSID will be automatically prefixed by "AJ_" if AllJoyn onboarding is enabled and postfixed with the MAC address of the Wifi adapter. The SoftAP passphrase must be between 8 and 63 ASCII characters.
TPM configuration
The Trusted Platform Module (TPM) is a cryptographic coprocessor including capabilities for random number generation, secure generation of cryptographic keys and limitation of their use. It also includes capabilities such as remote attestation and sealed storage. To learn about the TPM and security on IoT Core, visit the Building secure devices page and the TPM page.
Important
Limpet.exe used to be part of Windows IoT Core. Starting with October 2018, it is now available as an open source porject at https://github.com/ms-iot/iot-core-azure-dm-client.
To make testing easier, we have a non-signed pre-built version of Limpet.exe available and can be downloaded right from WDP. You just need to go the 'TPM Configuration' tab and click the 'Install Latest' button.
Note
This version of Limpet.exe should not be shipped with your final product. Instead, you need to build the open source project, sign it, and package it with your image.
Azure Clients configuration
IoT devices can be remotely managed through cloud services. Azure provides a rich set of services to enable such scenarios. We have created a device management client that complements Azure's Device Provisioning Service (DPS) and Azure's IoT Hub service on the Windows platform and which also exposes several Windows manageability features.
The clients will be provided as open-source projects. To make testing them easier, we will be providing pre-built binaries. You can use the 'Azure Clients' tab in WDP to install and run those test binaries.
Note
This version of the tools should not be shipped with your final product. Instead, you need to build the open source project, sign it, and package it with your image.
We will update this documentation once the open-source projects are available for consumption.
Remote
The Windows IoT Remote Server allows users to see what their device is displaying without connecting a physical monitor to the keyboard.
Additional Information
Changing the default port
Launch PowerShell and connect to your device.
Download TakeRegistryOwnership tool, build it, and copy it to your device.
Take ownership of the registry key for the service by running
.\TakeRegistryOwnership.exe MACHINE\SOFTWARE\Microsoft\Windows\CurrentVersion\webmanagement\serviceSet the desired port by modifying the registry settings
reg add HKLM\SOFTWARE\Microsoft\Windows\CurrentVersion\webmanagement\service /v HttpPort /t REG_DWORD /d <your port number>Restart the WebManagement service by running following or by restarting the device
net stop webmanagement ; net start webmanagement
Using HTTPS
If you want to use HTTPS, first take the ownership of the registry key as described in previous section and set the HttpsPort and EncryptionMode registry keys as below and then restart the webmanagement service
reg add HKLM\SOFTWARE\Microsoft\Windows\CurrentVersion\webmanagement\service /v EncryptionMode /t REG_DWORD /d 0x3 /f
reg add HKLM\SOFTWARE\Microsoft\Windows\CurrentVersion\webmanagement\service /v HttpsPort /t REG_DWORD /d <your port number> /f
net stop webmanagement ; net start webmanagement
Provisioning Device Portal with a custom SSL certificate
In the Windows 10 Creators Update, the Windows Device Portal added a way for device administrators to install a custom certificate for use in HTTPS communication.
To learn more, read the documentation under the Windows Device Portal docs.
Crash Dump Settings for Capturing Memory Dump
To capture a Full Memory Dump, do the following:
Connect to a IoT device through WDP.
From Debug -> Debug settings -> Kernel crash settings -> Crash dump type.
Select: Complete memory dump (in use memory). Make sure the device is rebooted for the setting to take effect.
Verify that
HKEY_LOCAL_MACHINE\SYSTEM\ControlSet001\Control\CrashControl\CrashDumpEnabledis set to 0x1.Update
HKEY_LOCAL_MACHINE\SYSTEM\ControlSet001\Control\CrashControl\DumpFileSizeto 0x0.Make sure you have enough space on the device for this Dump to be generated. You can configure the changing the DumpFile location from here:
HKEY_LOCAL_MACHINE\SYSTEM\ControlSet001\Control\CrashControl\DumpFile