File Transfer Protocol
The File Transfer Protocol (FTP) allows you to transfer files to and from your Windows 10 IoT Core device
Important
FTP is recommended generally for developers to ease the initial development process. We do not recommend using FTP in retail devices.
Starting the FTP server on your device
By default, the FTP server is disabled on your IoT Core device. In order to start the FTP server on your device, first you need to connect to your device through PowerShell or SSH.
Type
start C:\Windows\System32\ftpd.exeYou can check that the server is running by typing
tlist, which will list all the running processes. If the FTP server is running, you should seeftpd.exein the list.
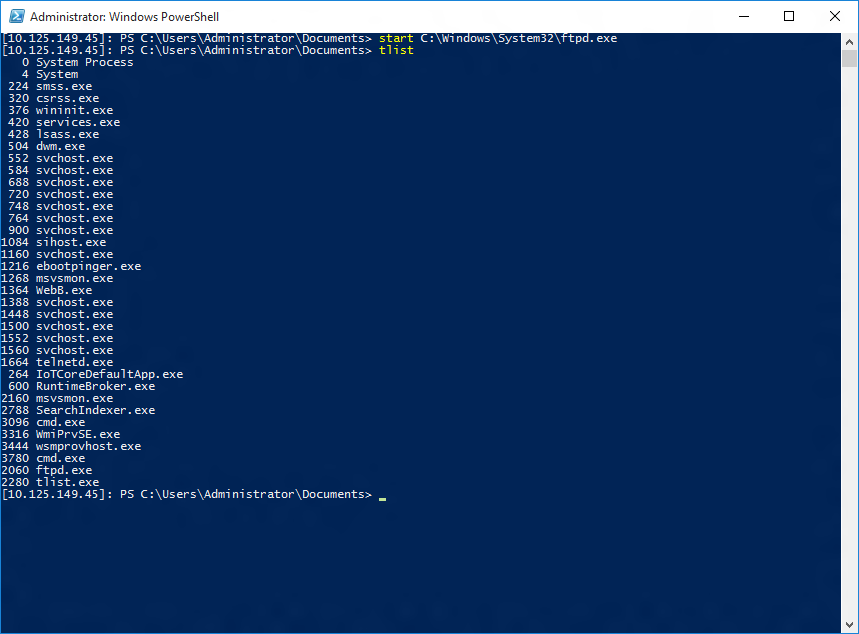
Stopping the FTP server on your device
- In order to stop the FTP server on your IoT Core device, first you need to connect to your device through PowerShell or SSH.
- If you connected using PowerShell, type
kill -processname ftpd*to stop the FTP process.
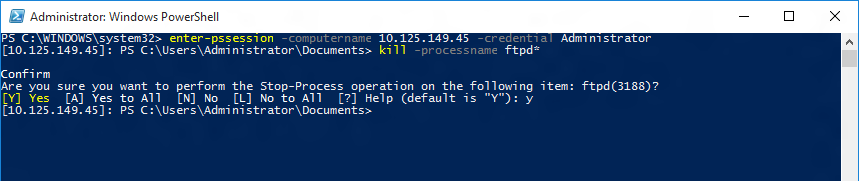
- If you connected using SSH, type
kill ftpd*to stop the FTP process.
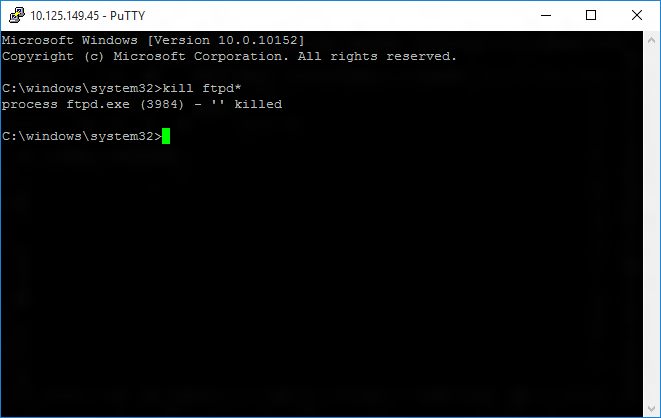
Accessing your files over FTP
- The FTP server on your IoT Core device starts automatically on boot. In order to connect to it, you need the IP address of your device. You can find the IP address on the default app that boots when your device starts.
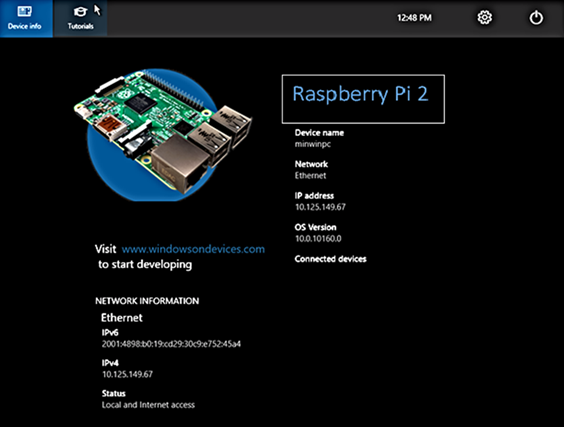
- Once you have the IP, open up File Explorer on your PC and type
ftp://<TARGET_DEVICE>, where<TARGET_DEVICE>is either the name or the IP address of your device, then hit Enter. Enter your administrator username and password if prompted.
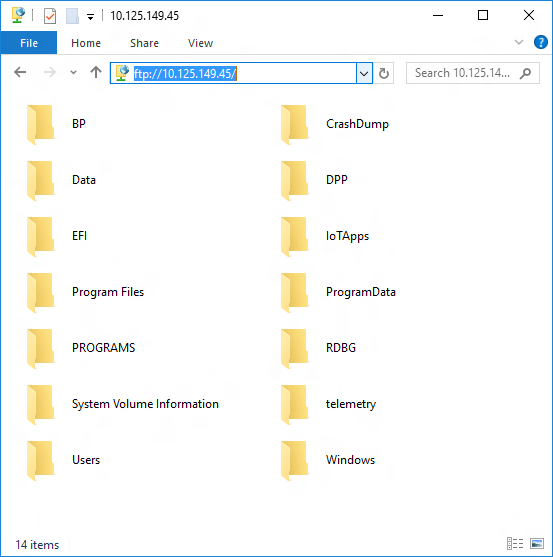
- Now you can access the files on your device through FTP.
Changing the root FTP directory
- By default the FTP server displays all the folders in the device's root directory C:\. In order to change the root directory, follow the same steps to start the FTP server, except you need to pass in the root directory as a parameter.
- In order to change it, first connect to your device through PowerShell or SSH.
- Stop the FTP process if it's already running.
- Type
start C:\Windows\System32\ftpd.exe <PATH_TO_DIRECTORY>, where<PATH_TO_DIRECTORY>is the absolute path to the directory you want to set as the root directory, such asC:\Users\DefaultAccount.

Now when you connect to your device through FTP, you will see the contents of the root directory you set.
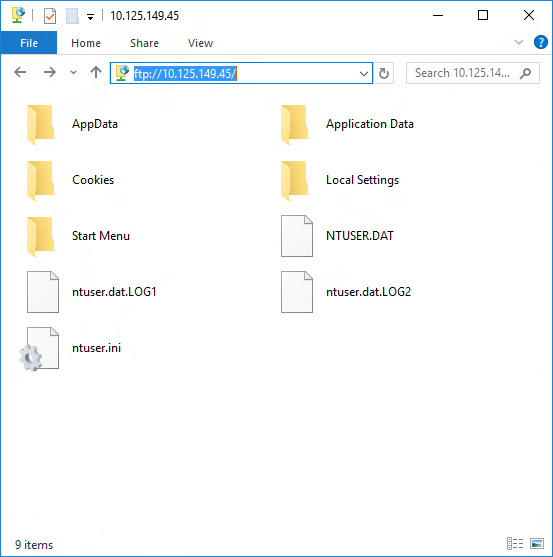
In order to make this change permanent, you need to add
a call to start ftpd.exe <PATH_TO_DIRECTORY> where <PATH_TO_DIRECTORY> is the absolute path to the directory you want to set as the root directory, such as C:\Data\Users\DefaultAccount to OEMCustomization.cmd and place it in C:\Windows\System32