Troubleshoot and create logs for MSBuild problems
Applies to: ![]() Visual Studio
Visual Studio ![]() Visual Studio for Mac
Visual Studio for Mac
Note
This article applies to Visual Studio 2017. If you're looking for the latest Visual Studio documentation, see Visual Studio documentation. We recommend upgrading to the latest version of Visual Studio. Download it here
The following procedures can help you diagnose build problems in your Visual Studio project, and, if necessary, create a log to send to Microsoft for investigation.
A property value is ignored
If a project property appears to be set to particular value, but has no effect on build, follow these steps:
Open the Visual Studio Developer Command Prompt that corresponds to your version of Visual Studio.
Run the following command, after substituting the values for your solution path, configuration, and project name:
msbuild /p:SolutionDir="c:\MySolutionDir\";Configuration="MyConfiguration";Platform="Win32" /pp:out.xml MyProject.vcxprojThis command produces a "preprocessed" msbuild project file (out.xml). You can search that file for a specific property to see where it is defined.
The last definition of a property is what the build consumes. If property is set twice, the second value overwrites the first. Also, MSBuild evaluates the project in several passes:
- PropertyGroups and Imports
- ItemDefinitionGroups
- ItemGroups
- Targets
Therefore, given the following order:
<PropertyGroup>
<MyProperty>A</MyProperty>
</PropertyGroup>
<ItemGroup>
<MyItems Include="MyFile.txt"/>
</ItemGroup>
<ItemDefinitionGroup>
<MyItems>
<MyMetadata>$(MyProperty)</MyMetadata>
</MyItems>
</ItemDefinitionGroup>
<PropertyGroup>
<MyProperty>B</MyProperty>
</PropertyGroup>
The value of "MyMetadata" for "MyFile.txt" item will be evaluated to "B" during build (not "A" and not empty)
Incremental build is building more than it should
If MSBuild is unnecessarily rebuilding a project or project item, create a detailed or binary build log. You can search the log for the file that was built or compiled unnecessarily. The output looks something like this:
Task "CL"
Using cached input dependency table built from:
F:\test\Project1\Project1\Debug\Project1.tlog\CL.read.1.tlog
Outputs for F:\TEST\PROJECT1\PROJECT1\PROJECT1.CPP:
F:\TEST\PROJECT1\PROJECT1\DEBUG\PROJECT1.OBJ
Project1.cpp will be compiled because F:\TEST\PROJECT1\PROJECT1\PROJECT1.H was modified at 6/5/2019 12:37:09 PM.
Outputs for F:\TEST\PROJECT1\PROJECT1\PROJECT1.CPP:
F:\TEST\PROJECT1\PROJECT1\DEBUG\PROJECT1.OBJ
Write Tracking Logs:
Debug\Project1.tlog\CL.write.1.tlog
If you are building in the Visual Studio IDE (with detailed output window verbosity), the Output Window displays the reason why each project is not up-to-date:
1>------ Up-To-Date check: Project: Project1, Configuration: Debug Win32 ------
1>Project is not up-to-date: build input 'f:\test\project1\project1\project1.h' was modified after the last build finished.
Create a binary MSBuild log at the command prompt
Open the Developer Command Prompt for your version of Visual Studio
From the command prompt, run one of the following commands. (Remember to use your actual project and configuration values.):
Msbuild /p:Configuration="MyConfiguration";Platform="x86" /bl MySolution.slnor
Msbuild /p:SolutionDir="c:\MySolutionDir\";Configuration="MyConfiguration";Platform="Win32" /bl MyProject.vcxproj
An msbuild.binlog file gets created in the directory that you ran MSBuild from.
Create a binary MSBuild log by using the Project System Tools extension
Download and install the Project System Tools extension.
Once the extension is installed, some new items appear in the View > Other Windows menu.
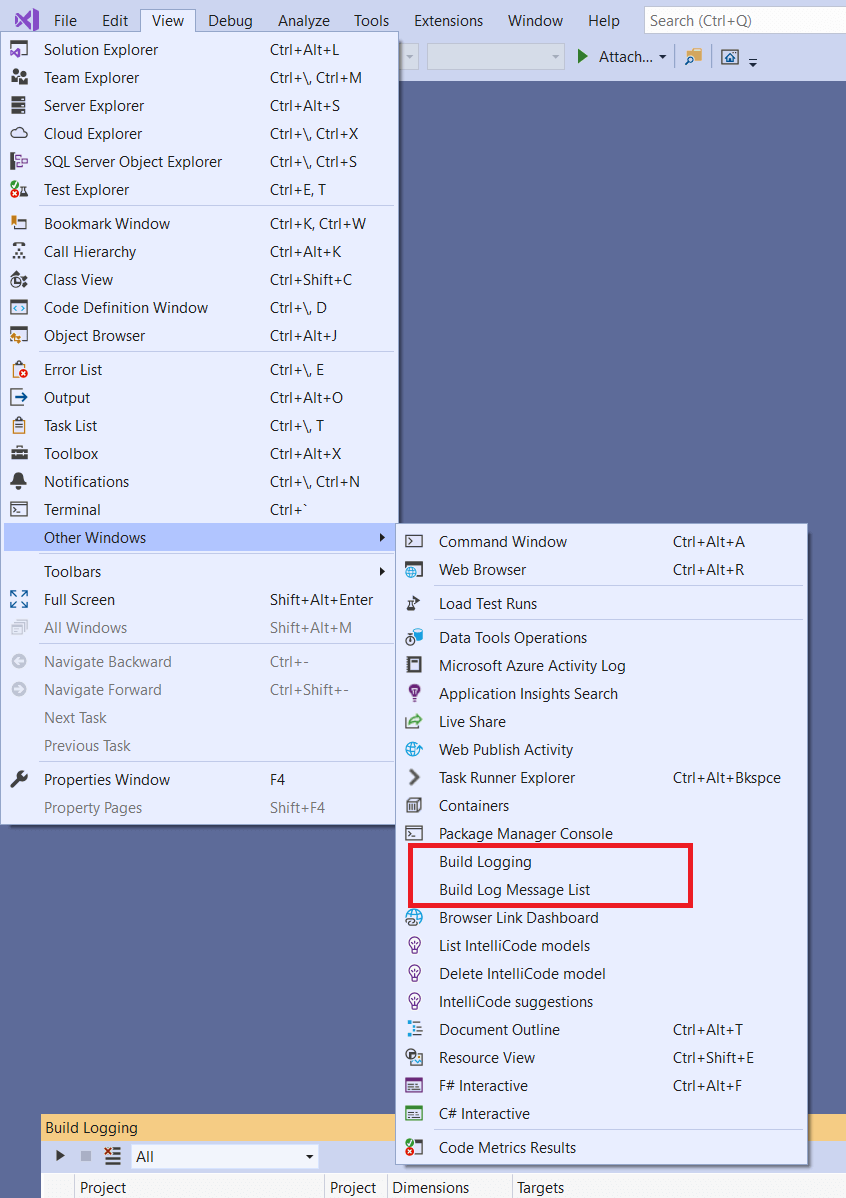
Select View > Other Windows > Build Logging to show the Build Logging window in Visual Studio. Choose the first toolbar icon to start recording both regular and design-time builds in the project system.
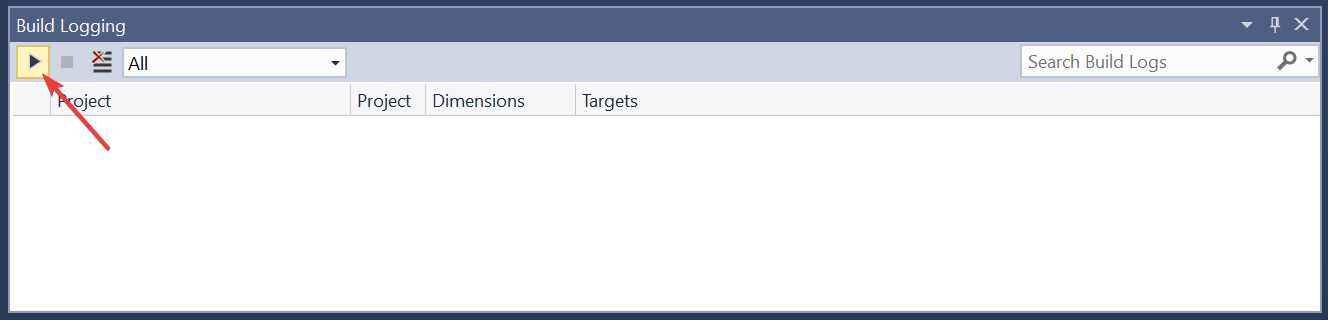
Once a build is recorded, it appears in the Build Logging window. Right-click the item and select Save Logs on the context menu to save your .binlog file.
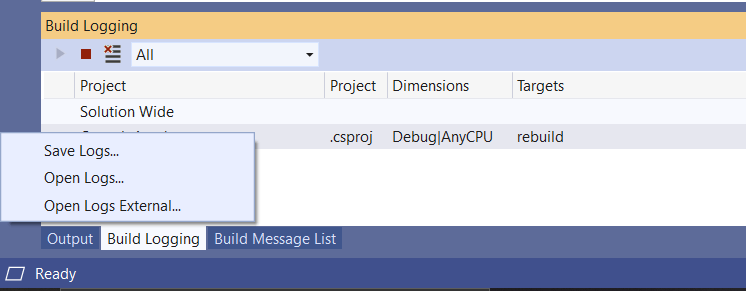
You can view and search your .binlog files by using the MSBuild Structured Log Viewer.
Create a detailed log
From the Visual Studio main menu, go to Tools > Options > Projects and Solutions >Build and Run.
Set Msbuild project build verbosity to Detailed in both combo boxes. The top one controls build verbosity in the Output Window and the second one controls build verbosity in the <projectname>.log file that is created in each project's Intermediate directory during build.
From a Visual Studio developer command prompt, enter one of these commands, substituting your actual path and configuration values:
Msbuild /p:Configuration="MyConfiguration";Platform="x86" /fl MySolution.slnor
Msbuild /p:/p:SolutionDir="c:\MySolutionDir\";Configuration="MyConfiguration";Platform="Win32" /fl MyProject.vcxprojAn Msbuild.log file will be created in the directory that you ran msbuild from.