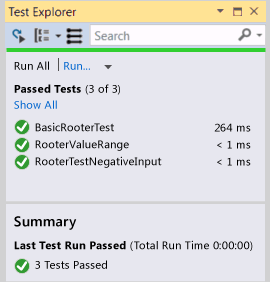Quick Start: Test Driven Development with Test Explorer
Note
This article applies to Visual Studio 2015. If you're looking for the latest Visual Studio documentation, see Visual Studio documentation. We recommend upgrading to the latest version of Visual Studio. Download it here
We recommend that you create unit tests to help keep your code working correctly through many incremental steps of development. There are several frameworks that you can use to write unit tests, including some developed by third parties. Some test frameworks are specialized to testing in different languages or platforms. Test Explorer provides a single interface for unit tests in any of these frameworks. Adapters are available for the most commonly-used frameworks, and you can write your own adapters for other frameworks.
Test Explorer supersedes the unit test windows found in earlier editions of Visual Studio. Its benefits include:
Run .NET, unmanaged, database and other kinds of tests using a single interface.
Use the unit test framework of your choice, such as NUnit or MSTest frameworks.
See in one window all the information that you need.
Using Test Explorer
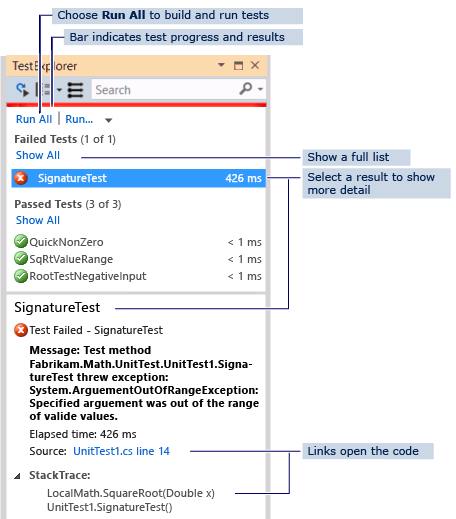
To Run Unit Tests by using Test Explorer
Create unit tests that use the test frameworks of your choice.
For example, to create a test that uses the MSTest Framework:
Create a test project.
In the New Project dialog box, expand Visual Basic, Visual C#, or Visual C++, and then choose Test.
Select Unit Test Project.
Write each unit test as a method. Prefix each test method with the
[TestMethod]attribute.
If individual tests have no dependencies that prevent them from being run in any order, turn on parallel test execution with the
 toggle button on the toolbar. This can noticeably reduce the time taken to run all the tests.
toggle button on the toolbar. This can noticeably reduce the time taken to run all the tests.On the menu bar, choose Test, Run Unit Tests, All Tests.
The solution builds and the tests run.
Test Explorer opens and displays a summary of the results.
To see a full list of tests: Choose Show All in any category.
To see the details of a test result: Select the test in Test Explorer to view details such as exception messages in the details pane.
To navigate to the code of a test: Double-click the test in Test Explorer, or choose Open Test on the shortcut menu.
To debug a test: Open the shortcut menu for one or more tests, and then choose Debug Selected Tests.
Important
The results that are displayed are for the most recent run. The colored results bar shows only the results for the tests that ran. For example, if you run several tests and some of them fail, and then run only the successful tests, then the results bar will show all green.
Note
If no test appears, make sure that you have installed an adapter to connect Test Explorer to the test framework that you are using. For more information, see Use a different test framework.
Walkthrough: Using Unit Tests to Develop a Method
This walkthrough demonstrates how to develop a tested method in C# using the Microsoft Unit Test framework. You can easily adapt it for other languages, and to use other test frameworks such as NUnit. For more information, see Use a different test framework.
Creating the Test and Method
Create a Visual C# Class Library project. This project will contain the code that we want to deliver. In this example, it is named
MyMath.Create a Test project.
In the New Project dialog, choose Visual C#, Test and then choose Unit Test Project.
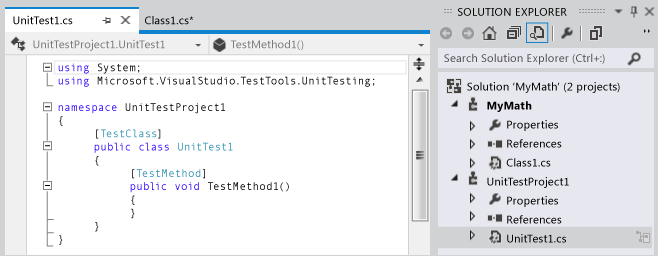
Write a basic test method. Verify the result obtained for a specific input:
[TestMethod] public void BasicRooterTest() { // Create an instance to test: Rooter rooter = new Rooter(); // Define a test input and output value: double expectedResult = 2.0; double input = expectedResult * expectedResult; // Run the method under test: double actualResult = rooter.SquareRoot(input); // Verify the result: Assert.AreEqual(expectedResult, actualResult, delta: expectedResult / 100); }Generate the method from the test.
Place the cursor on
Rooter, and then on the shortcut menu choose Generate, New Type.In the Generate New Type dialog box, set Project to the class library project. In this example, it is
MyMath.Place the cursor on
SquareRoot, and then on the shortcut menu choose Generate, Method Stub.
Run the unit test.
On the Test menu, choose Run Unit Tests, All Tests.
The solution builds and runs.
Test Explorer opens and displays the results.
The test appears under Failed Tests.
Select the name of the test.
The details of the test appear in the lower part of Test Explorer.
Select the items under Stack Trace to see where the test failed.
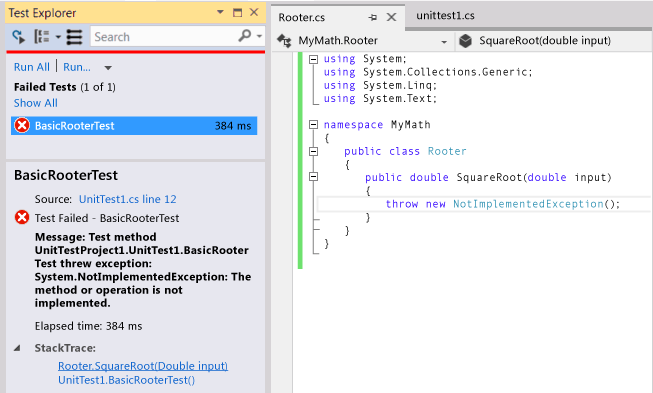
At this point, you have created a test and a stub that you will modify so that the test passes.
After every change, make all the tests pass
In
MyMath\Rooter.cs, improve the code ofSquareRoot:public double SquareRoot(double input) { return input / 2; }In Test Explorer, choose Run All.
The code builds and the test runs.
The test passes.
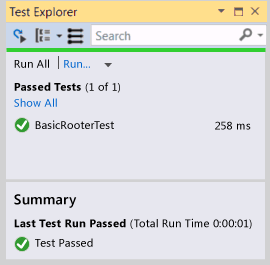
Add tests to extend the range of inputs
To improve your confidence that your code works in all cases, add tests that try a broader range of input values.
Tip
Avoid altering existing tests that pass. Instead, add new tests. Change existing tests only when the user requirements change. This policy helps ensure that you don’t lose existing functionality as you work to extend the code.
In your test class, add the following test, which tries a range of input values:
[TestMethod] public void RooterValueRange() { // Create an instance to test: Rooter rooter = new Rooter(); // Try a range of values: for (double expectedResult = 1e-8; expectedResult < 1e+8; expectedResult = expectedResult * 3.2) { RooterOneValue(rooter, expectedResult); } } private void RooterOneValue(Rooter rooter, double expectedResult) { double input = expectedResult * expectedResult; double actualResult = rooter.SquareRoot(input); Assert.AreEqual(expectedResult, actualResult, delta: expectedResult / 1000); }In Test Explorer, choose Run All.
The new test fails, although the first test still passes.
To find the point of failure, select the failing test and then in the lower part of Test Explorer, select the top item of the Stack Trace.
Inspect the method under test to see what might be wrong. In the
MyMath.Rooterclass, rewrite the code:public double SquareRoot(double input) { double result = input; double previousResult = -input; while (Math.Abs(previousResult - result) > result / 1000) { previousResult = result; result = result - (result * result - input) / (2 * result); } return result; }In Test Explorer, choose Run All.
Both tests now pass.
Add tests for exceptional cases
Add a test for negative inputs:
[TestMethod] public void RooterTestNegativeInputx() { Rooter rooter = new Rooter(); try { rooter.SquareRoot(-10); } catch (ArgumentOutOfRangeException e) { return; } Assert.Fail(); }In Test Explorer, choose Run All.
The method under test loops, and must be canceled manually.
Choose Cancel.
The test stops after 10 seconds.
Fix the method code:
public double SquareRoot(double input) { if (input <= 0.0) { throw new ArgumentOutOfRangeException(); } ...In Test Explorer, choose Run All.
All the tests pass.
Refactor without changing tests
Simplify the code, but do not change the tests.
Tip
A refactoring is a change that is intended to make the code perform better or to make the code easier to understand. It is not intended to alter the behavior of the code, and therefore the tests are not changed.
We recommend that you perform refactoring steps separately from steps that extend functionality. Keeping the tests unchanged gives you confidence that you have not accidentally introduced bugs while refactoring.
public class Rooter { public double SquareRoot(double input) { if (input <= 0.0) { throw new ArgumentOutOfRangeException(); } double result = input; double previousResult = -input; while (Math.Abs(previousResult - result) > result / 1000) { previousResult = result; result = (result + input / result) / 2; //was: result = result - (result * result - input) / (2*result); } return result; } }Choose Run All.
All the tests still pass.