Creating a Basic Project System, Part 1
Note
This article applies to Visual Studio 2015. If you're looking for the latest Visual Studio documentation, see Visual Studio documentation. We recommend upgrading to the latest version of Visual Studio. Download it here
In Visual Studio, projects are the containers that developers use to organize source code files and other assets. Projects appear as children of solutions in the Solution Explorer. Projects let you organize, build, debug, and deploy source code and create references to Web services, databases, and other resources.
Projects are defined in project files, for example a .csproj file for a Visual C# project. You can create your own project type that has your own project file name extension. For more information about project types, see Project Types.
Note
If you need to extend Visual Studio with a custom project type, we strongly recommend leveraging the Visual Studio Project System which has a number of advantages over building a project system from scratch:
Easier onboarding. Even a basic project system requires tens of thousands of lines of code. Leveraging CPS reduces the onboarding cost to a few clicks before you are ready to customize it to your needs.
- Easier maintenance. By leveraging CPS, you only need to maintain your own scenarios. We handle the upkeep of all of the project system infrastructure.
If you need to target versions of Visual Studio older than Visual Studio 2013, you will not be able to leverage CPS in a Visual Studio extension. If that is the case, this walkthrough is a good place to get started.
This walkthrough shows you how to create a project type that has the project file name extension .myproj. This walkthrough borrows from the existing Visual C# project system.
Note
For an end-to-end sample of a complete language project system, see the IronPython Sample Deep Dive in VSSDK Samples.
This walkthrough teaches how to accomplish these tasks:
Create a basic project type.
Create a basic project template.
Register the project template with Visual Studio.
Create a project instance by opening the New Project dialog box and then using your template.
Create a project factory for your project system.
Create a project node for your project system.
Add custom icons for the project system.
Implement basic template parameter substitution.
Prerequisites
Starting in Visual Studio 2015, you do not install the Visual Studio SDK from the download center. It is included as an optional feature in Visual Studio setup. You can also install the VS SDK later on. For more information, see Installing the Visual Studio SDK.
You must also download the source code for the Managed Package Framework for Projects. Extract the file to a location that is accessible to the solution you are going to create.
Creating a Basic Project Type
Create a C# VSIX project named SimpleProject. (File, New, Project and then C#, Extensibility, Visual Studio Package). Add a Visual Studio Package project item template (on the Solution Explorer, right-click the project node and select Add / New Item, then go to Extensibility / Visual Studio Package). Name the file SimpleProjectPackage.
Creating a Basic Project Template
Now, you can modify this basic VSPackage to implement the new .myproj project type. To create a project that is based on the .myproj project type, Visual Studio has to know which files, resources, and references to add to the new project. To provide this information, put project files in a project template folder. When a user uses the .myproj project to create a project, the files are copied to the new project.
To create a basic project template
Add three folders to the project, one under the other: Templates\Projects\SimpleProject. (In Solution Explorer, right-click the SimpleProject project node, point to Add, and then click New Folder. Name the folder
Templates. In the Templates folder, add a folder namedProjects. In the Projects folder, add a folder namedSimpleProject.)In the Projects\SimpleProject folder add an icon file named
SimpleProject.ico. When you click Add, the icon editor opens.Make the icon distinctive. This icon will appear in the New Project dialog box later in the walkthrough.
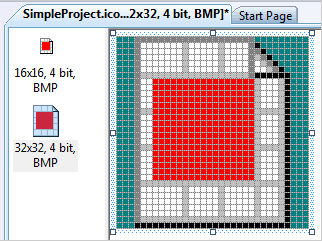
Save the icon and close the icon editor.
In the Projects\SimpleProject folder, add a Class item named
Program.cs.Replace the existing code with the following lines.
using System; using System.Collections.Generic; using System.Text; namespace $nameSpace$ { public class $className$ { static void Main(string[] args) { Console.WriteLine("Hello VSX!!!"); Console.ReadKey(); } } }Important
This is not the final form of the Program.cs code; the replacement parameters will be dealt with in a later step. You may see compile errors, but as long as the file’s BuildAction is Content, you should be able to build and run the project as usual.
Save the file.
Copy the AssemblyInfo.cs file from the Properties folder to the Projects\SimpleProject folder.
In the Projects\SimpleProject folder add an XML file named
SimpleProject.myproj.Note
The file name extension for all projects of this type is .myproj. If you want to change it, you must change it everywhere it is mentioned in the walkthrough.
Replace the existing content with the following lines.
<?xml version="1.0" encoding="utf-8" ?> <Project DefaultTargets="Build" xmlns="https://schemas.microsoft.com/developer/msbuild/2003"> <PropertyGroup> <Configuration Condition=" '$(Configuration)' == '' ">Debug</Configuration> <SchemaVersion>2.0</SchemaVersion> <ProjectGuid></ProjectGuid> <OutputType>Exe</OutputType> <RootNamespace>MyRootNamespace</RootNamespace> <AssemblyName>MyAssemblyName</AssemblyName> <EnableUnmanagedDebugging>false</EnableUnmanagedDebugging> </PropertyGroup> <PropertyGroup Condition=" '$(Configuration)' == 'Debug' "> <DebugSymbols>true</DebugSymbols> <OutputPath>bin\Debug\</OutputPath> </PropertyGroup> <PropertyGroup Condition=" '$(Configuration)' == 'Release' "> <DebugSymbols>false</DebugSymbols> <OutputPath>bin\Release\</OutputPath> </PropertyGroup> <ItemGroup> <Reference Include="mscorlib" /> <Reference Include="System" /> <Reference Include="System.Data" /> <Reference Include="System.Xml" /> </ItemGroup> <ItemGroup> <Compile Include="AssemblyInfo.cs"> <SubType>Code</SubType> </Compile> <Compile Include="Program.cs"> <SubType>Code</SubType> </Compile> </ItemGroup> <Import Project="$(MSBuildBinPath)\Microsoft.CSharp.targets" /> </Project>Save the file.
In the Properties window, set the Build Action of AssemblyInfo.cs, Program.cs, SimpleProject.ico, and SimpleProject.myproj to Content, and set their Include in VSIX properties to True.
This project template describes a basic Visual C# project that has both a Debug configuration and a Release configuration. The project includes two source files, AssemblyInfo.cs and Program.cs, and several assembly references. When a project is created from the template, the ProjectGuid value is automatically replaced by a new GUID.
In Solution Explorer, the expanded Templates folder should appear as follows:
Templates
Projects
SimpleProject
AssemblyInfo.cs
Program.cs
SimpleProject.ico
SimpleProject.myproj
Creating a Basic Project Factory
You must tell Visual Studio the location of your project template folder. To do this, add an attribute to the VSPackage class that implements the project factory so that the template location is written to the system registry when the VSPackage is built. Start by creating a basic project factory that is identified by a project factory GUID. Use the ProvideProjectFactoryAttribute attribute to connect the project factory to the SimpleProjectPackage class.
To create a basic project factory
Open SimpleProjectPackageGuids.cs in the code editor.
Create GUIDs for your project factory (on the Tools menu, click Create GUID), or use the one in the following example. Add the GUIDs to the SimpleProjectPackageGuids class. The GUIDs must be in both GUID form and string form. The resulting code should resemble the following example.
static class SimpleProjectPackageGuids { public const string guidSimpleProjectPkgString = "96bf4c26-d94e-43bf-a56a-f8500b52bfad"; public const string guidSimpleProjectCmdSetString = "72c23e1d-f389-410a-b5f1-c938303f1391"; public const string guidSimpleProjectFactoryString = "471EC4BB-E47E-4229-A789-D1F5F83B52D4"; public static readonly Guid guidSimpleProjectCmdSet = new Guid(guidSimpleProjectCmdSetString); public static readonly Guid guidSimpleProjectFactory = new Guid(guidSimpleProjectFactoryString); }Add a class to the top SimpleProject folder named
SimpleProjectFactory.cs.Add the following using statements:
using System.Runtime.InteropServices; using Microsoft.VisualStudio.Shell;Add a Guid attribute to the SimpleProjectFactory class. The value of the attribute is the new project factory GUID.
[Guid(SimpleProjectGuids.guidSimpleProjectFactoryString)] class SimpleProjectFactory { }Now you can register your project template.
To register the project template
In SimpleProjectPackage.cs, add a ProvideProjectFactoryAttribute attribute to the SimpleProjectPackage class, as follows.
[ProvideProjectFactory( typeof(SimpleProjectFactory), "Simple Project", "Simple Project Files (*.myproj);*.myproj", "myproj", "myproj", @"Templates\Projects\SimpleProject", LanguageVsTemplate = "SimpleProject")] [Guid(SimpleProjectGuids.guidSimpleProjectPkgString)] public sealed class SimpleProjectPackage : PackageRebuild the solution and verify that it builds without errors.
Rebuilding registers the project template.
The parameters
defaultProjectExtensionandpossibleProjectExtensionsare set to the project file name extension (.myproj). TheprojectTemplatesDirectoryparameter is set to the relative path of the Templates folder. During the build, this path will be converted to a full build and added to the registry to register the project system.
Testing the Template Registration
Template registration tells Visual Studio the location of your project template folder so that Visual Studio can display the template name and icon in the New Project dialog box.
To test the template registration
Press F5 to start debugging an experimental instance of Visual Studio.
In the experimental instance, create a new project of your newly-created project type. In the New Project dialog box, you should see SimpleProject under Installed templates.
Now you have a project factory that is registered. However, it cannot yet create a project. The project package and project factory work together to create and initialize a project.
Add the Managed Package Framework code
Implement the connection between the project package and the project factory.
Import the source-code files for the Managed Package Framework.
Unload the SimpleProject project (in Solution Explorer, select the project node and on the context menu click Unload Project.) and open the project file in the XML editor.
Add the following blocks to the project file (just above the <Import> blocks). Set ProjectBasePath to the location of the ProjectBase.files file in the Managed Package Framework code you just downloaded. You might have to add a backslash to the pathname. If you do not, the project might fail to find the Managed Package Framework code.
<PropertyGroup> <ProjectBasePath>your path here\</ProjectBasePath> <RegisterWithCodebase>true</RegisterWithCodebase> </PropertyGroup> <Import Project="$(ProjectBasePath)\ProjectBase.Files" />Important
Don’t forget the backslash at the end of the path.
Reload the project.
Add references to the following assemblies:
Microsoft.VisualStudio.Designer.Interfaces (in <VSSDK install>\VisualStudioIntegration\Common\Assemblies\v2.0)
WindowsBase
Microsoft.Build.Tasks.v4.0
To initialize the project factory
In the SimpleProjectPackage.cs file, add the following
usingstatement.using Microsoft.VisualStudio.Project;Derive the
SimpleProjectPackageclass fromMicrosoft.VisualStudio.Package.ProjectPackage.public sealed class SimpleProjectPackage : ProjectPackageRegister the project factory. Add the following line to the
SimpleProjectPackage.Initializemethod, just afterbase.Initialize.base.Initialize(); this.RegisterProjectFactory(new SimpleProjectFactory(this));Implement the abstract property
ProductUserContext:public override string ProductUserContext { get { return ""; } }In SimpleProjectFactory.cs, add the following
usingstatement after the existingusingstatements.using Microsoft.VisualStudio.Project;Derive the
SimpleProjectFactoryclass fromProjectFactory.class SimpleProjectFactory : ProjectFactoryAdd the following dummy method to the
SimpleProjectFactoryclass. You will implement this method in a later section.protected override ProjectNode CreateProject() { return null; }Add the following field and constructor to the
SimpleProjectFactoryclass. ThisSimpleProjectPackagereference is cached in a private field so that it can be used in setting a service provider site.private SimpleProjectPackage package; public SimpleProjectFactory(SimpleProjectPackage package) : base(package) { this.package = package; }Rebuild the solution and verify that it builds without errors.
Testing the Project Factory Implementation
Test whether the constructor for your project factory implementation is called.
To test the project factory implementation
In the SimpleProjectFactory.cs file, set a breakpoint on the following line in the
SimpleProjectFactoryconstructor.this.package = package;Press F5 to start an experimental instance of Visual Studio.
In the experimental instance, start to create a new project.In the New Project dialog box, select the SimpleProject project type and then click OK. Execution stops at the breakpoint.
Clear the breakpoint and stop debugging. Since we have not created a project node yet, the project creation code still throws exceptions.
Extending the Project Node Class
Now you can implement the SimpleProjectNode class, which derives from the ProjectNode class. The ProjectNode base class handles the following tasks of project creation:
Copies the project template file, SimpleProject.myproj, to the new project folder. The copy is renamed according to the name that is entered in the New Project dialog box. The
ProjectGuidproperty value is replaced by a new GUID.Traverses the MSBuild elements of the project template file, SimpleProject.myproj, and looks for
Compileelements. For eachCompiletarget file, copies the file to the new project folder.The derived
SimpleProjectNodeclass handles these tasks:Enables icons for project and file nodes in Solution Explorer to be created or selected.
Enables additional project template parameter substitutions to be specified.
To extend the project node class
Add a class named
SimpleProjectNode.cs.Replace the existing code with the following code.
using System; using System.Collections.Generic; using Microsoft.VisualStudio.Project; namespace SimpleProject { public class SimpleProjectNode : ProjectNode { private SimpleProjectPackage package; public SimpleProjectNode(SimpleProjectPackage package) { this.package = package; } public override Guid ProjectGuid { get { return SimpleProjectGuids.guidSimpleProjectFactory; } } public override string ProjectType { get { return "SimpleProjectType"; } } public override void AddFileFromTemplate( string source, string target) { this.FileTemplateProcessor.UntokenFile(source, target); this.FileTemplateProcessor.Reset(); } } }This
SimpleProjectNodeclass implementation has these overridden methods:
ProjectGuid, which returns the project factory GUID.ProjectType, which returns the localized name of the project type.AddFileFromTemplate, which copies selected files from the template folder to the destination project. This method is further implemented in a later section.The
SimpleProjectNodeconstructor, like theSimpleProjectFactoryconstructor, caches aSimpleProjectPackagereference in a private field for later use.To connect the
SimpleProjectFactoryclass to theSimpleProjectNodeclass, you must instantiate a newSimpleProjectNodein theSimpleProjectFactory.CreateProjectmethod and cache it in a private field for later use.
To connect the project factory class and the node class
In the SimpleProjectFactory.cs file, add the following
usingstatement:using IOleServiceProvider = Microsoft.VisualStudio.OLE.Interop.IServiceProvider;Replace the
SimpleProjectFactory.CreateProjectmethod by using the following code.protected override ProjectNode CreateProject() { SimpleProjectNode project = new SimpleProjectNode(this.package); project.SetSite((IOleServiceProvider) ((IServiceProvider)this.package).GetService( typeof(IOleServiceProvider))); return project; }Rebuild the solution and verify that it builds without errors.
Testing the Project Node Class
Test your project factory to see whether it creates a project hierarchy.
To test the project node class
Press F5 to start debugging. In the experimental instance, create a new SimpleProject.
Visual Studio should call your project factory to create a project.
Close the experimental instance of Visual Studio.
Adding a Custom Project Node Icon
The project node icon in the earlier section is a default icon. You can change it to a custom icon.
To add a custom project node icon
In the Resources folder, add a bitmap file named SimpleProjectNode.bmp.
In the Properties windows, reduce the bitmap to 16 by 16 pixels. Make the bitmap distinctive.
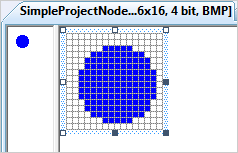
In the Properties window, change the Build action of the bitmap to Embedded Resource.
In SimpleProjectNode.cs, add the following
usingstatements:using System.Drawing; using System.Windows.Forms;Add the following static field and constructor to the
SimpleProjectNodeclass.private static ImageList imageList; static SimpleProjectNode() { imageList = Utilities.GetImageList( typeof(SimpleProjectNode).Assembly.GetManifestResourceStream( "SimpleProject.Resources.SimpleProjectNode.bmp")); }Add the following property to the beginning of the
SimpleProjectNodeclass.internal static int imageIndex; public override int ImageIndex { get { return imageIndex; } }Replace the instance constructor with the following code.
public SimpleProjectNode(SimpleProjectPackage package) { this.package = package; imageIndex = this.ImageHandler.ImageList.Images.Count; foreach (Image img in imageList.Images) { this.ImageHandler.AddImage(img); } }During static construction,
SimpleProjectNoderetrieves the project node bitmap from the assembly manifest resources and caches it in a private field for later use. Notice the syntax of the GetManifestResourceStream image path. To see the names of the manifest resources embedded in an assembly, use the GetManifestResourceNames method. When this method is applied to theSimpleProjectassembly, the results should be as follows:
SimpleProject.Resources.resources
VisualStudio.Project.resources
SimpleProject.VSPackage.resources
Resources.imagelis.bmp
Microsoft.VisualStudio.Project.DontShowAgainDialog.resources
Microsoft.VisualStudio.Project.SecurityWarningDialog.resources
SimpleProject.Resources.SimpleProjectNode.bmp
During instance construction, the
ProjectNodebase class loads Resources.imagelis.bmp, in which are embedded commonly used 16 x 16 bitmaps from Resources\imagelis.bmp. This bitmap list is made available toSimpleProjectNodeas ImageHandler.ImageList.SimpleProjectNodeappends the project node bitmap to the list. The offset of the project node bitmap in the image list is cached for later use as the value of the publicImageIndexproperty. Visual Studio uses this property to determine which bitmap to display as the project node icon.
Testing the Custom Project Node Icon
Test your project factory to see whether it creates a project hierarchy that has your custom project node icon.
To test the custom project node icon
Start debugging, and in the experimental instance create a new SimpleProject.
In the newly-created project, notice that SimpleProjectNode.bmp is used as the project node icon.
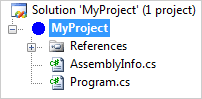
Open Program.cs in the code editor. You should see source code that resembles the following code.
using System; using System.Collections.Generic; using System.Text; namespace $nameSpace$ { public class $className$ { static void Main(string[] args) { Console.WriteLine("Hello VSX!!!"); Console.ReadKey(); } } }Notice that the template parameters $nameSpace$ and $className$ do not have new values. You will learn how to implement template parameter substitution in the next section.
Substituting Template Parameters
In an earlier section, you registered the project template with Visual Studio by using the ProvideProjectFactory attribute. Registering the path of a template folder in this manner lets you enable basic template parameter substitution by overriding and expanding the ProjectNode.AddFileFromTemplate class. For more information, see New Project Generation: Under the Hood, Part Two.
Now add replacement code to the AddFileFromTemplate class.
To substitute template parameters
In the SimpleProjectNode.cs file, add the following
usingstatement.using System.IO;Replace the
AddFileFromTemplatemethod by using the following code.public override void AddFileFromTemplate( string source, string target) { string nameSpace = this.FileTemplateProcessor.GetFileNamespace(target, this); string className = Path.GetFileNameWithoutExtension(target); this.FileTemplateProcessor.AddReplace("$nameSpace$", nameSpace); this.FileTemplateProcessor.AddReplace("$className$", className); this.FileTemplateProcessor.UntokenFile(source, target); this.FileTemplateProcessor.Reset(); }Set a breakpoint in the method, just after the
classNameassignment statement.The assignment statements determine reasonable values for a namespace and a new class name. The two
ProjectNode.FileTemplateProcessor.AddReplacemethod calls replace the corresponding template parameter values by using these new values.
Testing the Template Parameter Substitution
Now you can test template parameter substitution.
To test the template parameter substitution
Start debugging, and in the experimental instance create a new SimpleProject.
Execution stops at the breakpoint in the
AddFileFromTemplatemethod.Examine the values for the
nameSpaceandclassNameparameters.nameSpaceis given the value of the <RootNamespace> element in the \Templates\Projects\SimpleProject\SimpleProject.myproj project template file. In this case, the value is "MyRootNamespace".classNameis given the value of the class source file name, without the file name extension. In this case, the first file to be copied to the destination folder is AssemblyInfo.cs; therefore, the value of className is "AssemblyInfo".
Remove the breakpoint and press F5 to continue execution.
Visual Studio should finish creating a project.
Open Program.cs in the code editor. You should see source code that resembles the following code.
using System; using System.Collections.Generic; using System.Linq; using System.Text; namespace MyRootNamespace { public class Program { static void Main(string[] args) { Console.WriteLine("Hello VSX!!!"); Console.ReadKey(); } } }Notice that the namespace is now "MyRootNamespace" and the class name is now "Program".
Start debugging the project. The new project should compile, run, and display "Hello VSX!!!" in the console window.
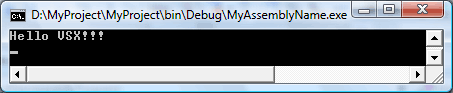
Congratulations! You have implemented a basic managed project system.