Walkthrough: Adding Actions to a Customer List Page
In this walkthrough, you will learn how to add a new item to an Action tab and then display that item as an icon on the ribbon. The ribbon is located at the top of most pages and is used to provide users with easy access to common or important actions. Action tab items are referred to as actions. Actions that are displayed on the ribbon are referred to as promoted actions.
About this Walkthrough
This walkthrough provides an overview of how to create and run a simple list page in Dynamics NAV, and demonstrates how to:
Add an action to the customer list page to create a new sales order.
Display the Sales Order action on the Actions tab.
Promote the Sales Order action so it is displayed in the ribbon.
Modify the Sales Order action so it creates a new sales order for the customer currently selected in the customer list.
Prerequisites
This walkthrough builds on the steps described in Walkthrough: Creating a Customer List in Page Designer. If you have not created a customer list page, you must create it before you continue this walkthrough.
Story
Simon shows the customer list page that he created to Kevin, the Sales Manager at CRONUS International Ltd. who contracted him to create this page. Kevin likes how the customer list looks, but he would like Simon to add a menu item on the Actions tab to create a new sales order for the currently selected customer.
Adding an Action to the Customer List
Simon looks at the customer list that he created earlier and adds a new action to the page to create a sales order.
To add an action to the customer list page
In the Microsoft Dynamics NAV Development Environment, choose Tools, and then choose Object Designer.
In Object Designer, choose Page, select page 5000 Kevin's Customer List, and then choose Design.
The Kevin's Customer List page opens in Page Designer.
Select the first empty line on the page, which is located immediately below the <Phone No.> field.
With focus on Page Designer, in the View menu, choose Page Actions.
Action Designer opens. For this walkthrough, Action Designer will be used to set actions on the page.
In Action Designer, in the Name column in the first row, type CustomerListActions.
The relevant ActionContainers for a list page are:
NewDocumentItems
ActionItems
RelatedInformation
Reports
HomeItems
ActivityButtons
For more information about the different types of actions, see Actions Overview.
Set the SubType column to ActionItems.
Actions with a SubType of ActionItems are displayed on the General action group in the ribbon.
In the Caption column in the second row, type Sales Order.
Set the Type to Action.
This action is indented one level below the ActionContainer to indicate that it is contained by ActionContainer.
On the View menu, select Properties.
Set the RunObject property to Page Sales Order.
Save the page.
To run the page, in Page Designer, select the page 5000 Kevin's Customer List, and then choose the Run button.
The Sales Order action now displays in the Actions tab.
Promoting an Action
When Simon opens the page, he realizes that he would like to promote the Sales Order action so that it displays on the ribbon in the New group. Promoted actions are displayed as icons within the ribbon located at the top of the page.
To promote an action
With the first empty line selected in Page Designer, open Action Designer.
Select the Sales Order action and, on the View menu, choose Properties.
Set the Image property to Document.
Set the Promoted property to Yes.
Set PromotedCategory property to New.
Set PromotedIsBig property to Yes.
Set the Caption property to Sales Order.
Save the page.
In Object Designer, choose the Run button to run the page.
The Sales Order command is now displayed in the ribbon, as shown in the following screen shot.
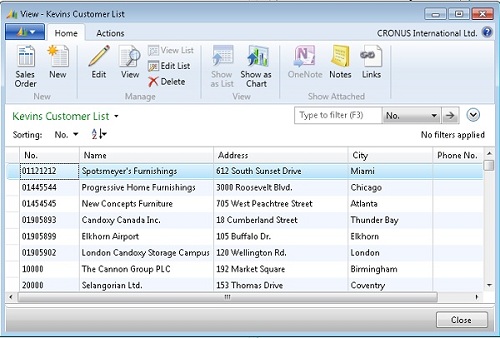
Linking an Action with a Specific Item in a List
Simon verifies that the Sales Order action now displays in the ribbon. However, when he selects the Sales Order action, the Sales Order card opens and displays the first sales order in the database. Simon remembers that Kevin asked him to have the Sales Order action open a new sales order for the currently selected customer, instead. Simon opens the customer list page and starts making this change.
To add an action
In Action Designer, select the Sales Order action from the View menu, and then choose Properties to view the Properties window.
Set the RunPageMode property to Create.
The default value for this property is Edit. By setting this property to a value of Create, a sales order page will open in create mode, enabling the end user to create a new sales order.
Set the RunPageLink property value to Sell-to Customer No.=FIELD(No.) using the following steps:
In the RunPageLink property value, choose the Assist-Edit button (ellipsis).
The Table Filter window appears.
In the Field cell, choose the AssistButton button, choose Sell-to Customer No., and then choose OK.
In the Type cell, choose the drop-down list box and then select FIELD.
In the Value cell, choose the AssistButton button, thenselect No., and then choose OK.
Choose the OK button.
The customer number in the customer list is now linked to the Sell-to Customer number in the sales order. This means that when the Sales Order action is chosen, a new sales order will be created for the customer that is currently selected in the customer list.
Save the page.
In Object Designer, choose the Run button to run the page.
To test the new functionality, select a customer from the list and then choose the Sales Order action. A new sales order appears.
Press the Tab key twice, or choose any field on the page for customer information to populate the fields.
Next Steps
Next, Simon will add a FactBox to the customer list page. Simon will use this FactBox to display additional information about the currently selected customer in the list.
See Also
Walkthrough: Adding a FactBox to the Customer List Page
Walkthrough: Creating a Customer List in Page Designer