Zainstaluj program MySQL na maszynie wirtualnej utworzonej przy użyciu klasycznego modelu wdrażania z systemem Windows Server 2016
Ważne
Klasyczne maszyny wirtualne zostaną wycofane 1 marca 2023 r.
Jeśli używasz zasobów IaaS z usługi ASM, ukończ migrację do 1 marca 2023 r. Zachęcamy do skorzystania z tego przełącznika wcześniej, aby skorzystać z wielu ulepszeń funkcji w usłudze Azure Resource Manager.
Aby uzyskać więcej informacji, zobacz Migrowanie zasobów IaaS do usługi Azure Resource Manager do 1 marca 2023 r.
MySQL to popularna open source, SQL danych. W tym samouczku pokazano, jak zainstalować i uruchomić wersję społeczności programu MySQL 5.7.18 jako serwer MySQL na maszynie wirtualnej z systemem Windows Server 2016. Środowisko może się nieco różnić w przypadku innych wersji programu MySQL lub Windows Server.
Aby uzyskać instrukcje dotyczące instalowania programu MySQL w systemie Linux, zobacz: Jak zainstalować program MySQL na platformie Azure.
Ważne
Platforma Azure ma dwa różne modele wdrażania do tworzenia zasobów i pracy z Resource Manager klasycznym. W tym artykule omykamy użycie klasycznego modelu wdrażania. Firma Microsoft zaleca, aby w przypadku większości nowych wdrożeń korzystać z modelu opartego na programie Resource Manager.
Od 15 listopada 2017 r. maszyny wirtualne będą dostępne tylko w Azure Portal.
Tworzenie maszyny wirtualnej z systemem Windows Server 2016
Jeśli nie masz jeszcze maszyny wirtualnej z systemem Windows Server 2016, możesz użyć tego samouczka, aby utworzyć maszynę wirtualną.
Dołączanie dysku danych
Po utworzeniu maszyny wirtualnej możesz opcjonalnie dołączyć dysk danych. Dodanie dysku danych jest zalecane w przypadku obciążeń produkcyjnych i uniknięcie zaoczynia miejsca na dysku systemu operacyjnego (C:), który obejmuje system operacyjny.
Zobacz How to attach a data disk to a Windows virtual machine (Jak dołączyć dysk danych do maszyny wirtualnej) i postępuj zgodnie z instrukcjami dotyczącymi dołączania pustego dysku. Ustaw ustawienie pamięci podręcznej hosta na wartość Braklub Tylko do odczytu.
Logowanie do maszyny wirtualnej
Następnie zalogujesz się do maszyny wirtualnej , aby zainstalować program MySQL.
Instalowanie i uruchamianie programu MySQL Community Server na maszynie wirtualnej
Wykonaj następujące kroki, aby zainstalować, skonfigurować i uruchomić Community wersji serwera MySQL:
Uwaga
Podczas pobierania elementów przy użyciu Internet Explorer można ustawić ustawienie Konfiguracja zwiększonych zabezpieczeń programu IE na wartość Wyłączone i uprościć proces pobierania. Na stronie menu Start pozycję Narzędzia administracyjne/Menedżer serwera/Serwer lokalny, a następnie kliknij pozycję Konfiguracja zwiększonych zabezpieczeń programu IE i ustaw dla konfiguracji wartość Wyłączone).
Po na połączeniu z maszyną wirtualną przy użyciu Pulpit zdalny kliknij przycisk Internet Explorer na ekranie startowym.
Wybierz przycisk Narzędzia w prawym górnym rogu (ikona koła z cogged), a następnie kliknij pozycję Opcje internetowe. Kliknij kartę Zabezpieczenia , kliknij ikonę Zaufane witryny , a następnie kliknij przycisk Witryny . Dodaj witrynę http://*.mysql.com do listy zaufanych witryn. Kliknij przycisk Zamknij, a następnie kliknij przycisk OK.
Na pasku adresu Internet Explorer wpisz https://dev.mysql.com/downloads/mysql/.
Użyj witryny MySQL, aby znaleźć i pobrać najnowszą wersję Instalatora MySQL dla Windows. Podczas wybierania Instalatora programu MySQL pobierz wersję, która ma pełny zestaw plików (na przykład plik mysql-installer-community-5.7.18.0.msi o rozmiarze 352,8 MB) i zapisz instalatora.
Po zakończeniu pobierania instalatora kliknij przycisk Uruchom , aby uruchomić instalatora.
Na stronie Umowa licencyjna zaakceptuj umowę licencyjną i kliknij przycisk Dalej.
Na stronie Wybieranie typu instalacji kliknij typ konfiguracji, a następnie kliknij przycisk Dalej. W poniższych krokach przyjęto założenie, że został wybrane typ konfiguracji Tylko serwer.
Jeśli zostanie wyświetlona strona Sprawdź wymagania, kliknij przycisk Wykonaj , aby instalator zainstaluje brakujące składniki. Postępuj zgodnie z wyświetlanymi instrukcjami, takimi jak środowisko uruchomieniowe redystrybucyjnego C++.
Na stronie Instalacja kliknij przycisk Wykonaj. Po zakończeniu instalacji kliknij przycisk Dalej.
Na stronie Konfiguracja produktu kliknij przycisk Dalej.
Na stronie Typ i sieć określ żądany typ konfiguracji i opcje łączności, w tym port TCP, jeśli to konieczne. Wybierz pozycję Pokaż opcje zaawansowane, a następnie kliknij przycisk Dalej.

Na stronie Konta i role określ silne hasło główne mySQL. Dodaj dodatkowe konta użytkowników mySQL zgodnie z potrzebami, a następnie kliknij przycisk Dalej.

Na stronie Windows Service określ zmiany domyślnych ustawień uruchamiania serwera MySQL jako usługi Windows, a następnie kliknij przycisk Dalej.
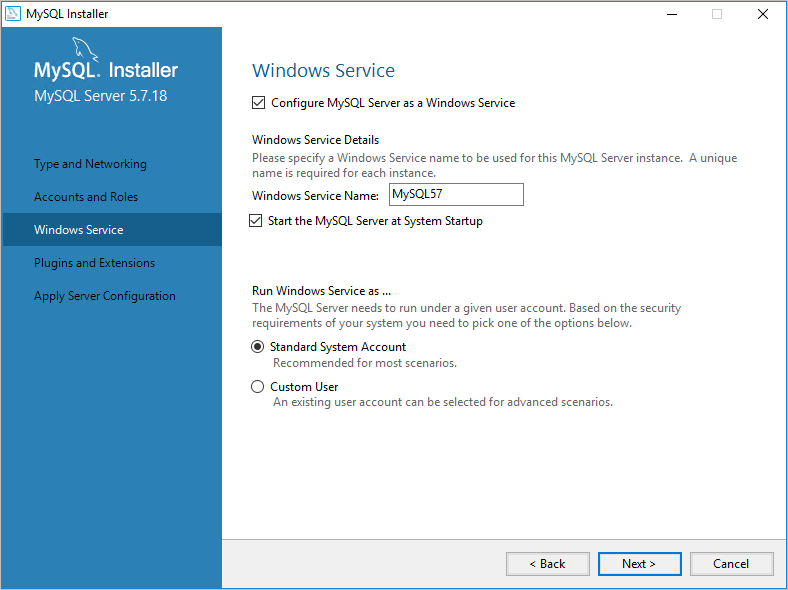
Opcje na stronie Wtyczki i rozszerzenia są opcjonalne. Kliknij pozycję Next (Dalej), aby kontynuować.
Na stronie Opcje zaawansowane określ zmiany w opcjach rejestrowania zgodnie z potrzebami, a następnie kliknij przycisk Dalej.

Na stronie Zastosuj konfigurację serwera kliknij przycisk Wykonaj. Po zakończeniu kroków konfiguracji kliknij przycisk Zakończ.
Na stronie Konfiguracja produktu kliknij przycisk Dalej.
Na stronie Instalacja ukończona kliknij pozycję Kopiuj dziennik do schowka , jeśli chcesz go później zbadać, a następnie kliknij przycisk Zakończ.
Na ekranie startowym wpisz mysql, a następnie kliknij pozycję MySQL 5.7 Command-Line Client.
Wprowadź hasło główne określone w kroku 12. Zostanie wyświetlony monit, w którym można wydać polecenia służące do konfigurowania programu MySQL. Aby uzyskać szczegółowe informacje o poleceniach i składni, zobacz MySQL Reference Manuals (Podręczniki dotyczące programu MySQL).

Można również skonfigurować domyślne ustawienia konfiguracji serwera, takie jak katalogi i dyski bazowe i danych. Aby uzyskać więcej informacji, zobacz Ustawienia domyślne konfiguracji serwera 6.1.2.
Konfigurowanie punktów końcowych
Aby usługa MySQL jest dostępna dla komputerów klienckich w Internecie, należy skonfigurować punkt końcowy dla portu TCP i utworzyć regułę Windows Zapory. Domyślna wartość portu, na którym usługa Serwera MySQL nasłuchuje klientów MySQL, to 3306. Możesz określić inny port, o ile port jest zgodny z wartością podaną na stronie Typ i sieć (krok 11 poprzedniej procedury).
Uwaga
W przypadku użycia w środowisku produkcyjnym należy wziąć pod uwagę implikacje dotyczące bezpieczeństwa, jakie ma korzystanie z usługi Serwera MySQL na wszystkich komputerach w Internecie. Można zdefiniować zestaw źródłowych adresów IP, które mogą używać punktu końcowego z listą Access Control (ACL). Aby uzyskać więcej informacji, zobacz How to Set Up Endpoints to a Virtual Machine (Jak skonfigurować punkty końcowe dla maszyny wirtualnej).
Aby skonfigurować punkt końcowy dla usługi Serwera MySQL:
- W Azure Portal kliknij pozycję Virtual Machines (klasyczny), kliknij nazwę maszyny wirtualnej MySQL, a następnie kliknij pozycję Punkty końcowe.
- Na pasku poleceń kliknij przycisk Dodaj.
- Na stronie Dodawanie punktu końcowego wpisz unikatową nazwę w polach Nazwa.
- Wybierz TCP jako protokół.
- Wpisz numer portu, taki jak 3306, zarówno w port publiczny, jak i port prywatny, a następnie kliknij przycisk OK.
Dodawanie reguły zapory Windows w celu zezwalania na ruch w programie MySQL
Aby dodać regułę zapory Windows, która zezwala na ruch MySQL z Internetu, uruchom następujące polecenie w wierszu polecenia z podwyższonym poziomem uprawnień Windows PowerShell na maszynie wirtualnej serwera MySQL.
New-NetFirewallRule -DisplayName "MySQL57" -Direction Inbound –Protocol TCP –LocalPort 3306 -Action Allow -Profile Public
Testowanie połączenia zdalnego
Aby przetestować połączenie zdalne z maszyną wirtualną platformy Azure z usługą serwera MySQL, musisz podać nazwę DNS usługi w chmurze zawierającej nazwę VN.
W Azure Portal kliknij pozycję Virtual Machines (klasyczny), kliknij nazwę maszyny wirtualnej serwera MySQL, a następnie kliknij pozycję Przegląd.
Na pulpicie nawigacyjnym maszyny wirtualnej zanotuj wartość Nazwa DNS . Oto przykład:
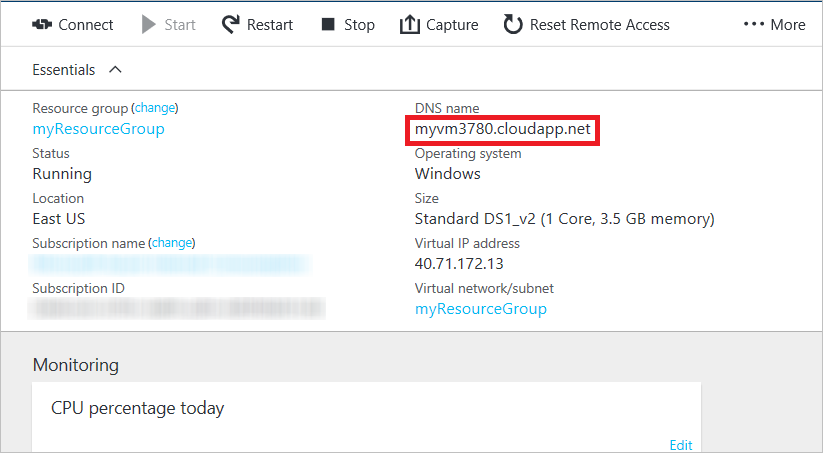
Na komputerze lokalnym z uruchomionym programem MySQL lub klientem MySQL uruchom następujące polecenie, aby zalogować się jako użytkownik programu MySQL.
mysql -u -p -h
Na przykład przy użyciu nazwy użytkownika mySQL dbadmin3 i testmysql.cloudapp.net DNS maszyny wirtualnej można uruchomić program MySQL przy użyciu następującego polecenia:
mysql -u dbadmin3 -p -h testmysql.cloudapp.net
Następne kroki
Aby dowiedzieć się więcej na temat uruchamiania programu MySQL, zobacz dokumentację programu MySQL.