Samouczek: monitorowanie maszyny wirtualnej z systemem Linux na platformie Azure
Monitorowanie platformy Azure używa agentów do zbierania danych rozruchu i wydajności z maszyn wirtualnych platformy Azure, przechowywania tych danych w usłudze Azure Storage i udostępniania ich za pośrednictwem portalu, modułu Azure PowerShell i interfejsu wiersza polecenia platformy Azure. Zaawansowane monitorowanie jest dostarczane z Azure Monitor dla maszyn wirtualnych przez zbieranie metryk wydajności, odnajdywanie składników aplikacji zainstalowanych na maszynie wirtualnej oraz zawiera wykresy wydajności i mapę zależności.
Ten samouczek zawiera informacje na temat wykonywania następujących czynności:
- Włączanie diagnostyki rozruchu na maszynie wirtualnej
- Wyświetlanie diagnostyki rozruchu
- Wyświetlanie metryki hosta maszyny wirtualnej
- Włączanie Azure Monitor dla maszyn wirtualnych
- Wyświetlanie metryk wydajności maszyny wirtualnej
- Utworzenie alertu
Uruchamianie usługi Azure Cloud Shell
Usługa Azure Cloud Shell to bezpłatna interaktywna powłoka, której możesz używać do wykonywania kroków opisanych w tym artykule. Udostępnia ona wstępnie zainstalowane i najczęściej używane narzędzia platformy Azure, które są skonfigurowane do użycia na koncie.
Aby otworzyć usługę Cloud Shell, wybierz pozycję Wypróbuj w prawym górnym rogu bloku kodu. Możesz również uruchomić usługę Cloud Shell w oddzielnej karcie przeglądarki, przechodząc do strony https://shell.azure.com/powershell. Wybierz przycisk Kopiuj, aby skopiować bloki kodu, wklej je do usługi Cloud Shell, a następnie naciśnij klawisz Enter, aby je uruchomić.
Jeśli zdecydujesz się zainstalować interfejs wiersza polecenia i korzystać z niego lokalnie, ten samouczek będzie wymagał interfejsu wiersza polecenia platformy Azure w wersji 2.0.30 lub nowszej. Uruchom polecenie az --version, aby dowiedzieć się, jaka wersja jest używana. Jeśli konieczna będzie instalacja lub uaktualnienie interfejsu, zobacz Instalowanie interfejsu wiersza polecenia platformy Azure.
Tworzenie maszyny wirtualnej
Aby zobaczyć diagnostykę i metryki w akcji, potrzebujesz maszyny wirtualnej. Najpierw utwórz grupę zasobów za pomocą polecenia az group create. Poniższy przykład obejmuje tworzenie grupy zasobów o nazwie myResourceGroupMonitor w lokalizacji eastus.
az group create --name myResourceGroupMonitor --location eastus
Utwórz maszynę wirtualną za pomocą polecenia az vm create. Następujący przykład umożliwia utworzenie maszyny wirtualnej o nazwie myVM i wygenerowanie kluczy SSH, jeśli jeszcze nie istnieją w folderze ~/.ssh/:
az vm create \
--resource-group myResourceGroupMonitor \
--name myVM \
--image UbuntuLTS \
--admin-username azureuser \
--generate-ssh-keys
Włączanie diagnostyki rozruchu
Podczas rozruchu maszyny wirtualnej z systemem Linux rozszerzenie diagnostyki rozruchu przechwytuje dane wyjściowe rozruchu i przechowuje je w magazynie na platformie Azure. Dane te mogą posłużyć do rozwiązywania problemów związanych z rozruchem maszyny wirtualnej. Diagnostyka rozruchu nie jest automatycznie włączona podczas tworzenia maszyny wirtualnej z systemem Linux przy użyciu interfejsu wiersza polecenia platformy Azure.
Przed włączeniem diagnostyki rozruchu należy utworzyć konto magazynu do przechowywania dzienników rozruchu. Konta magazynu muszą mieć globalnie unikatowe nazwy o długości od 3 do 24 znaków, które zawierają wyłącznie cyfry i małe litery. Utwórz konto magazynu przy użyciu polecenia az storage account create. W tym przykładzie losowy ciąg jest używany do utworzenia unikatowej nazwy konta magazynu.
storageacct=mydiagdata$RANDOM
az storage account create \
--resource-group myResourceGroupMonitor \
--name $storageacct \
--sku Standard_LRS \
--location eastus
Podczas włączania diagnostyki rozruchu jest wymagany identyfikator URI do kontenera magazynu obiektów blob. Następujące polecenie wysyła zapytanie do konta magazynu, aby zwrócić ten identyfikator URI. Wartość identyfikatora URI jest przechowywana w zmiennej o nazwie bloburi, która zostanie użyta w następnym kroku.
bloburi=$(az storage account show --resource-group myResourceGroupMonitor --name $storageacct --query 'primaryEndpoints.blob' -o tsv)
Teraz włącz diagnostykę rozruchu przy użyciu polecenia az vm boot-diagnostics enable. Wartość --storage to identyfikator URI obiektu blob, który został zebrany w poprzednim kroku.
az vm boot-diagnostics enable \
--resource-group myResourceGroupMonitor \
--name myVM \
--storage $bloburi
Wyświetlanie diagnostyki rozruchu
Jeśli diagnostyka rozruchu jest włączona, za każdym razem w przypadku zatrzymania i uruchomienia maszyny wirtualnej informacje o procesie rozruchu zostaną zapisane w pliku dziennika. W tym przykładzie najpierw cofnij przydział maszyny wirtualnej przy użyciu polecenia az vm deallocate w następujący sposób:
az vm deallocate --resource-group myResourceGroupMonitor --name myVM
Teraz uruchom maszynę wirtualną przy użyciu polecenia az vm start w następujący sposób:
az vm start --resource-group myResourceGroupMonitor --name myVM
Możesz uzyskać dane diagnostyki rozruchu dla maszyny wirtualnej myVM przy użyciu polecenia az vm boot-diagnostics get-boot-log w następujący sposób:
az vm boot-diagnostics get-boot-log --resource-group myResourceGroupMonitor --name myVM
Wyświetlanie metryki hosta
Maszyna wirtualna z systemem Linux ma dedykowanego hosta na platformie Azure, z którym wchodzi w interakcję. Metryki są automatycznie zbierane dla hosta. Można je wyświetlić w witrynie Azure Portal w następujący sposób:
W witrynie Azure Portal wybierz pozycję Grupy zasobów, wybierz pozycję myResourceGroupMonitor, a następnie na liście zasobów wybierz maszynę wirtualną myVM.
Aby zobaczyć, jak działa maszyna wirtualna hosta, wybierz pozycję Metryki w oknie maszyny wirtualnej, a następnie wybierz dowolne metryki [Host] w obszarze Dostępne metryki.
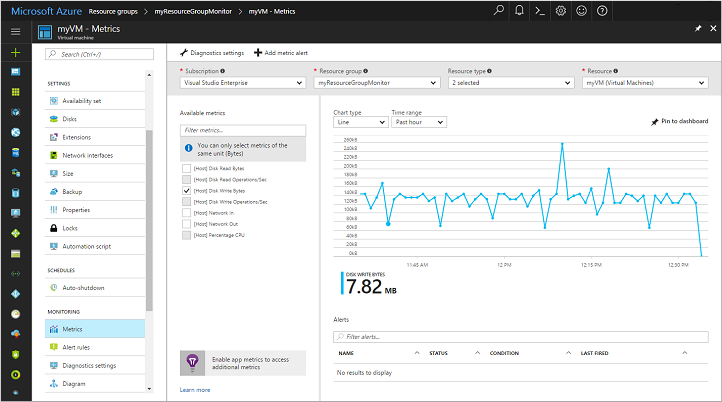
Włączanie zaawansowanego monitorowania
Aby włączyć monitorowanie maszyny wirtualnej platformy Azure przy użyciu Azure Monitor dla maszyn wirtualnych:
W witrynie Azure Portal kliknij pozycję Grupy zasobów, wybierz grupę myResourceGroupMonitor, a następnie wybierz maszynę wirtualną myVM na liście zasobów.
Na stronie Maszyny wirtualnej w sekcji Monitorowanie wybierz pozycję Szczegółowe informacje (wersja zapoznawcza).
Na stronie Szczegółowe informacje (wersja zapoznawcza) wybierz pozycję Wypróbuj teraz.
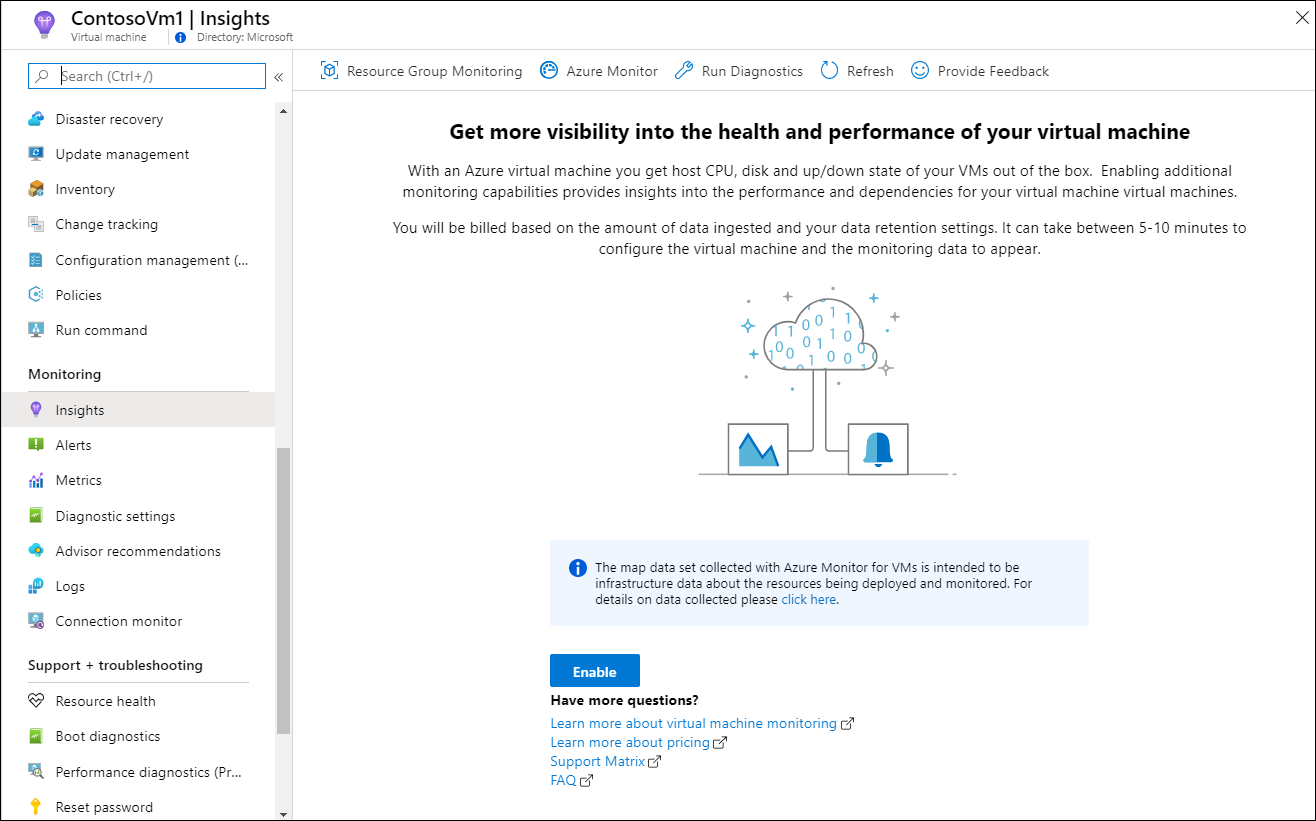
Jeśli masz istniejący obszar roboczy usługi Log Analytics w tej samej subskrypcji, na stronie dołączania usługi Azure Monitor Insights wybierz go z listy rozwijanej.
Lista wstępnie zaznacza domyślny obszar roboczy i lokalizację, w której maszyna wirtualna jest wdrażana w subskrypcji.
Uwaga
Aby utworzyć nowy obszar roboczy usługi Log Analytics do przechowywania danych monitorowania z maszyny wirtualnej, zobacz Tworzenie obszaru roboczego usługi Log Analytics. Obszar roboczy musi należeć do jednego z obsługiwanych regionów.
Po włączeniu monitorowania może być konieczne odczekenie kilku minut, zanim będzie można wyświetlić metryki wydajności maszyny wirtualnej.
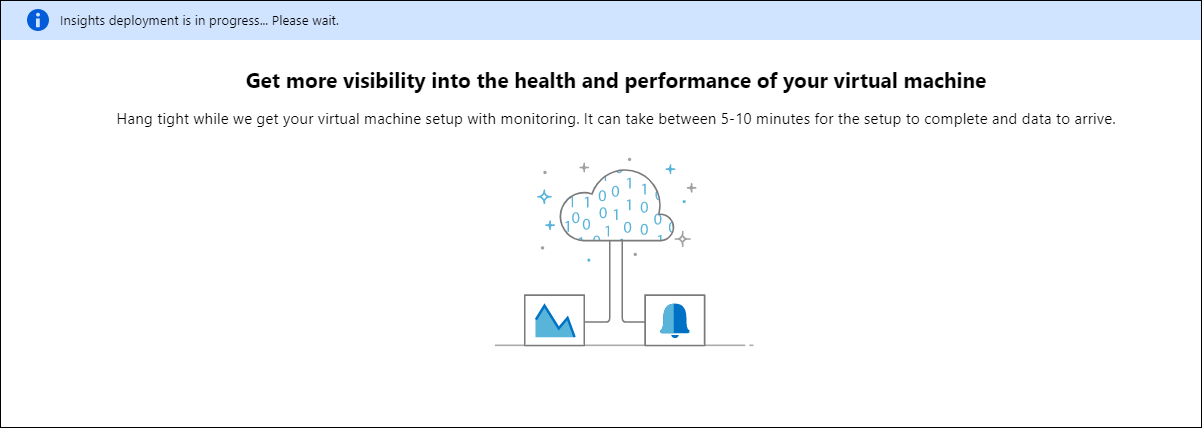
Wyświetlanie metryk wydajności maszyny wirtualnej
Azure Monitor dla maszyn wirtualnych zawiera zestaw wykresów wydajności, które są przeznaczone dla kilku kluczowych wskaźników wydajności (KPI), aby ułatwić określenie, jak dobrze działa maszyna wirtualna. Aby uzyskać dostęp z maszyny wirtualnej, wykonaj następujące kroki.
W witrynie Azure Portal kliknij pozycję Grupy zasobów, wybierz grupę myResourceGroupMonitor, a następnie wybierz maszynę wirtualną myVM na liście zasobów.
Na stronie Maszyny wirtualnej w sekcji Monitorowanie wybierz pozycję Szczegółowe informacje (wersja zapoznawcza).
Wybierz kartę Wydajność.
Ta strona zawiera nie tylko wykresy wykorzystania wydajności, ale także tabelę przedstawiającą dla każdego odnalezionego dysku logicznego, jego pojemność, wykorzystanie i łączną średnią według każdej miary.
Tworzenie alertów
Możesz utworzyć alerty w oparciu o konkretne metryki wydajności. Przykładowo alertów można używać do wysyłania powiadomień w przypadku przekroczenia wybranego progu użycia procesora lub spadku dostępnego miejsca na dysku poniżej wybranej wartości. Alerty mogą być wyświetlane w witrynie Azure Portal lub wysyłane za pośrednictwem poczty e-mail. Możesz też wyzwolić elementy runbook usługi Azure Automation lub aplikacje usługi Azure Logic Apps w ramach reakcji na wygenerowane alerty.
Poniższy przykład tworzy alert dotyczący średniego użycia procesora.
W witrynie Azure Portal kliknij pozycję Grupy zasobów, wybierz grupę myResourceGroupMonitor, a następnie wybierz maszynę wirtualną myVM na liście zasobów.
Kliknij pozycję Reguły alertów w bloku maszyny wirtualnej, a następnie kliknij pozycję Dodaj alert metryki w górnej części bloku alertów.
Podaj nazwę alertu, np. myAlertRule
Aby wyzwolić alert, gdy procent użycia procesora przekracza 1,0 przez pięć minut, pozostaw wybrane wszystkie inne wartości domyślne.
Opcjonalnie zaznacz pole pozycji Wyślij wiadomość e-mail do właścicieli, współautorów i czytelników, aby wysłać powiadomienie w wiadomości e-mail. Domyślne działanie to prezentowanie powiadomienia w portalu.
Kliknij przycisk OK .
Następne kroki
W tym samouczku skonfigurowano i wyświetlono wydajność maszyny wirtualnej. W tym samouczku omówiono:
- Tworzenie grupy zasobów i maszyny wirtualnej
- Włączanie diagnostyki rozruchu na maszynie wirtualnej
- Wyświetlanie diagnostyki rozruchu
- Wyświetlanie metryki hosta
- Włączanie Azure Monitor dla maszyn wirtualnych
- Wyświetlanie metryk maszyny wirtualnej
- Utworzenie alertu
Przejdź do następnego samouczka, aby dowiedzieć się więcej na temat usługi Azure Security Center.