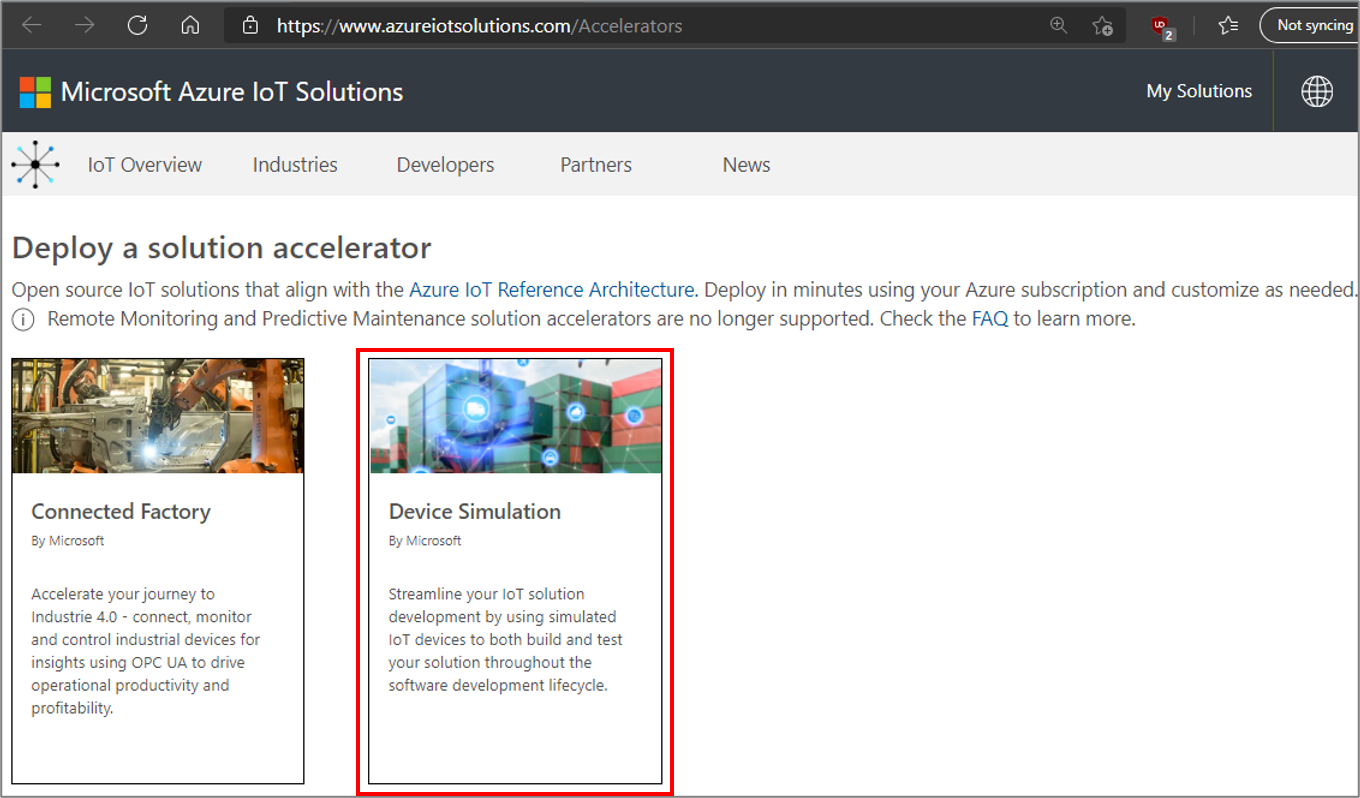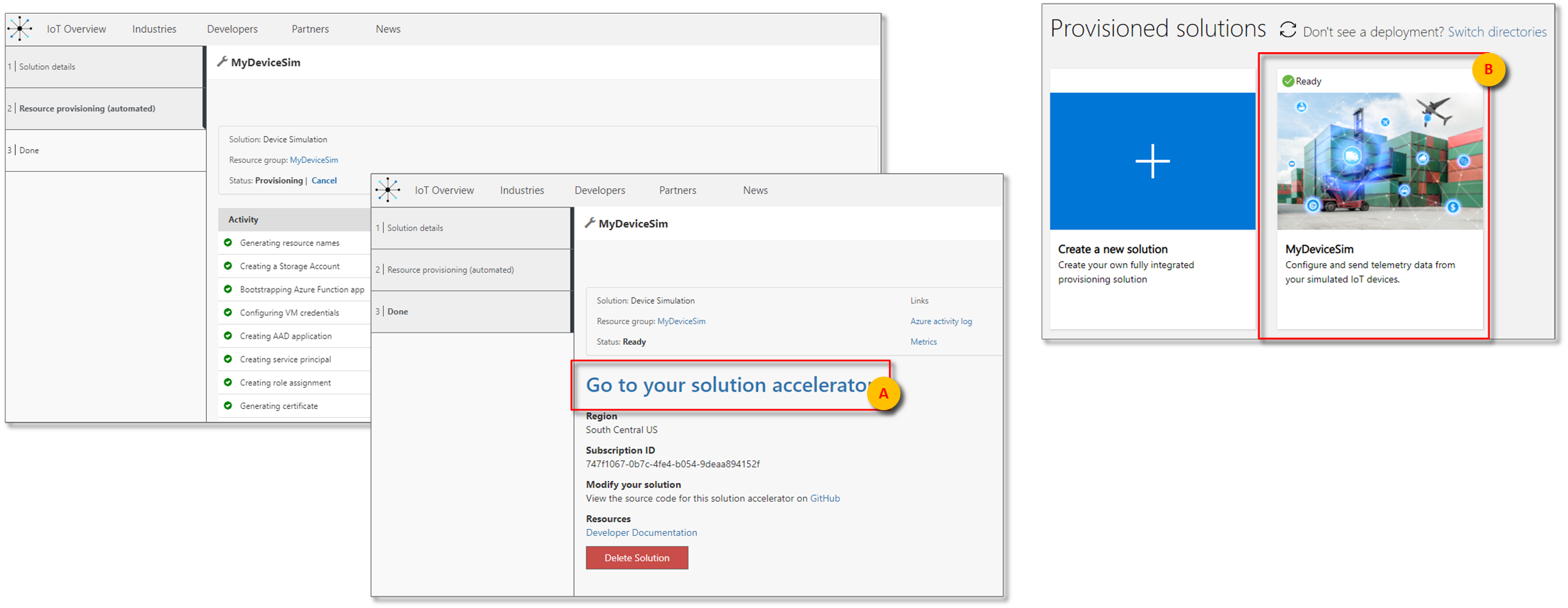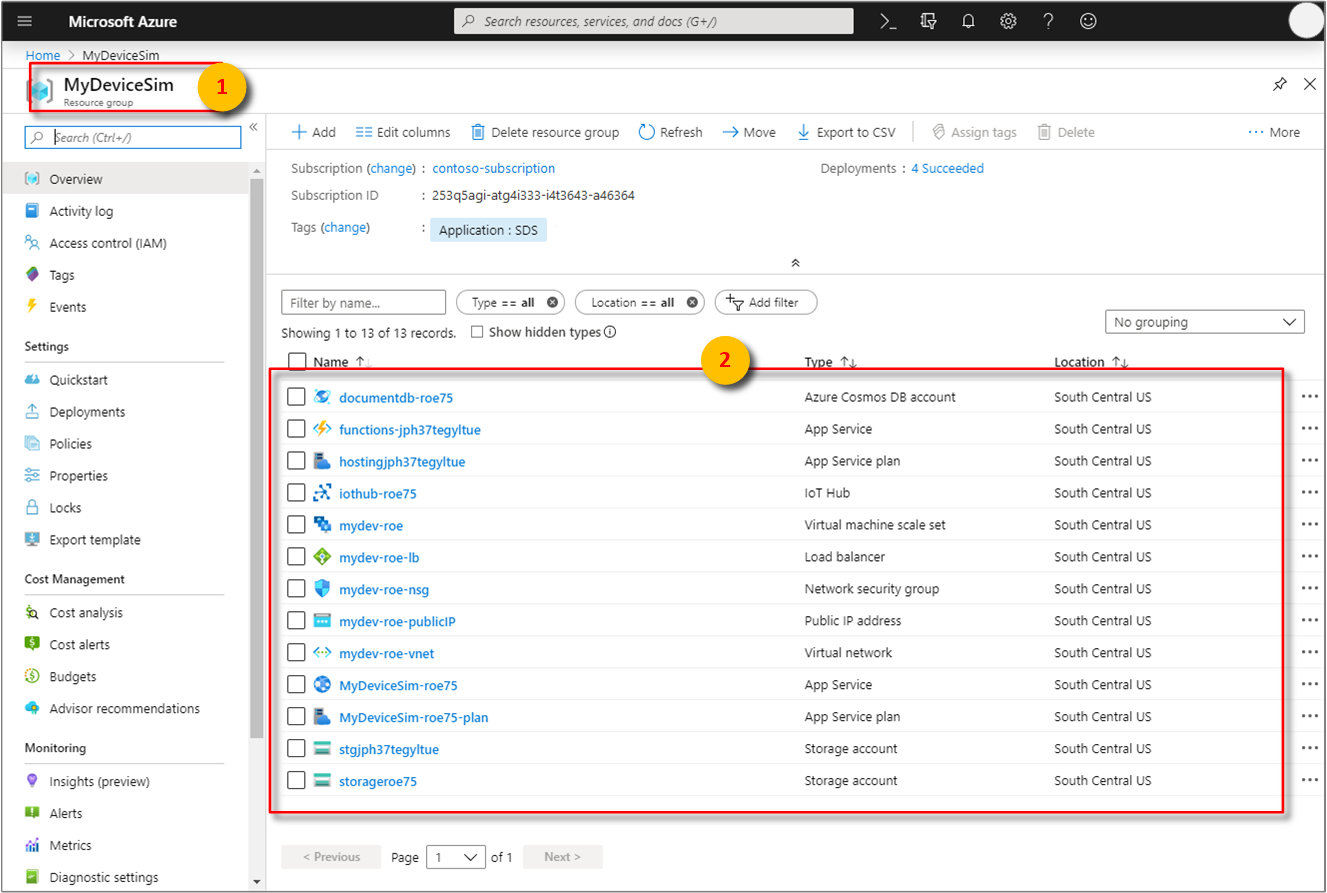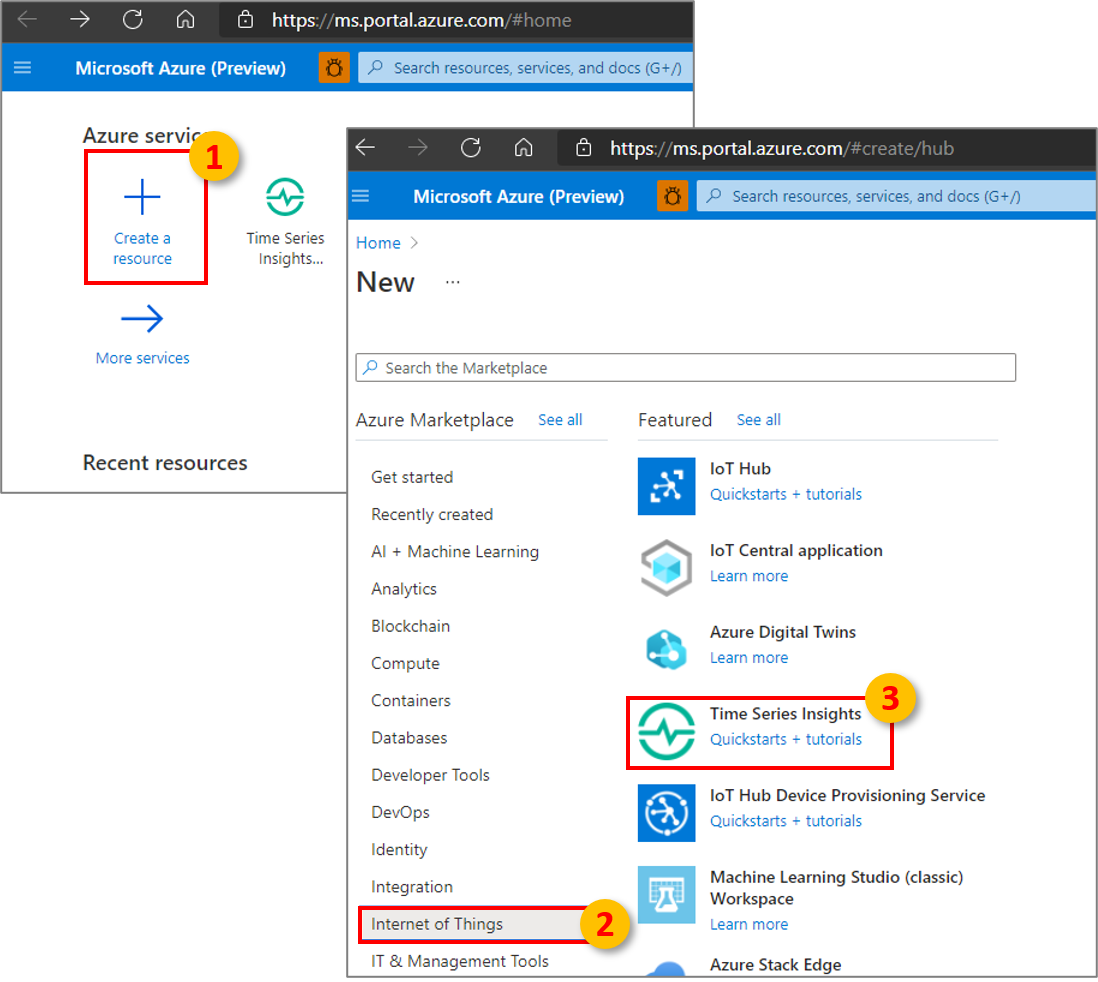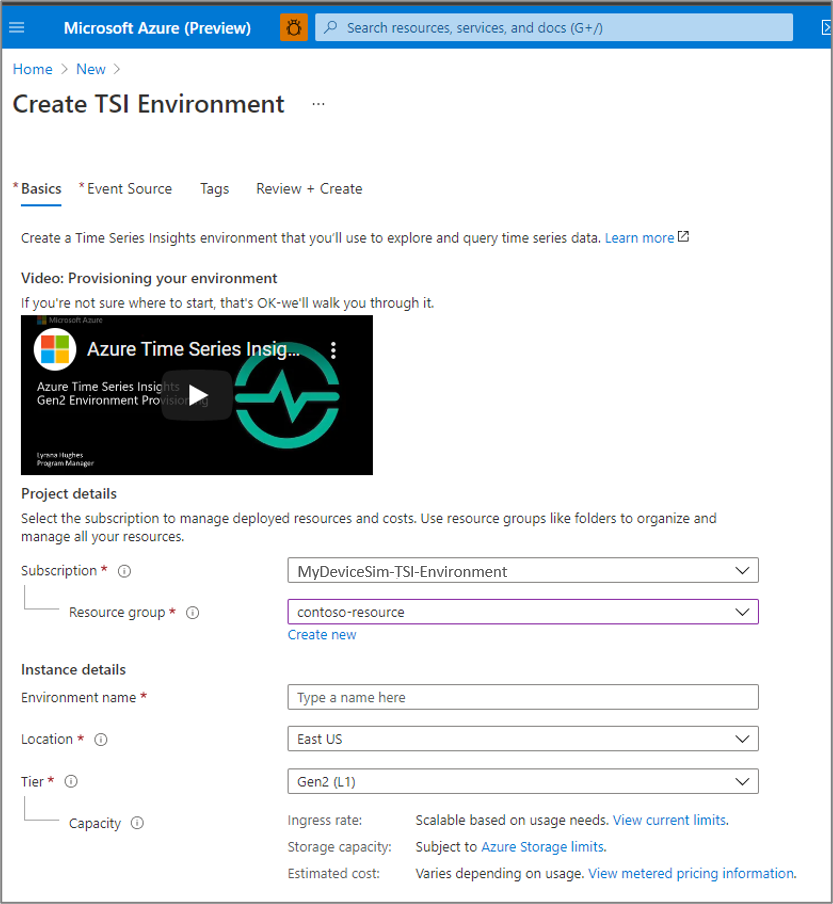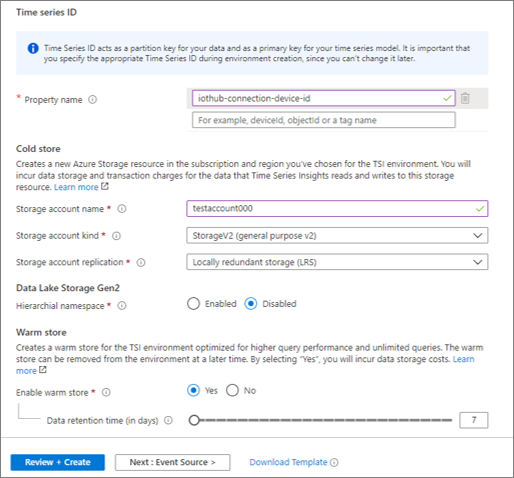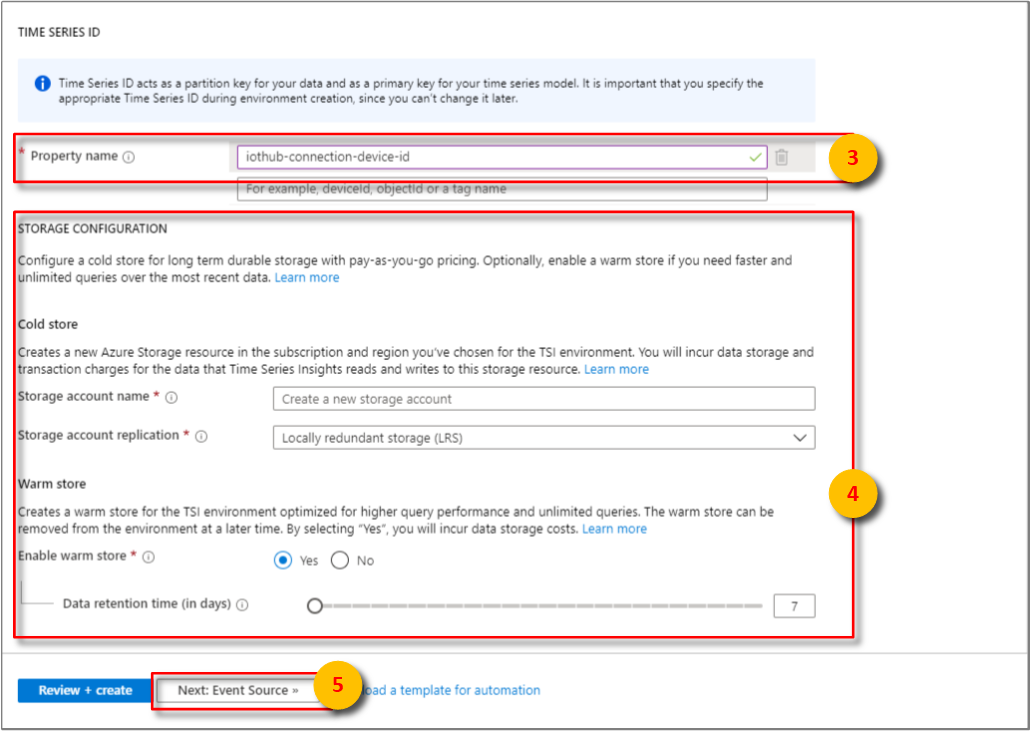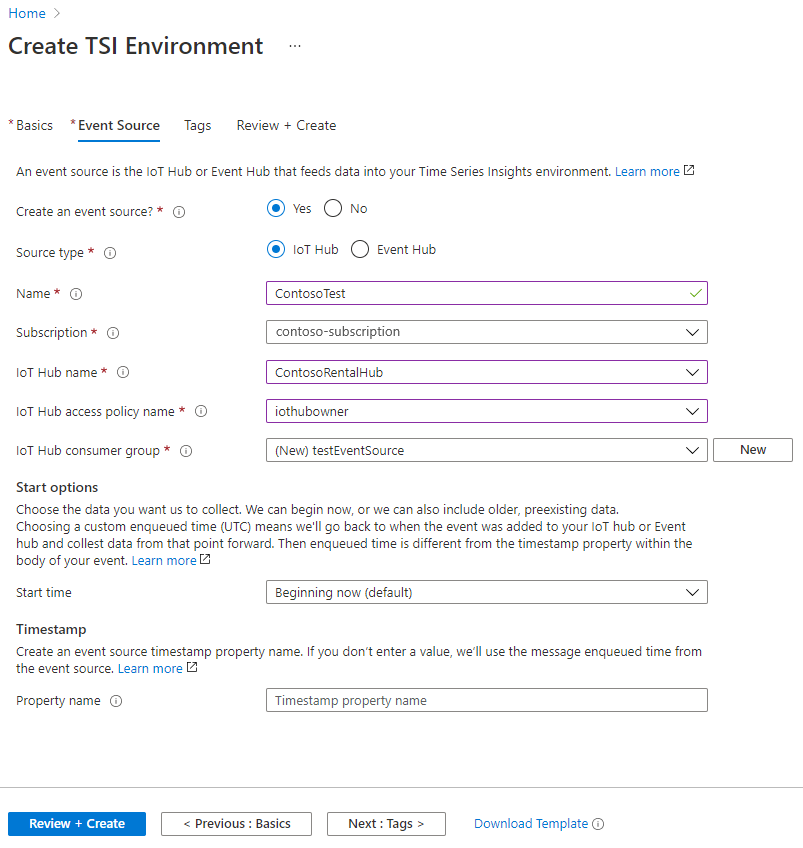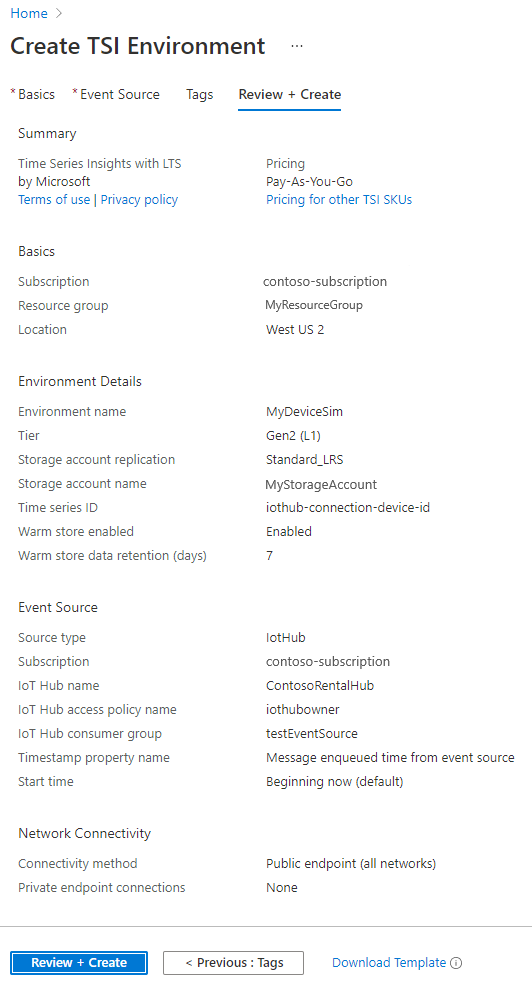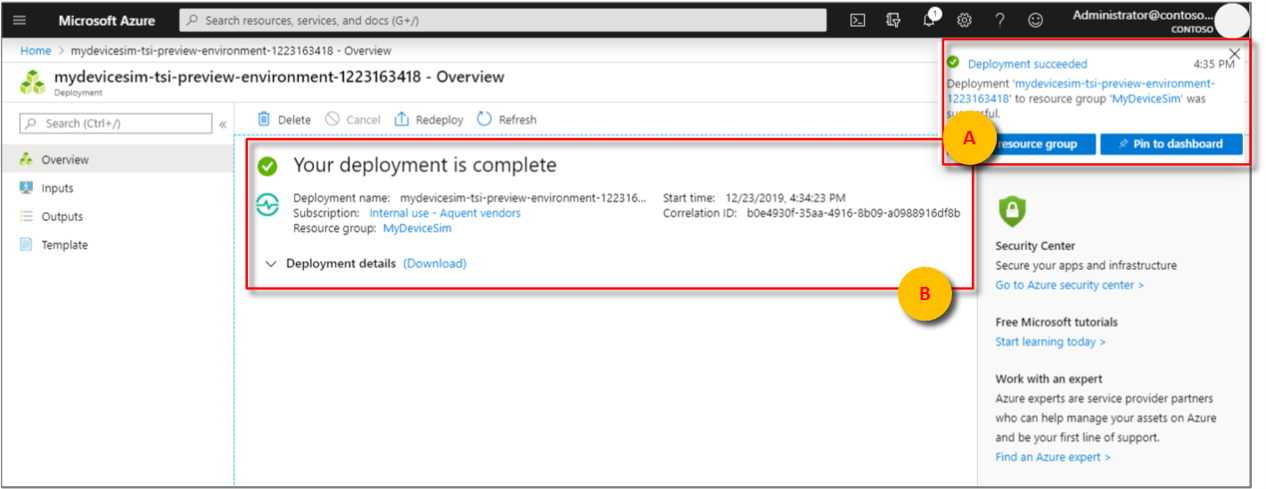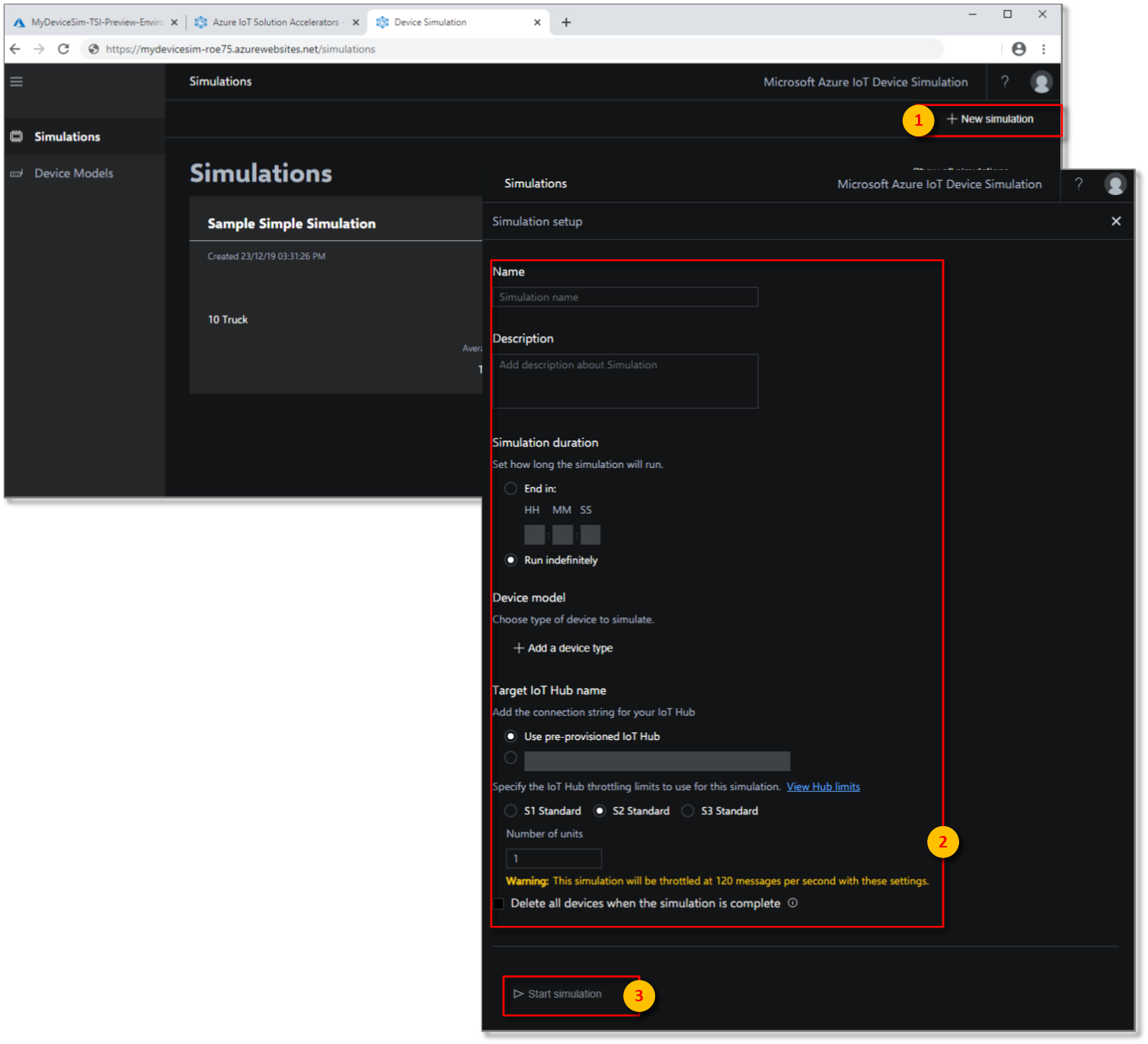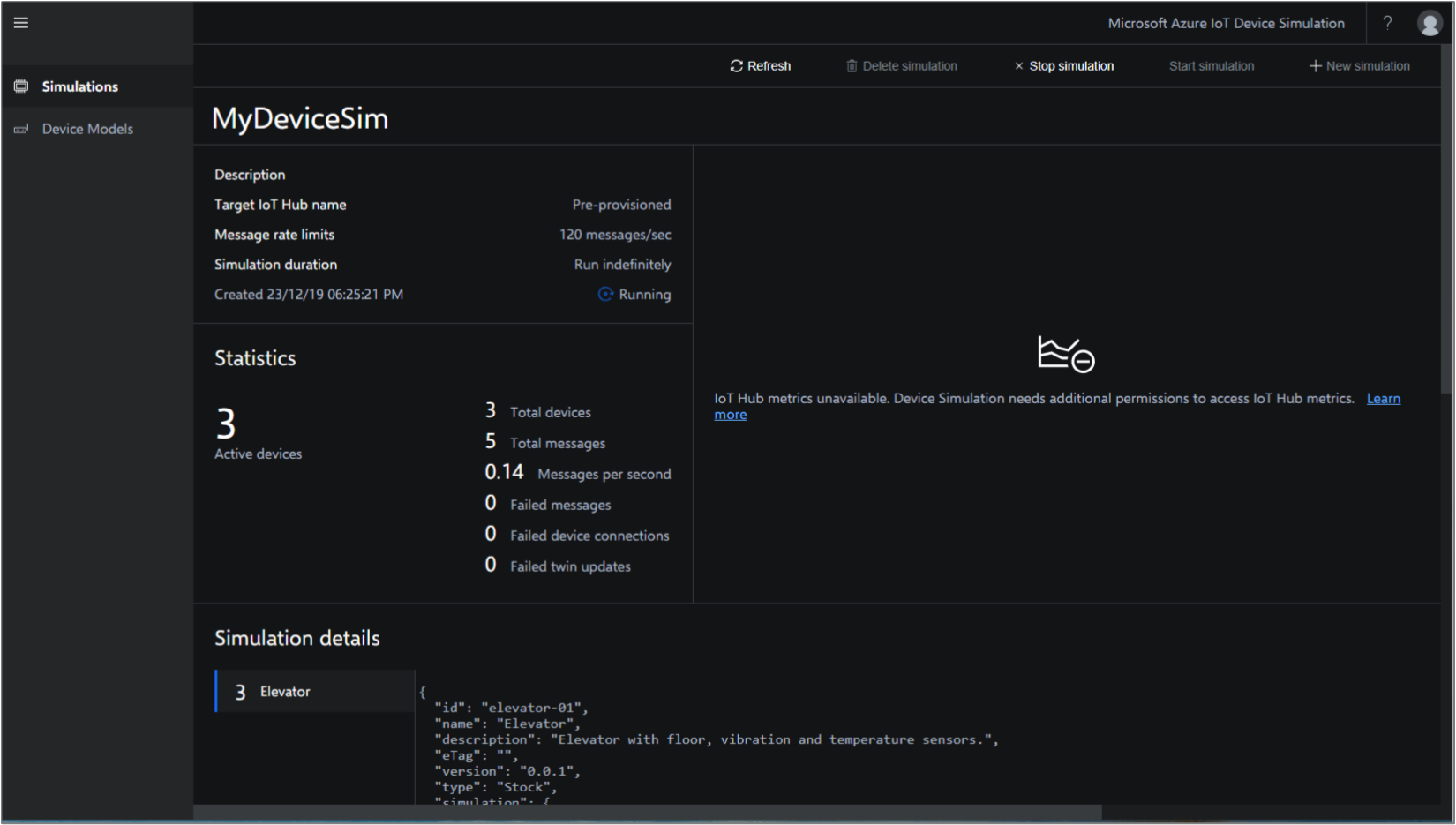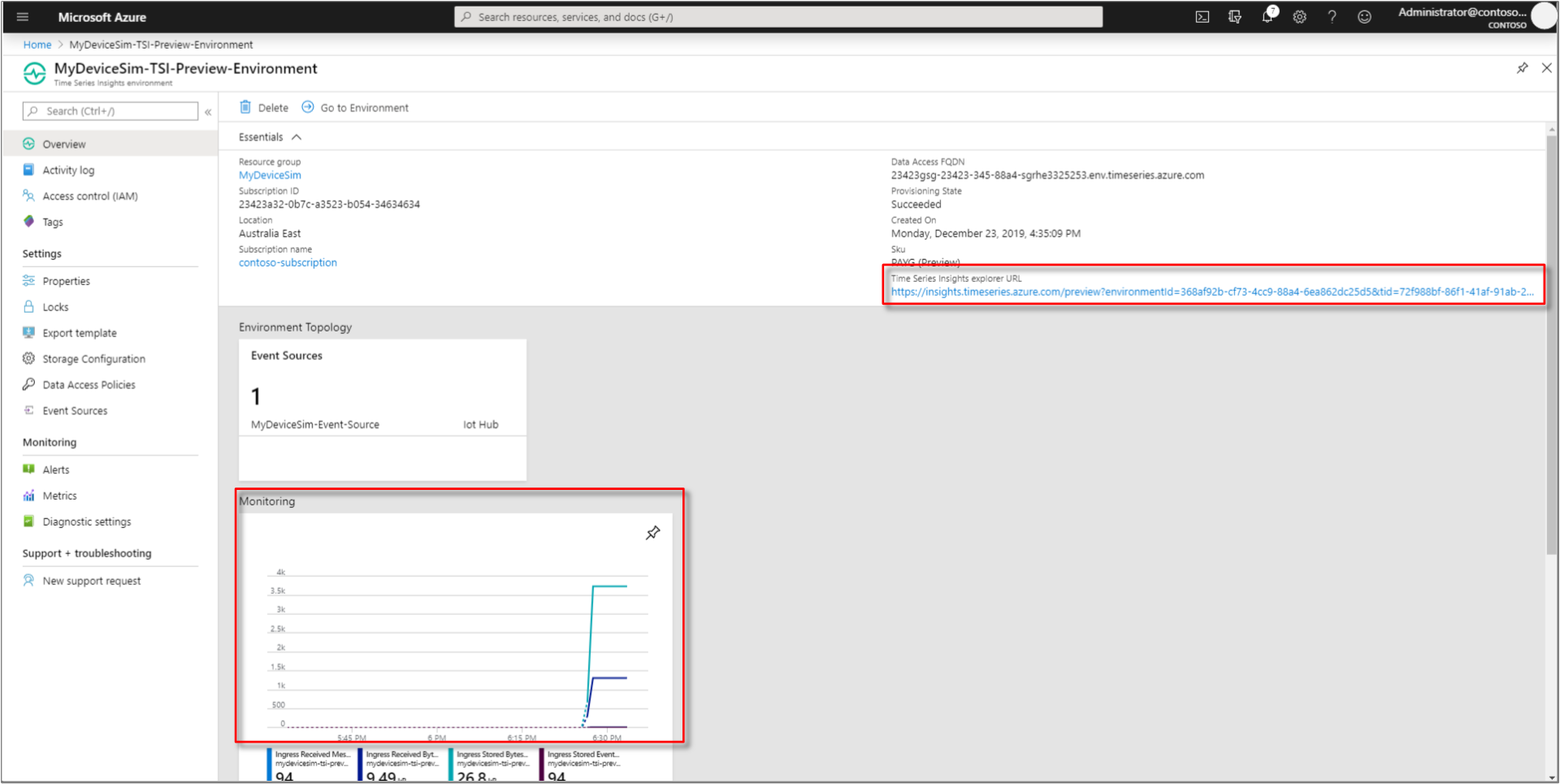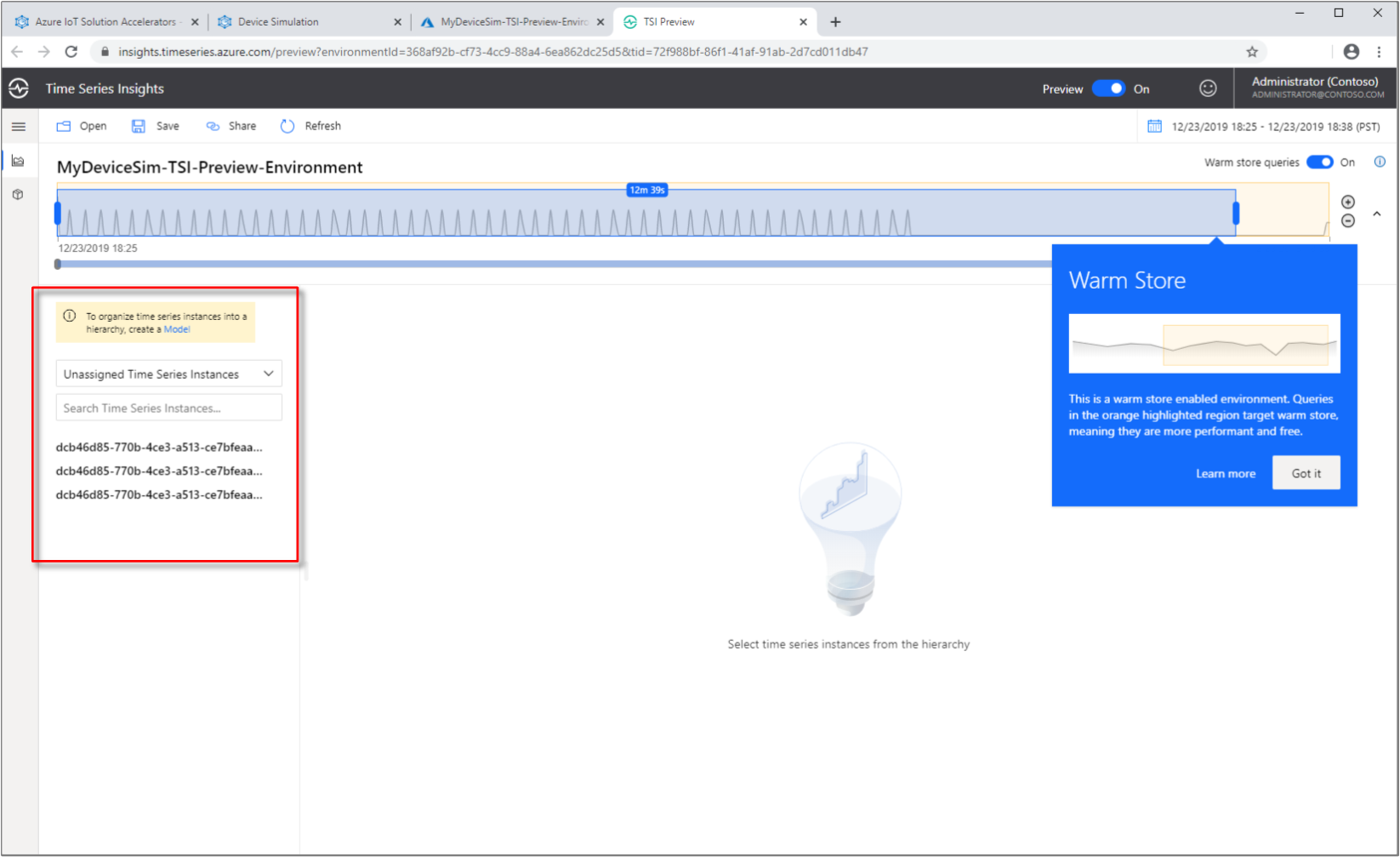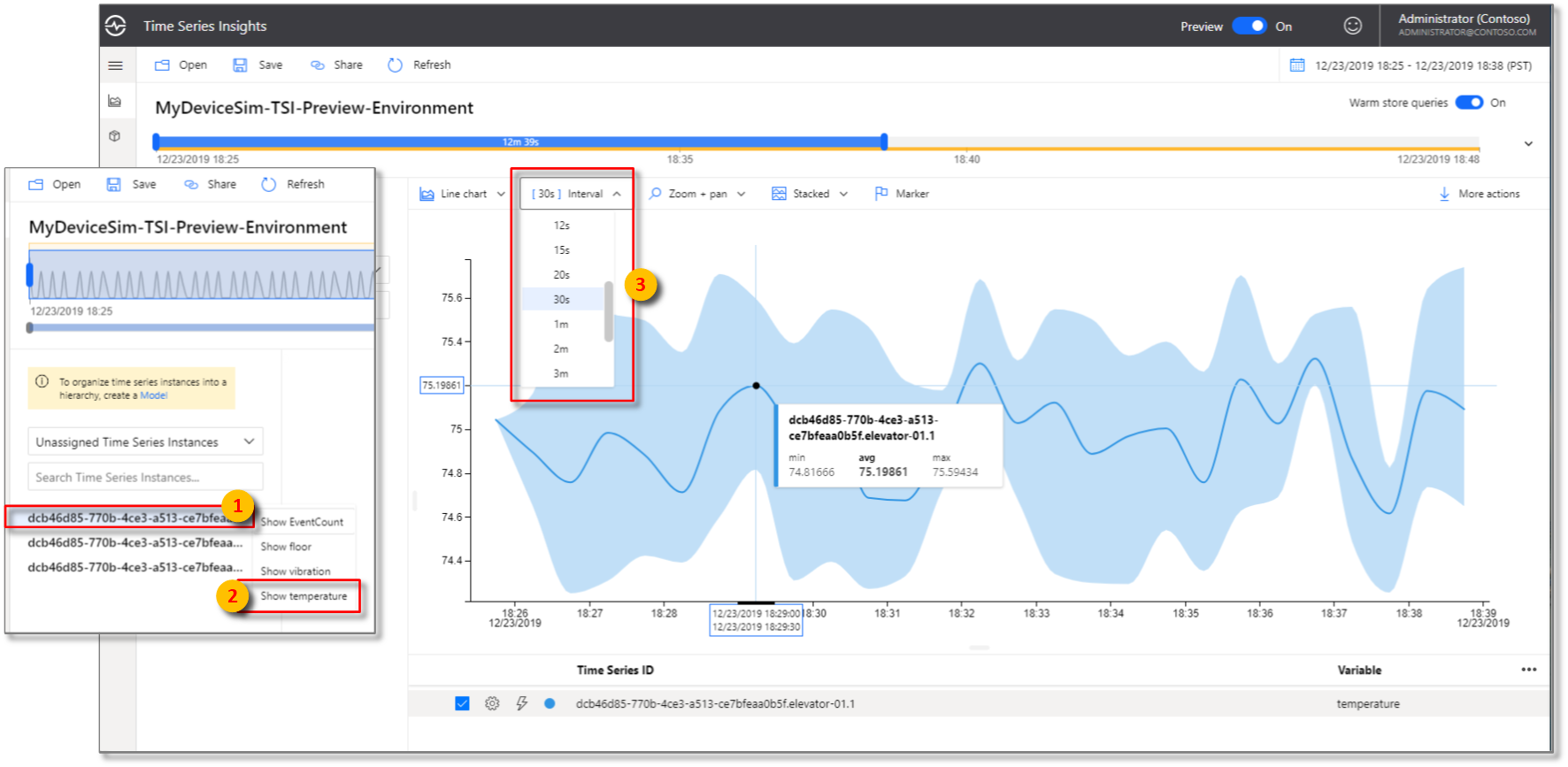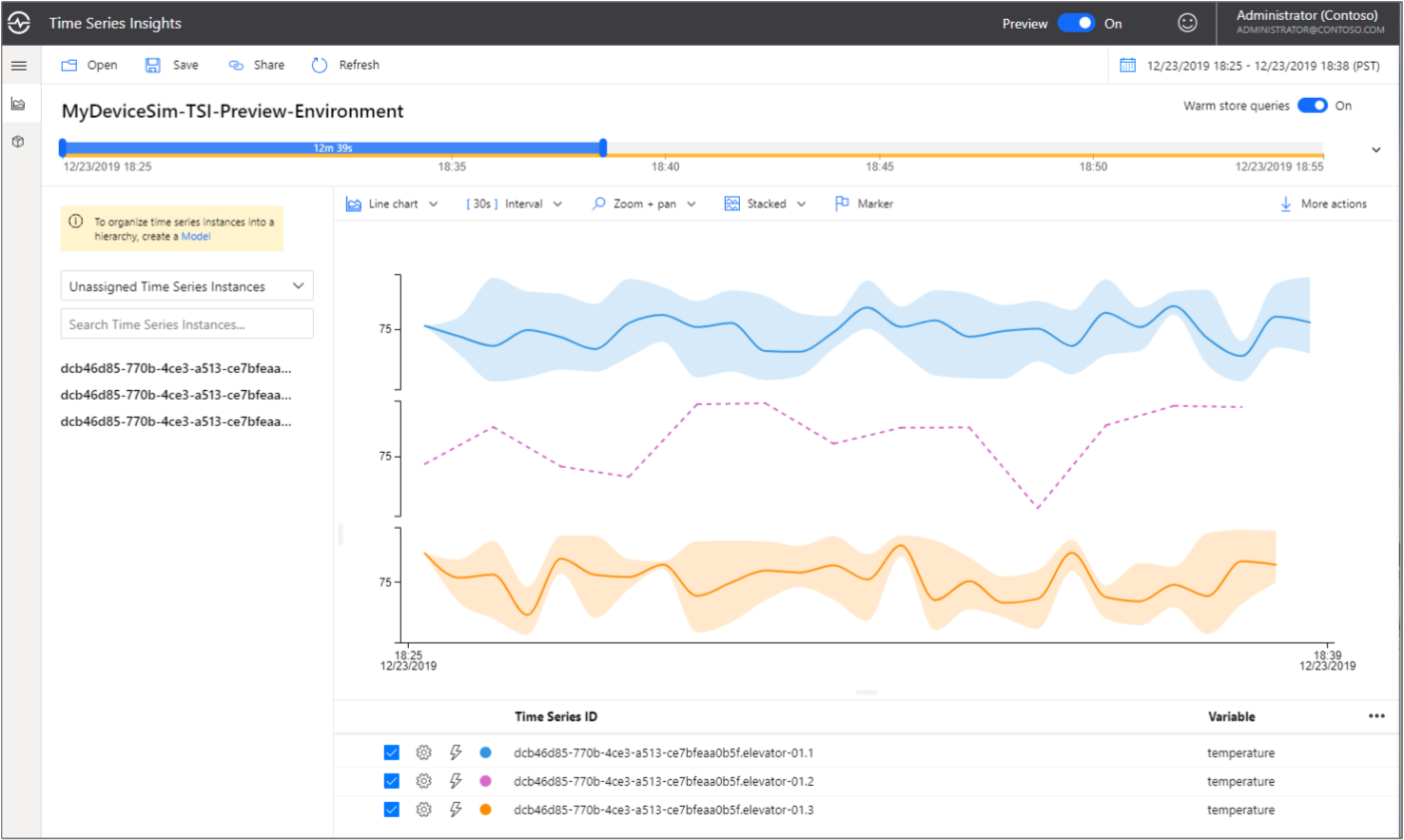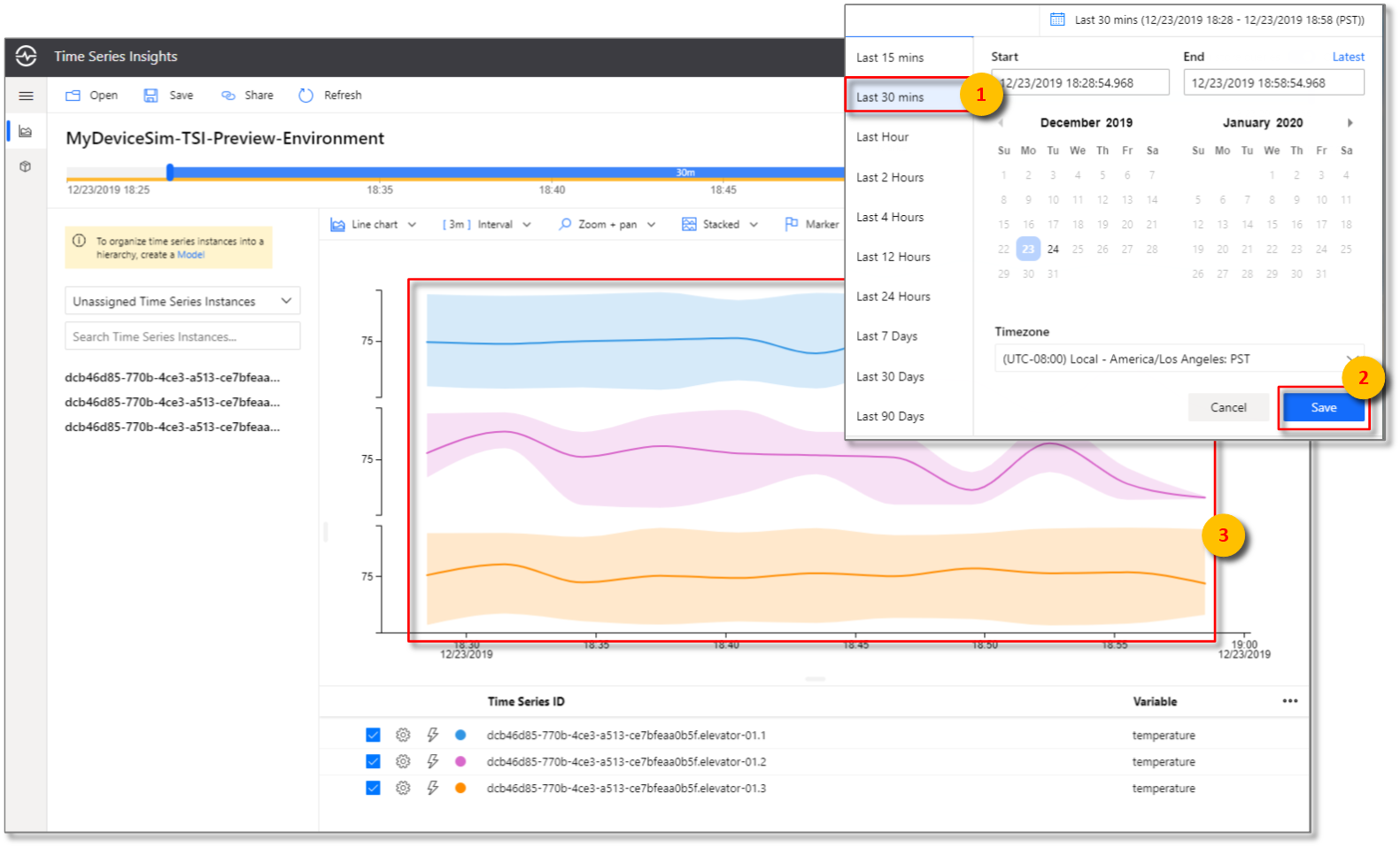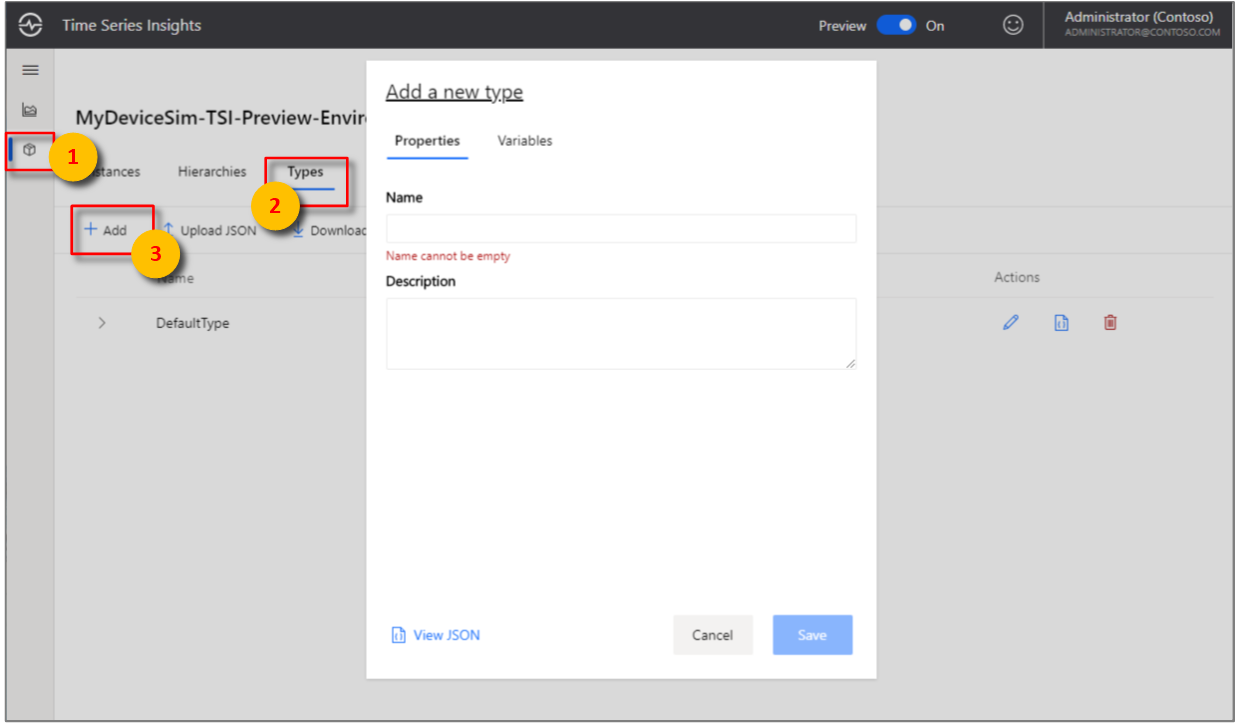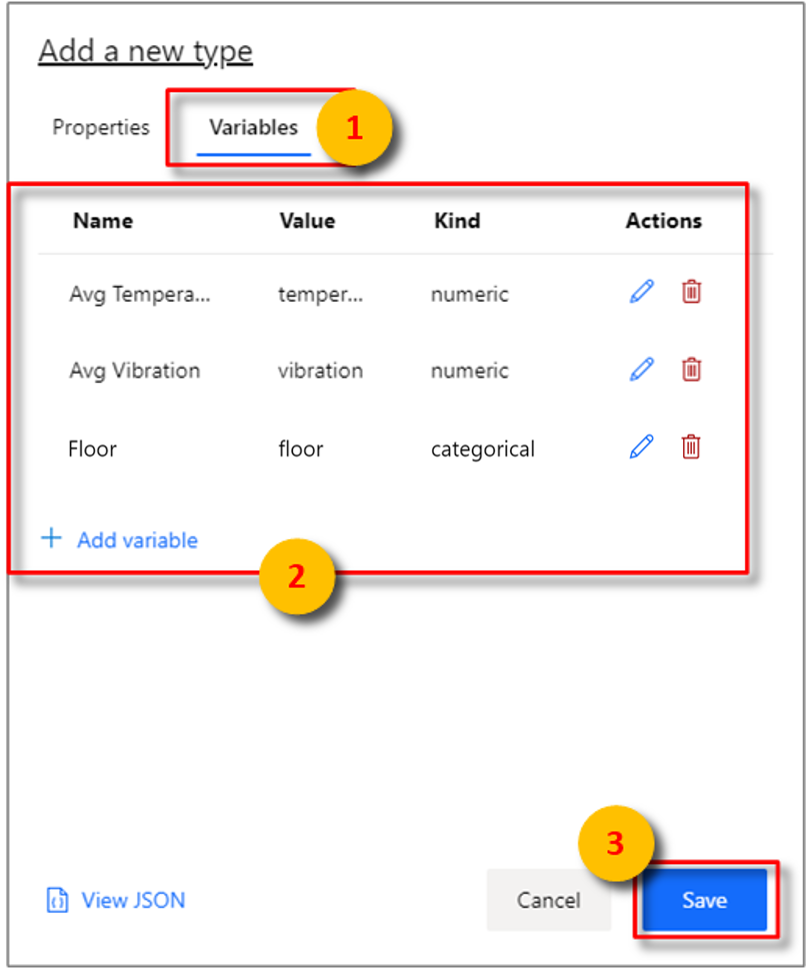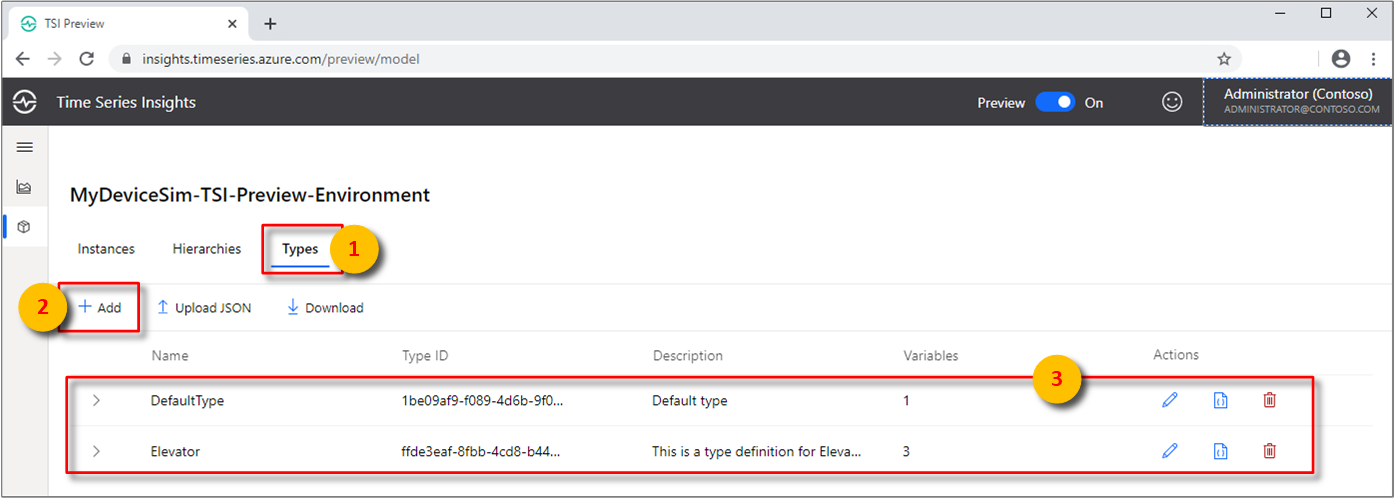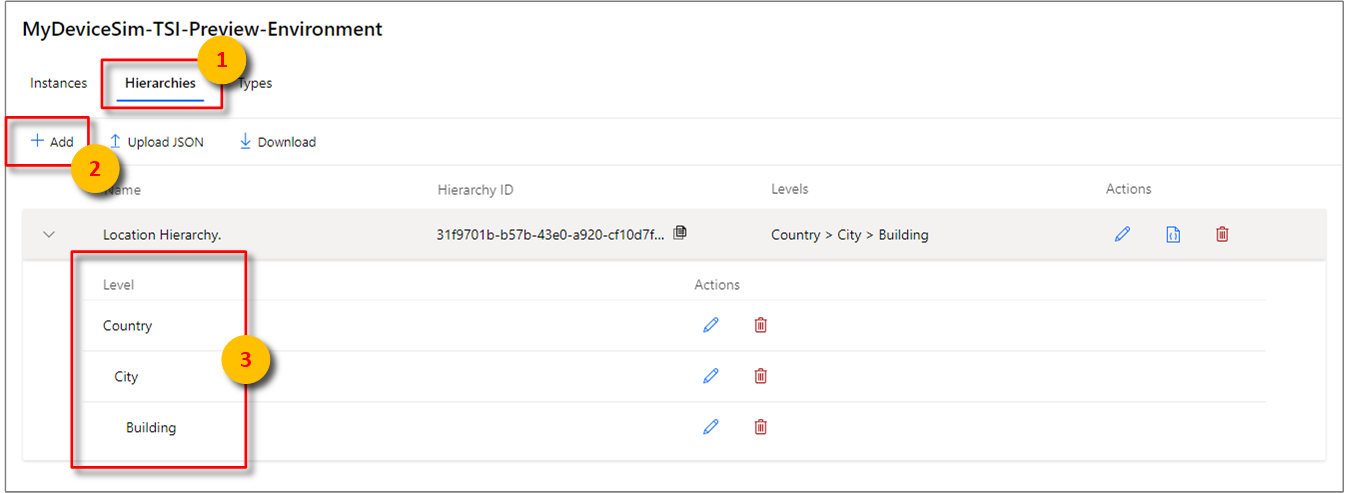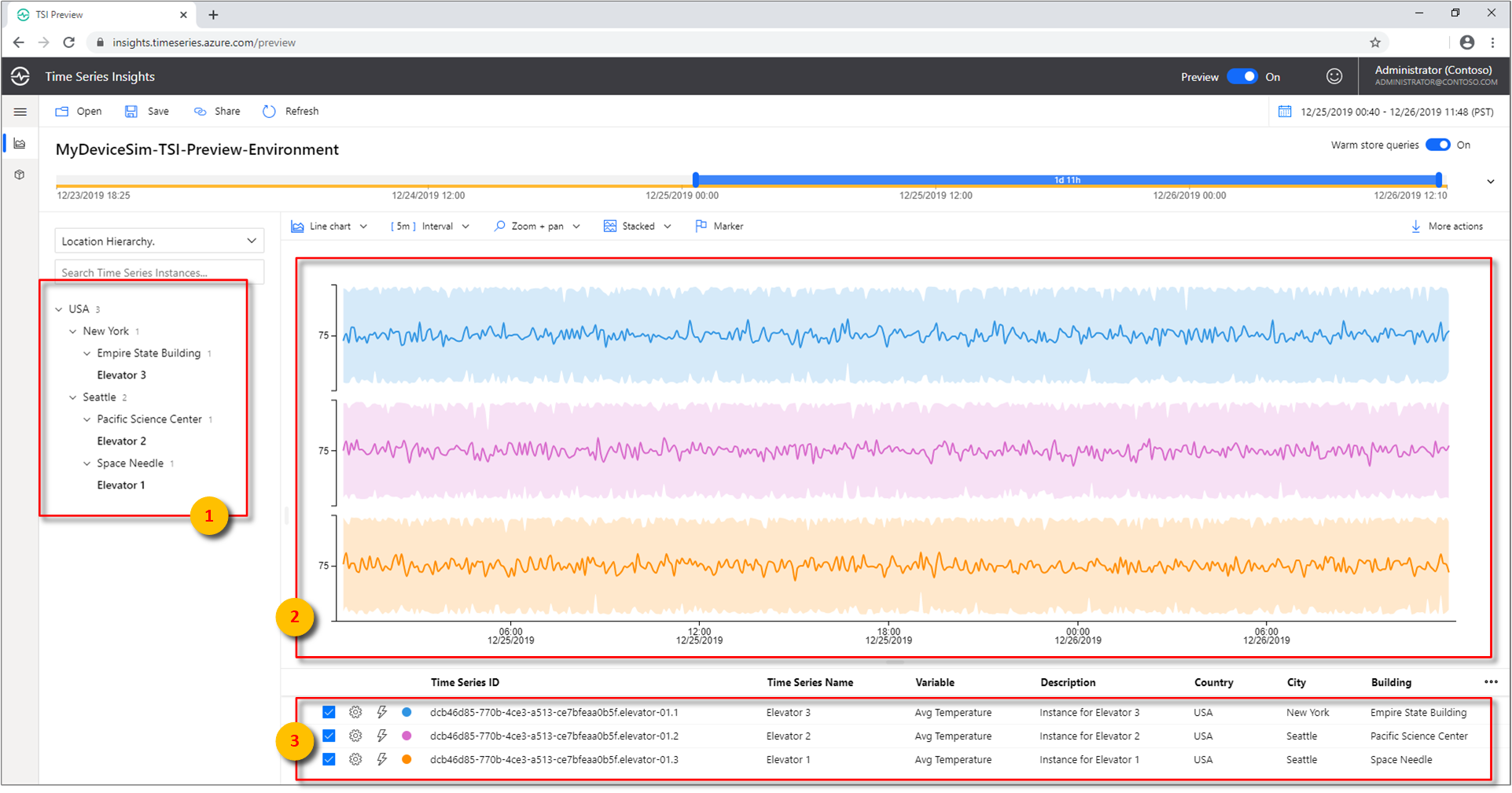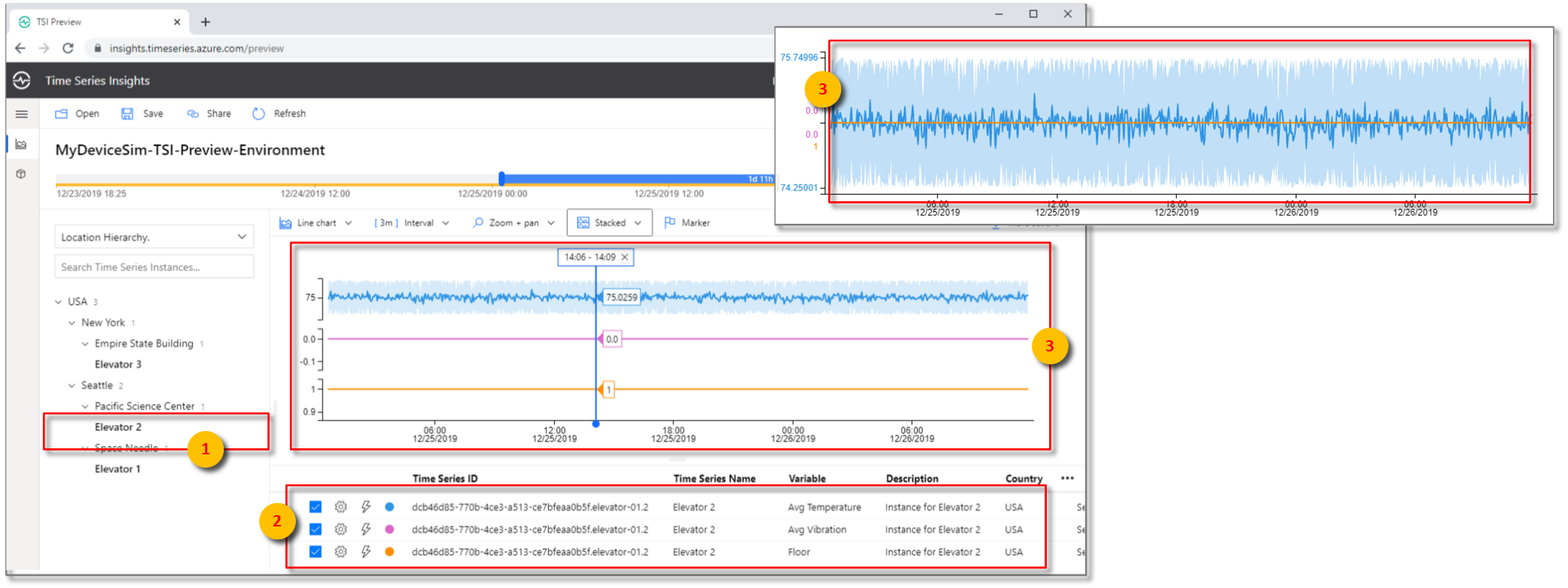Samouczek: konfigurowanie środowiska usługi Azure Time Series Insights Gen2
Notatka
Usługa Time Series Insights zostanie wycofana 7 lipca 2024 r. Rozważ migrację istniejących środowisk do alternatywnych rozwiązań tak szybko, jak to możliwe. Aby uzyskać więcej informacji na temat wycofywania i migracji, odwiedź naszą dokumentację .
Ten samouczek przeprowadzi Cię przez proces tworzenia środowiska Azure Time Series Insights Gen2 z płatnością zgodną z użyciem (PAYG).
Z tego samouczka dowiesz się, jak wykonywać następujące działania:
- Tworzenie środowiska usługi Azure Time Series Insights Gen2.
- Połącz środowisko usługi Azure Time Series Insights Gen2 z usługą IoT Hub.
- Uruchom przykład akceleratora rozwiązań, aby przesłać strumieniowo dane do środowiska usługi Azure Time Series Insights Gen2.
- Przeprowadź podstawową analizę danych.
- Zdefiniuj typ i hierarchię modelu szeregów czasowych oraz skojarz go z wystąpieniami.
Napiwek
akceleratory rozwiązań IoT zapewniają wstępnie skonfigurowane rozwiązania klasy korporacyjnej, których można użyć do przyspieszenia opracowywania niestandardowych rozwiązań IoT.
Utwórz konto bezpłatnej subskrypcji platformy Azure , jeśli jeszcze jej nie masz.
Warunki wstępne
Musisz mieć co najmniej rolę współautora dla subskrypcji platformy Azure. Aby uzyskać więcej informacji, przeczytaj Przypisywanie ról w Azure przy użyciu portalu Azure.
Utwórz środowisko przy użyciu portalu Azure lub interfejsu wiersza polecenia .
Tworzenie symulacji urządzenia
W tej sekcji utworzysz trzy symulowane urządzenia, które wysyłają dane do instancji Azure IoT Hub.
Przejdź do strony akceleratorów rozwiązań Azure IoT. Zaloguj się przy użyciu konta platformy Azure, a następnie wybierz pozycję Symulacja urządzenia.
Przewiń w dół, aby przeczytać sekcje Omówienie
i Wprowadzenie do .Postępuj zgodnie z instrukcjami dotyczącymi wdrażania w sekcji Wprowadzenie.
Ukończenie tego procesu może potrwać do 20 minut.
Po zakończeniu wdrażania zostanie podany adres URL symulacji. Pozostaw tę stronę otwartą, ponieważ wrócisz do niej później.
Ważny
Nie wprowadzaj jeszcze akceleratora rozwiązań! Pozostaw tę stronę internetową otwartą, ponieważ wrócisz do niej później.
Teraz sprawdź nowo utworzone zasoby w witrynie Azure Portal. Na stronie Grupy zasobów proszę zauważyć, że nowa grupa zasobów została utworzona przy użyciu
solutionName, które podałeś w pliku parametrów szablonu usługi ARM. Zanotuj zasoby utworzone na potrzeby symulacji urządzenia.
Tworzenie środowiska usługi Azure Time Series Insights Gen2
W tej sekcji opisano sposób tworzenia środowiska usługi Azure Time Series Insights Gen2 i łączenia go z centrum IoT utworzonym przez akcelerator rozwiązań IoT przy użyciu witryny Azure Portal.
Zaloguj się do witryny Azure Portal przy użyciu konta subskrypcji platformy Azure.
Wybierz + Utwórz zasób w lewym górnym rogu.
Wybierz kategorię Internet rzeczy, a następnie wybierz Time Series Insights.
W okienku tworzenie środowiska usługi Time Series Insights
na karcie Podstawowe ustaw następujące parametry:Parametr Akcja Nazwa środowiska Wprowadź unikatową nazwę środowiska usługi Azure Time Series Insights Gen2. Subskrypcja Wprowadź subskrypcję, w której chcesz utworzyć środowisko usługi Azure Time Series Insights Gen2. Najlepszym rozwiązaniem jest użycie tej samej subskrypcji co pozostałe zasoby IoT utworzone przez symulator urządzenia. grupa zasobów Wybierz istniejącą grupę zasobów lub utwórz nową grupę zasobów dla zasobu środowiska usługi Azure Time Series Insights Gen2. Grupa zasobów to kontener dla zasobów platformy Azure. Najlepszym rozwiązaniem jest użycie tej samej grupy zasobów co inne zasoby IoT utworzone przez symulator urządzenia. lokalizacja Wybierz region centrum danych dla środowiska usługi Azure Time Series Insights Gen2. Aby uniknąć dodatkowych opóźnień, najlepiej utworzyć środowisko usługi Azure Time Series Insights Gen2 w tym samym regionie co centrum IoT utworzone przez symulator urządzenia. poziom Wybierz Gen2(L1). Jest to jednostka SKU produktu Azure Time Series Insights Gen2. Nazwa właściwości identyfikatora szeregu czasowego Wprowadź nazwę właściwości zawierającej wartości, które jednoznacznie identyfikują wystąpienia szeregów czasowych. Wartość, którą wprowadzisz w polu nazwa właściwości jako identyfikator szeregów czasowych, nie może być później zmieniona. W tym samouczku wprowadź iothub-connection-device-id. Aby dowiedzieć się więcej na temat identyfikatora szeregu czasowego, w tym złożonego identyfikatora szeregu czasowego, przeczytaj Najlepsze praktyki dotyczące wyboru identyfikatora szeregu czasowego. nazwa konta pamięci masowej Wprowadź globalnie unikatową nazwę nowego konta magazynowego. rodzaj konta magazynu Wybierz rodzaj magazynu dla nowego konta magazynu. Zalecamy StorageV2 Replikacja konta magazynu Wybierz rodzaj magazynu dla nowego konta magazynu. Na podstawie wybranej lokalizacji możesz wybierać spośród LRS, GRS i ZRS. Na potrzeby tego samouczka możesz wybrać LRS hierarchiczna przestrzeń nazw Ta opcja można wybrać po wybraniu rodzaju magazynu jako StorageV2. Domyślnie jest on wyłączony. Na potrzeby tego samouczka możesz pozostawić go w domyślnym wyłączonym stanie Włącz ciepły magazyn Wybierz pozycję Tak, aby włączyć ciepły magazyn. To ustawienie można również wyłączyć i ponownie włączyć po utworzeniu środowiska. przechowywanie danych (w dniach) Wybierz opcję domyślną 7 dni. Wybierz Dalej: źródło zdarzeń.
Na karcie źródła zdarzeń ustaw następujące parametry:
Parametr Akcja utworzyć źródło zdarzeń? Wybierz pozycję Tak. typ źródła Wybierz IoT Hub. nazwa Wprowadź unikatową wartość nazwy źródła zdarzeń. Wybierz hub Wybierz pozycję Wybierz istniejącą. Subskrypcja Wybierz subskrypcję używaną dla symulatora urządzenia. nazwa usługi IoT Hub Wybierz nazwę centrum IoT utworzoną dla symulatora urządzenia. zasad dostępu usługi IoT Hub Wybierz iothubowner. grupy odbiorców usługi IoT Hub Wybierz Nowy, wprowadź unikatową nazwę, a następnie wybierz + Dodaj. Grupa odbiorców musi być unikatową wartością w usłudze Azure Time Series Insights Gen2. opcje uruchamiania Wybierz Rozpocznij teraz. właściwość znacznika czasu Ta wartość służy do identyfikowania właściwości sygnatury czasowej w przychodzących danych telemetrycznych. W tym samouczku pozostaw to pole puste. Ten symulator używa sygnatury czasowej przychodzącej z IoT Hub, co jest ustawieniem domyślnym w usłudze Azure Time Series Insights Gen2. Wybierz Przejrzyj i utwórz.
Możesz przejrzeć stan wdrożenia:
Rozwiń szczegóły wdrożenia.
Strumień danych
Po wdrożeniu środowiska usługi Azure Time Series Insights Gen2 rozpocznij przesyłanie strumieniowe danych do analizy.
Po zakończeniu wdrażania akceleratora rozwiązań otrzymasz adres URL.
Kliknij adres URL, aby uruchomić symulację urządzenia.
Wybierz pozycję + Nowa symulacja.
Po załadowaniu strony konfiguracji symulacji , wprowadź wymagane parametry.
Parametr Akcja nazwa Wprowadź unikatową nazwę symulatora. Opis Wprowadź definicję. czas trwania symulacji Ustaw wartość na . Uruchom w nieskończoność. model urządzenia Kliknij pozycję + Dodaj typ urządzenia
Nazwa: wprowadź Winda.
Amount: Wprowadź 3.
Pozostaw pozostałe wartości domyślnedocelowej usługi IoT Hub Ustaw na użyj wstępnie aprowizowanego usługi IoT Hub. Wybierz pozycję Rozpocznij symulację. Na pulpicie symulacji urządzenia są wyświetlane Aktywne urządzenia i Wiadomości łączne.
Analizowanie danych
W tej sekcji wykonasz podstawową analizę danych szeregów czasowych przy użyciu eksploratora usługi Azure Time Series Insights Gen2.
Przejdź do Eksploratora usługi Azure Time Series Insights Gen2, wybierając adres URL ze strony zasobu w witrynie Azure Portal.
W Eksploratorze usługi Azure Time Series Insights Gen2 zostanie wyświetlony pasek obejmujący górną część ekranu. Jest to selektor dostępności. Upewnij się, że wybrano co najmniej dwa elementy o długości 2 m, a w razie potrzeby rozszerz przedział czasu, wybierając i przeciągając suwaki selektora w lewo i prawo.
wystąpienia szeregów czasowych będą wyświetlane po lewej stronie.
Wybierz wystąpienie serii po raz pierwszy. Następnie wybierz pozycję Pokaż temperaturę.
Zostanie wyświetlony wykres szeregów czasowych. Zmień interwał na 30s.
Powtórz poprzedni krok z pozostałymi dwoma wystąpieniami szeregów czasowych, aby wyświetlić wszystkie trzy, jak pokazano na tym wykresie:
Wybierz selektor przedziału czasu w prawym górnym rogu. W tym miejscu możesz wybrać określone czasy rozpoczęcia i zakończenia w milisekundach lub wybrać spośród wstępnie skonfigurowanych opcji, takich jak Ostatnie 30 minut. Możesz również zmienić domyślną strefę czasową.
Postęp akceleratora rozwiązania w Ostatnich 30 minut jest teraz wyświetlany w Eksploratorze usługi Azure Time Series Insights Gen2.
Definiowanie i stosowanie modelu
W tej sekcji zastosujesz model do struktury danych. Aby ukończyć model, należy zdefiniować typy, hierarchie i wystąpienia. Aby dowiedzieć się więcej na temat modelowania danych, przeczytaj model szeregów czasowych.
W Eksploratorze wybierz kartę Model:
Na karcie Typy wybierz pozycję + Dodaj.
Wprowadź następujące parametry:
Parametr Akcja nazwa Wprowadź windy Opis Wprowadź Jest to definicja typu dla windy Następnie wybierz kartę Zmienne.
Wybierz + Dodaj zmienną i wypełnij następujące wartości dla pierwszej zmiennej typu windy. Utworzysz trzy zmienne w sumie.
Parametr Akcja nazwa Wprowadź średnia temperatura. rodzaj Wybierz liczbowe Wartość Wybierz z ustawień wstępnych: wybierz temperaturę (podwójna).
Uwaga: Wartość zostanie automatycznie wypełniona po rozpoczęciu odbierania zdarzeń przez Azure Time Series Insights Gen2. Proces ten może potrwać kilka minut.operacja agregacji Rozwiń Opcje zaawansowane.
Wybierz pozycję AVG.Wybierz pozycję Zastosuj. Następnie ponownie dodaj zmienną, używając +, i ustaw następujące wartości.
Parametr Akcja Nazwa Wprowadź avg vibration. rodzaj Wybieranie liczbowych wartość Wybierz z ustawień wstępnych: wybierz pozycję drgań (podwójne).
Uwaga: Po rozpoczęciu odbierania zdarzeń przez Azure Time Series Insights Gen2, może minąć kilka minut, zanim wartość zostanie automatycznie wypełniona.operacja agregacji Rozwiń Opcje zaawansowane.
Wybierz pozycję AVG.Wybierz pozycję Zastosuj. Następnie ponownie + Dodaj zmienną i ustaw następujące wartości dla trzeciej i końcowej zmiennej:
Parametr Akcja nazwa Wprowadź Floor. rodzaj Wybierz kategoria wartość Wybierz z ustawień wstępnych: Podłoga (Podwójna).
Uwaga: Po rozpoczęciu odbierania zdarzeń przez Azure Time Series Insights Gen2, wypełnianie pola wartością może zająć kilka minut.Kategorie etykieta: wartości
Niższe: 1,2,3,4
Środek: 5,6,7,8,9
Górny: 10,11,12,13,14,15Domyślna kategoria Wprowadź Nieznany Wybierz pozycję Zastosuj.
Wybierz pozycję Zapisz. Trzy zmienne są tworzone i wyświetlane.
Wybierz kartę Hierarchie. Następnie wybierz pozycję + Dodaj.
W okienku Edytuj hierarchię ustaw następujące parametry:
Parametr Akcja nazwa Wprowadź hierarchię lokalizacji. poziomy Wprowadź Country jako nazwę pierwszego poziomu
Wybierz + Dodaj poziom
Wprowadź City dla drugiego poziomu, a następnie wybierz pozycję + Dodaj Poziom
Wprowadź Building jako nazwę trzeciego i ostatniego poziomuWybierz pozycję Zapisz.
Przejdź do Instances.
W obszarze Actions na samym końcu po prawej, znajdź i wybierz ikonę ołówka, aby edytować pierwsze wystąpienie przy użyciu następujących wartości.
Parametr Akcja typu Wybierz Winda. Nazwa Wprowadź Winda 1 Opis Wprowadź instancję dla windy 1 Przejdź do pola wystąpienia i wprowadź następujące wartości:
Parametr Akcja Hierarchie Wybierz hierarchię lokalizacji Kraj Wprowadź USA Miasto Wprowadź Seattle Budynek Wprowadź Space Needle Wybierz pozycję Zapisz.
Powtórz poprzedni krok z pozostałymi dwoma wystąpieniami, używając następujących wartości:
winda 2:
Parametr Akcja typu Wybierz Winda. nazwa Wprowadź Winda 2 Opis Wprowadź wystąpienie dla windy 2 Hierarchie Wybierz hierarchię lokalizacji Country Wprowadź USA Miasto Wprowadź Seattle Budynek Wprowadź Pacific Science Center Dla windy 3:
Parametr Akcja typu Wybierz pozycję Winda. nazwa Wprowadź Winda 3 Opis Wprowadź instancję dla windy 3 Hierarchie Wybierz hierarchię lokalizacji Kraj Wprowadź USA Miasto Wprowadź Nowy Jork Budynek Wprowadź Empire State Building Wróć do karty Analiza , aby wyświetlić okienko wykresów. W hierarchii lokalizacjirozwiń wszystkie poziomy hierarchii, aby wyświetlić wystąpienia szeregów czasowych:
Pod Pacific Science Centerwybierz wystąpienie szeregu czasowego Winda 2, a następnie wybierz opcję Pokaż średnią temperaturę.
W tym samym wystąpieniu Winda 2wybierz opcję Pokaż piętro.
Dzięki zmiennej podzielonej na kategorie możesz określić, ile czasu winda spędziła na górnych, niższych i środkowych piętrach.
Czyszczenie zasobów
Po ukończeniu samouczka wyczyść utworzone zasoby:
- Z lewego menu w Azure Portalwybierz pozycję Wszystkie zasoby, znajdź grupę zasobów usługi Azure Time Series Insights Gen2.
- Usuń całą grupę zasobów (i wszystkie zawarte w niej zasoby), wybierając pozycję Usuń lub usuń każdy zasób osobno.
Następne kroki
W tym samouczku nauczyłeś się następujących rzeczy:
- Utwórz i użyj akceleratora symulacji urządzeń.
- Utwórz środowisko Pay As You Go (PAYG) Azure Time Series Insights Gen2.
- Połącz środowisko usługi Azure Time Series Insights Gen2 z centrum iot.
- Uruchom przykład akceleratora rozwiązań, aby przesłać strumieniowo dane do środowiska usługi Azure Time Series Insights Gen2.
- Wykonaj podstawową analizę danych.
- Zdefiniuj typ i hierarchię modelu szeregów czasowych oraz skojarz je z wystąpieniami.
Teraz, gdy wiesz, jak utworzyć własne środowisko usługi Azure Time Series Insights Gen2, dowiedz się więcej o kluczowych pojęciach w usłudze Azure Time Series Insights Gen2.
Przeczytaj o pozyskiwaniu danych w usłudze Azure Time Series Insights Gen2.
Przeczytaj o przechowywaniu danych w usłudze Azure Time Series Insights Gen2.
Dowiedz się więcej o modelach szeregów czasowych:
Dowiedz się więcej na temat łączenia środowiska z usługą Power BI: