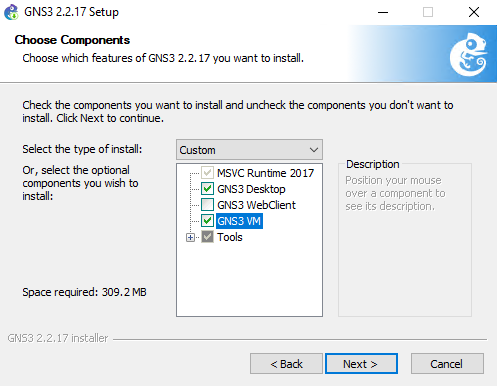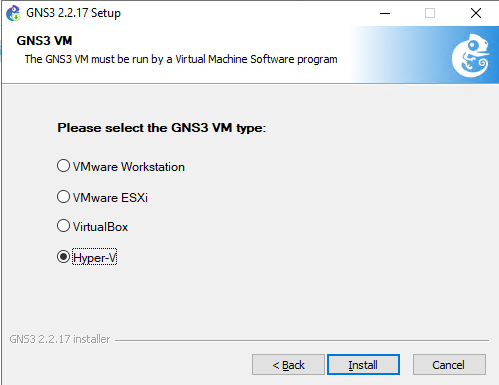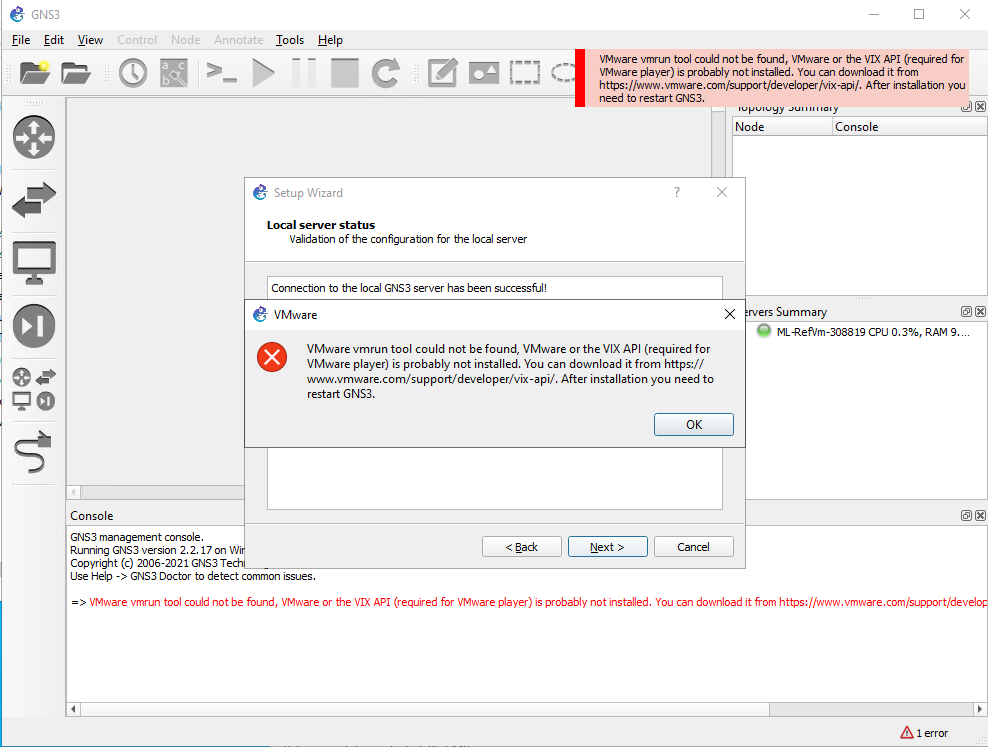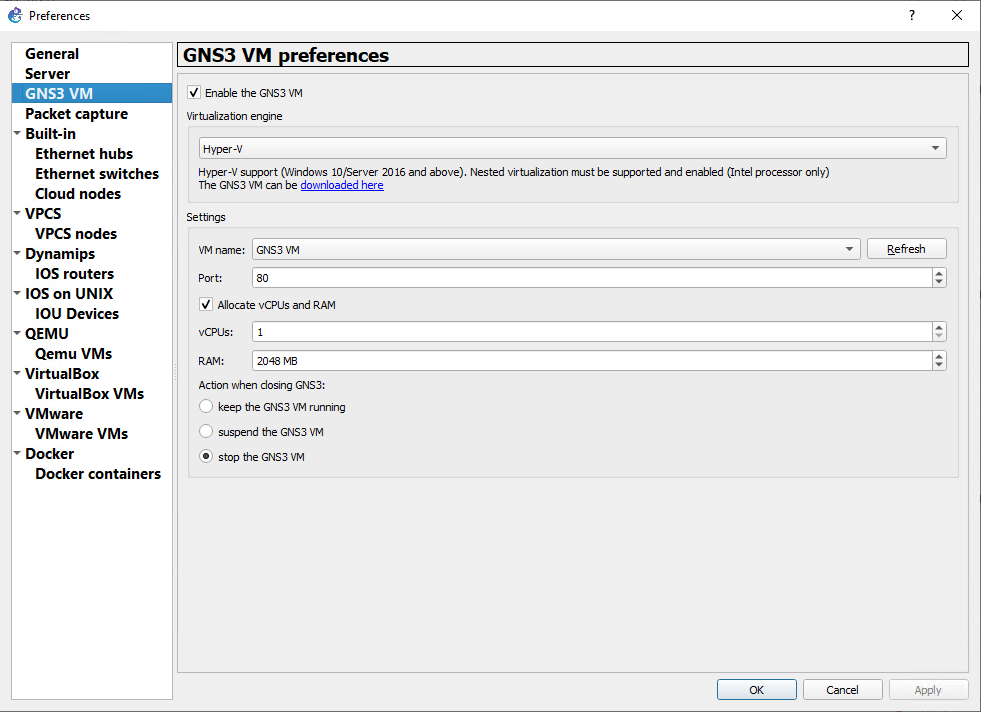Konfigurowanie laboratorium do nauczania klasy sieciowej za pomocą usługi GNS3 w usłudze Azure Lab Services
Ważne
Usługa Azure Lab Services zostanie wycofana 28 czerwca 2027 r. Aby uzyskać więcej informacji, zobacz przewodnik po wycofaniu.
W tym artykule pokazano, jak skonfigurować klasę emulacji, konfigurowania, testowania i rozwiązywania problemów z sieciami za pomocą oprogramowania GNS3 w usłudze Azure Lab Services.
Ten artykuł zawiera dwie sekcje. W pierwszej sekcji opisano sposób tworzenia laboratorium. W drugiej sekcji opisano sposób konfigurowania maszyny szablonu z włączoną wirtualizacją zagnieżdżonych oraz zainstalowanymi i skonfigurowanymi usługami GNS3.
Wymagania wstępne
-
Aby skonfigurować to laboratorium, musisz mieć dostęp do subskrypcji platformy Azure. Porozmawiaj z administratorem organizacji, aby sprawdzić, czy możesz uzyskać dostęp do istniejącej subskrypcji platformy Azure. Jeśli nie masz subskrypcji platformy Azure, przed rozpoczęciem utwórz bezpłatne konto.
-
Po utworzeniu subskrypcji platformy Azure możesz utworzyć plan laboratorium w usłudze Azure Lab Services. Aby uzyskać więcej informacji na temat tworzenia nowego planu laboratorium, zobacz Szybki start: konfigurowanie zasobów w celu tworzenia laboratoriów. Możesz również użyć istniejącego planu laboratorium.
Konfigurowanie laboratorium
Aby uzyskać instrukcje dotyczące tworzenia laboratorium, zobacz Samouczek: konfigurowanie laboratorium. Podczas tworzenia laboratorium użyj następujących ustawień.
| Ustawienia laboratorium | Wartość |
|---|---|
| Rozmiar maszyny wirtualnej | Średnia (wirtualizacja zagnieżdżona) |
| Obraz maszyny wirtualnej | Windows 10 Pro, wersja 1909 |
Uwaga
Ten artykuł odwołuje się do funkcji dostępnych w planach laboratorium, które zastąpiły konta laboratorium.
Konfigurowanie maszyny wirtualnej szablonu
Po utworzeniu laboratorium utwórz maszynę wirtualną szablonu opartą na wybranym rozmiarze i obrazie maszyny wirtualnej. Skonfiguruj maszynę wirtualną szablonu ze wszystkimi elementami, które mają być udostępniane uczniom tej klasy. Aby uzyskać więcej informacji, zobacz Tworzenie szablonu i zarządzanie nim w usłudze Azure Lab Services.
Aby skonfigurować maszynę wirtualną szablonu, wykonaj następujące zadania:
- Przygotuj maszynę szablonu do wirtualizacji zagnieżdżonej.
- Zainstaluj usługę GNS3.
- Tworzenie zagnieżdżonej maszyny wirtualnej GNS3 w funkcji Hyper-V.
- Skonfiguruj usługę GNS3 do korzystania z maszyny wirtualnej funkcji Hyper-V z systemem Windows.
- Dodaj odpowiednie urządzenia.
- Opublikuj szablon.
Przygotowywanie maszyny szablonu do wirtualizacji zagnieżdżonej
Aby przygotować maszynę wirtualną szablonu do wirtualizacji zagnieżdżonej, wykonaj szczegółowe kroki opisane w temacie Włączanie wirtualizacji zagnieżdżonej.
Jeśli tworzysz maszynę wirtualną szablonu laboratorium z kontem bez uprawnień administratora, dodaj to konto do grupy Administratorzy funkcji Hyper-V. Aby uzyskać więcej informacji na temat używania wirtualizacji zagnieżdżonej z takim kontem, zobacz te najlepsze rozwiązania.
Instalowanie usługi GNS3
Nawiąż połączenie z maszyną wirtualną szablonu przy użyciu pulpitu zdalnego.
Aby zainstalować usługę GNS3 w systemie Windows, postępuj zgodnie ze szczegółowymi instrukcjami w witrynie internetowej GNS3.
Kontynuuj instalację przy użyciu wartości domyślnych.
Ważne
Po zakończeniu instalacji nie uruchamiaj usługi GNS3.
Tworzenie maszyny wirtualnej GNS3
Po zakończeniu instalacji zostanie wyświetlony plik zip GNS3. VM.Hyper-V.2.2.x.zip w tym samym folderze co plik instalacyjny. Plik zip zawiera dyski wirtualne i skrypt programu PowerShell w celu utworzenia maszyny wirtualnej funkcji Hyper-V.
Aby utworzyć maszynę wirtualną GNS 3:
Nawiąż połączenie z maszyną wirtualną szablonu przy użyciu pulpitu zdalnego.
Wyodrębnij wszystkie pliki w usłudze GNS3. VM.Hyper-V.2.2.x.zip pliku. Jeśli maszyna wirtualna szablonu ma konto inne niż administrator dla użytkowników laboratorium, wyodrębnij pliki w lokalizacji dostępnej dla konta innego niż administrator.
Wybierz prawym przyciskiem polecenia create-vm.ps1 skrypt programu PowerShell, a następnie wybierz polecenie Uruchom przy użyciu programu PowerShell.
Po wyświetleniu
Execution Policy Changeżądania wprowadź Y , aby wykonać skrypt.Po zakończeniu działania skryptu upewnij się, że maszyna wirtualna maszyny wirtualnej GNS3 jest dostępna w Menedżerze funkcji Hyper-V.
Konfigurowanie usługi GNS3 do korzystania z maszyny wirtualnej funkcji Hyper-V
Po zainstalowaniu usługi GNS3 i dodaniu maszyny wirtualnej GNS3 skonfiguruj usługę GNS 3 do korzystania z maszyny wirtualnej funkcji Hyper-V.
Nawiąż połączenie z maszyną wirtualną szablonu przy użyciu pulpitu zdalnego.
Uruchom usługę GNS3. Zostanie otwarty Kreator instalacji usługi GNS3.
Wybierz opcję Uruchom urządzenia z maszyny wirtualnej, a następnie wybierz pozycję Dalej.
Użyj wartości domyślnych na następujących stronach.
Jeśli nie można odnaleźć narzędzia VMware vmrun, wybierz przycisk OK, a następnie przycisk Anuluj z kreatora.
Aby ukończyć połączenie z maszyną wirtualną funkcji Hyper-V, wybierz pozycję Edytuj>preferencje>maszyny wirtualnej GNS3.
Wybierz pozycję Włącz maszynę wirtualną GNS3. Następnie w obszarze Aparat wirtualizacji wybierz opcję Hyper-V .
Wybierz przycisk OK.
Dodawanie odpowiednich urządzeń
Następnie możesz dodać urządzenia dla klasy . Aby zainstalować urządzenia z platformy handlowej GNS3, wykonaj szczegółowe kroki z dokumentacji usługi GNS3.
Jeśli maszyna wirtualna szablonu ma konto inne niż administrator dla użytkowników laboratorium, zainstaluj urządzenia w lokalizacji dostępnej dla konta. Opcjonalnie można ustawić preferencje administratora i użytkownika niebędącego administratorem, aby wyszukać urządzenia i projekty w lokalizacji dostępnej dla obu użytkowników.
Przygotowanie do opublikowania szablonu
Po skonfigurowaniu maszyny wirtualnej szablonu przed opublikowaniem szablonu sprawdź następujące kluczowe punkty:
- Upewnij się, że maszyna wirtualna GNS3 została zamknięta lub wyłączona. Publikowanie, gdy maszyna wirtualna jest nadal uruchomiona, uszkodzi maszynę wirtualną.
- Zatrzymaj usługę GNS3. Publikowanie, gdy GNS3 działa, może prowadzić do niezamierzonych skutków ubocznych.
- Wyczyść wszystkie pliki instalacyjne lub inne niepotrzebne pliki z maszyny wirtualnej szablonu.
Ważne
Publikowanie, gdy maszyna wirtualna jest nadal uruchomiona, powoduje uszkodzenie maszyny wirtualnej szablonu i utworzenie maszyn wirtualnych laboratorium bezużytecznych.
Powiązana zawartość
Obraz szablonu można teraz opublikować w laboratorium. Aby uzyskać więcej informacji, zobacz Publikowanie maszyny wirtualnej szablonu.
Podczas konfigurowania laboratorium zapoznaj się z następującymi artykułami: