Konfigurowanie laboratorium dla rozwiązania Adobe Creative Cloud w usłudze Azure Lab Services
Ważne
Usługa Azure Lab Services zostanie wycofana 28 czerwca 2027 r. Aby uzyskać więcej informacji, zobacz przewodnik po wycofaniu.
Uwaga
Ten artykuł odwołuje się do funkcji dostępnych w planach laboratorium, które zastąpiły konta laboratorium.
Z tego artykułu dowiesz się, jak skonfigurować klasę korzystającą z rozwiązania Adobe Creative Cloud. Adobe Creative Cloud to kolekcja aplikacji klasycznych i usług internetowych używanych do fotografii, projektowania, wideo, internetu, środowiska użytkownika (UX) i innych. Uniwersytety i szkoły K-12 korzystają z usługi Creative Cloud na zajęciach sztuki cyfrowej i mediów. Niektóre procesy multimedialne usługi Creative Cloud mogą wymagać większej mocy obliczeniowej i wizualizacji (GPU) niż typowa obsługa tabletu, laptopa lub stacji roboczej. Dzięki usłudze Azure Lab Services możesz elastycznie wybierać różne rozmiary maszyn wirtualnych, w tym rozmiary procesorów GPU.
Tworzenie licencjonowania w chmurze na maszynie wirtualnej laboratorium
Aby korzystać z usługi Creative Cloud na maszynie wirtualnej laboratorium, musisz użyć licencjonowania nazwanego użytkownika, który jest jedynym typem licencjonowania obsługującego wdrażanie na maszynie wirtualnej.
Każda maszyna wirtualna laboratorium ma dostęp do Internetu, aby użytkownicy laboratorium mogli aktywować aplikacje Creative Cloud, logując się do oprogramowania. Gdy użytkownik zaloguje się, token uwierzytelniania jest buforowany w profilu użytkownika, aby nie musiał ponownie logować się na maszynie wirtualnej.
Aby uzyskać więcej informacji, przeczytaj artykuł firmy Adobe dotyczący licencjonowania .
Konfiguracja laboratorium
Aby skonfigurować to laboratorium, musisz mieć dostęp do subskrypcji platformy Azure. Porozmawiaj z administratorem organizacji, aby sprawdzić, czy możesz uzyskać dostęp do istniejącej subskrypcji platformy Azure. Jeśli nie masz subskrypcji platformy Azure, przed rozpoczęciem utwórz bezpłatne konto.
Ustawienia planu laboratorium
Po utworzeniu subskrypcji platformy Azure możesz utworzyć nowy plan laboratorium w usługach Azure Lab Services. Aby uzyskać więcej informacji na temat tworzenia nowego planu laboratorium, zobacz przewodnik Szybki start dotyczący konfigurowania planu laboratorium. Możesz również użyć istniejącego planu laboratorium.
To laboratorium używa obrazów witryny Azure Marketplace systemu Windows 10 jako podstawowego obrazu maszyny wirtualnej. Najpierw należy włączyć ten obraz w planie laboratorium. Umożliwia to twórcom laboratorium wybranie obrazu jako obrazu podstawowego dla laboratorium.
Wykonaj następujące kroki, aby włączyć te obrazy witryny Azure Marketplace dostępne dla twórców laboratorium. Wybierz jeden z obrazów witryny Azure Marketplace systemu Windows 10 .
Ustawienia laboratorium
Utwórz laboratorium dla planu laboratorium:
Aby uzyskać instrukcje dotyczące tworzenia laboratorium, zobacz Samouczek: konfigurowanie laboratorium. Określ następujące ustawienia laboratorium:
Ustawienia laboratorium Wartość/instrukcje Rozmiar maszyny wirtualnej Mały procesor GPU (wizualizacja). Ta maszyna wirtualna najlepiej nadaje się do wizualizacji zdalnej, przesyłania strumieniowego, gier, kodowania przy użyciu struktur, takich jak OpenGL i DirectX. Obraz maszyny wirtualnej Windows 10 Rozmiar maszyny wirtualnej potrzebnej do użycia w laboratorium zależy od typów projektów tworzonych przez użytkowników. Większość aplikacji Creative Cloud obsługuje przyspieszanie oparte na procesorze GPU i wymaga procesora GPU, aby funkcje działały prawidłowo. Aby upewnić się, że wybrano odpowiedni rozmiar maszyny wirtualnej, zalecamy przetestowanie utworzonych przez użytkowników projektów w celu zapewnienia odpowiedniej wydajności. Dowiedz się więcej o tym, który rozmiar maszyny wirtualnej jest zalecany do korzystania z usługi Creative Cloud.
Podczas tworzenia laboratorium z rozmiarem małego procesora GPU (wizualizacja) wykonaj następujące kroki, aby skonfigurować laboratorium z procesorami GPU.
Ostrzeżenie
Rozmiar maszyny wirtualnej małego procesora GPU (wizualizacja) jest skonfigurowany tak, aby umożliwić wydajne środowisko graficzne i spełnia wymagania systemowe firmy Adobe dla każdej aplikacji. Pamiętaj, aby wybrać pozycję Mały procesor GPU (wizualizacja) nie mały procesor GPU (obliczenia).
Sterowniki procesora GPU
Podczas tworzenia laboratorium zalecamy zainstalowanie sterowników procesora GPU przez wybranie opcji Zainstaluj sterowniki procesora GPU w kreatorze tworzenia laboratorium. Należy również sprawdzić poprawność instalacji sterowników procesora GPU. Aby uzyskać więcej informacji, przeczytaj następujące sekcje:
- Upewnij się, że zainstalowano odpowiednie sterowniki procesora GPU
- Weryfikowanie zainstalowanych sterowników
Konfiguracja maszyny szablonu
Pakiet wdrażania usługi Creative Cloud
Instalowanie usługi Creative Cloud wymaga użycia pakietu wdrożeniowego. Zazwyczaj dział IT tworzy dział pakietów wdrożeniowych przy użyciu konsoli administracyjnej firmy Adobe. Podczas tworzenia pakietu wdrożeniowego przez IT mogą również włączyć samoobsługę. Istnieje kilka sposobów włączania samoobsługi dla pakietu wdrożeniowego:
- Utwórz pakiet samoobsługowy.
- Utwórz pakiet zarządzany z włączonym samoobsługowym podwyższonym poziomem uprawnień.
Po włączeniu samoobsługi nie instalujesz całej kolekcji aplikacji Creative Cloud. Zamiast tego użytkownicy mogą instalować aplikacje samodzielnie przy użyciu aplikacji klasycznej Creative Cloud. Oto kilka kluczowych korzyści z tego podejścia:
- Cała instalacja usługi Creative Cloud wynosi około 25 GB. Jeśli użytkownicy instalują tylko aplikacje, których potrzebują na żądanie, pomaga to zoptymalizować miejsce na dysku. Maszyny wirtualne laboratorium mają maksymalny rozmiar dysku 128 GB.
- Przed opublikowaniem możesz zainstalować podzbiór aplikacji na maszynie wirtualnej szablonu. Dzięki temu maszyny wirtualne laboratorium mają zainstalowane domyślnie niektóre aplikacje, a użytkownicy mogą dodawać więcej aplikacji samodzielnie zgodnie z potrzebami.
- Można uniknąć ponownego publikowania maszyny wirtualnej szablonu, ponieważ użytkownicy mogą instalować więcej aplikacji na maszynie wirtualnej w dowolnym momencie w okresie istnienia laboratorium. W przeciwnym razie albo it, albo twórca laboratorium musi zainstalować więcej aplikacji na maszynie wirtualnej szablonu i opublikować ją ponownie. Ponowne opublikowanie powoduje zresetowanie maszyn wirtualnych użytkowników, a wszelkie prace, które nie zostały zapisane zewnętrznie, zostaną utracone.
Jeśli używasz pakietu wdrażania zarządzanego z wyłączoną samoobsługą, użytkownicy nie mają możliwości instalowania własnych aplikacji. W takim przypadku it musi określić zainstalowane aplikacje Creative Cloud.
Przeczytaj kroki firmy Adobe, aby utworzyć pakiet , aby uzyskać więcej informacji.
Instalowanie usługi Creative Cloud
Po zakończeniu tworzenia maszyny szablonu laboratorium wykonaj poniższe kroki, aby skonfigurować maszynę wirtualną szablonu laboratorium z usługą Creative Cloud.
Uruchom maszynę wirtualną szablonu i połącz się przy użyciu protokołu RDP.
Aby zainstalować usługę Creative Cloud, pobierz pakiet wdrożeniowy podany przez it lub bezpośrednio z konsoli administracyjnej firmy Adobe.
Uruchom plik pakietu wdrożeniowego. W zależności od tego, czy samoobsługa jest włączona, czy wyłączona, instaluje aplikację klasyczną Creative Cloud i/lub określone aplikacje Creative Cloud. Aby uzyskać więcej informacji, przeczytaj kroki wdrażania firmy Adobe.
Po skonfigurowaniu maszyny wirtualnej szablonu opublikuj maszynę wirtualną szablonu. Wszystkie maszyny wirtualne laboratorium używają tego szablonu jako obrazu podstawowego.
Storage
Maszyny wirtualne laboratorium mają maksymalny rozmiar dysku 128 GB. Jeśli użytkownicy potrzebują dodatkowego magazynu do zapisywania dużych zasobów multimedialnych lub muszą uzyskiwać dostęp do udostępnionych zasobów multimedialnych, należy rozważyć użycie zewnętrznego magazynu plików. Aby uzyskać więcej informacji, przeczytaj następujące artykuły:
Zapisywanie obrazu maszyny wirtualnej szablonu
Rozważ zapisanie maszyny wirtualnej szablonu do użycia w przyszłości. Aby zapisać maszynę wirtualną szablonu, zobacz Zapisywanie obrazu w galerii obliczeniowej.
- Po włączeniu samoobsługi obraz maszyny wirtualnej szablonu ma zainstalowany pulpit Creative Cloud Desktop. Twórcy laboratoriów mogą następnie ponownie użyć tego obrazu, aby utworzyć laboratoria i wybrać aplikacje Creative Cloud do zainstalowania. Pomaga to zmniejszyć nakład pracy it, ponieważ nauczyciele mogą niezależnie konfigurować laboratoria i mieć pełną kontrolę nad instalowaniem aplikacji Creative Cloud wymaganych dla swoich zajęć.
- Po wyłączeniu samoobsługi obraz maszyny wirtualnej szablonu będzie miał już zainstalowane określone aplikacje Creative Cloud. Twórcy laboratoriów mogą używać tego obrazu ponownie do tworzenia laboratoriów; nie będą jednak mogli instalować dodatkowych aplikacji Creative Cloud.
Rozwiązywanie problemów
Rozwiązanie Adobe Creative Cloud może spowodować wyświetlenie następującego błędu: Procesor graficzny jest niezgodny , gdy sterowniki procesora GPU lub procesor GPU nie są poprawnie skonfigurowane.
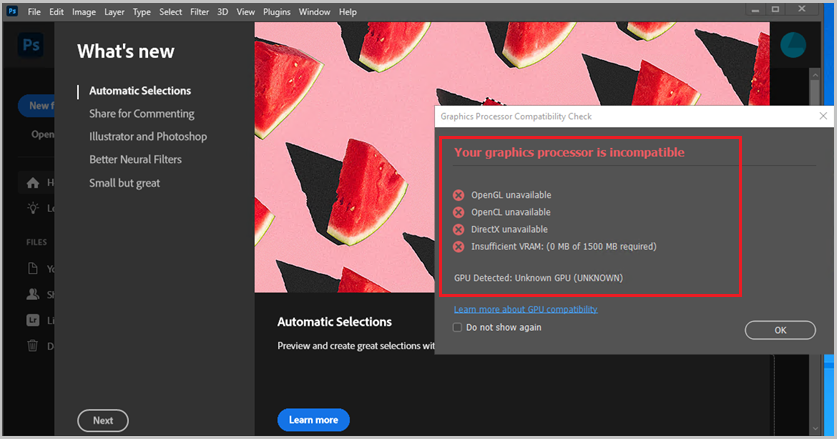
Aby rozwiązać ten problem:
- Upewnij się, że podczas tworzenia laboratorium wybrano rozmiar maszyny wirtualnej małego procesora GPU (wizualizacja ). Rozmiar maszyny wirtualnej używany przez laboratorium można zobaczyć na stronie Szablon laboratorium.
- Spróbuj ręcznie zainstalować sterowniki wizualizacji małych procesorów GPU.
Następne kroki
Obraz szablonu można teraz opublikować w laboratorium. Aby uzyskać więcej informacji, zobacz Publikowanie maszyny wirtualnej szablonu.
Podczas konfigurowania laboratorium zapoznaj się z następującymi artykułami: