Wprowadzenie do wstępnie skonfigurowanych rozwiązań
Wstępnie skonfigurowane rozwiązania pakietu Azure IoT Suite obejmują wiele usług Azure IoT, co pozwala dostarczać kompleksowe rozwiązania, które umożliwiają implementowanie typowych scenariuszy biznesowych IoT. Wstępnie skonfigurowane rozwiązanie do monitorowania zdalnego łączy i monitoruje urządzenia. Rozwiązanie to umożliwia analizowanie strumienia danych z urządzeń oraz poprawianie wyników biznesowych dzięki zautomatyzowaniu odpowiedzi procesów na ten strumień danych.
W tym samouczku przedstawiono sposób aprowizowania wstępnie skonfigurowanego rozwiązania do monitorowania zdalnego. Dostępny jest również opis podstawowych funkcji wstępnie skonfigurowanego rozwiązania. Dostęp do wielu z tych funkcji można uzyskać z pulpitu nawigacyjnego rozwiązania, który jest wdrażany jako część wstępnie skonfigurowanego rozwiązania:
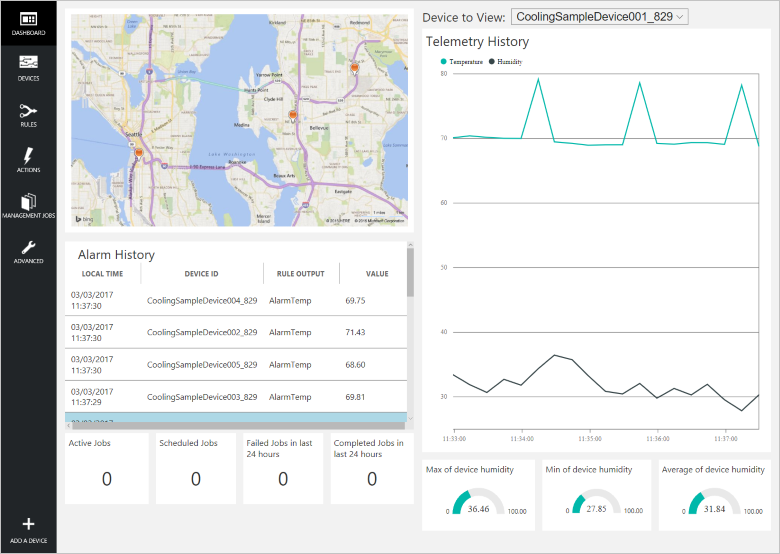
Do wykonania kroków tego samouczka jest potrzebna aktywna subskrypcja platformy Azure.
Uwaga
Jeśli jej nie masz, możesz utworzyć bezpłatne konto próbne w zaledwie kilka minut. Aby uzyskać szczegółowe informacje, zobacz Bezpłatna wersja próbna platformy Azure.
Aprowizacja rozwiązania
Jeśli jeszcze nie przeprowadzono aprowizacji wstępnie skonfigurowanego rozwiązania do monitorowania zdalnego na Twoim koncie:
- Zaloguj się do azureiotsuite.com przy użyciu poświadczeń konta platformy Azure, a następnie kliknij + , aby utworzyć rozwiązanie.
- Kliknij pozycję Wybierz na kafelku Zdalne monitorowanie.
- W polu Nazwa rozwiązania wprowadź nazwę wstępnie skonfigurowanego rozwiązania do monitorowania zdalnego.
- W polach Region i Subskrypcja wybierz wartości, których chcesz użyć do aprowizacji rozwiązania.
- Kliknij pozycję Utwórz rozwiązanie, aby rozpocząć proces aprowizowania. Zwykle trwa on kilka minut.
Oczekiwanie na ukończenie procesu aprowizowania
- Kliknij kafelek swojego rozwiązania zawierający informację o stanie aprowizacji.
- Zwróć uwagę na informację o stanach aprowizacji podczas wdrażania usług Azure w Twojej subskrypcji platformy Azure.
- Po ukończeniu aprowizowania stan zmieni się na wartość Gotowe.
- Kliknij kafelek, aby wyświetlić szczegóły rozwiązania w prawym okienku.
Uwaga
Jeśli podczas wdrażania wstępnie skonfigurowanego rozwiązania pojawią się problemy, zapoznaj się z tematami Uprawnienia w witrynie azureiotsuite.com i Często zadawane pytania. Jeśli problemy będą się powtarzać, utwórz żądanie pomocy w portalu.
Czy istnieją jakieś szczegóły dotyczące Twojego rozwiązania, które nie są wyświetlane, a Twoim zdaniem powinny być widoczne? Prześlij nam swoje propozycje dotyczące funkcji, korzystając ze strony User Voice (Opinie użytkowników).
Omówienie scenariusza
Podczas wdrażania wstępnie skonfigurowanego rozwiązania do monitorowania zdalnego jest ono wstępnie wypełniane zasobami, które umożliwiają wykonanie kroków opisanych w typowym scenariuszu zdalnego monitorowania. W tym scenariuszu kilka urządzeń podłączonych do rozwiązania zgłasza nieoczekiwane wartości temperatury. W poniższych sekcjach opisano sposób wykonania następujących czynności:
- Określenie urządzeń wysyłających nieoczekiwane wartości temperatury.
- Skonfigurowanie tych urządzeń do wysłania bardziej szczegółowych danych telemetrycznych.
- Rozwiązanie problemu przez aktualizację oprogramowania układowego na tych urządzeniach.
- Sprawdzenie, czy podjęte akcje spowodowały rozwiązanie problemu.
Kluczową cechą tego scenariusza jest to, że te wszystkie akcje można wykonać zdalnie z poziomu pulpitu nawigacyjnego rozwiązania. Nie jest konieczny fizyczny dostęp do urządzeń.
Wyświetlanie pulpitu nawigacyjnego
Pulpit nawigacyjny pozwala zarządzać wdrożonym rozwiązaniem. Można na przykład wyświetlać dane telemetryczne, dodawać urządzenia i konfigurować reguły.
Jeśli aprowizacja została ukończona, a na kafelku wstępnie skonfigurowanego rozwiązania jest wyświetlany stan Gotowe, wybierz pozycję Uruchom, aby otworzyć portal rozwiązania do monitorowania zdalnego na nowej karcie.
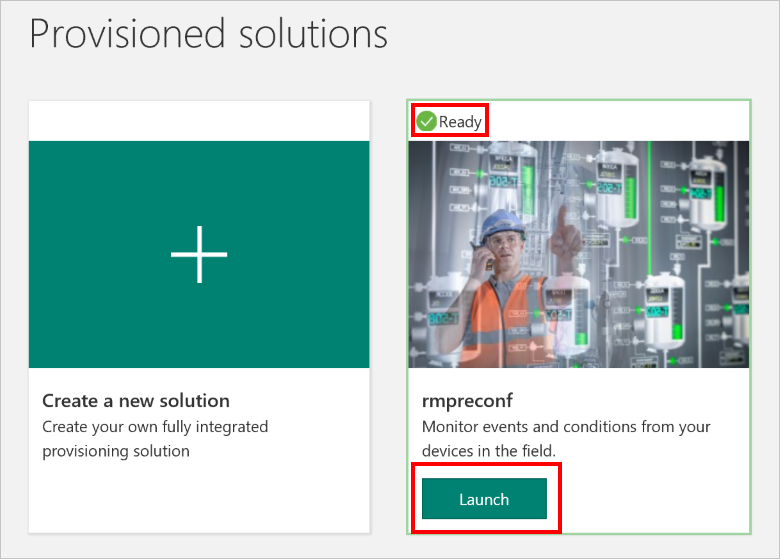
Domyślnie w portalu rozwiązania jest wyświetlany pulpit nawigacyjny. Korzystając z menu po lewej stronie, można przejść do innych obszarów portalu rozwiązania.
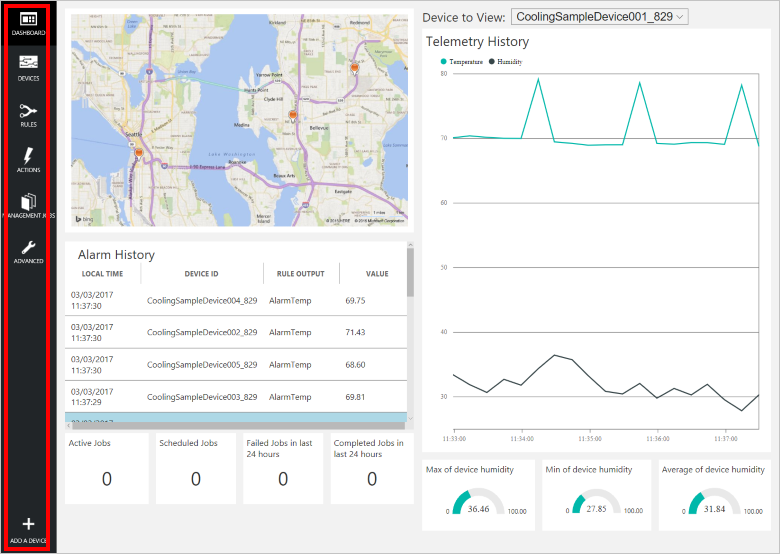
Pulpit nawigacyjny udostępnia następujące informacje:
- Mapę zawierającą lokalizację każdego urządzenia połączonego z rozwiązaniem. Przy pierwszym uruchomieniu rozwiązania dostępnych jest 25 symulowanych urządzeń. Są one implementowane jakoAzure WebJobs, a wykreślanie informacji na mapie odbywa się za pomocą interfejsu API Map Bing. Zobacz Często zadawane pytania, aby dowiedzieć się, jak utworzyć dynamiczną mapę.
- Panel Historia telemetrii, na którym są wyświetlane niemal w czasie rzeczywistym dane telemetryczne dotyczące wilgotności i temperatury pochodzące z wybranego urządzenia oraz dane zagregowane, takie jak wilgotność maksymalna, minimalna i średnia.
- Panel Historia alarmów, na którym są wyświetlane ostatnie zdarzenia alarmów generowane w przypadku przekroczenia progu przez wartość telemetryczną. Wstępnie skonfigurowane rozwiązanie zawiera przykładowe alarmy, ale można też definiować własne.
- Panel Zadania, na którym są wyświetlane informacje o zaplanowanych zadaniach. Własne zadania można zaplanować na stronie Zadania zarządzania.
Wyświetlanie alarmów
Na panelu Historia alarmów widać, że pięć urządzeń zgłasza wyższe niż oczekiwano wartości telemetryczne.
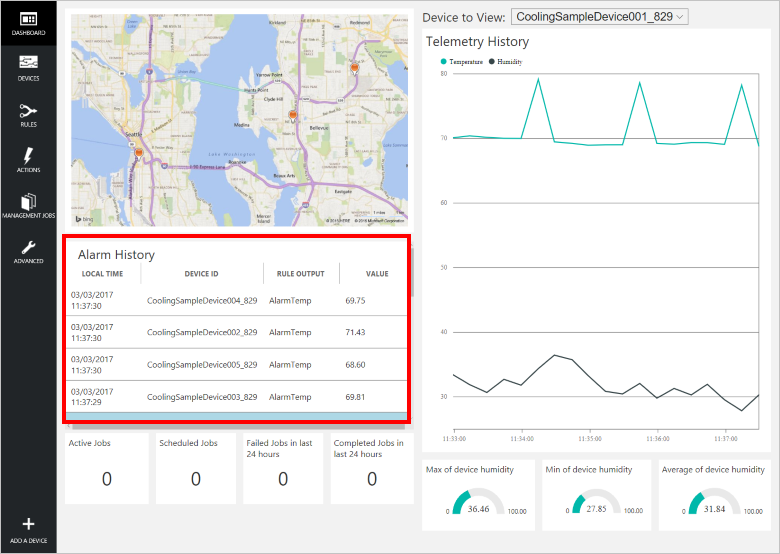
Uwaga
Te alarmy są generowane przez regułę dołączoną do wstępnie skonfigurowanego rozwiązania. Ta reguła generuje alert, gdy wartość temperatury wysyłana przez urządzenie przekracza 60. Można zdefiniować własne reguły i akcje, wybierając pozycje Reguły i Akcje w menu po lewej stronie.
Wyświetlanie urządzeń
Lista urządzeń zawiera wszystkie zarejestrowane urządzenia należące do rozwiązania. Korzystając z listy urządzeń, można wyświetlać i edytować metadane urządzeń, dodawać lub usuwać urządzenia i wywoływać metody na urządzeniach. Urządzenia znajdujące się na liście można filtrować i sortować. Na liście urządzeń można również dostosować kolumny.
Wybierz pozycję Urządzenia, aby wyświetlić listę urządzeń dla tego rozwiązania.
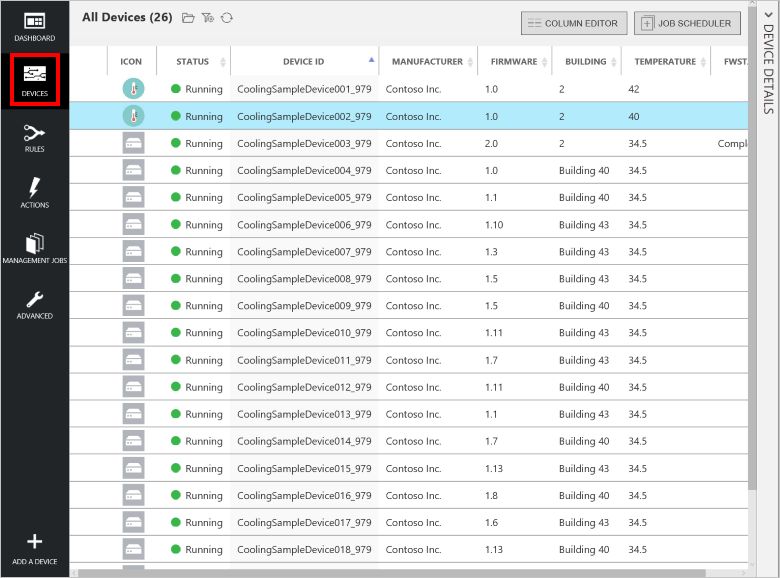
Na liście początkowo jest widocznych 25 symulowanych urządzeń utworzonych w procesie aprowizacji. Do rozwiązania można dodać dodatkowe symulowane i fizyczne urządzenia.
Aby wyświetlić szczegóły dotyczące urządzenia, wybierz odpowiednią pozycję z listy urządzeń.
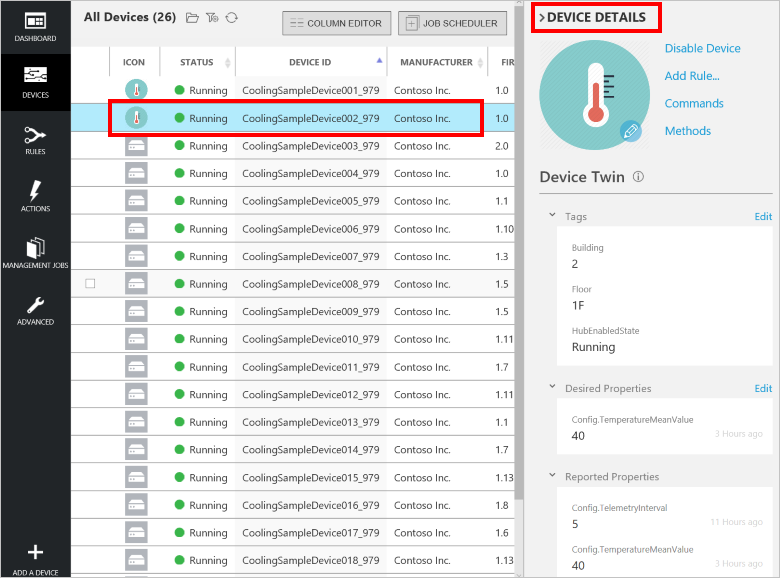
Panel Szczegóły urządzenia zawiera sześć sekcji:
- Kolekcja linków umożliwiająca dostosowanie ikony urządzenia, wyłączenie urządzenia, dodanie reguły, wywołanie metody lub wysłanie polecenia. Porównanie poleceń (komunikatów wysyłanych z urządzenia do chmury) i metod (metod bezpośrednich) znajduje się w temacie Wskazówki dotyczące komunikacji z chmury do urządzenia.
- Sekcja Bliźniacza reprezentacja urządzenia — Tagi umożliwia edytowanie wartości tagów dla urządzenia. Wartości tagów można wyświetlać na liście urządzeń i używać ich do filtrowania tej listy.
- Sekcja Bliźniacza reprezentacja urządzenia —Żądane właściwości umożliwia ustawianie wartości właściwości wysyłanych do urządzenia.
- Sekcja Bliźniacza reprezentacja urządzenia — Zgłaszane właściwości umożliwia wyświetlanie wartości właściwości wysyłanych z urządzenia.
- Sekcja Właściwości urządzenia zawiera informacje z rejestru tożsamości, takie jak identyfikator urządzenia i klucze uwierzytelniania.
- Sekcja Ostatnie zadania zawiera informacje o wszystkich zadaniach, które były ukierunkowane na to urządzenie.
Filtrowanie listy urządzeń
Aby wyświetlić tylko te urządzenia, które wysyłają nieoczekiwane wartości temperatury, można użyć filtru. Wstępnie skonfigurowane rozwiązania do zdalnego monitorowania zawiera filtr Urządzenia w niedobrej kondycji, który umożliwia wyświetlenie urządzeń mających wartość średniej temperatury większą niż 60. Możesz również utworzyć własne filtry.
Wybierz pozycję Otwórz zapisany filtr, aby wyświetlić listę dostępnych filtrów. Następnie wybierz pozycję Urządzenia w niedobrej kondycji, aby zastosować filtr:
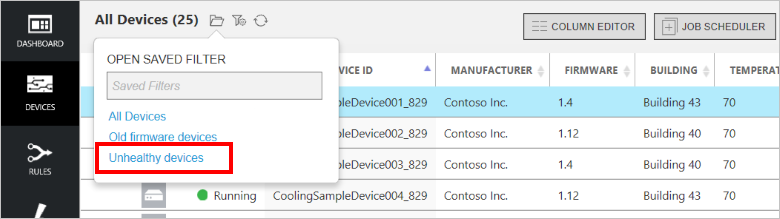
Na liście urządzeń są teraz pokazywane tylko urządzenia z wartością średniej temperatury większą niż 60.
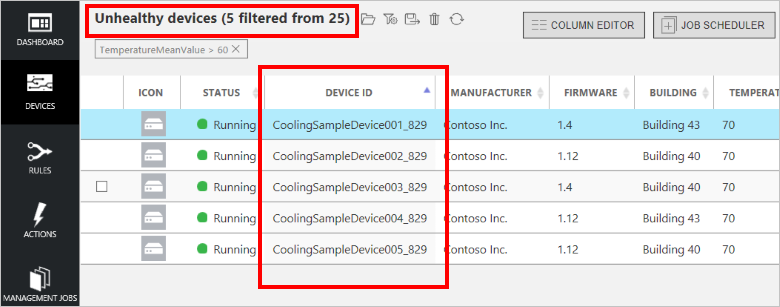
Aktualizowanie żądanych właściwości
Na tym etapie zidentyfikowano zestaw urządzeń, które mogą wymagać naprawy. Wygląda jednak na to, że 15-sekundowa częstotliwość próbkowania danych jest niewystarczająca, aby jednoznacznie określić przyczynę problemu. Częstotliwość próbkowania danych telemetrycznych zostanie więc zmieniona na pięć sekund, co zapewni więcej punktów danych w celu lepszego zdiagnozowania problemu. Tę zmianę konfiguracji można wypchnąć do urządzeń zdalnych za pośrednictwem portalu rozwiązania. Można wprowadzić jednorazową zmianę, ocenić jej skutki, a następnie podjąć odpowiednie działania zgodnie z otrzymanymi wynikami.
Wykonaj następujące kroki, aby uruchomić zadanie zmieniające żądaną właściwość TelemetryInterval dla uwzględnionych urządzeń. Po otrzymaniu przez urządzenia nowej wartości właściwości TelemetryInterval zmieniają one swoją konfigurację i zaczynają wysyłać dane telemetryczne co pięć sekund zamiast co 15 sekund:
Podczas wyświetlania na liście urządzeń w niedobrej kondycji wybierz pozycję Harmonogram zadań, a następnie pozycję Edytuj bliźniaczą reprezentację urządzenia.
Wywołaj zadanie Zmiana interwału telemetrii.
Zmień wartość żądanej właściwości o nazwie desired.Config.TelemetryInterval na pięć sekund.
Wybierz pozycję Zaplanuj.
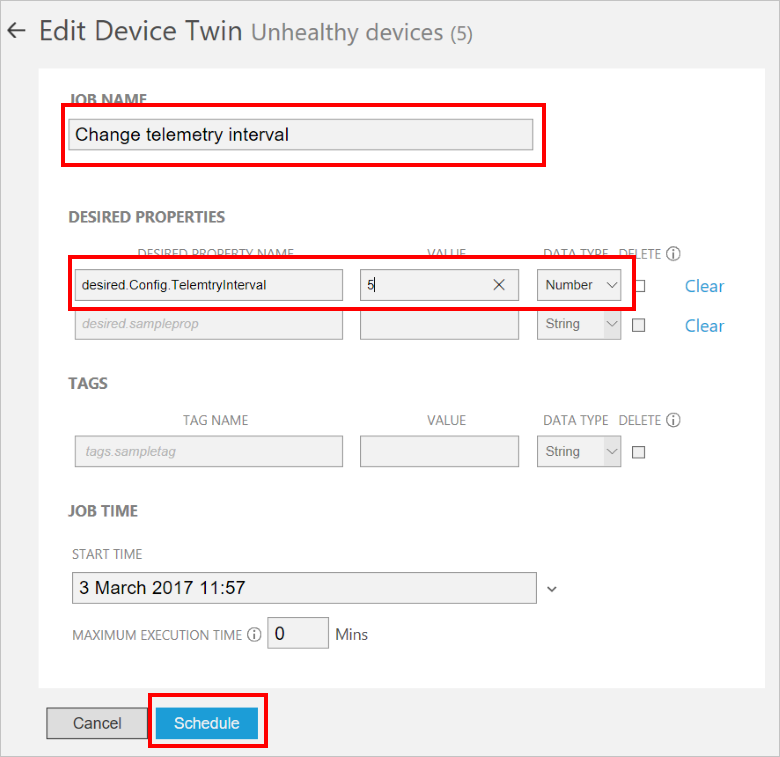
Postęp zadania można monitorować na stronie Zadania zarządzania w portalu.
Uwaga
Jeśli chcesz zmienić wartość żądanej właściwości dla konkretnego urządzenia, użyj sekcji Żądane właściwości na panelu Szczegóły urządzenia, zamiast uruchamiać zadanie.
To zadanie ustawia wartość żądanej właściwości TelemetryInterval w bliźniaczej reprezentacji urządzenia dla wszystkich urządzeń wybranych za pomocą filtru. Urządzenia pobierają tę wartość z bliźniaczej reprezentacji urządzenia i aktualizują swoje zachowanie. Kiedy urządzenie pobiera i przetwarza żądaną właściwość z bliźniaczej reprezentacji urządzenia, ustawia odpowiednią wartość zgłoszonej właściwości.
Wywoływanie metod
Podczas wykonywania zadania na liście urządzeń w niedobrej kondycji można zauważyć, że wszystkie te urządzenia mają starą (wcześniejszą niż 1.6) wersję oprogramowania układowego.
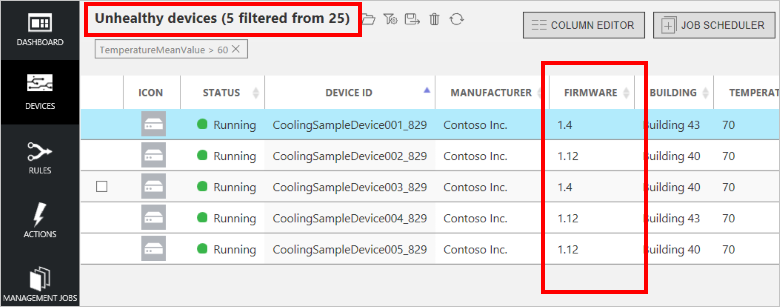
Ta wersja oprogramowania układowego może być podstawową przyczyną występowania nieoczekiwanych wartości temperatury, ponieważ wiadomo, że inne urządzenia w dobrej kondycji zostały ostatnio zaktualizowane do wersji 2.0. W celu zidentyfikowania wszystkich urządzeń ze starymi wersjami oprogramowania układowego można użyć wbudowanego filtru Urządzenia ze starym oprogramowaniem układowym. Z poziomu portalu można następnie zdalnie zaktualizować wszystkie urządzenia działające nadal pod kontrolą starych wersji oprogramowania układowego:
Wybierz pozycję Otwórz zapisany filtr, aby wyświetlić listę dostępnych filtrów. Następnie wybierz pozycję Urządzenia ze starym oprogramowaniem układowym, aby zastosować filtr:
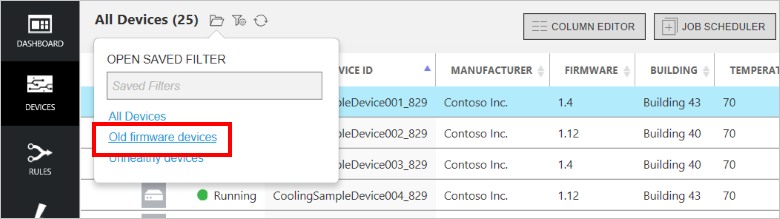
Na liście urządzeń są teraz wyświetlane tylko urządzenia ze starymi wersjami oprogramowania układowego. Na liście znajduje się pięć urządzeń zidentyfikowanych przez filtr Urządzenia w niedobrej kondycji i trzy dodatkowe urządzenia:
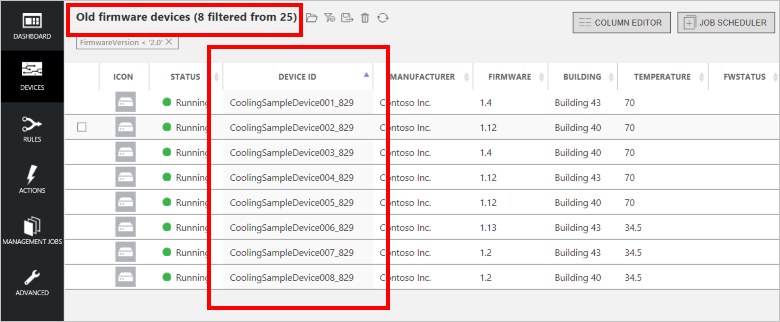
Wybierz pozycję Harmonogram zadań, a następnie pozycję Wywołaj metodę.
W polu Nazwa zadania wpisz Aktualizacja oprogramowania układowego do wersji 2.0.
W polu Metoda wybierz pozycję InitiateFirmwareUpdate.
Ustaw parametr FwPackageUri na wartość https://iotrmassets.blob.core.windows.net/firmwares/FW20.bin.
Wybierz pozycję Zaplanuj. Domyślnie zadanie zostanie uruchomione natychmiast.
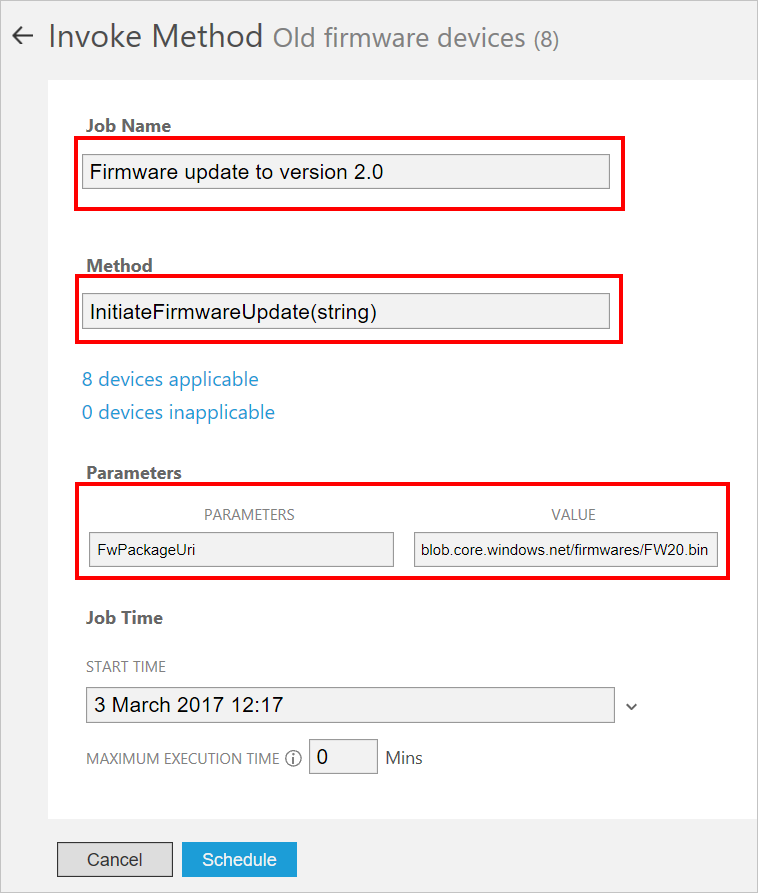
Uwaga
Aby wywołać metodę dla konkretnego urządzenia, należy wybrać pozycję Metody na panelu Szczegóły urządzenia, zamiast uruchamiać zadanie.
To zadanie wywołuje metodę bezpośrednią InitiateFirmwareUpdate na wszystkich urządzeniach wybranych za pomocą filtru. Urządzenia odpowiadają natychmiast do usługi IoT Hub, a następnie asynchronicznie inicjują proces aktualizacji oprogramowania układowego. Urządzenia dostarczają informacje o stanie procesu aktualizacji oprogramowania układowego za pomocą wartości zgłaszanych właściwości, jak pokazano w poniższym zrzucie ekranu. Wybierz ikonę Odśwież, aby zaktualizować informacje na liście urządzeń i zadań:
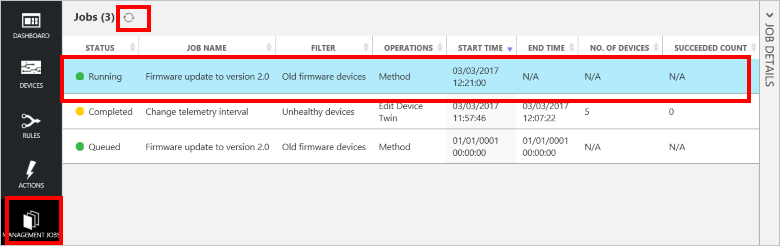
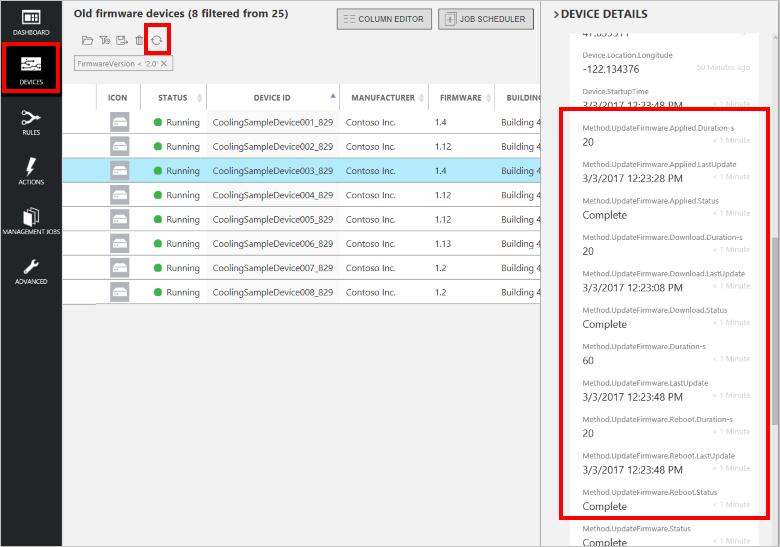
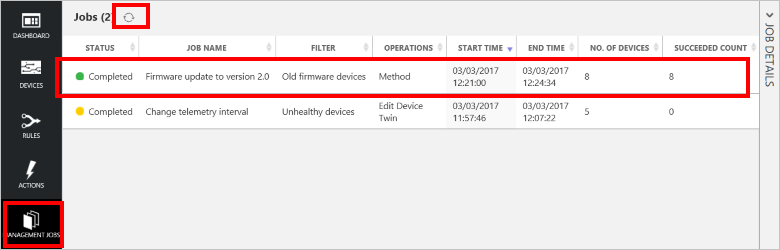
Uwaga
W środowisku produkcyjnym można zaplanować, aby zadania były uruchamiane w wyznaczonym oknie obsługi.
Przegląd scenariusza
W tym scenariuszu za pomocą historii alarmów na pulpicie nawigacyjnym oraz filtru zidentyfikowano potencjalny problem występujący na niektórych urządzeniach zdalnych. Następnie za pomocą filtru oraz zadania skonfigurowano zdalnie urządzenia, aby uzyskać większą ilość informacji ułatwiających zdiagnozowanie problemu. Na koniec użyto filtru i zadania w celu zaplanowania obsługi kwalifikujących się urządzeń. Po powrocie do pulpitu nawigacyjnego można sprawdzić, czy nie nadchodzą już żadne alarmy z urządzeń w rozwiązaniu. Korzystając z filtru, można się upewnić, czy oprogramowanie układowe jest aktualne na wszystkich urządzeniach w rozwiązaniu oraz czy nie ma żadnych urządzeń w niedobrej kondycji:
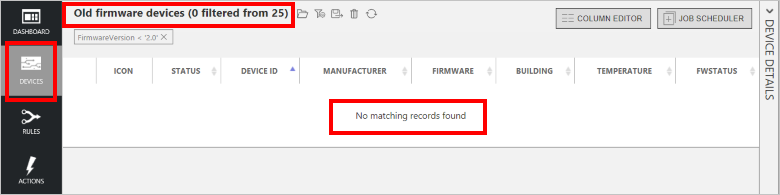
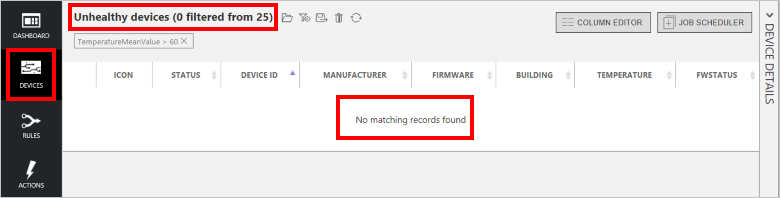
Pozostałe funkcje
W poniższych sekcjach opisano niektóre dodatkowe funkcje wstępnie skonfigurowanego rozwiązania do monitorowania zdalnego, które nie zostały opisane w poprzednim scenariuszu.
Dostosowywanie kolumn
Informacje wyświetlane na liście urządzeń można dostosowywać. W tym celu należy wybrać pozycję Edytor kolumn. Istnieje możliwość dodawania i usuwania kolumn, w których są wyświetlane zgłaszane wartości właściwości i tagów. Można również zmieniać kolejność kolumn i ich nazwy:
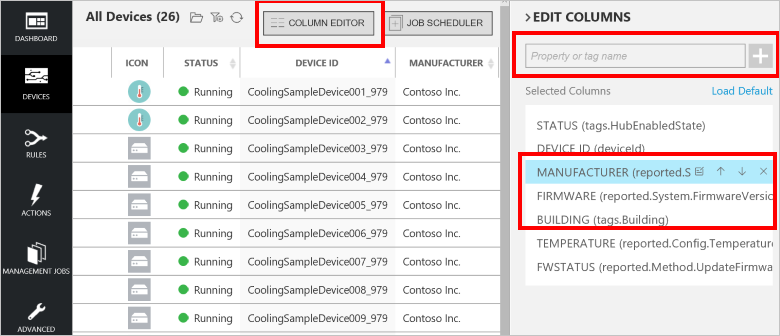
Dostosowywanie ikony urządzenia
Ikonę urządzenia wyświetlaną na liście urządzeń można dostosować na panelu Szczegóły urządzenia w następujący sposób:
Wybierz ikonę ołówka, aby otworzyć panel Edytowanie obrazu dla urządzenia:
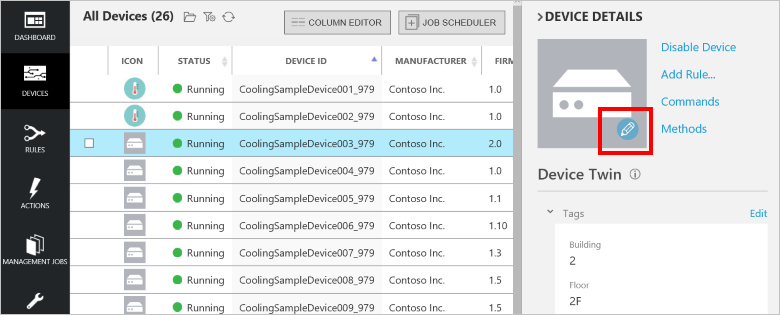
Przekaż nowy obraz lub użyj jednego z istniejących obrazów, a następnie wybierz przycisk Zapisz:
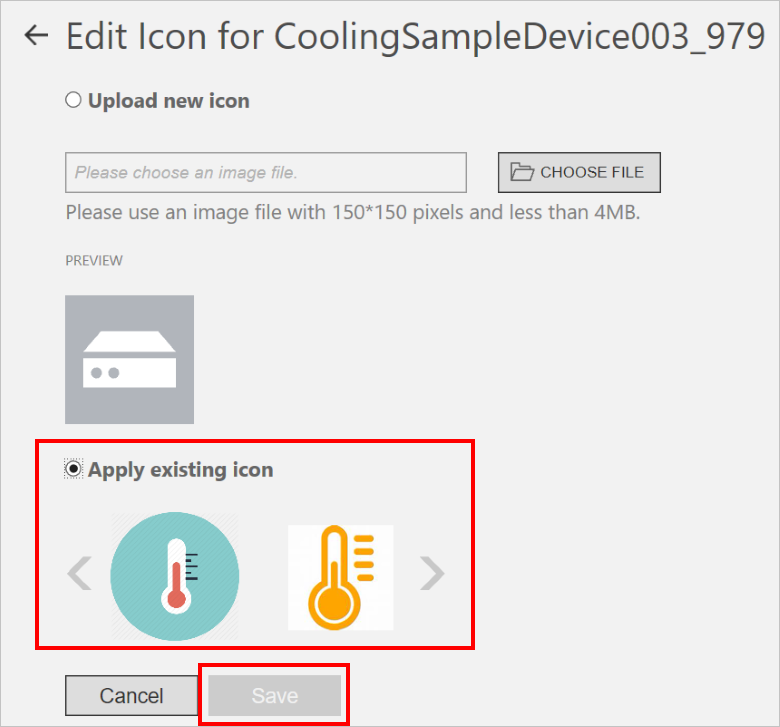
Wybrany obraz jest teraz wyświetlany w kolumnie Ikona dla urządzenia.
Uwaga
Obraz jest przechowywany w usłudze Blob Storage. Tag w bliźniaczej reprezentacji urządzenia zawiera link do obrazu w usłudze Blob Storage.
Dodawanie urządzenia
Podczas wdrażania wstępnie skonfigurowanego rozwiązania automatycznie aprowizujesz 25 przykładowych urządzeń widocznych na liście urządzeń. Są to symulowane urządzenia uruchamiane w zadaniu WebJob Azure. Symulowane urządzenia ułatwiają eksperymentowanie ze wstępnie skonfigurowanym rozwiązaniem bez konieczności wdrażania prawdziwych urządzeń fizycznych. Jeśli chcesz połączyć prawdziwe urządzenie z rozwiązaniem, zobacz samouczek Łączenie urządzenia ze wstępnie skonfigurowanym rozwiązaniem do monitorowania zdalnego.
Poniższe kroki pokazują, jak dodać symulowane urządzenie do rozwiązania:
Wróć do listy urządzeń.
Aby dodać urządzenie, wybierz pozycję + Dodaj urządzenie w lewym dolnym rogu.
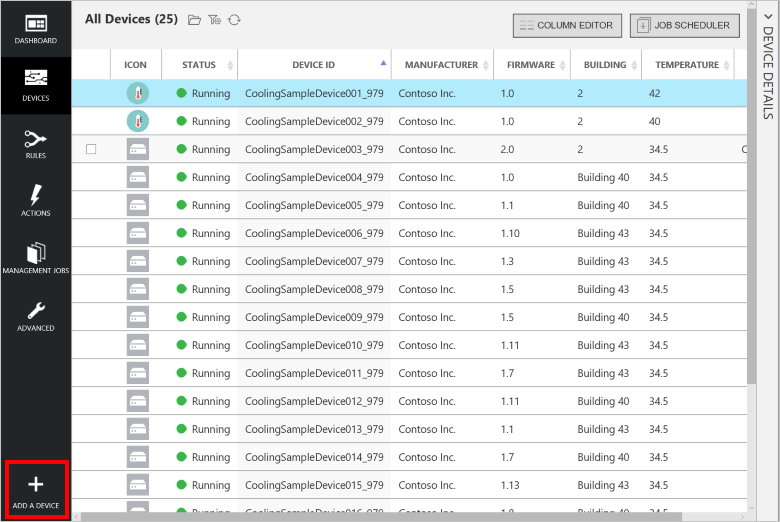
Wybierz pozycję Dodaj nowe na kafelku Symulowane urządzenie.
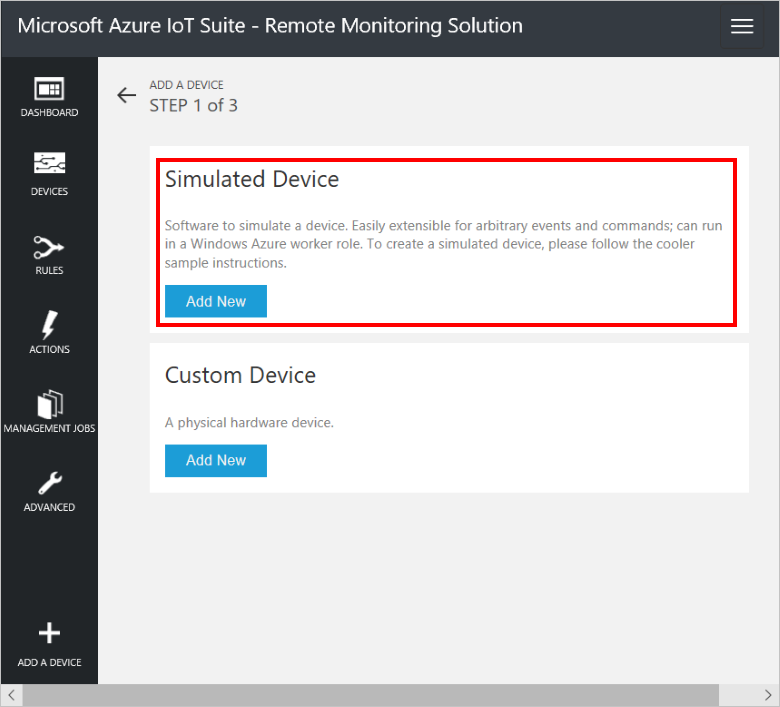
Oprócz tworzenia nowych symulowanych urządzeń można również dodawać urządzenia fizyczne — wystarczy wybrać opcję utworzenia niestandardowego urządzenia. Aby dowiedzieć się więcej na temat łączenia fizycznych urządzeń z rozwiązaniem, zobacz artykuł Łączenie urządzenia ze wstępnie skonfigurowanym rozwiązaniem Pakietu IoT służącym do monitorowania zdalnego.
Wybierz pozycję Pozwól mi zdefiniować własny identyfikator urządzenia i wprowadź unikatowy identyfikator urządzenia, np. moje_urzadzenie_01.
Wybierz pozycję Utwórz.
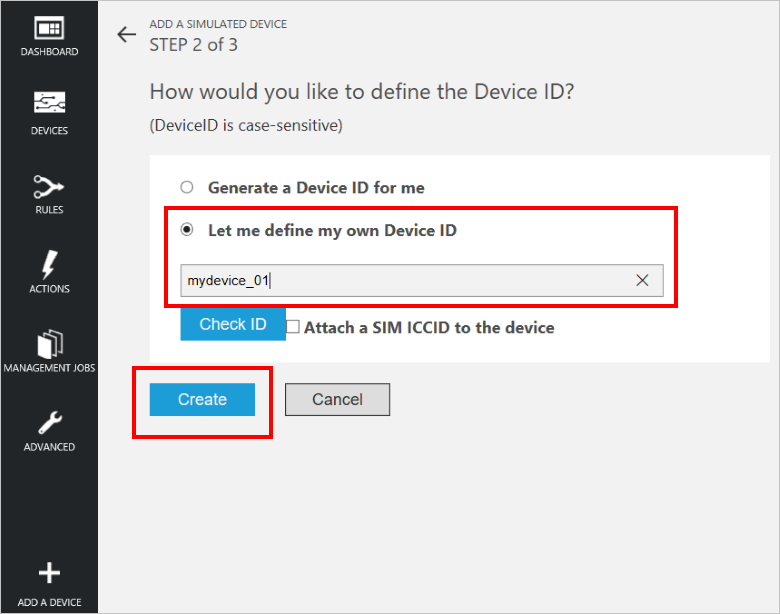
W kroku 3 procedury Dodawanie symulowanego urządzenia wybierz pozycję Gotowe, aby powrócić do listy urządzeń.
Na liście urządzeń widać, że stan urządzenia ma wartość Uruchomione.
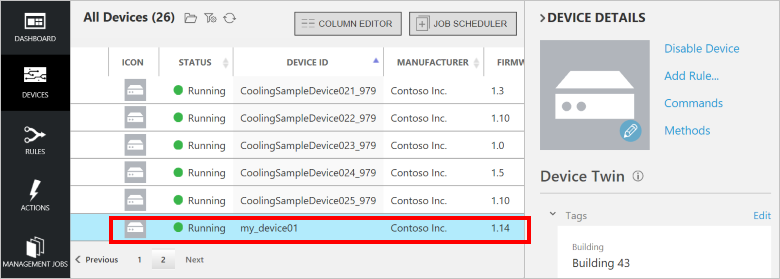
Na pulpicie nawigacyjnym można również wyświetlić symulowane dane telemetryczne pochodzące z nowego urządzenia:
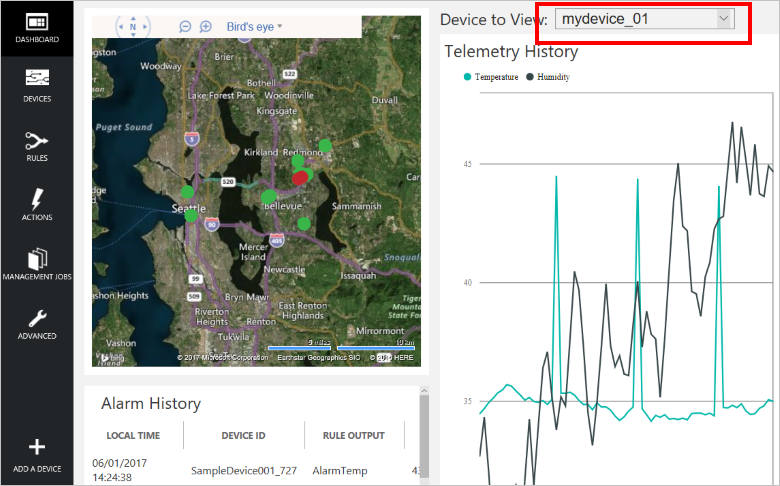
Wyłączanie i usuwanie urządzenia
Można wyłączyć urządzenie, a następnie je usunąć:
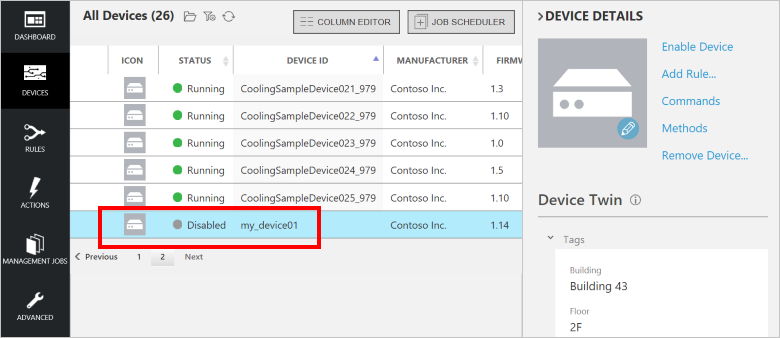
Dodaj regułę
Dla nowo dodanego urządzenia nie zostały określone żadne reguły. W tej sekcji dodasz regułę, która powoduje uruchomienie alarmu, gdy temperatura zgłoszona przez nowe urządzenie przekroczy 47 stopni. Przed wykonaniem poniższych instrukcji zwróć uwagę na to, że zgodnie z historią telemetrii dla nowego urządzenia dostępną na pulpicie nawigacyjnym temperatura urządzenie nigdy nie przekracza 45 stopni.
Wróć do listy urządzeń.
Aby dodać regułę dla urządzenia, wybierz nowe urządzenie na liście urządzeń, a następnie wybierz pozycję Dodaj regułę.
Utwórz regułę, w której jest używane pole danych Temperatura i która generuje dane wyjściowe AlarmTemp, gdy temperatura przekroczy 47 stopni:
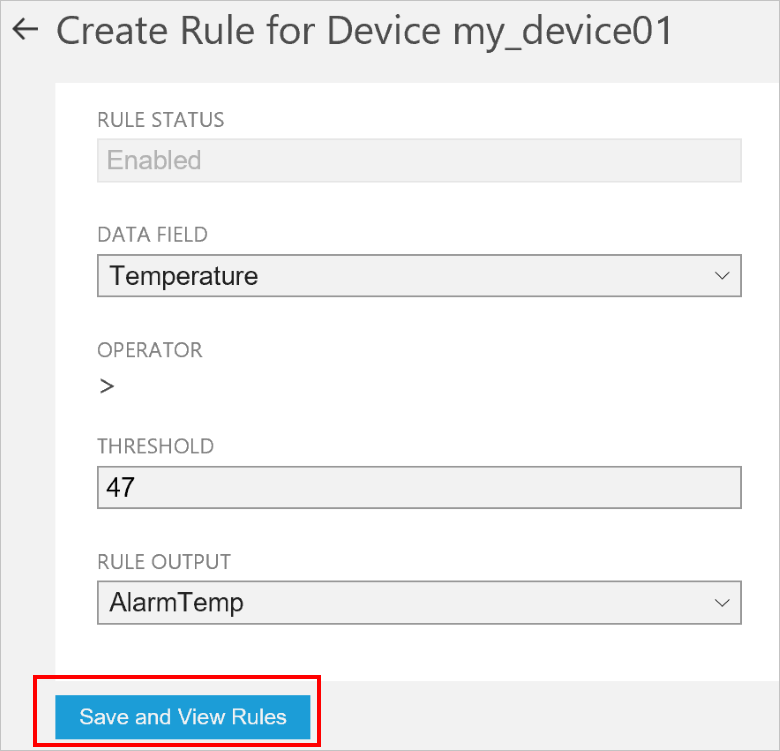
Aby zapisać zmiany, wybierz pozycję Zapisz i wyświetl reguły.
Wybierz pozycję Polecenia w okienku szczegółów nowego urządzenia.
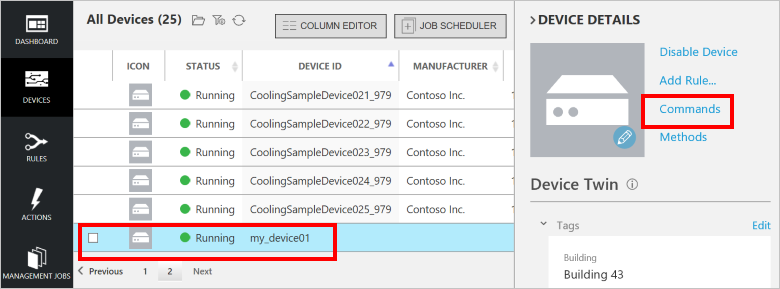
Wybierz pozycję ChangeSetPointTemp z listy poleceń i ustaw parametr SetPointTemp na wartość 45. Następnie wybierz pozycję Wyślij polecenie:
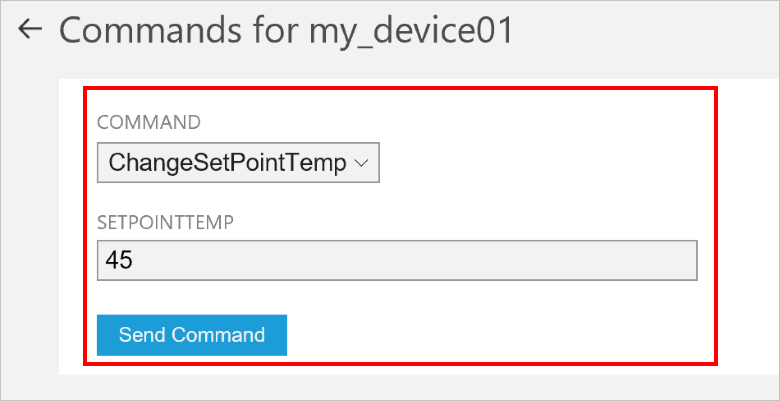
Wróć do pulpitu nawigacyjnego. Po pewnym czasie w okienku Historia alarmów pojawi się nowy wpis, gdy temperatura urządzenia przekroczy wartość progową równą 47 stopni:
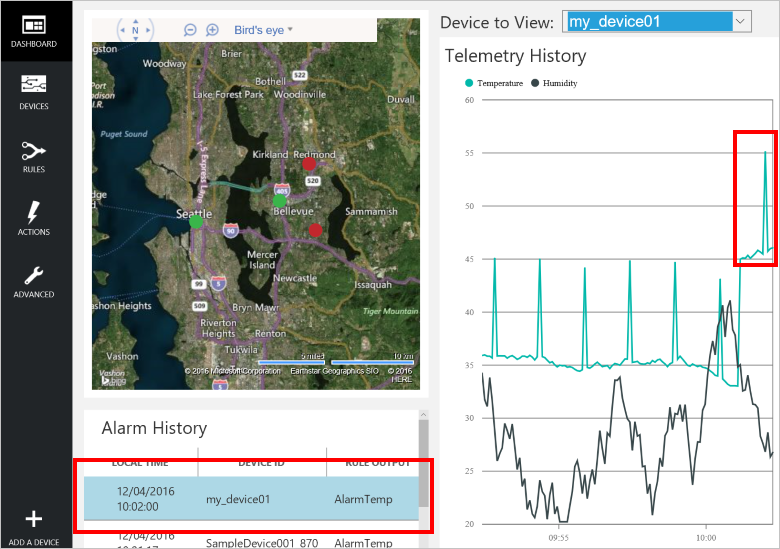
Na stronie Reguły pulpitu nawigacyjnego można przeglądać i edytować wszystkie reguły.
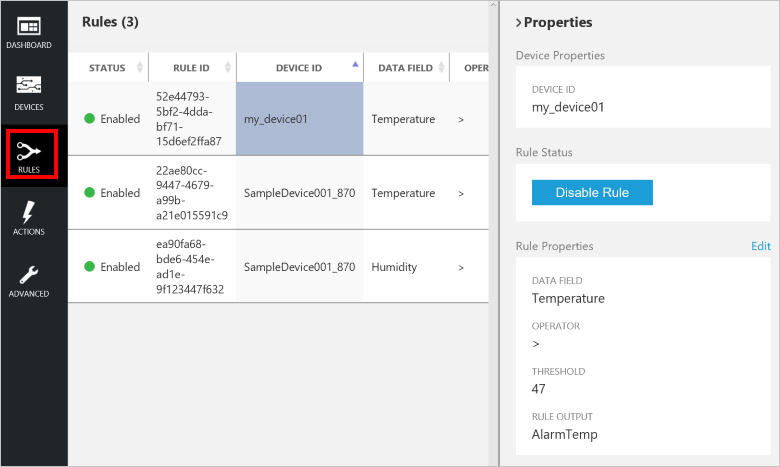
Na stronie Akcje pulpitu nawigacyjnego można przeglądać i edytować wszystkie akcje, które mogą być wykonywane w odpowiedzi na działanie reguły:
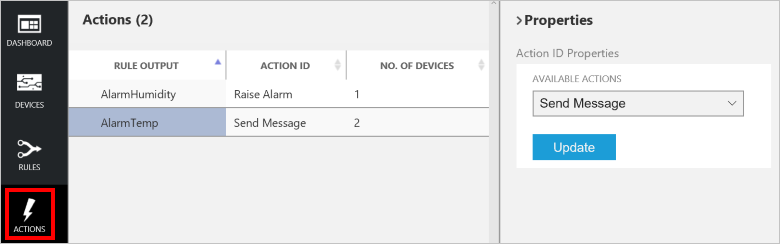
Uwaga
Istnieje możliwość zdefiniowania akcji, które umożliwiają wysyłanie wiadomości e-mail lub SMS w odpowiedzi na działanie reguły albo pozwalają na integrację z systemem biznesowym za pośrednictwem aplikacji logiki. Aby uzyskać więcej informacji, zobacz Łączenie aplikacji logiki ze wstępnie skonfigurowanym rozwiązaniem do zarządzania zdalnego pakietu Azure IoT Suite.
Zarządzanie filtrami
Na liście urządzeń można tworzyć, zapisywać i ponownie ładować filtry, co umożliwia wyświetlenie niestandardowej listy urządzeń podłączonych do centrum. Aby utworzyć filtr:
Wybierz ikonę edycji filtru nad listą urządzeń:
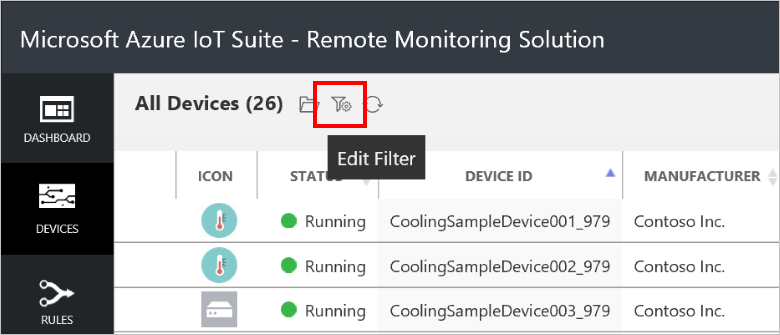
W Edytorze filtrów można dodawać pola, operatory i wartości, aby filtrować listę urządzeń. W celu doprecyzowania filtru można dodać wiele klauzul. Wybierz pozycję Filtruj, aby zastosować filtr:
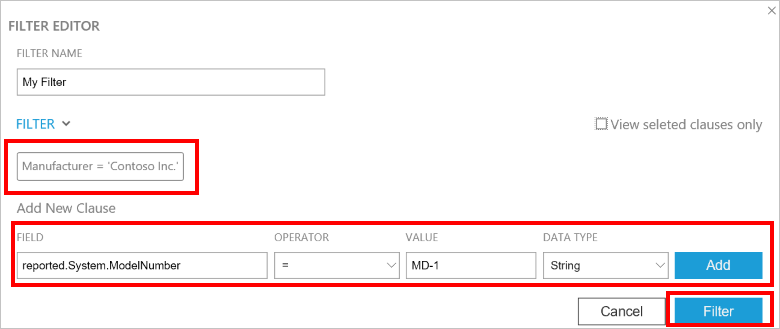
W tym przykładzie lista jest filtrowana według producenta i numeru modelu:

Aby zapisać filtr pod niestandardową nazwą, wybierz ikonę Zapisz jako:
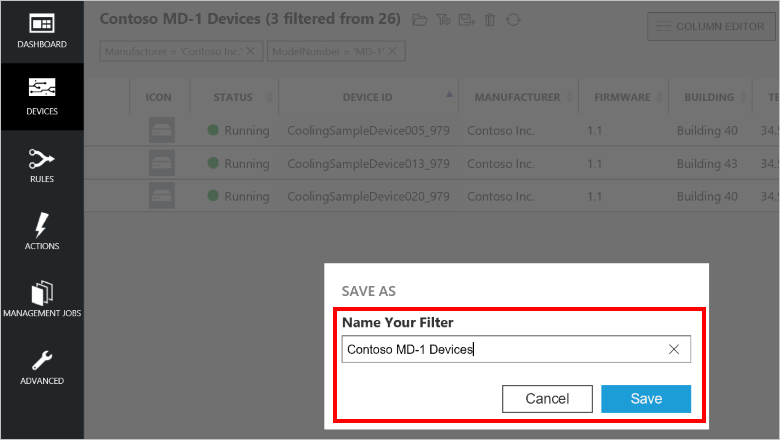
Aby ponownie zastosować uprzednio zapisany filtr, wybierz ikonę Otwórz zapisany filtr:
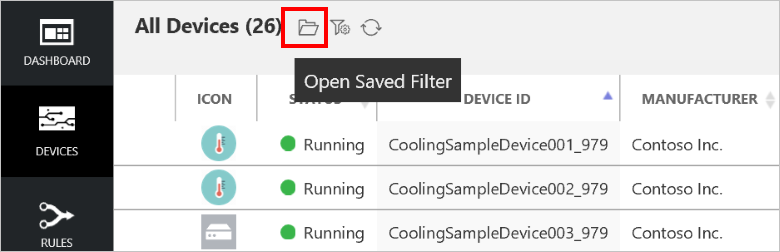
Filtry można tworzyć na postawie identyfikatora urządzenia, stanu urządzenia, żądanych właściwości, zgłaszanych właściwości i tagów. Własne niestandardowe tagi można dodać do urządzenia w sekcji Tagi na panelu Szczegóły urządzenia. Można też uruchomić zadanie aktualizacji tagów na wielu urządzeniach.
Uwaga
W Edytorze filtrów można użyć Widoku zaawansowanego, aby móc bezpośrednio edytować tekst zapytania.
Polecenia
Korzystając z panelu Szczegóły urządzenia, można wysłać polecenia do urządzenia. Gdy urządzenie jest uruchamiane po raz pierwszy, wysyła do rozwiązania informacje o obsługiwanych poleceniach. Aby poznać różnice między poleceniami i metodami, zobacz Azure IoT Hub cloud-to-device options (Opcje wysyłania z chmury do urządzenia w usłudze Azure IoT Hub).
Wybierz pozycję Polecenia na panelu Szczegóły urządzenia dla wybranego urządzenia:
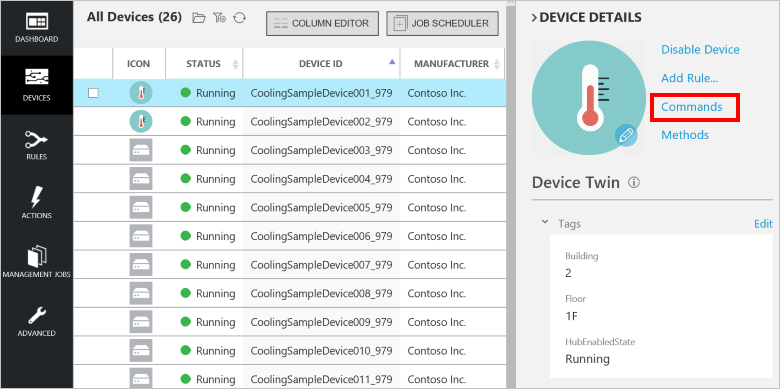
Wybierz pozycję PingDevice na liście poleceń.
Wybierz pozycję Wyślij polecenie.
Stan polecenia można zobaczyć w historii poleceń.
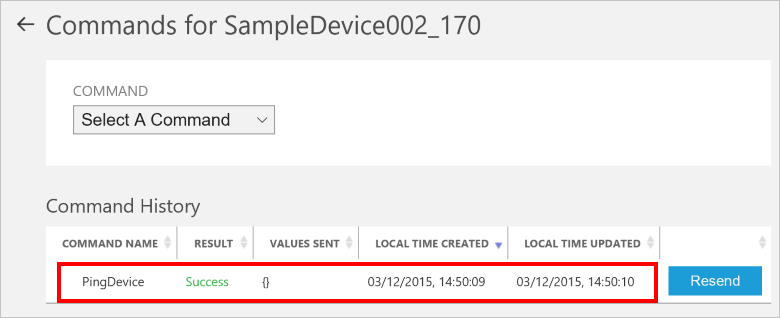
Rozwiązanie umożliwia śledzenie stanu wszystkich wysyłanych poleceń. Na początku wynik ma wartość Oczekiwanie. Gdy urządzenie zgłosi wykonanie polecenia, wynik jest ustawiany na Powodzenie.
Za kulisami
Podczas wdrażania wstępnie skonfigurowanego rozwiązania jest tworzonych wiele zasobów w ramach wybranej subskrypcji platformy Azure. Można je wyświetlić w witrynie Azure Portal. W procesie wdrażania jest tworzona grupa zasobów o nazwie odpowiadającej nazwie wstępnie skonfigurowanego rozwiązania:
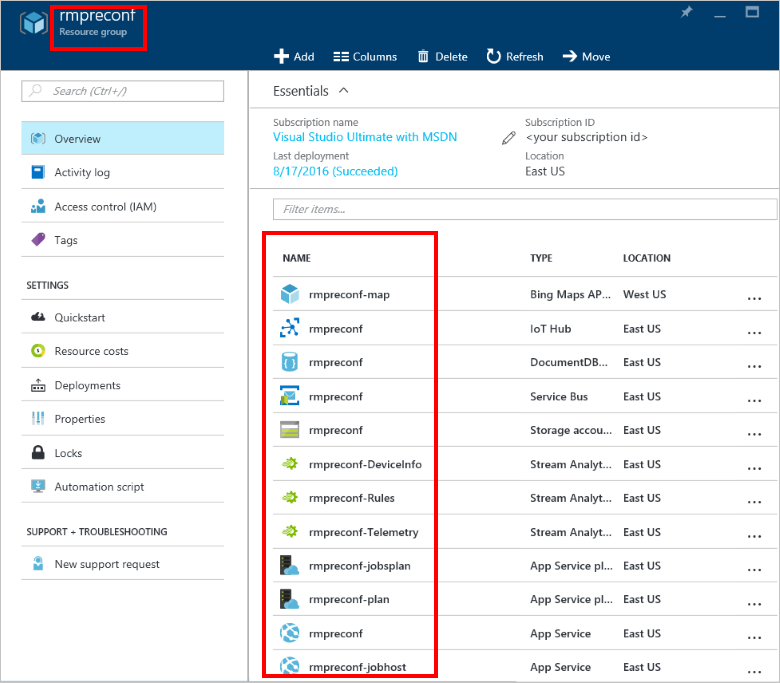
Aby wyświetlić ustawienia danego zasobu, wybierz go z listy w grupie zasobów.
Można również wyświetlić kod źródłowy wstępnie skonfigurowanego rozwiązania. Kod źródłowy wstępnie skonfigurowanego rozwiązania do monitorowania zdalnego znajduje się w repozytorium GitHub azure-iot-remote-monitoring:
- Folder DeviceAdministration zawiera kod źródłowy pulpitu nawigacyjnego.
- Folder Simulator zawiera kod źródłowy symulowanego urządzenia.
- Folder EventProcessor zawiera kod źródłowy procesu zaplecza, który obsługuje przychodzące dane telemetryczne.
Gdy wszystko będzie gotowe, możesz usunąć wstępnie skonfigurowane rozwiązanie z subskrypcji platformy Azure w witrynie azureiotsuite.com. Ta witryna umożliwia łatwe usunięcie wszystkich zasobów, które zostały aprowizowane po utworzeniu wstępnie skonfigurowanego rozwiązania.
Uwaga
Aby mieć pewność, że zostaną usunięte wszystkie elementy powiązane ze wstępnie skonfigurowanym rozwiązaniem, nie usuwaj grupy zasobów w portalu, ale usuń rozwiązanie w witrynie azureiotsuite.com.
Następne kroki
Teraz, kiedy zostało wdrożone wstępnie skonfigurowane rozwiązanie, które działa, możesz kontynuować poznawanie Pakietu IoT, czytając następujące artykuły: