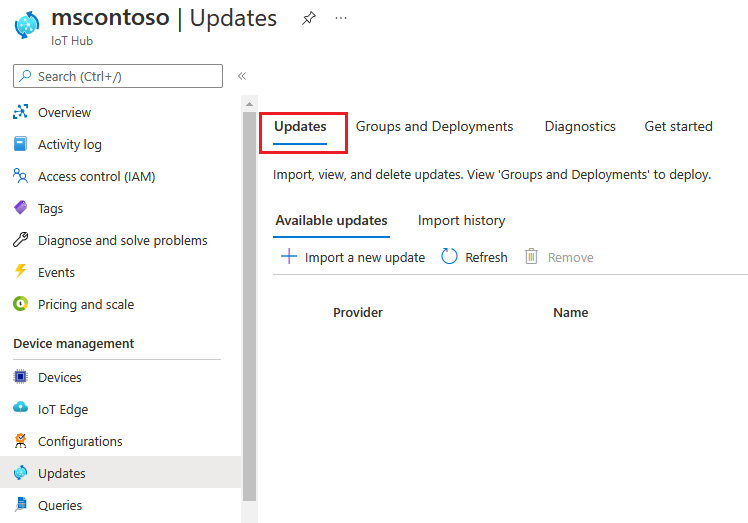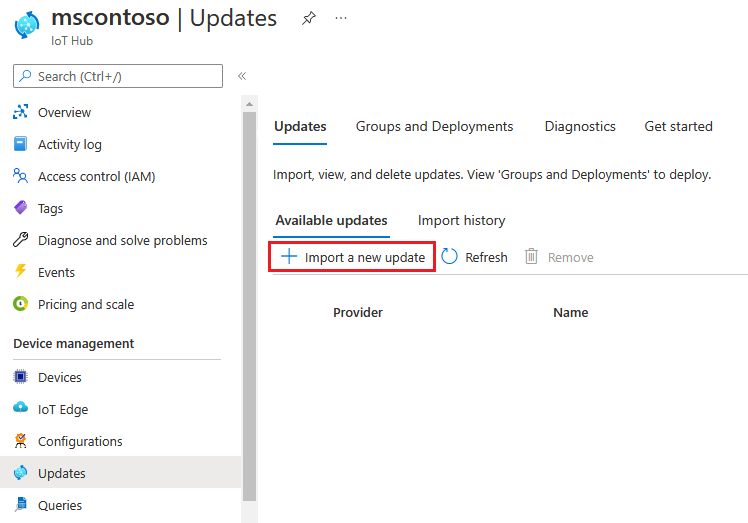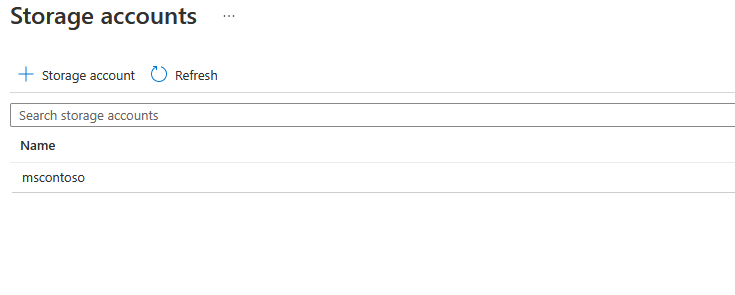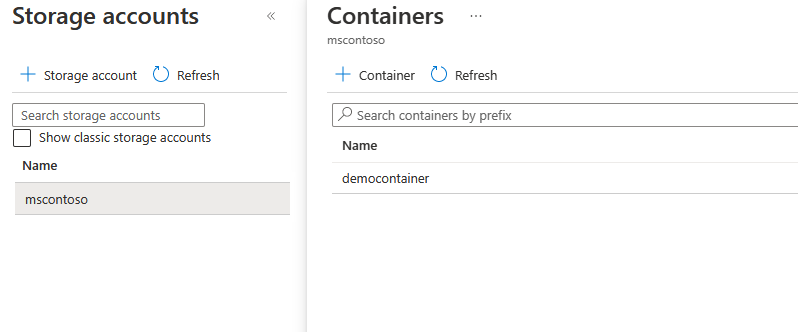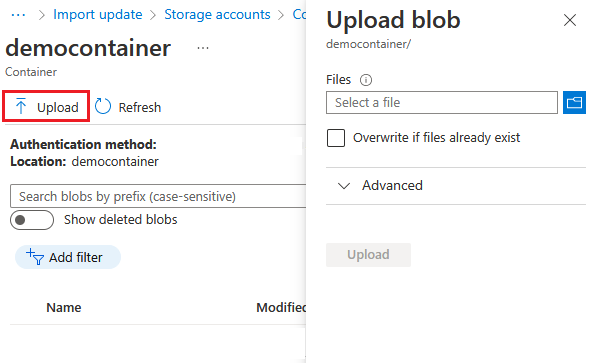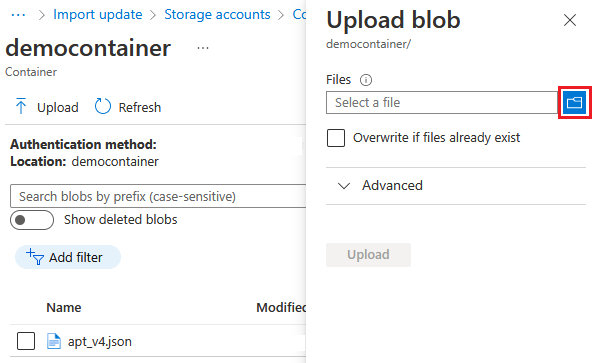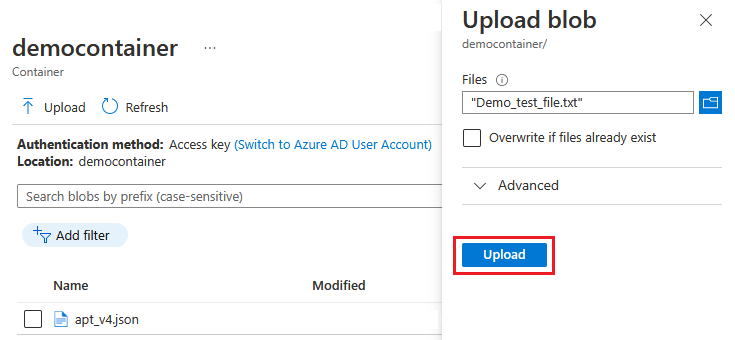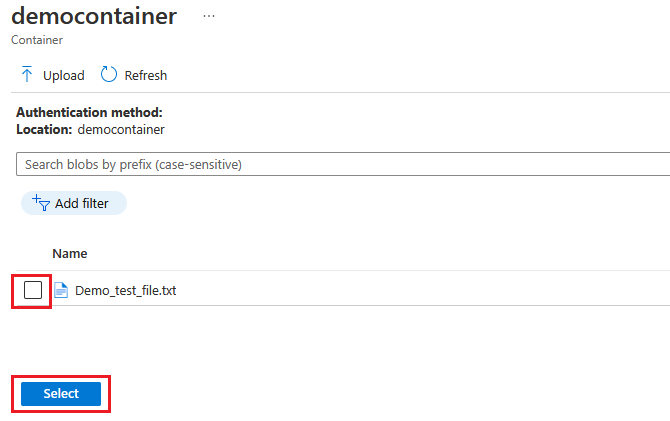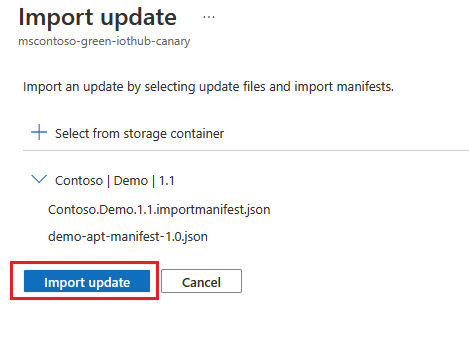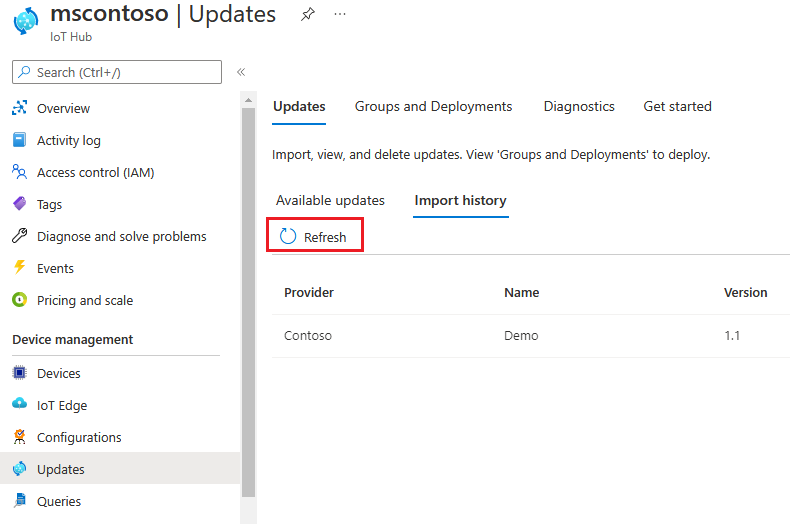Importowanie aktualizacji do usługi Device Update dla IoT Hub
Dowiedz się, jak uzyskać nową aktualizację i zaimportować ją do usługi Device Update dla IoT Hub. Jeśli jeszcze tego nie zrobiono, zapoznaj się z kluczowymi pojęciami dotyczącymi importowania i sposobami przygotowania aktualizacji do zaimportowania.
Wymagania wstępne
- Dostęp do IoT Hub z włączoną usługą Device Update dla IoT Hub.
- Urządzenie IoT (lub symulator) aprowidowane na potrzeby aktualizacji urządzenia w IoT Hub.
- Program PowerShell 5 lub nowszy (dotyczy instalacji systemów Linux, macOS i Windows)
- Obsługiwane przeglądarki:
- Microsoft Edge
- Google Chrome
Importowanie aktualizacji
Uwaga
Poniższe instrukcje pokazują, jak zaimportować aktualizację za pośrednictwem interfejsu użytkownika Azure Portal. Możesz również użyć aktualizacji urządzenia dla interfejsów API IoT Hub, aby zaimportować aktualizację.
Zaloguj się do Azure Portal i przejdź do IoT Hub przy użyciu usługi Device Update.
Po lewej stronie wybierz pozycję
Updatesw obszarzeDevice Management.Wybierz kartę
Updatesz listy kart w górnej części ekranu.Wybierz
+ Import a new updateponiżej nagłówkaAvailable Updates.Wybierz pozycję
+ Select from storage container. Zostanie wyświetlony interfejs użytkownika kont magazynu. Wybierz istniejące konto lub utwórz konto przy użyciu polecenia+ Storage account. To konto jest używane na potrzeby kontenera do przygotowania aktualizacji do importowania.Po wybraniu konta magazynu zostanie wyświetlony interfejs użytkownika kontenerów. Wybierz istniejący kontener lub utwórz kontener przy użyciu polecenia
+ Container. Ten kontener służy do przygotowania plików aktualizacji do importowania rekomendacji: używaj nowego kontenera za każdym razem, gdy importujesz aktualizację, aby uniknąć przypadkowego importowania plików z poprzednich aktualizacji. Jeśli nie używasz nowego kontenera, przed wykonaniem tego kroku usuń wszystkie pliki z istniejącego kontenera.W kontenerze wybierz pozycję
Upload. Zostanie wyświetlony interfejs użytkownika przekazywania.Wybierz ikonę folderu po prawej stronie
Filessekcji w nagłówkuUpload blob. Użyj selektora plików, aby przejść do lokalizacji plików aktualizacji i zaimportować manifest, wybrać wszystkie pliki, a następnie wybrać pozycjęOpen. Możesz trzymać klawisz Shift i kliknąć, aby wybrać wiele plików.Po wybraniu wszystkich plików aktualizacji wybierz pozycję
Upload.Wybierz przekazane pliki, aby wyznaczyć je do zaimportowania . Następnie kliknij przycisk,
Selectaby wrócić doImport updatestrony.Na stronie Importowanie aktualizacji przejrzyj pliki do zaimportowania. Następnie wybierz pozycję
Import update, aby rozpocząć proces importowania. Aby rozwiązać problemy z błędami, zobacz stronę Rozwiązywanie problemów z aktualizacją serwera proxy .Rozpoczyna się proces importowania, a ekran przechodzi do
Import Historysekcji. WybierzRefresh, aby wyświetlić postęp do czasu zakończenia procesu importowania (w zależności od rozmiaru aktualizacji proces może zakończyć się za kilka minut, ale może trwać dłużej).Gdy kolumna
Statuswskazuje, że importowanie zakończyło się pomyślnie, wybierzAvailable Updatesnagłówek. Zaimportowana aktualizacja powinna być teraz widoczna na liście.
Jeśli importujesz za pośrednictwem interfejsów API, zamiast tego
Oprócz importowania za pośrednictwem Azure Portal można również programowo zaimportować aktualizację, wykonując następujące czynności:
- Używanie
Azure SDKdla platform .NET, Java, JavaScript lub Python - Korzystanie z interfejsu API REST importowania aktualizacji
- Korzystanie z przykładowych modułów programu PowerShell
Uwaga
Aby uzyskać wymagane uprawnienia interfejsu API, zobacz Role użytkownika aktualizacji urządzenia i dostęp .
Pliki aktualizacji i manifest importu należy przekazać do kontenera obiektów blob usługi Azure Storage na potrzeby przemieszczania. Aby zaimportować pliki etapowe, podaj adres URL obiektu blob lub sygnaturę dostępu współdzielonego (SAS) dla prywatnych obiektów blob do interfejsu API aktualizacji urządzeń. Jeśli używasz sygnatury dostępu współdzielonego, upewnij się, że jest to trzy godziny lub większe okno wygaśnięcia.
Porada
Aby przekazać duże pliki aktualizacji do kontenera obiektów blob usługi Azure Storage, możesz użyć jednego z następujących elementów w celu uzyskania lepszej wydajności: