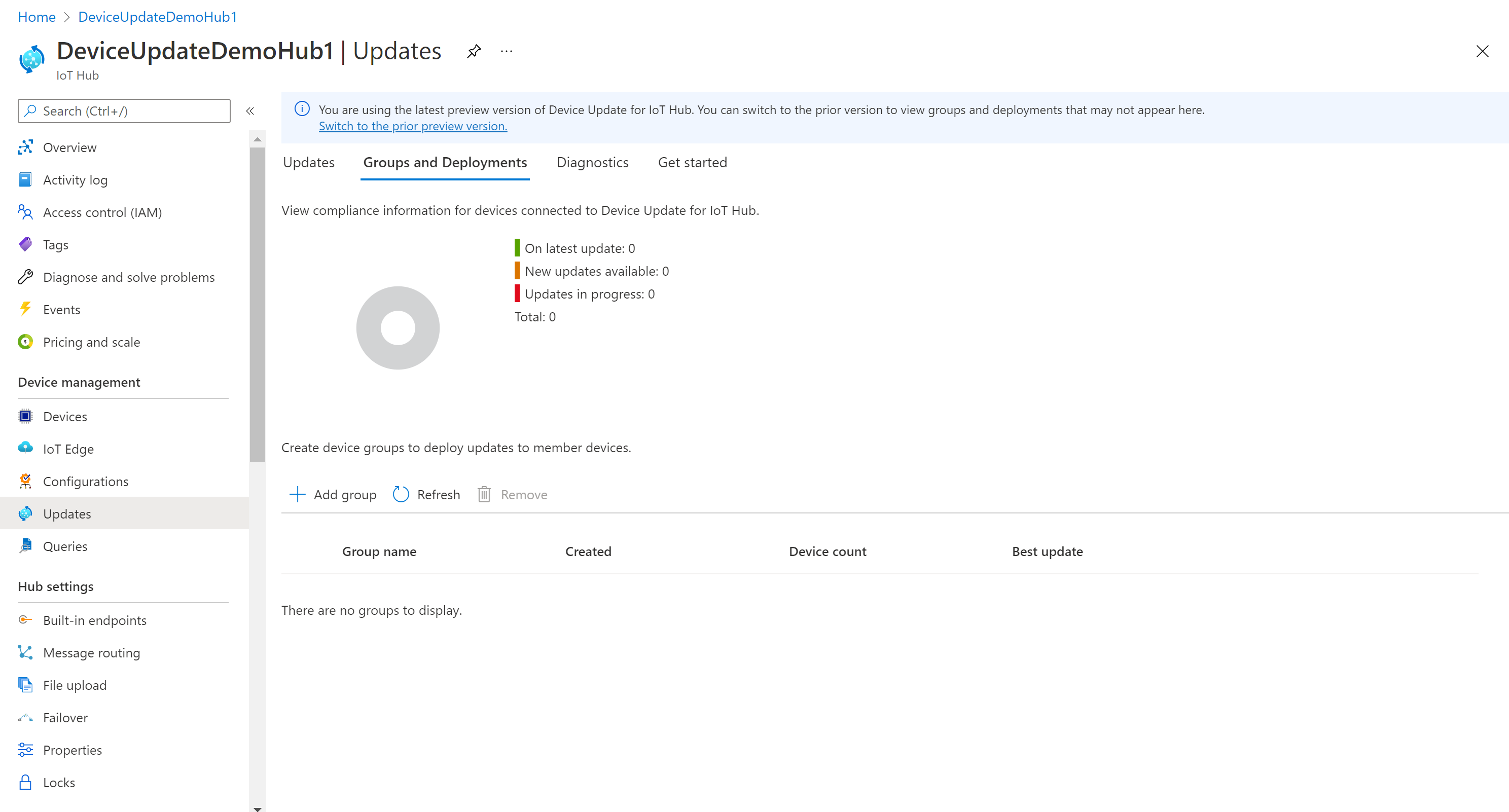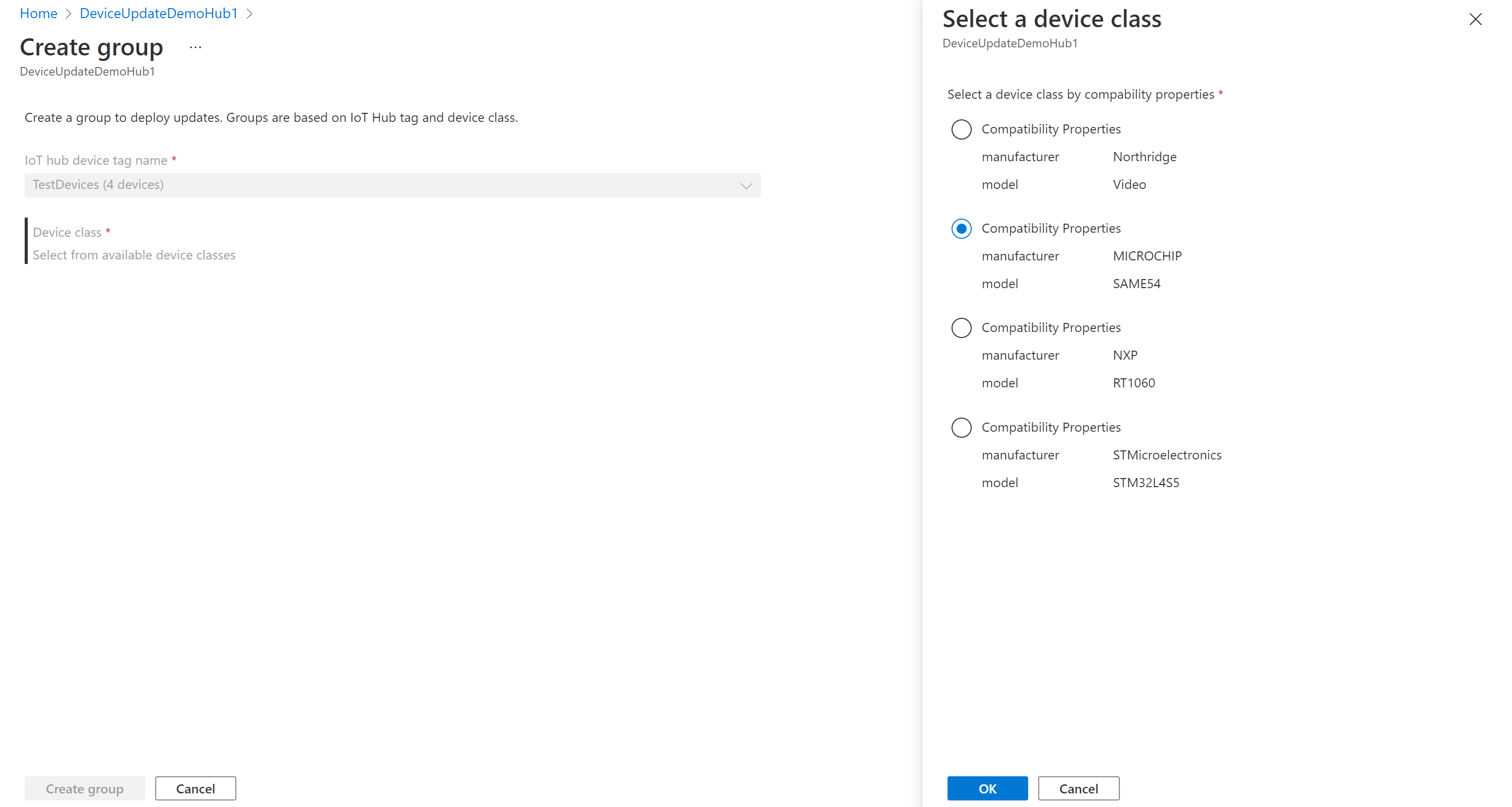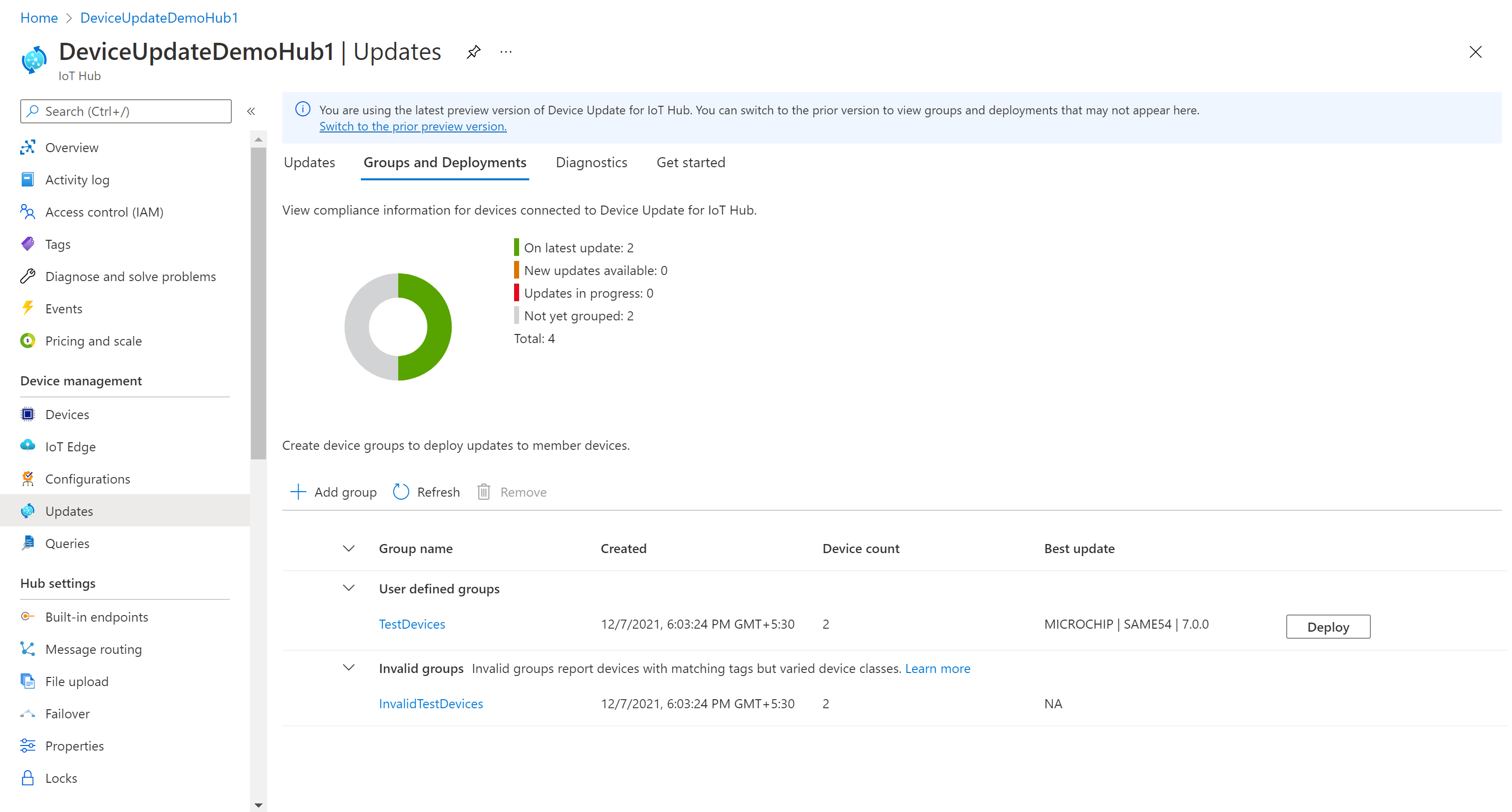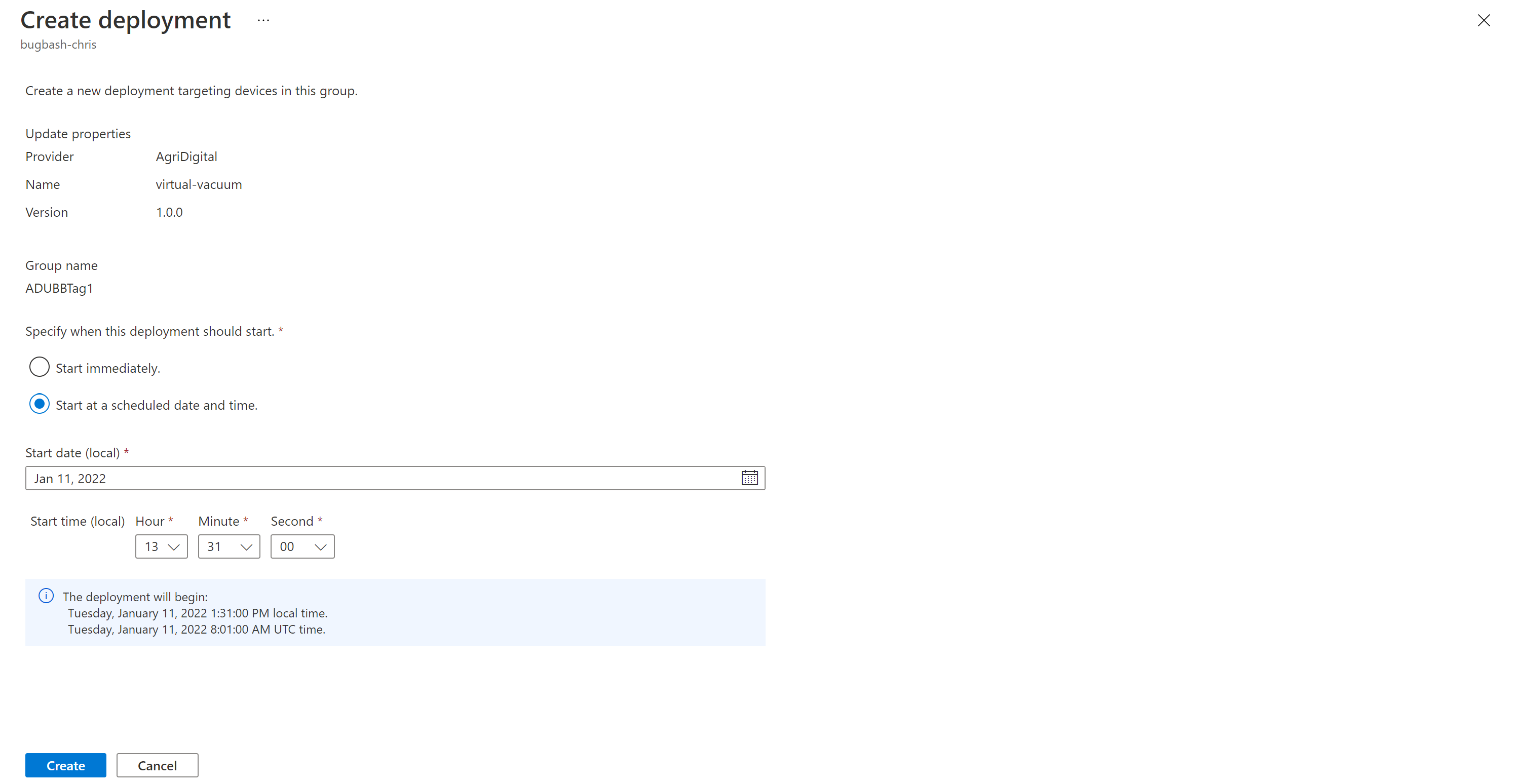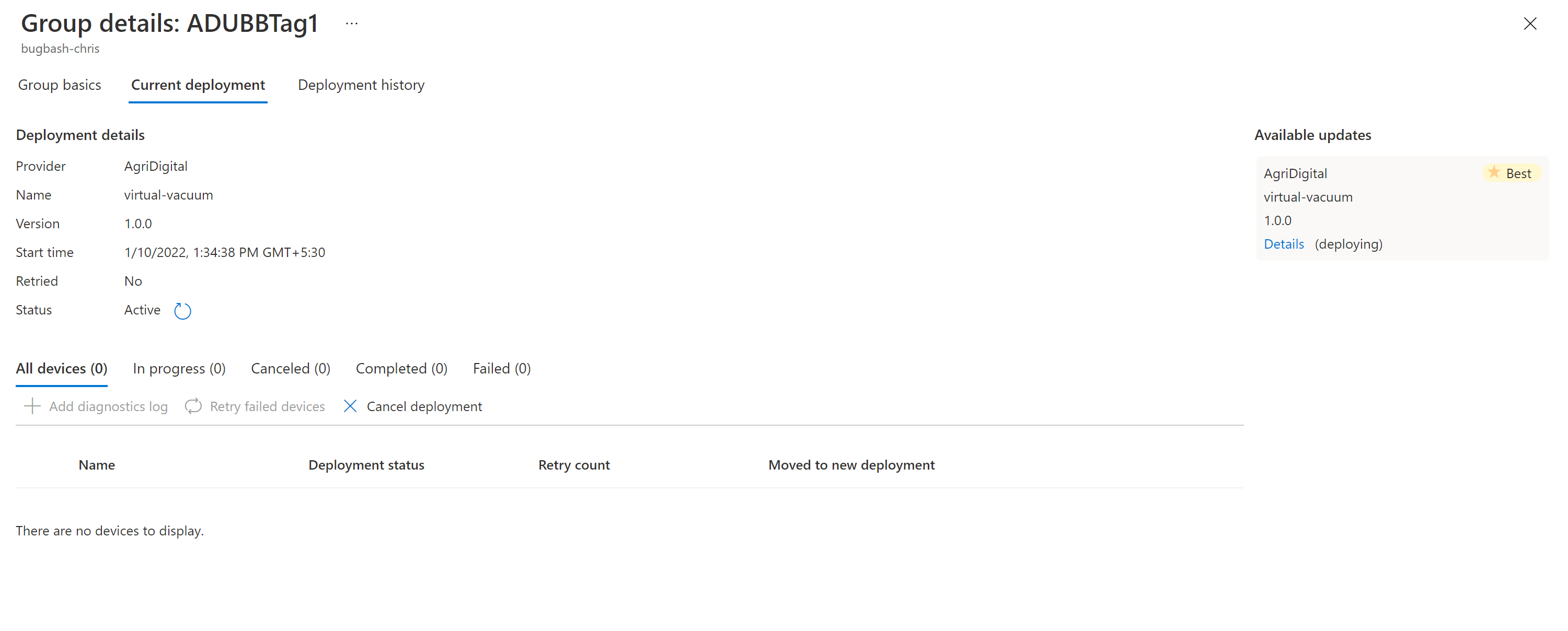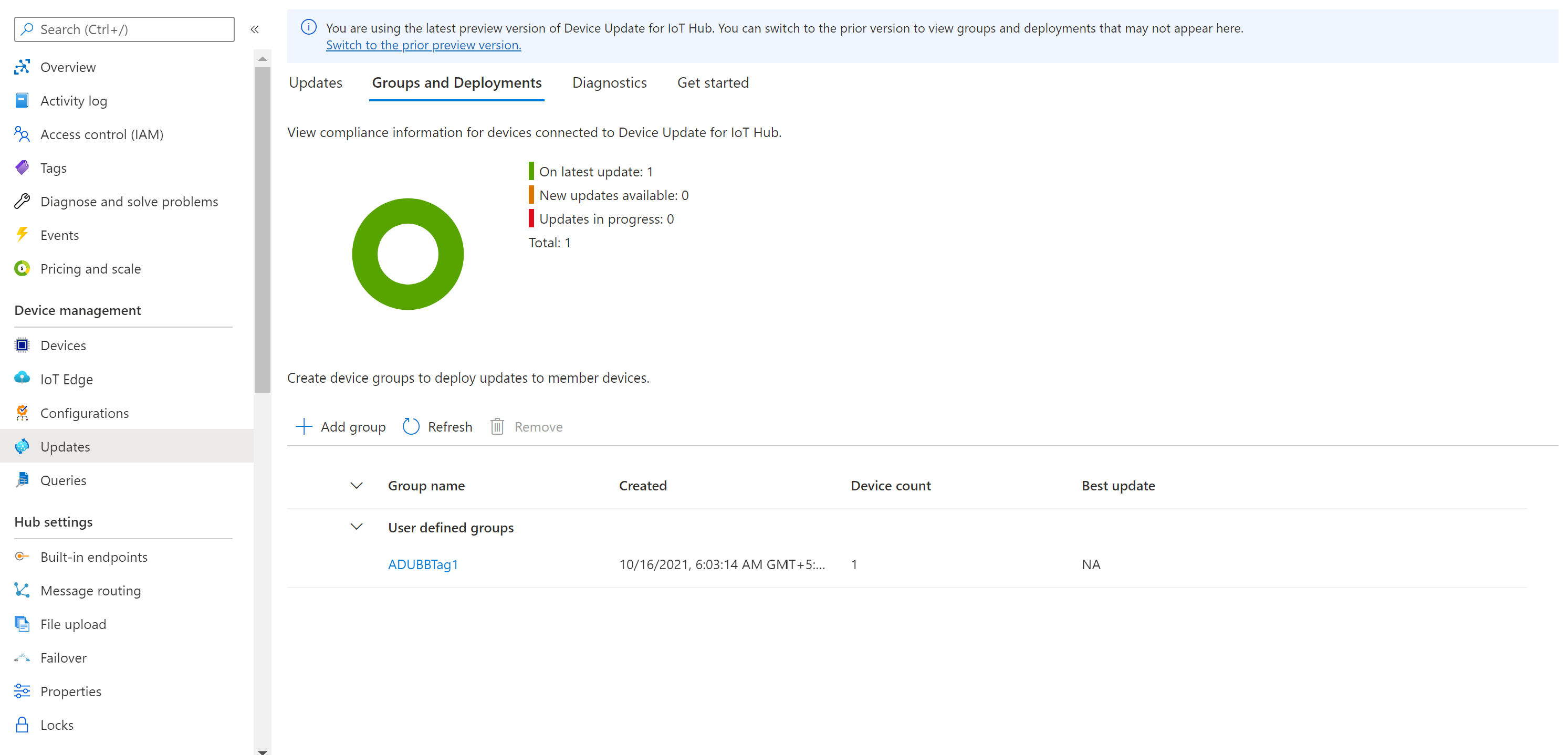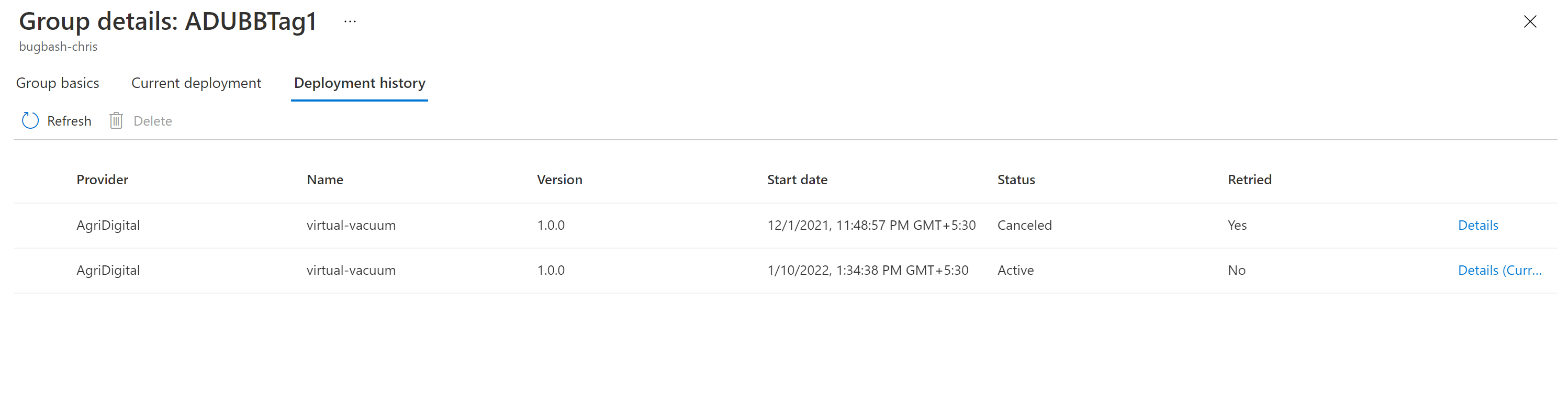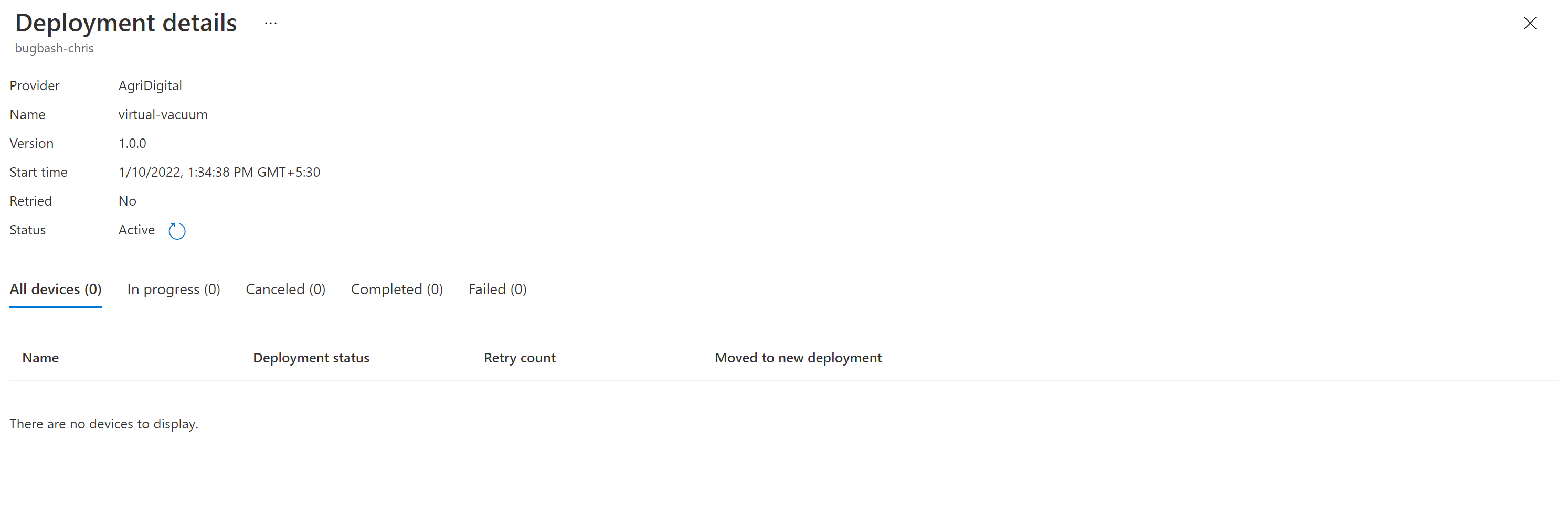Aktualizacja urządzenia dla Azure IoT Hub przy użyciu usługi Azure RTOS
W tym artykule pokazano, jak utworzyć aktualizację urządzenia dla agenta Azure IoT Hub w usłudze Azure RTOS NetX Duo. Udostępnia również proste interfejsy API dla deweloperów, aby zintegrować funkcję aktualizacji urządzeń w swojej aplikacji. Zapoznaj się z przykładami kluczowych płyt ewaluacyjnych półprzewodników, które zawierają przewodniki wprowadzające, aby dowiedzieć się, jak konfigurować, kompilować i wdrażać aktualizacje over-the-air na urządzeniach.
Jeśli nie masz subskrypcji platformy Azure, przed rozpoczęciem utwórz bezpłatne konto.
Wymagania wstępne
- Dostęp do wystąpienia IoT Hub. Zalecamy użycie warstwy S1 (Standardowa) lub nowszej.
- Wystąpienie usługi Device Update i konto połączone z centrum IoT Hub. Postępuj zgodnie z przewodnikiem, aby utworzyć i połączyć konto aktualizacji urządzenia, jeśli nie zostało to zrobione wcześniej.
Rozpoczęcie pracy
Każdy przykładowy przykładowy projekt systemu operacyjnego azure w czasie rzeczywistym (RTOS) zawiera kod i dokumentację dotyczącą sposobu używania aktualizacji urządzenia do IoT Hub. Wykonasz następujące zadania:
- Pobierz przykładowe pliki specyficzne dla tablicy z przykładów usługi Azure RTOS i Device Update.
- Znajdź folder docs z pobranego przykładu.
- W dokumentacji postępuj zgodnie z instrukcjami dotyczącymi przygotowywania zasobów platformy Azure i konta oraz rejestrowania urządzeń IoT.
- Postępuj zgodnie z dokumentami, aby utworzyć nowy obraz oprogramowania układowego i zaimportować manifest tablicy.
- Opublikuj obraz oprogramowania układowego i manifest w usłudze Device Update dla IoT Hub.
- Pobierz i uruchom projekt na urządzeniu.
Dowiedz się więcej o usłudze Azure RTOS.
Oznaczanie urządzenia
Zachowaj działanie aplikacji urządzenia z poprzedniego kroku.
Zaloguj się do Azure Portal i przejdź do centrum IoT Hub.
W okienku po lewej stronie wybierz pozycję Urządzenia. Znajdź urządzenie IoT i przejdź do bliźniaczej reprezentacji urządzenia.
W bliźniaczej reprezentacji urządzenia usuń wszystkie istniejące wartości tagów usługi Device Update, ustawiając je na wartość null.
Dodaj nową wartość tagu Device Update do głównego obiektu JSON, jak pokazano poniżej:
"tags": { "ADUGroup": "<CustomTagValue>" }
Tworzenie grupy aktualizacji
Przejdź do karty Grupy i wdrożenia w górnej części strony.
Wybierz pozycję Dodaj grupę , aby utworzyć nową grupę.
Wybierz tag IoT Hub i klasę Urządzenia z listy. Następnie wybierz pozycję Utwórz grupę.
Po utworzeniu grupy zostanie wyświetlona aktualizacja wykresu zgodności aktualizacji i listy grup. Wykres zgodności aktualizacji przedstawia liczbę urządzeń w różnych stanach zgodności: w przypadku najnowszej aktualizacji, dostępne nowe aktualizacje i Aktualizacje w toku. Dowiedz się więcej o zgodności aktualizacji.
Nowo utworzona grupa powinna być widoczna i wszystkie dostępne aktualizacje dla urządzeń w nowej grupie. Jeśli istnieją urządzenia, które nie spełniają wymagań klasy urządzeń grupy, są wyświetlane w odpowiedniej nieprawidłowej grupie. Aby wdrożyć najlepszą dostępną aktualizację do nowej grupy zdefiniowanej przez użytkownika z tego widoku, wybierz pozycję Wdróż obok grupy.
Dowiedz się więcej na temat dodawania tagów i tworzenia grup aktualizacji.
Wdrażanie nowego oprogramowania układowego
Po utworzeniu grupy powinna zostać wyświetlona nowa aktualizacja dostępna dla grupy urządzeń z linkiem do aktualizacji w obszarze Najlepsza aktualizacja. Może być konieczne odświeżenie raz. Dowiedz się więcej o zgodności aktualizacji.
Wybierz grupę docelową, wybierając nazwę grupy. Zostaną przekierowane do szczegółów grupy w obszarze Podstawowe informacje o grupie.
Aby rozpocząć wdrażanie, przejdź do karty Bieżące wdrożenie . Wybierz link wdróż obok żądanej aktualizacji w sekcji Dostępne aktualizacje . Najlepsza dostępna aktualizacja dla danej grupy jest oznaczona wyróżnieniem Najlepszym .
Zaplanuj wdrożenie, aby rozpocząć od razu lub w przyszłości. Następnie wybierz pozycję Utwórz.
Porada
Domyślnie data i godzina rozpoczęcia to 24 godziny od bieżącej godziny. Pamiętaj, aby wybrać inną datę i godzinę, jeśli wdrożenie ma rozpocząć się wcześniej.
W obszarze Szczegóły wdrożeniastan powoduje zmianę pozycji Aktywny. Wdrożona aktualizacja jest oznaczona ( wdrażanie).
Wyświetl wykres zgodności, aby zobaczyć, że aktualizacja jest teraz w toku.
Po pomyślnym zaktualizowaniu urządzenia zobaczysz, że wykres zgodności i szczegóły wdrożenia zostały zaktualizowane, aby odzwierciedlić to samo.
Monitorowanie wdrożenia aktualizacji
Wybierz kartę Historia wdrażania w górnej części strony.
Wybierz pozycję Szczegóły obok utworzonego wdrożenia.
Wybierz pozycję Odśwież, aby wyświetlić najnowsze szczegóły stanu.
Ukończono pomyślną kompleksową aktualizację obrazu przy użyciu usługi Device Update for IoT Hub na urządzeniu osadzonym usługi Azure RTOS.
Następne kroki
Aby dowiedzieć się więcej na temat usługi Azure RTOS i sposobu jej działania z IoT Hub, zobacz stronę internetową usługi Azure RTOS.