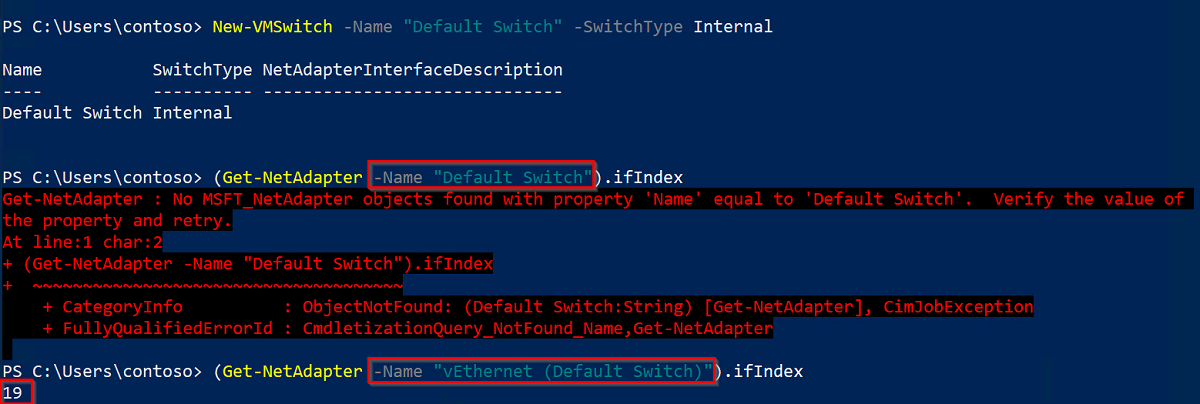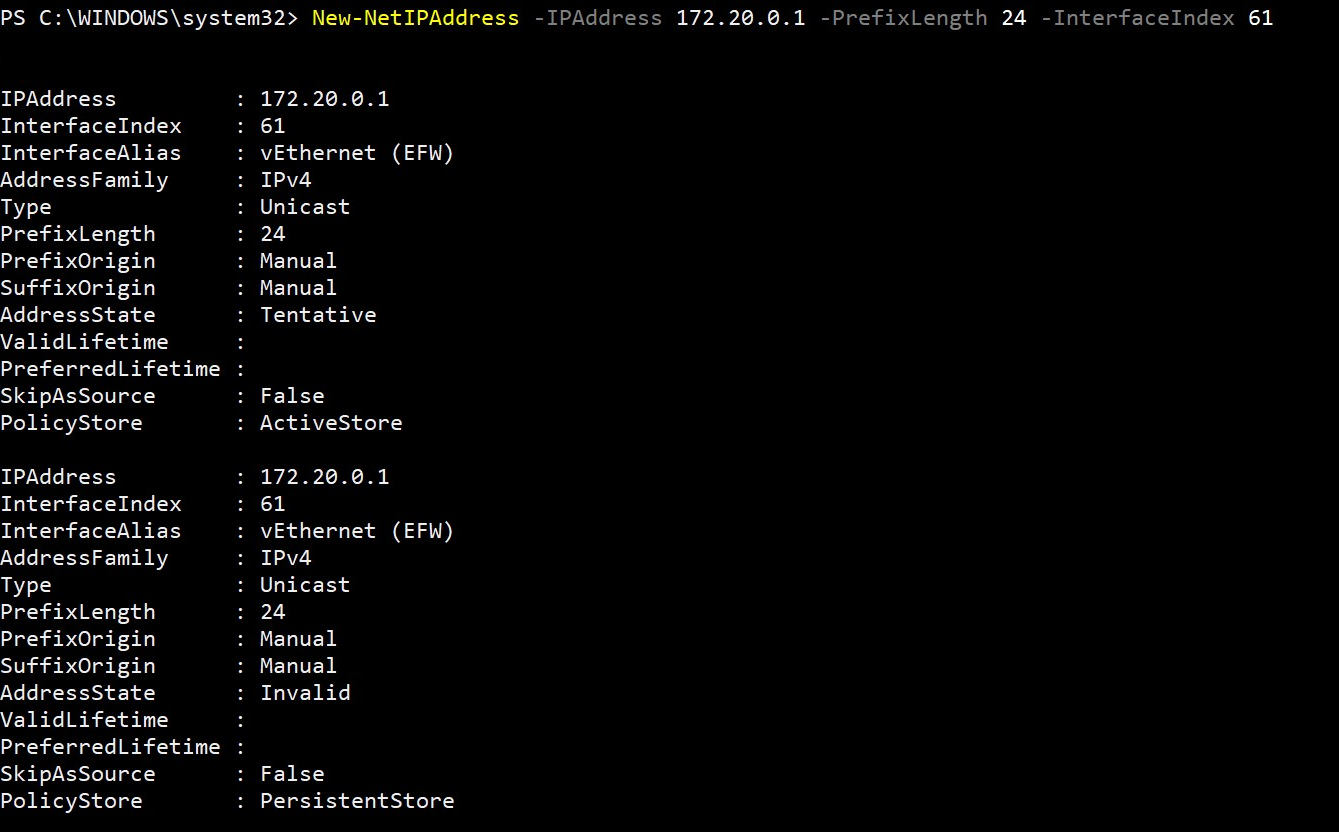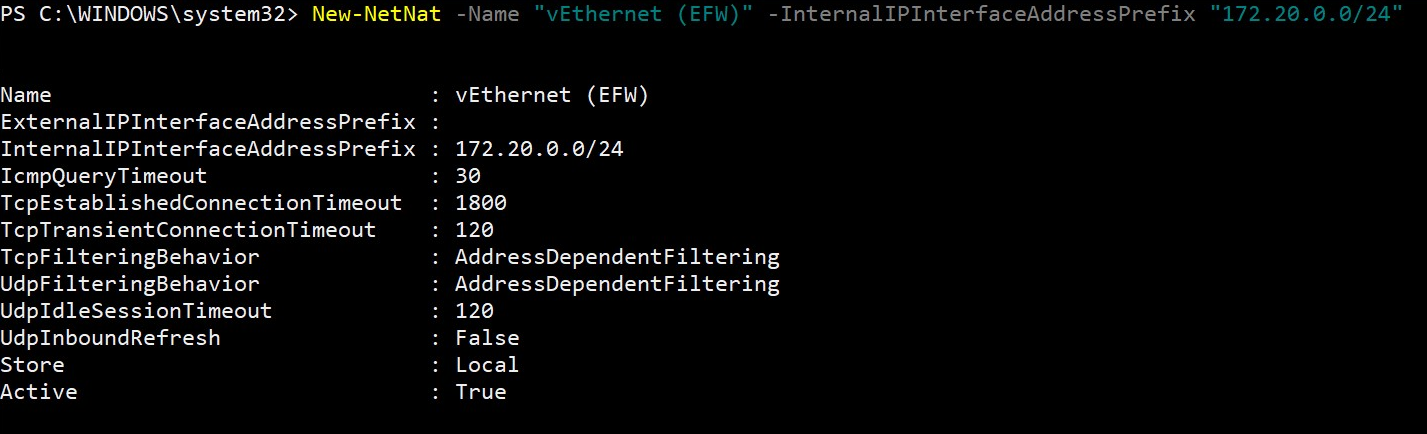Tworzenie przełącznika wirtualnego usługi Azure IoT Edge dla systemu Linux w systemie Windows
Dotyczy: ![]() IoT Edge 1.1
IoT Edge 1.1
Ważne
Data zakończenia wsparcia usługi IoT Edge 1.1 wynosiła 13 grudnia 2022 r. Zapoznaj się z cyklem życia produktów firmy Microsoft, aby uzyskać informacje na temat sposobu obsługi tego produktu lub interfejsu API albo tej usługi lub technologii. Aby uzyskać więcej informacji na temat aktualizowania do najnowszej wersji usługi IoT Edge, zobacz Aktualizowanie usługi IoT Edge.
Usługa Azure IoT Edge dla systemu Linux w systemie Windows używa przełącznika wirtualnego na maszynie hosta do komunikowania się z maszyną wirtualną. Wersje pulpitu z systemem Windows są dostarczane z przełącznikiem domyślnym, którego można używać, ale system Windows Server nie. Przed wdrożeniem usługi IoT Edge dla systemu Linux w systemie Windows na urządzeniu z systemem Windows Server należy utworzyć przełącznik wirtualny. Ponadto możesz użyć tego przewodnika, aby w razie potrzeby utworzyć niestandardowy przełącznik wirtualny.
W tym artykule pokazano, jak utworzyć przełącznik wirtualny na urządzeniu z systemem Windows w celu zainstalowania usługi IoT Edge dla systemu Linux w systemie Windows. Ten proces jest podzielony na następujące kroki:
- Tworzenie wirtualnego przełącznika
- Tworzenie tabeli translatora adresów sieciowych
- Instalowanie i konfigurowanie serwera DHCP
Wymagania wstępne
- Urządzenie z systemem Windows. Aby uzyskać więcej informacji na temat obsługiwanych wersji systemu Windows, zobacz Systemy operacyjne.
- Rola funkcji Hyper-V zainstalowana na urządzeniu z systemem Windows. Aby uzyskać więcej informacji na temat włączania funkcji Hyper-V, zobacz Instalowanie i aprowizowanie usługi Azure IoT Edge dla systemu Linux na urządzeniu z systemem Windows.
Tworzenie przełącznika wirtualnego
Poniższe kroki w tej sekcji to ogólny przewodnik po tworzeniu przełącznika wirtualnego. Upewnij się, że konfiguracja przełącznika wirtualnego jest zgodna ze środowiskiem sieciowym.
Uwaga
W poniższych krokach opisano sposób tworzenia wewnętrznego lub prywatnego przełącznika wirtualnego. Aby uzyskać więcej informacji na temat tworzenia przełącznika zewnętrznego, zobacz Tworzenie przełącznika wirtualnego dla maszyn wirtualnych funkcji Hyper-V. Należy pamiętać, że jeśli używasz maszyny wirtualnej platformy Azure, przełącznik wirtualny nie może być zewnętrzny.
Otwórz program PowerShell w sesji z podwyższonym poziomem uprawnień. Możesz to zrobić, otwierając okienko Start w systemie Windows i wpisując polecenie "PowerShell". Kliknij prawym przyciskiem myszy aplikację środowiska Windows PowerShell , która zostanie wyświetlona, a następnie wybierz polecenie Uruchom jako administrator.
Sprawdź przełączniki wirtualne na hoście systemu Windows i upewnij się, że nie masz jeszcze przełącznika wirtualnego, którego można użyć. Możesz to zrobić, uruchamiając następujące polecenie Get-VMSwitch w programie PowerShell:
Get-VMSwitchJeśli przełącznik wirtualny o nazwie Przełącznik domyślny jest już utworzony i nie potrzebujesz niestandardowego przełącznika wirtualnego, powinno być możliwe zainstalowanie usługi IoT Edge dla systemu Linux w systemie Windows bez wykonania pozostałych kroków opisanych w tym przewodniku.
Utwórz nowy przełącznik maszyny wirtualnej z wybraną nazwą i typem przełącznika wewnętrznego lub prywatnego, uruchamiając następujące polecenie New-VMSwitch, zastępując wartości symboli zastępczych:
New-VMSwitch -Name "{switchName}" -SwitchType {switchType}Aby uzyskać adres IP utworzonego przełącznika, należy najpierw pobrać jego indeks interfejsu. Tę wartość można uzyskać, uruchamiając następujące polecenie Get-NetAdapter , zastępując wartość symbolu zastępczego:
(Get-NetAdapter -Name "{switchName}").ifIndexJeśli podczas próby uruchomienia tego polecenia, może być konieczne zmianę wartości
NameparametruvEthernet ({switchName}), aby postępować zgodnie z szablonem. Powinny zostać wyświetlone podobne dane wyjściowe do następującego przykładu:Zanotuj wartość indeksu interfejsu, ponieważ będzie ona potrzebna w przyszłych krokach.
Wynikowy adres IP przełącznika wirtualnego będzie inny dla każdego środowiska. Należy pamiętać, że w przypadku pozostałych poleceń w tym przewodniku użyjesz adresów IP, które pochodzą z rodziny 172.20.X.Y . Można jednak użyć własnej rodziny adresów i adresów IP.
Utworzysz i użyjesz następujących adresów IP:
Adres IP Template Przykład Adres IP bramy xxx.xxx.xxx.1 172.20.0.1 Adres IP translatora adresów sieciowych xxx.xxx.xxx.0 172.20.0.0 Początkowy adres IP xxx.xxx.xxx.100 172.20.0.100 Końcowy adres IP xxx.xxx.xxx.200 172.20.0.200 Ustaw adres IP bramy, zastępując ostatni oktet rodziny adresów IP przełącznika wirtualnego nową wartością liczbową. Na przykład zastąp ostatni oktet wartością 1 i pobierz adres 172.20.0.1. Uruchom następujące polecenie New-NetIPAddress , aby ustawić nowy adres IP bramy, zastępując wartości symboli zastępczych:
New-NetIPAddress -IPAddress {gatewayIp} -PrefixLength 24 -InterfaceIndex {interfaceIndex}Uruchomienie tego polecenia powinno zawierać informacje wyjściowe podobne do następującego przykładu:
Utwórz obiekt translatora adresów sieciowych (NAT), który tłumaczy adres sieci wewnętrznej na sieć zewnętrzną. Użyj tego samego adresu rodziny IPv4 z poprzednich kroków. Na podstawie tabeli z kroku sześciu adres IP translatora adresów sieciowych odpowiada oryginalnej rodzinie adresów IP, z tą różnicą, że ostatni oktet jest zastępowany nową wartością liczbową, na przykład 0. Uruchom następujące polecenie New-NetNat , aby ustawić adres IP translatora adresów sieciowych, zastępując wartości symboli zastępczych:
New-NetNat -Name "{switchName}" -InternalIPInterfaceAddressPrefix "{natIp}/24"Uruchomienie tego polecenia powinno zawierać informacje wyjściowe podobne do następującego przykładu:
Przełącznik jest teraz tworzony. Następnie skonfigurujesz usługę DNS.
Tworzenie serwera DHCP
Uwaga
Można kontynuować instalację bez serwera DHCP, o ile maszyna wirtualna EFLOW jest wdrażana przy użyciu parametrów statycznego adresu IP (ip4Address, ip4GatewayAddress, ip4PrefixLength). Jeśli zostanie użyta dynamiczna alokacja adresów IP, upewnij się, że należy kontynuować instalację serwera DHCP.
Ostrzeżenie
Autoryzacja może być wymagana do wdrożenia serwera DHCP w środowisku sieci firmowej. Sprawdź, czy konfiguracja przełącznika wirtualnego jest zgodna z zasadami sieci firmowej. Aby uzyskać więcej informacji, zobacz Wdrażanie protokołu DHCP przy użyciu programu Windows PowerShell.
Sprawdź, czy funkcja serwera DHCP jest zainstalowana na maszynie hosta. Wyszukaj kolumnę Install State (Stan instalacji). Jeśli wartość to "Zainstalowano", możesz pominąć poniższy krok.
Get-WindowsFeature -Name 'DHCP'Jeśli serwer DHCP nie został jeszcze zainstalowany, wykonaj następujące polecenie:
Install-WindowsFeature -Name 'DHCP' -IncludeManagementToolsDodaj serwer DHCP do domyślnych lokalnych grup zabezpieczeń i uruchom ponownie serwer.
netsh dhcp add securitygroups Restart-Service dhcpserverPodczas uruchamiania serwera DHCP zostaną wyświetlone następujące komunikaty ostrzegawcze:
WARNING: Waiting for service 'DHCP Server (dhcpserver)' to start...Aby skonfigurować zakres adresów IP serwera DHCP, który ma zostać udostępniony, należy ustawić adres IP jako początkowy adres IP i adres IP jako końcowy adres IP. Ten zakres jest definiowany przez parametry StartRange i EndRange w poleceniu Add-DhcpServerv4Scope. Podczas uruchamiania tego polecenia należy również ustawić maskę podsieci, która będzie mieć wartość 255.255.255.0. Na podstawie szablonów adresów IP i przykładów w tabeli z poprzedniej sekcji ustawienie StartRange jako 169.254.229.100 i EndRange jako 169.254.229.200 spowoduje udostępnienie 100 adresów IP. Uruchom następujące polecenie, zastępując symbole zastępcze własnymi wartościami:
Add-DhcpServerV4Scope -Name "AzureIoTEdgeScope" -StartRange {startIp} -EndRange {endIp} -SubnetMask 255.255.255.0 -State ActiveTo polecenie nie powinno generować danych wyjściowych.
Przypisz adresy IP translatora adresów sieciowych i bramy utworzone we wcześniejszej sekcji do serwera DHCP i uruchom ponownie serwer, aby załadować konfigurację. Pierwsze polecenie nie powinno wygenerować danych wyjściowych, ale ponowne uruchomienie serwera DHCP powinno spowodować wyświetlenie tych samych komunikatów ostrzegawczych, które zostały odebrane w trzecim kroku tej sekcji.
Set-DhcpServerV4OptionValue -ScopeID {natIp} -Router {gatewayIp} Restart-service dhcpserver
Następne kroki
Wykonaj kroki opisane w temacie Instalowanie i aprowizowanie usługi Azure IoT Edge dla systemu Linux na urządzeniu z systemem Windows, aby skonfigurować urządzenie przy użyciu usługi IoT Edge dla systemu Linux w systemie Windows.