Łączenie analizy z łącznikiem danych usługi Power BI
Azure DevOps Services | Azure DevOps Server 2022 — Azure DevOps Server 2019
Z tego artykułu dowiesz się, jak nawiązać bezproblemowe połączenie między usługą Power BI i usługą Azure DevOps przy użyciu łącznika danych. Ta integracja umożliwia wyodrębnianie cennych szczegółowych informacji z danych usługi Azure DevOps i tworzenie atrakcyjnych raportów w usłudze Power BI. Łącznik danych usługi Power BI używa widoków analizy.
Ważne
Widoki analizy obsługują tylko dane usługi Azure Boards (elementy robocze). Widoki analizy nie obsługują innych typów danych, takich jak potoki. Widoki zapewniają płaską listę elementów roboczych i nie obsługują hierarchii elementów roboczych. W tym momencie nie planujemy zaktualizować łącznika w celu obsługi innych typów danych. Aby uzyskać informacje na temat innych podejść, zobacz About Power BI integration (Informacje o integracji z usługą Power BI).
Wymagania wstępne
- Zapoznaj się z artykułami Co to jest analiza i baza wiedzy artykułów usługi Power BI.
- Zainstaluj aktualizację programu Power BI Desktop z października 2018 r. lub nowszą wersję.
- Upewnij się, że jesteś członkiem projektu. Jeśli nie jesteś, dodaj teraz. Każda osoba mająca dostęp do projektu, z wyjątkiem osób biorących udział w projekcie, może wyświetlać widoki analizy.
- Upewnij się, że włączono funkcję Boards . Jeśli nie, widoki analizy nie są wyświetlane. Aby ponownie włączyć lub wyłączyć usługę Azure DevOps, zobacz Włączanie lub wyłączanie usługi Azure DevOps.
- Upewnij się, że masz uprawnienia wymagane do uzyskania dostępu do usługi Analytics. Jeśli jesteś członkiem grupy Współautorzy projektu, masz uprawnienia.
- Utwórz widok Analizy, który chcesz utworzyć raport usługi Power BI.
- Zapoznaj się z artykułami Co to jest analiza i baza wiedzy artykułów usługi Power BI.
- Zainstaluj aktualizację programu Power BI Desktop z października 2018 r. lub nowszą wersję.
- Upewnij się, że jesteś członkiem projektu z co najmniej dostępem podstawowym. Jeśli nie masz jeszcze projektu, utwórz go.
- Upewnij się, że jesteś członkiem projektu. Jeśli nie jesteś, dodaj teraz. Każda osoba mająca dostęp do projektu, z wyjątkiem osób biorących udział w projekcie, może wyświetlać widoki analizy.
- Sprawdź, czy usługa Analytics jest zainstalowana, a jeśli nie, włącz ją. Aby dodać rozszerzenia lub włączyć usługę, musisz być właścicielem konta lub członkiem grupy Administratorzy kolekcji projektów.
- Upewnij się, że włączono funkcję Boards . Jeśli nie, widoki analizy nie są wyświetlane. Aby ponownie włączyć lub wyłączyć usługę Azure DevOps, zobacz Włączanie lub wyłączanie usługi Azure DevOps.
- Upewnij się, że masz uprawnienia wymagane do uzyskania dostępu do usługi Analytics. Jeśli jesteś członkiem grupy Współautorzy projektu, masz uprawnienia.
- Utwórz widok analizy, dla którego chcesz utworzyć raport usługi Power BI.
Ważne
Usługa Azure DevOps nie obsługuje uwierzytelniania poświadczeń alternatywnych. Jeśli nadal używasz alternatywnych poświadczeń, zdecydowanie zachęcamy do przełączenia się na bardziej bezpieczną metodę uwierzytelniania.
Nawiązywanie połączenia z widokiem analizy
Otwórz Power BI Desktop.
Zaloguj się do usługi. Dostęp po raz pierwszy wymaga zalogowania się i uwierzytelnienia poświadczeń. Program Power BI Desktop zapisuje poświadczenia, więc wystarczy to zrobić tylko raz.
Uwaga
Usługa Azure DevOps nie obsługuje scenariuszy między dzierżawami przy użyciu protokołu OAuth. Zamiast tego należy używać jednostek usługi i tożsamości zarządzanych.
Wybierz pozycję Połącz po weryfikacji poświadczeń.

Wybierz pozycję Pobierz usługi Online>Services, a następnie wybierz pozycję Azure DevOps (tylko usługi Boards) dla usług w chmurze lub wybierz pozycję Azure DevOps Server (tylko usługi Boards) dla środowiska lokalnego. Wybierz pozycję Połącz. Widoki analizy obsługują tylko zapytania dotyczące elementów roboczych i przypadków testowych.

Określ podstawowe parametry, aby nawiązać połączenie z danymi.


-
Adres URL kolekcji: wprowadź adres URL, pod którym jest hostowane wystąpienie usługi Azure DevOps Server. Przykładowy adres URL to
http://fabrikam-server/AzureDevOpsServer/fabrikam-collection. -
Projekt zespołowy: wprowadź tylko nazwę projektu. Na przykład użyj Fabrikam-Fiber , jeśli adresem URL wystąpienia usługi Azure DevOps Server jest
http://fabrikam-server/AzureDevOpsServer/fabrikam-collection/Fabrikam-Fiber.
Ważne
Nie należy mylić nazwy zespołu z nazwą projektu, co jest typowym błędem. Jeśli na przykład adres URL, którego używasz, to
http://fabrikam-server/AzureDevOpsServer/fabrikam-collection/Fabrikam-Fiber-Git/DeviceFabrikam-Fiber-Git to nazwa projektu, a urządzenie to nazwa zespołu.Po pomyślnym zalogowaniu usługa Power BI sprawdza, czy poświadczenia użytkownika mają uprawnienia dostępu do określonego projektu. Jeśli wystąpią jakiekolwiek błędy, zobacz często zadawane pytania dotyczące rozwiązań typowych problemów.
-
Adres URL kolekcji: wprowadź adres URL, pod którym jest hostowane wystąpienie usługi Azure DevOps Server. Przykładowy adres URL to
Wybierz widok Analiza
Rozwiń folder Widoki udostępnione, wybierz widok Analiza, a następnie wybierz pozycję Załaduj. Łącznik danych zawiera listę dostępnych widoków analizy. Każdy widok reprezentuje zestaw danych, które można ściągnąć do usługi Power BI. Można również tworzyć niestandardowe widoki analizy.
Na poniższej ilustracji przedstawiono domyślne widoki analizy. Lista widoków może się różnić w zależności od modelu procesu użytego do utworzenia projektu. Wszystkie wymienione widoki, z wyjątkiem widoków dołączonych do "Dzisiaj", zawierają dane historyczne trendu.
W poniższym przykładzie wybieramy pozycję Historie — ostatnie 30 dni, które filtruje elementy listy prac produktu.
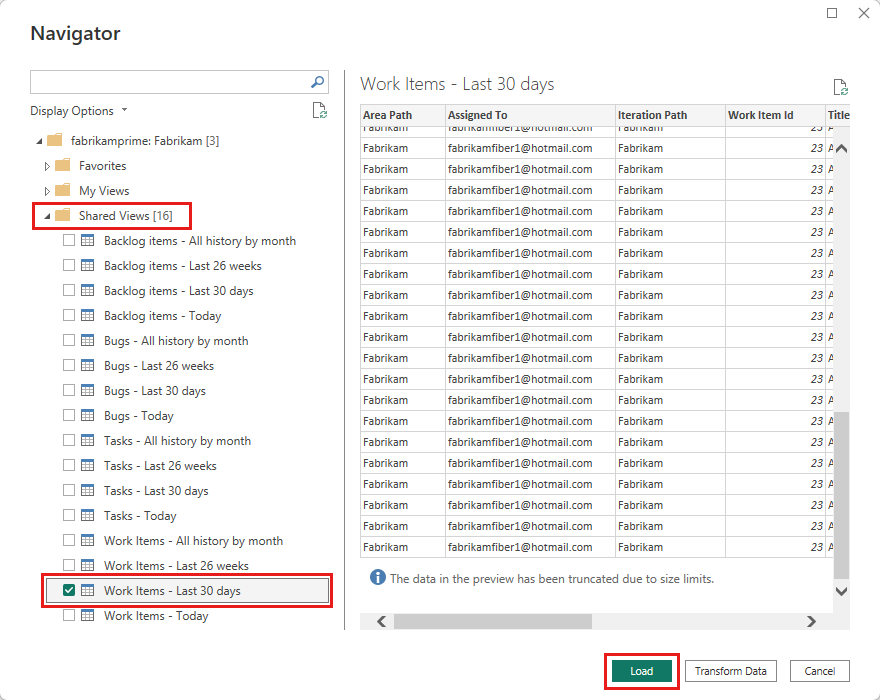
Uwaga
Ponieważ widok został zweryfikowany w poprzedniej sekcji, widok powinien zostać załadowany. Jeśli widok nie zostanie załadowany, najprawdopodobniej jest to spowodowane tym, że zestaw danych jest zbyt duży. Wróć do widoku w widoku Analiza w portalu internetowym i dostosuj filtry, aby zmniejszyć rozmiar zestawu danych.
Wybierz widok.
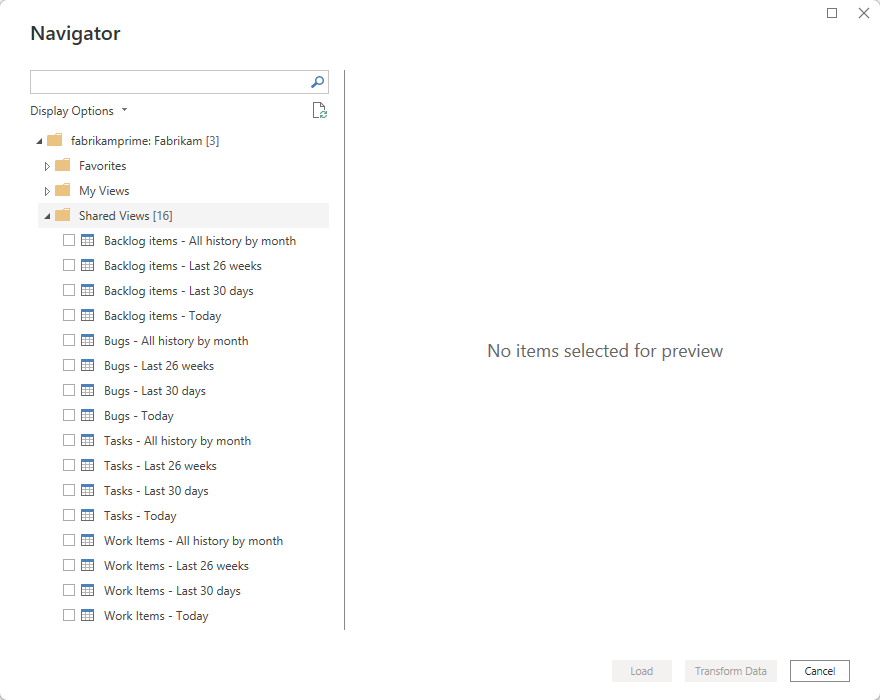
Uwaga
Podgląd wyświetlany dla wszystkich wybranych widoków w nawigatorze można obcinać w zależności od liczby wybranych pól i rozmiaru zestawu danych. Dane są obcinane tylko w wersji zapoznawczej i nie będą mieć wpływu na pełne odświeżanie danych.
- Wybierz tabelę Elementy robocze — dzisiaj i poczekaj na załadowanie podglądu. Reprezentuje bieżący stan wszystkich elementów roboczych w projekcie.
- Zaznacz pole wyboru obok tabeli Elementy robocze — dzisiaj i wybierz pozycję Załaduj.
Uwaga
Widoki analizy nie stosują filtrów zdefiniowanych przy użyciu usługi Power BI na serwerze. Wszystkie filtry zastosowane w usłudze Power BI ograniczają dane wyświetlane użytkownikom końcowym, ale nie zmniejszają ilości danych pobranych z usługi Analytics. Jeśli filtr ma zmniejszyć rozmiar zestawu danych, zastosuj go, dostosowując widok.
Poczekaj na załadowanie danych. Możesz obserwować jego postęp, przeglądając komunikaty o stanie, które są wyświetlane bezpośrednio pod nazwą tabeli. Jeśli widzisz jakiekolwiek błędy, zobacz sekcję Często zadawane pytania , aby zapoznać się z rozwiązaniami najbardziej typowych problemów.
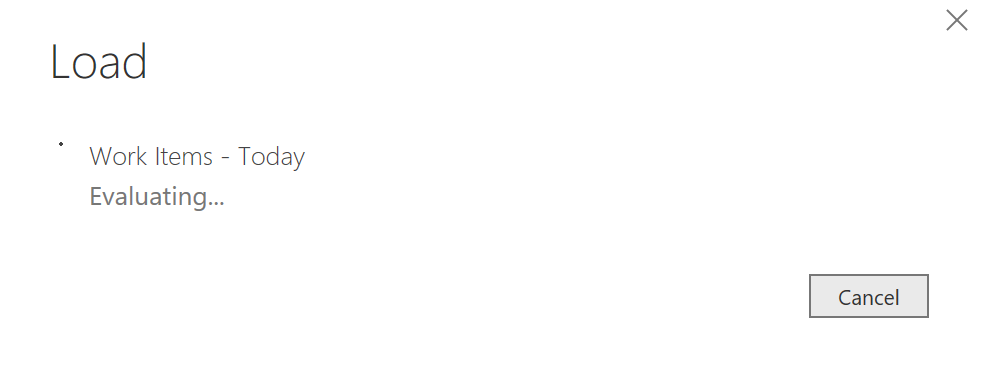
Przejrzyj model danych. Podczas ładowania modelu przejrzyj projekt zestawu danych dla łącznika danych usługi Power BI.
Tworzenie raportu
Utwórz raport na podstawie załadowanych danych. Po zakończeniu operacji ładowania możesz eksplorować dane, tworząc raporty niestandardowe. Przykłady typowych raportów można znaleźć w temacie Data Connector — Example reports (Łącznik danych — przykładowe raporty).
Często zadawane pytania
Odpowiedzi na często zadawane pytania dotyczące łącznika danych usługi Power BI i komunikatów o błędach analizy.
.: Jak odczytywać komunikaty o błędach pochodzące z łącznika?
1: Może wystąpić problem podczas odczytywania komunikatów o błędach pochodzących z łącznika, ponieważ zwykle zawierają one dodatkowe informacje kontekstowe. Jeśli operacja ładowania nie powiedzie się, zostanie wyświetlony komunikat "Nie można zapisać modyfikacji na serwerze...". Po wyświetleniu go wyszukaj ciąg [DataSource.Error] Azure DevOps...:. Poniższy przykład przedstawia komunikat o błędzie zwrócony z łącznika. Najważniejszą częścią komunikatu o błędzie jest "Wynik zapytania przekracza maksymalny rozmiar. Zmniejsz liczbę rekordów, stosując dodatkowe filtry".

.: Jak mogę rozwiązać problem "Wynik zapytania przekracza maksymalny rozmiar. Zmniejsz liczbę rekordów, stosując błąd dodatkowych filtrów?
1: Jeśli liczba rekordów pobranych z usługi Analytics przekracza 250 000:
"Nie można zapisać modyfikacji na serwerze. Zwrócony błąd: "Błąd OLE DB lub ODBC: [DataSource.Error] VSTS: Żądanie nie powiodło się: serwer zdalny zwrócił błąd: (400) Nieprawidłowe żądanie. (Wynik zapytania przekracza maksymalny rozmiar. Zmniejsz liczbę rekordów, stosując dodatkowe filtry).""
Ten błąd zwykle występuje, gdy projekt ma dużą liczbę elementów roboczych. Zmniejsz rozmiar zestawu danych, dostosowując widok. Wykonaj ten krok przed użyciem go w usłudze Power BI.

.: Jak mogę usunąć błąd "użytkownik nie został autoryzowany"?
1: Ten błąd może wystąpić, jeśli spróbujesz uzyskać dostęp do projektu, do którego nie masz uprawnień. Możesz również zobaczyć, czy usługa Power BI nie rozpoznaje poświadczeń. Aby sprawdzić swoje uprawnienia, zobacz Ustawianie uprawnień dostępu do widoków analizy i analizy. Jeśli jest to problem z poświadczeniami, skontaktuj się z administratorem, aby sprawdzić, czy może pomóc rozwiązać ten problem. Aby uzyskać więcej informacji, zobacz Zabezpieczenia usługi Power BI, uwierzytelnianie użytkowników i Rozwiązywanie problemów z logowaniem w usłudze Power BI.

Uwaga
Usługa Power BI używa identyfikatora Entra firmy Microsoft do uwierzytelniania użytkowników logujących się do usługa Power BI, a z kolei używa poświadczeń logowania usługi Power BI za każdym razem, gdy użytkownik próbuje uzyskać dostęp do zasobów wymagających uwierzytelniania. Użytkownicy logują się do usługa Power BI przy użyciu adresu e-mail użytego do ustanowienia konta usługi Power BI. Usługa Power BI używa tej wiadomości e-mail logowania jako obowiązującej nazwy użytkownika, która jest przekazywana do zasobów za każdym razem, gdy użytkownik próbuje nawiązać połączenie z danymi. Obowiązująca nazwa użytkownika jest następnie mapowana na główną nazwę użytkownika i rozpoznawana jako skojarzone konto domeny systemu Windows, względem którego jest stosowane uwierzytelnianie.
.: Jak mogę usunąć błąd "Dostęp do zasobu jest zabroniony"?
1: Ten błąd może wystąpić, jeśli masz dostęp do określonego projektu, ale nie masz uprawnień do wyświetlania analiz . Skontaktuj się z administratorem projektu, aby uzyskać te uprawnienia. Aby uzyskać więcej informacji na temat modelu zabezpieczeń, zobacz Zabezpieczenia analizy.

.: Jak mogę usunąć błąd "Projekt "X" lub nie masz uprawnień dostępu do niego?
1: Ten błąd wskazuje, że wartość wprowadzona dla nazwy projektu nie odpowiada żadnemu projektowi. Typowym błędem popełnianym przez użytkowników jest mylenie nazwy projektu z nazwą zespołu.
Jeśli na przykład używany adres URL to https://dev.azure.com/fabrikam-fiber-inc/Fabrikam-Fiber-Git/Device, Fabrikam-Fiber-Git to nazwa projektu i powinna być używana w parametrze .
Urządzenie to nazwa zespołu.

