Monitorowanie łączności usług
Ważne
Od 1 lipca 2021 r. nie będzie można dodawać nowych testów w istniejącym obszarze roboczym ani włączać nowego obszaru roboczego w obszarze Network monitor wydajności. Możesz nadal używać testów utworzonych przed 1 lipca 2021 r. Aby zminimalizować zakłócenia usługi w bieżących obciążeniach, przeprowadź migrację testów z usługi Network monitor wydajności do nowej Monitor połączenia na platformie Azure Network Watcher przed 29 lutego 2024 r.
Możesz użyć funkcji Monitor łączności usługi w monitor wydajności sieciowych, aby monitorować łączność sieciową z dowolnym punktem końcowym, który ma otwarty port TCP. Takie punkty końcowe obejmują witryny internetowe, aplikacje SaaS, aplikacje PaaS i bazy danych SQL.
Za pomocą monitora łączności usług można wykonywać następujące funkcje:
- Monitoruj łączność sieciową z aplikacjami i usługami sieciowymi z wielu oddziałów lub lokalizacji. Aplikacje i usługi sieciowe obejmują platformę Microsoft 365, dynamics CRM, wewnętrzne aplikacje biznesowe i bazy danych SQL.
- Użyj wbudowanych testów, aby monitorować łączność sieciową z punktami końcowymi platformy Microsoft 365 i Dynamics 365.
- Określ czas odpowiedzi, opóźnienie sieci i utratę pakietów podczas nawiązywania połączenia z punktem końcowym.
- Ustal, czy niska wydajność aplikacji wynika z sieci, czy też z powodu problemu na końcu dostawcy aplikacji.
- Zidentyfikuj punkty aktywne w sieci, które mogą powodować niską wydajność aplikacji, wyświetlając opóźnienie współtworowane przez każdy przeskok na mapie topologii.
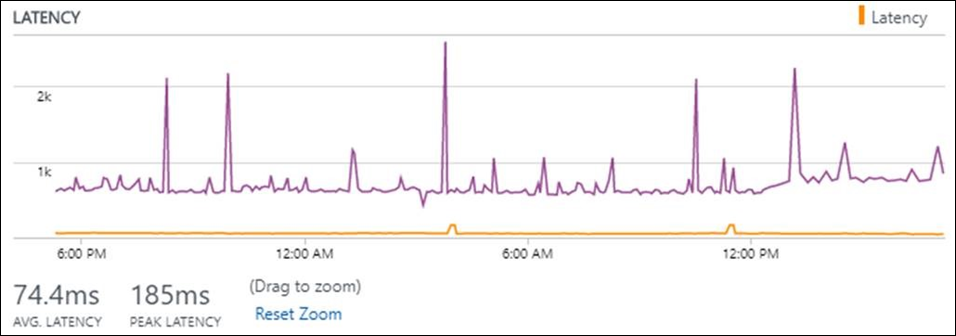
Konfiguracja
Aby otworzyć konfigurację monitor wydajności sieci, otwórz rozwiązanie Monitor wydajności sieci i wybierz pozycję Konfiguruj.
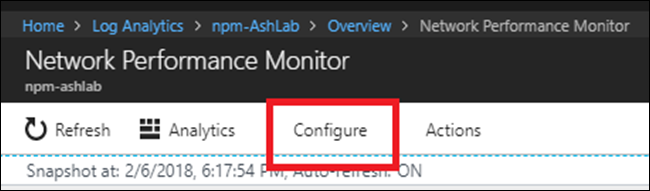
Konfigurowanie agentów usługi Log Analytics na potrzeby monitorowania
Włącz następujące reguły zapory w węzłach używanych do monitorowania, aby rozwiązanie może odnaleźć topologię z węzłów do punktu końcowego usługi:
netsh advfirewall firewall add rule name="NPMDICMPV4Echo" protocol="icmpv4:8,any" dir=in action=allow
netsh advfirewall firewall add rule name="NPMDICMPV6Echo" protocol="icmpv6:128,any" dir=in action=allow
netsh advfirewall firewall add rule name="NPMDICMPV4DestinationUnreachable" protocol="icmpv4:3,any" dir=in action=allow
netsh advfirewall firewall add rule name="NPMDICMPV6DestinationUnreachable" protocol="icmpv6:1,any" dir=in action=allow
netsh advfirewall firewall add rule name="NPMDICMPV4TimeExceeded" protocol="icmpv4:11,any" dir=in action=allow
netsh advfirewall firewall add rule name="NPMDICMPV6TimeExceeded" protocol="icmpv6:3,any" dir=in action=allow
Tworzenie testów monitora łączności usługi
Rozpocznij tworzenie testów w celu monitorowania łączności sieciowej z punktami końcowymi usługi.
Wybierz kartę Monitor łączności usługi .
Wybierz pozycję Dodaj test i wprowadź nazwę i opis testu. Możesz utworzyć maksymalnie 450 testów na obszar roboczy.
Wybierz typ testu:
- Wybierz pozycję Sieć Web , aby monitorować łączność z usługą, która odpowiada na żądania HTTP/S, takie jak outlook.office365.com lub bing.com.
- Wybierz pozycję Sieć , aby monitorować łączność z usługą, która odpowiada na żądania TCP, ale nie odpowiada na żądania HTTP/S, takie jak serwer SQL, serwer FTP lub port SSH.
- Na przykład: Aby utworzyć test internetowy na koncie magazynu obiektów blob, wybierz pozycję Sieć Web i wprowadź element docelowy jako yourstorageaccount.blob.core.windows.net. Podobnie można tworzyć testy dla innych magazynów tabel, magazynu kolejek i Azure Files przy użyciu tego linku.
- Wybierz pozycję Sieć Web , aby monitorować łączność z usługą, która odpowiada na żądania HTTP/S, takie jak outlook.office365.com lub bing.com.
Jeśli nie chcesz wykonywać pomiarów sieci, takich jak opóźnienie sieci, utrata pakietów i odnajdywanie topologii, wyczyść pole wyboru Wykonaj pomiary sieci . Zachowaj to pole wyboru, aby uzyskać maksymalną korzyść z możliwości.
W polu Target (Cel) wprowadź adres URL/FQDN/IP, do którego chcesz monitorować łączność sieciową.
W polu Numer portu wprowadź numer portu usługi docelowej.
W polu Częstotliwość testu wprowadź wartość częstotliwości uruchamiania testu.
Wybierz węzły, z których chcesz monitorować łączność sieciową z usługą. Upewnij się, że liczba dodanych agentów na test jest mniejsza niż 150. Każdy agent może przetestować maksymalnie 150 punktów końcowych/agentów.
Uwaga
W przypadku węzłów opartych na serwerze systemu Windows funkcja używa żądań opartych na protokole TCP do wykonywania pomiarów sieci. W przypadku węzłów opartych na kliencie systemu Windows funkcja używa żądań opartych na protokole ICMP do wykonywania pomiarów sieci. W niektórych przypadkach aplikacja docelowa blokuje przychodzące żądania oparte na protokole ICMP, gdy węzły są oparte na kliencie systemu Windows. Rozwiązanie nie może wykonać pomiarów sieci. W takich przypadkach zalecamy używanie węzłów opartych na serwerze z systemem Windows.
Jeśli nie chcesz tworzyć zdarzeń kondycji dla wybranych elementów, wyczyść pole Wyboru Włącz monitorowanie kondycji w miejscach docelowych objętych tym testem.
Wybierz warunki monitorowania. Niestandardowe progi generowania zdarzeń kondycji można ustawić, wprowadzając wartości progowe. Za każdym razem, gdy wartość warunku przekroczy wybrany próg dla wybranej pary sieciowej lub podsieci, generowane jest zdarzenie kondycji.
Wybierz pozycję Zapisz , aby zapisać konfigurację.
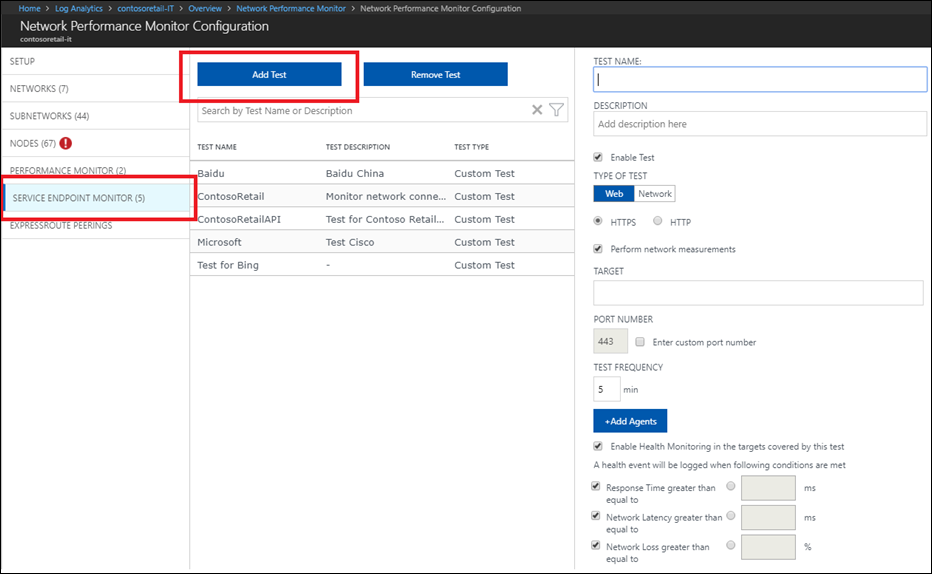
Przewodnik
Przejdź do widoku pulpitu nawigacyjnego Monitor wydajności sieci. Aby uzyskać podsumowanie kondycji utworzonych testów, zapoznaj się ze stroną Monitor łączności usług .
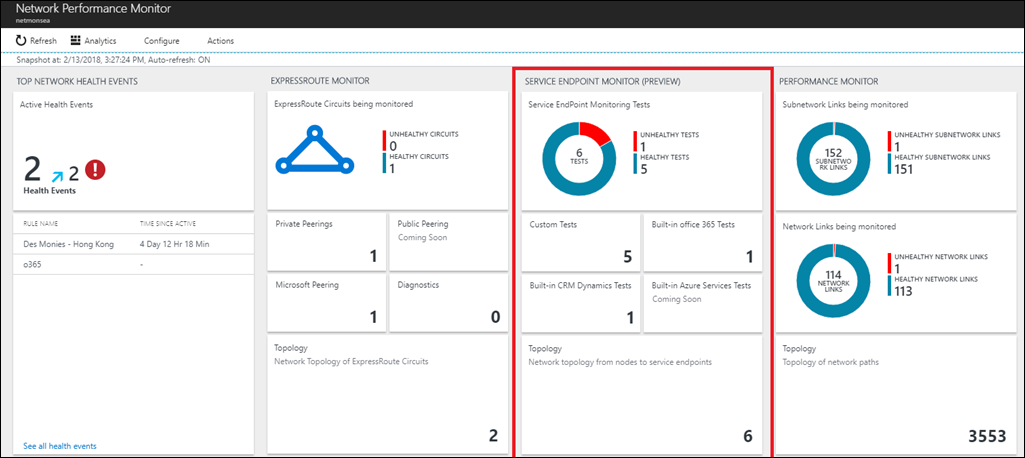
Wybierz kafelek, aby wyświetlić szczegóły testów na stronie Testy . W tabeli po lewej stronie można wyświetlić kondycję i wartość czasu odpowiedzi usługi, opóźnienie sieci i utratę pakietów dla wszystkich testów. Użyj kontrolki Network State Recorder, aby wyświetlić migawkę sieci w innym czasie w przeszłości. Wybierz test w tabeli, którą chcesz zbadać. Na wykresach w okienku po prawej stronie można wyświetlić historyczny trend strat, opóźnień i wartości czasu odpowiedzi. Wybierz link Szczegóły testu , aby wyświetlić wydajność z każdego węzła.
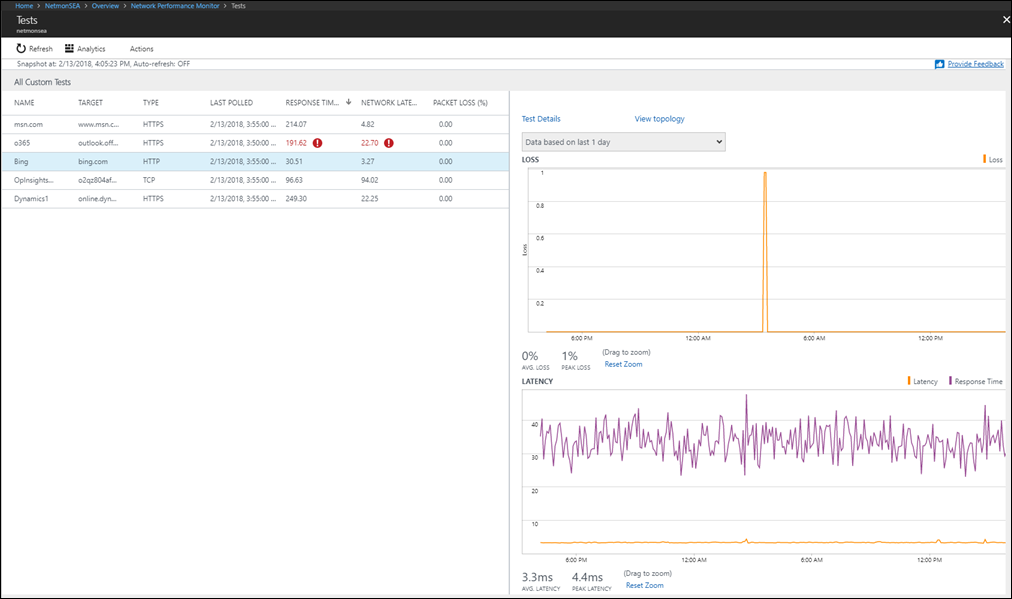
W widoku Węzły testowe można obserwować łączność sieciową z każdego węzła. Wybierz węzeł, który ma spadek wydajności. Jest to węzeł, w którym aplikacja jest obserwowana wolno.
Ustal, czy niska wydajność aplikacji wynika z sieci, czy problemu na końcu dostawcy aplikacji, obserwując korelację między czasem odpowiedzi aplikacji a opóźnieniem sieci.
Problem z aplikacją: Wzrost czasu odpowiedzi, ale spójność opóźnienia sieci sugeruje, że sieć działa prawidłowo, a problem może być spowodowany problemem na końcu aplikacji.
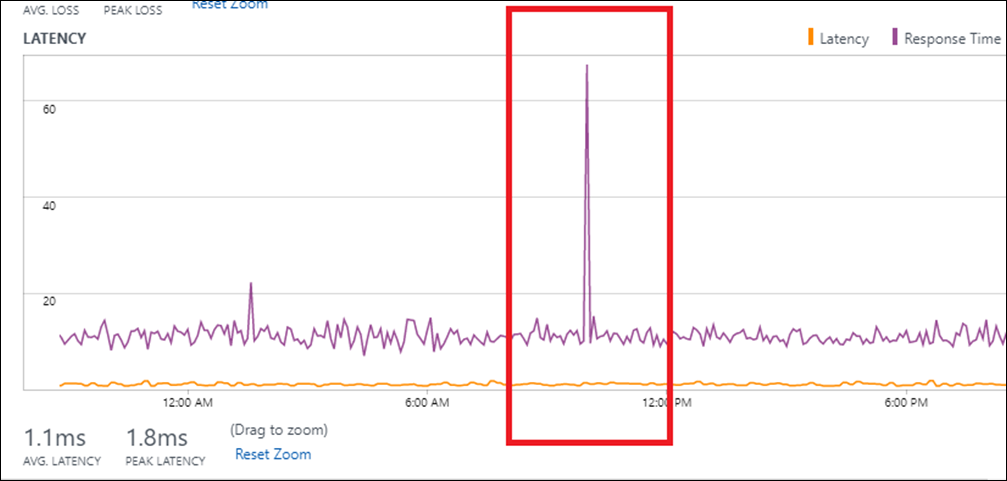
Problem z siecią: Wzrost czasu odpowiedzi wraz z odpowiednim wzrostem opóźnienia sieci sugeruje, że wzrost czasu odpowiedzi może być spowodowany wzrostem opóźnienia sieci.
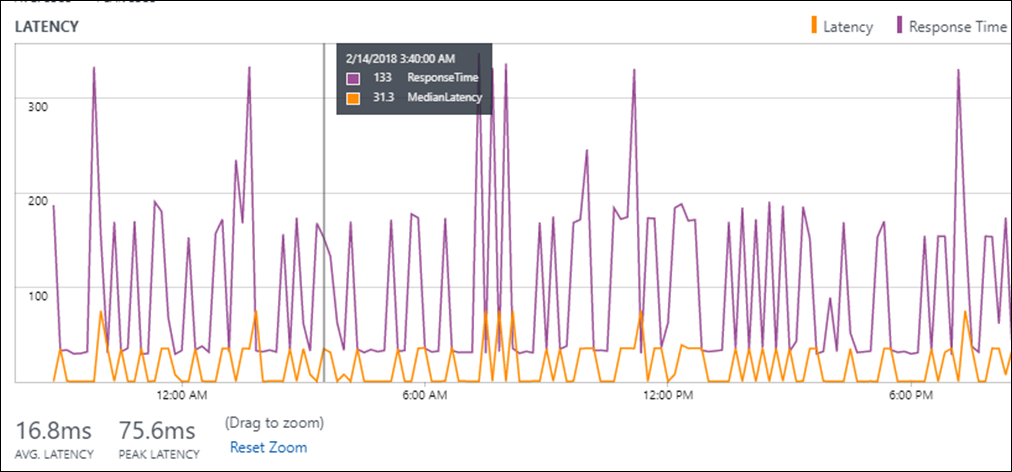
Po ustaleniu, że problem jest spowodowany siecią, wybierz link Widok topologii , aby zidentyfikować problematyczny przeskok na mapie topologii. Przykład pokazano na poniższej ilustracji. Całkowite opóźnienie między węzłem a punktem końcowym aplikacji wynosi 105 ms ze względu na przeskok oznaczony na czerwono. Po zidentyfikowaniu kłopotliwego przeskoku można podjąć działania naprawcze.
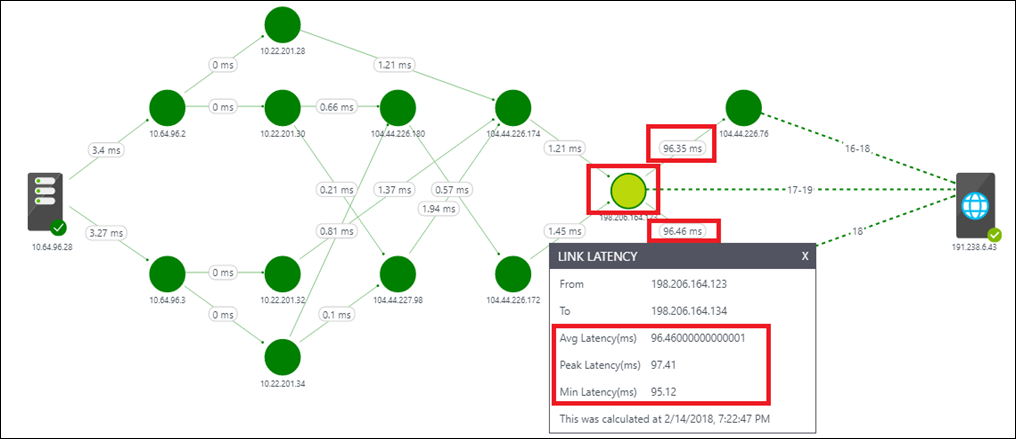
Diagnostyka
Jeśli obserwujesz nietypowość, wykonaj następujące kroki:
Jeśli czas odpowiedzi usługi, utrata sieci i opóźnienie są wyświetlane jako NA, co najmniej jeden z następujących powodów może być przyczyną:
- Aplikacja nie działa.
- Węzeł używany do sprawdzania łączności sieciowej z usługą nie działa.
- Element docelowy wprowadzony w konfiguracji testu jest niepoprawny.
- Węzeł nie ma łączności sieciowej.
Jeśli jest wyświetlany prawidłowy czas odpowiedzi usługi, ale utrata sieci, a także opóźnienie są wyświetlane jako NA, co najmniej jeden z następujących powodów może być przyczyną:
- Jeśli węzeł używany do sprawdzania łączności sieciowej z usługą jest maszyną kliencką z systemem Windows, usługa docelowa blokuje żądania ICMP lub zapora sieci blokuje żądania ICMP pochodzące z węzła.
- Pole wyboru Wykonaj pomiary sieci jest puste w konfiguracji testu.
Jeśli czas odpowiedzi usługi to NA, ale utrata sieci i opóźnienie są prawidłowe, usługa docelowa może nie być aplikacją internetową. Zmodyfikuj konfigurację testu i wybierz typ testu Sieć zamiast Sieć.
Jeśli aplikacja działa wolno, ustal, czy niska wydajność aplikacji wynika z sieci, czy problemu na końcu dostawcy aplikacji.
Adresy URL pakietu Office GCC dla klientów rządowych USA
W przypadku regionu Wirginii dla instytucji rządowych USA tylko adresy URL DOD są wbudowane w narzędzie NPM. Klienci korzystający z adresów URL GCC muszą tworzyć testy niestandardowe i dodawać każdy adres URL osobno.
| Pole | GCC |
|---|---|
| portal Office 365 i udostępniony | portal.apps.mil |
| Uwierzytelnianie i tożsamość Office 365 | * login.microsoftonline.us * api.login.microsoftonline.com * clientconfig.microsoftonline-p.net * login.microsoftonline.com * login.microsoftonline-p.com * login.windows.net * loginex.microsoftonline.com * login-us.microsoftonline.com * nexus.microsoftonline-p.com * mscrl.microsoft.com * secure.aadcdn.microsoftonline-p.com |
| Office Online | * adminwebservice.gov.us.microsoftonline.com * adminwebservice-s1-bn1a.microsoftonline.com * adminwebservice-s1-dm2a.microsoftonline.com * becws.gov.us.microsoftonline.com * provisioningapi.gov.us.microsoftonline.com * officehome.msocdn.us * prod.msocdn.us * portal.office365.us * webshell.suite.office365.us * www.office365.us * activation.sls.microsoft.com * crl.microsoft.com * go.microsoft.com * insertmedia.bing.office.net * ocsa.officeapps.live.com * ocsredir.officeapps.live.com * ocws.officeapps.live.com * office15client.microsoft.com * officecdn.microsoft.com * officecdn.microsoft.com.edgesuite.net * officepreviewredir.microsoft.com * officeredir.microsoft.com * ols.officeapps.live.com * r.office.microsoft.com * cdn.odc.officeapps.live.com * odc.officeapps.live.com * officeclient.microsoft.com |
| Exchange Online | * outlook.office365.us * attachments.office365-net.us * autodiscover-s.office365.us * manage.office365.us * scc.office365.us |
| MS Teams | gov.teams.microsoft.us |
Następne kroki
Dzienniki wyszukiwania , aby wyświetlić szczegółowe rekordy danych wydajności sieci.