Jak replikować środowisko ISE w programie Visual Studio Code
Chociaż rozszerzenie programu PowerShell dla programu VS Code nie szuka pełnej parzystości funkcji z programem PowerShell ISE, istnieją funkcje umożliwiające bardziej naturalne środowisko programu VS Code dla użytkowników środowiska ISE.
Ten dokument próbuje wyświetlić listę ustawień, które można skonfigurować w programie VS Code, aby środowisko użytkownika było nieco bardziej znane w porównaniu z środowiskiem ISE.
Tryb ISE
Notatka
Ta funkcja jest dostępna w rozszerzeniu programu PowerShell w wersji zapoznawczej od wersji 2019.12.0 i rozszerzenia programu PowerShell od wersji 2020.3.0.
Najprostszym sposobem replikowania środowiska ISE w programie Visual Studio Code jest włączenie trybu "ISE". Aby to zrobić, otwórz paletę poleceń (F1 LUB Ctrl+Shift+P LUB Cmd+Shift+P w systemie macOS) i wpisz w trybie ISE. Wybierz pozycję "PowerShell: Włącz tryb ISE" z listy.
To polecenie automatycznie stosuje ustawienia opisane poniżej Wynik wygląda następująco:
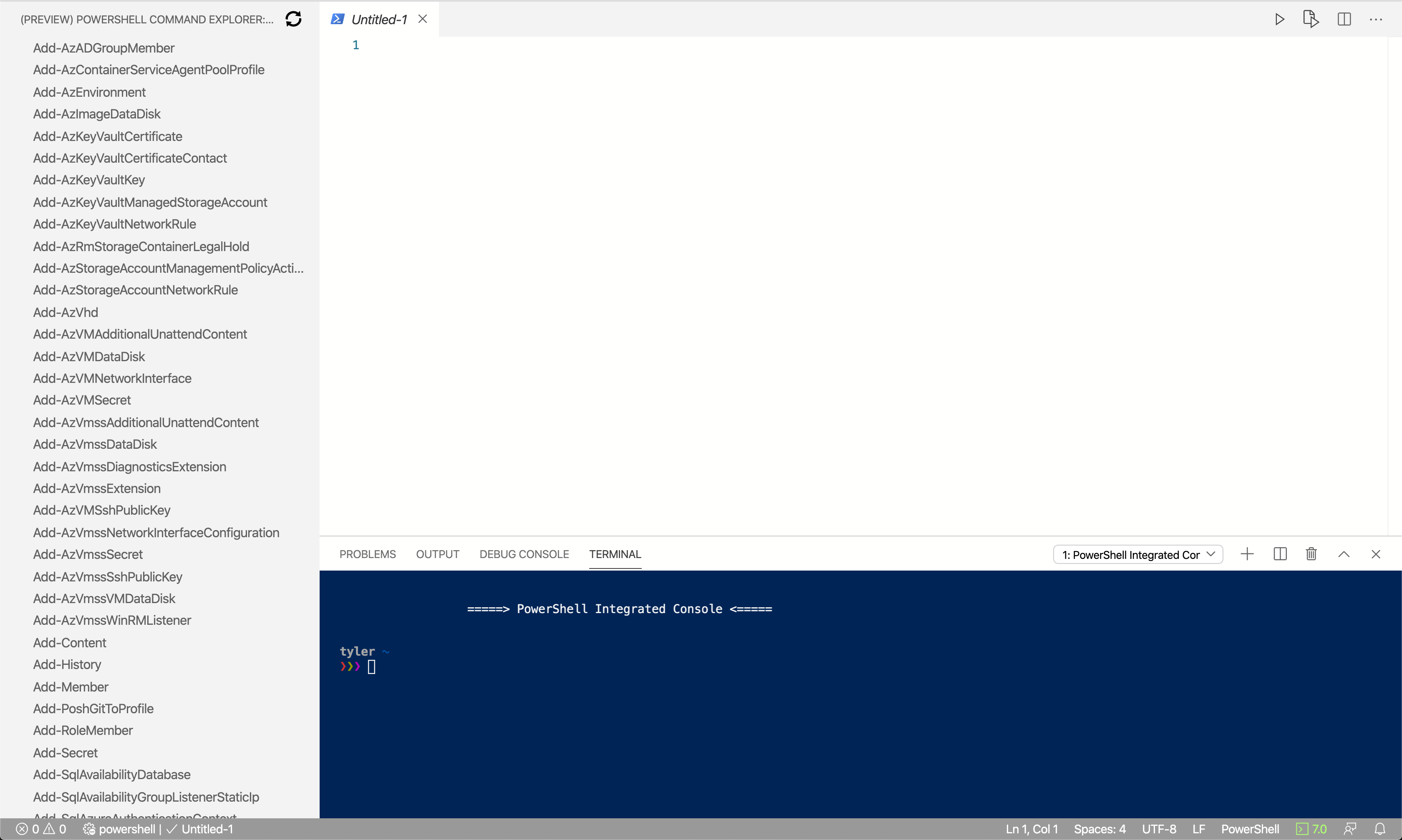
Ustawienia konfiguracji trybu ISE
Tryb ISE wprowadza następujące zmiany w ustawieniach programu VS Code.
Skróty klawiszowe
Funkcja Powiązanie ISE Powiązanie programu VS Code Debugger przerwań i pułapek Ctrl+B F6 Wykonaj bieżący wiersz/wyróżniony tekst F8 F8 Wyświetlanie dostępnych fragmentów kodu Ctrl+J Ctrl+Alt+J Notatka
Możesz również skonfigurować własne powiązania kluczy w programie VS Code.
Uproszczony interfejs użytkownika przypominający środowisko ISE
Jeśli chcesz uprościć interfejs użytkownika programu Visual Studio Code, aby dokładniej przyjrzeć się interfejsowi użytkownika środowiska ISE, zastosuj następujące dwa ustawienia:
"workbench.activityBar.visible": false, "debug.openDebug": "neverOpen",Te ustawienia ukrywają sekcje "Pasek działania" i "Pasek boczny debugowania" wyświetlane w czerwonym polu poniżej:
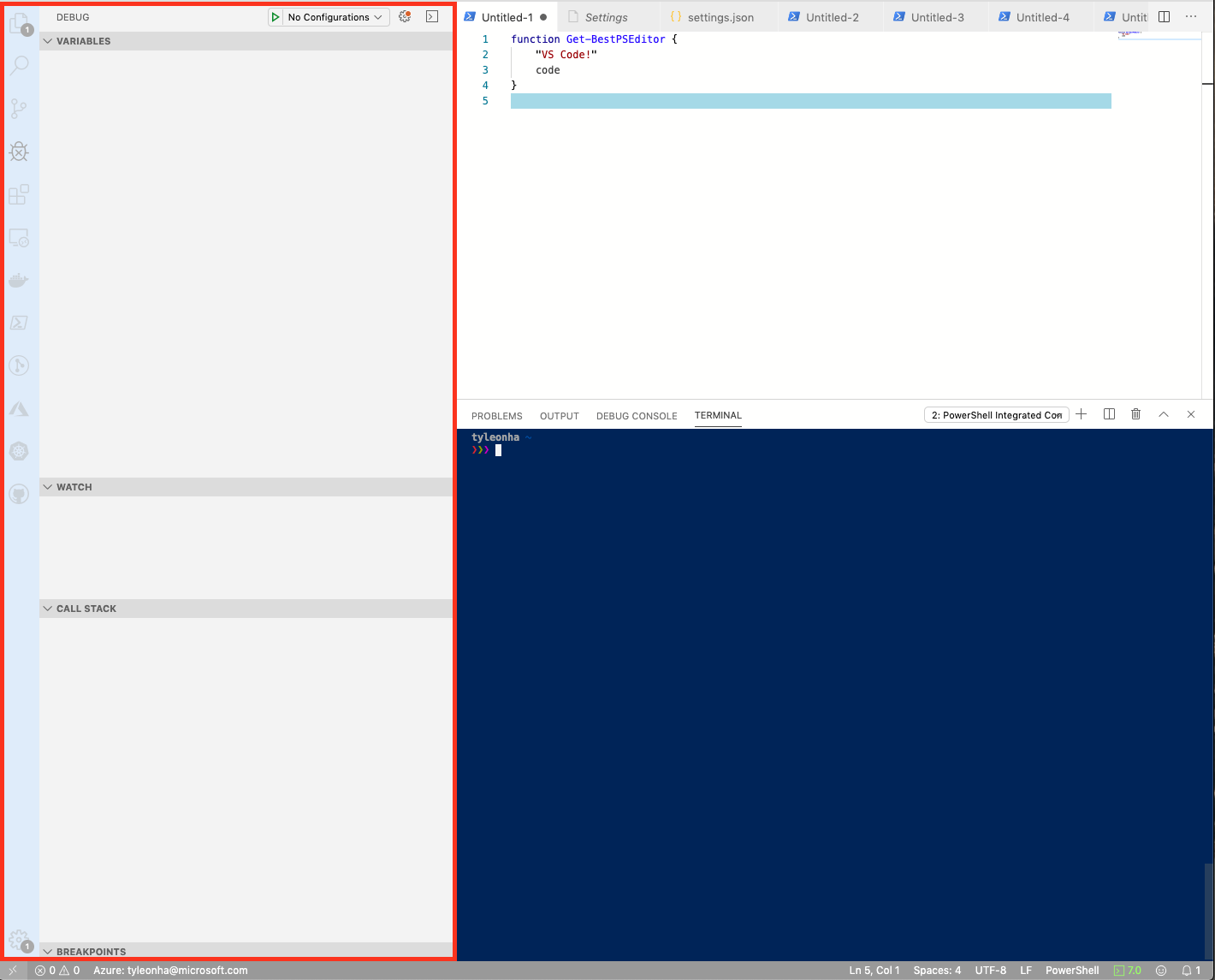
Wynik końcowy wygląda następująco:
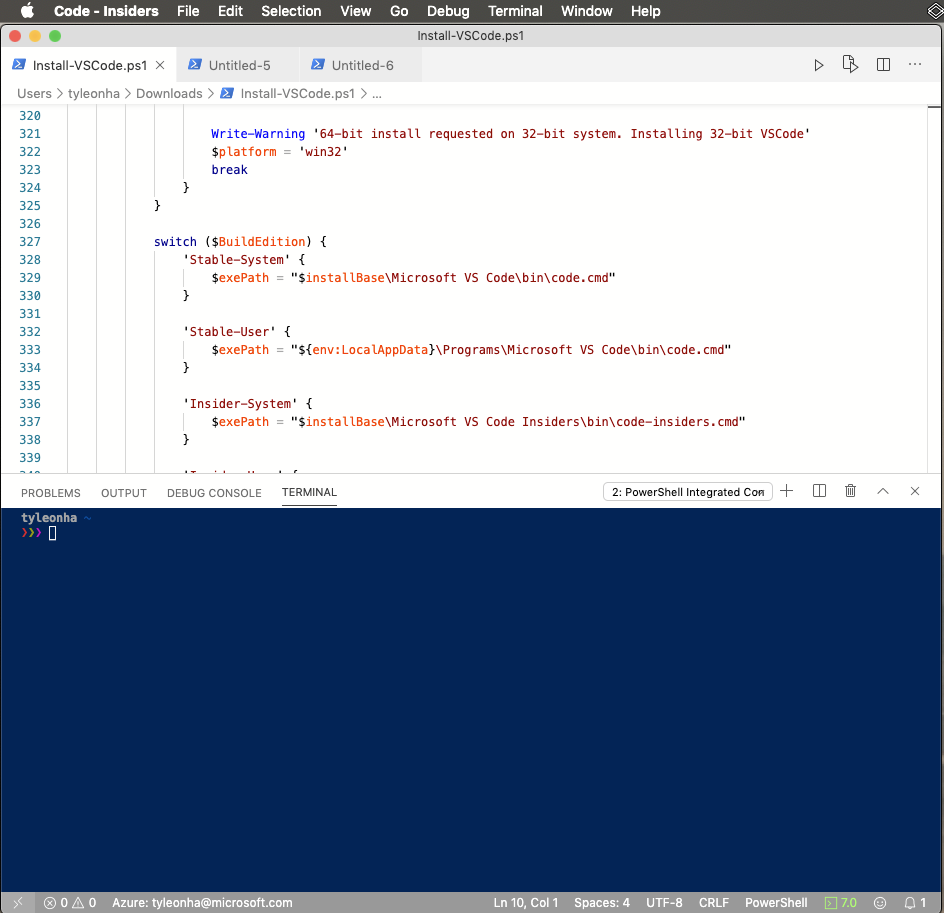 programu VS Code
programu VS CodeUzupełnianie za pomocą klawisza Tab
Aby włączyć uzupełnianie kart w stylu ISE, dodaj następujące ustawienie:
"editor.tabCompletion": "on",Brak koncentracji na konsoli podczas uruchamiania
Aby zachować fokus w edytorze podczas wykonywania za pomocą F8:
"powershell.integratedConsole.focusConsoleOnExecute": falseWartość domyślna to
truedla celów ułatwień dostępu.Nie uruchamiaj zintegrowanej konsoli podczas uruchamiania
Aby zatrzymać zintegrowaną konsolę podczas uruchamiania, ustaw:
"powershell.integratedConsole.showOnStartup": falseNotatka
Proces programu PowerShell w tle nadal zaczyna zapewniać funkcję IntelliSense, analizę skryptów, nawigację symboli itp., ale konsola nie będzie wyświetlana.
Przyjmij, że pliki są domyślnie programem PowerShell
Aby tworzyć nowe/niezatytułowane pliki, ustaw PowerShell jako domyślną aplikację:
"files.defaultLanguage": "powershell",Schemat kolorów
Istnieje wiele motywów ISE dostępnych dla programu VS Code, aby edytor wyglądał znacznie bardziej podobnie do środowiska ISE.
W palecie poleceń , wpisz
theme, aby uzyskaćPreferences: Color Themei naciśnij Enter . Z listy rozwijanej wybierz pozycjęPowerShell ISE.Ten motyw można ustawić w ustawieniach za pomocą następujących opcji:
"workbench.colorTheme": "PowerShell ISE",Eksplorator poleceń programu PowerShell
Dzięki pracy @corbobrozszerzenie programu PowerShell ma początki własnego eksploratora poleceń.
W palecie poleceń wprowadź
PowerShell Command Exploreri naciśnij Enter .Otwórz w środowisku ISE
Jeśli mimo to chcesz otworzyć plik w środowisku Windows PowerShell ISE, otwórz paletę poleceń , wyszukaj ciąg "open in ise", a następnie wybierz pozycję PowerShell: Otwórz bieżący plik w programie PowerShell ISE.
Inne zasoby
- 4sysops ma świetny artykuł na temat konfigurowania programu VS Code tak, aby był bardziej podobny do środowiska ISE.
- Mike F Robbins ma świetny post na temat konfiguracji programu VS Code.
Porady dotyczące programu VS Code
Paleta poleceń
Paleta poleceń jest przydatna do wykonywania poleceń w programie VS Code. Otwórz paletę poleceń przy użyciu F1 LUB Ctrl+Shift+P LUB Cmd+Shift+P w systemie macOS.
Aby uzyskać więcej informacji, zobacz dokumentację programu VS Code.
Ukryj panel Konsola debugowania
Rozszerzenie programu PowerShell używa wbudowanego interfejsu debugowania programu VS Code, aby umożliwić debugowanie skryptów i modułów programu PowerShell. Jednak rozszerzenie nie korzysta z panelu Konsola debugowania. Aby ukryć konsolę debugowania, kliknij prawym przyciskiem myszy konsoli debugowania i wybierz pozycję Ukryj konsolę debugowania.
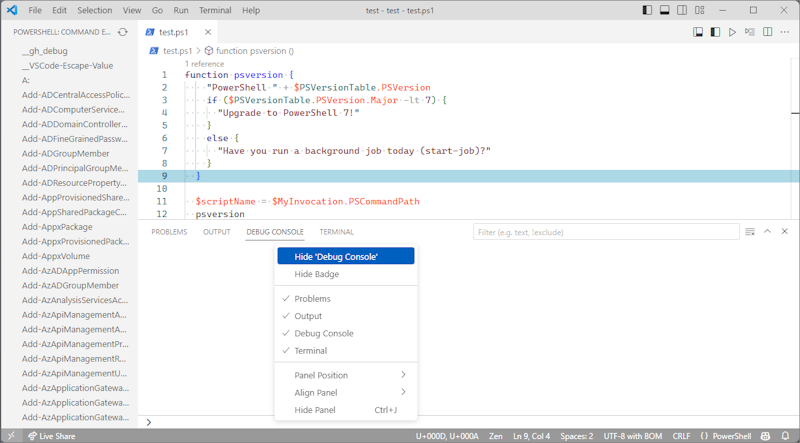
Aby uzyskać więcej informacji na temat debugowania programu PowerShell za pomocą programu Visual Studio Code, zobacz Using VS Code.
Więcej ustawień
Jeśli znasz więcej sposobów, aby program VS Code był bardziej znany użytkownikom środowiska ISE, współtwórz ten dokument. Jeśli szukasz konfiguracji zgodności, ale nie możesz znaleźć żadnego sposobu jej włączenia, zgłoś problem i zapytaj!
Zawsze z radością akceptujemy prośby o zatwierdzenie zmian i kontrybucje!
