Używanie programu Visual Studio Code do zdalnego edytowania i debugowania
W przypadku osób, które znają środowisko ISE, możesz pamiętać, że możesz uruchomić psedit file.ps1 ze zintegrowanej konsoli, aby otworzyć pliki — lokalne lub zdalne — bezpośrednio w środowisku ISE.
Ta funkcja jest również dostępna w rozszerzeniu programu PowerShell dla programu VSCode. W tym przewodniku pokazano, jak to zrobić.
Warunki wstępne
W tym przewodniku założono, że masz:
- Zasób zdalny (np. maszyna wirtualna, kontener), do którego masz dostęp
- Program PowerShell uruchomiony na nim i maszyna hosta
- Program VSCode i rozszerzenie programu PowerShell dla programu VSCode
Ta funkcja działa w programie PowerShell i programie Windows PowerShell.
Ta funkcja działa również podczas nawiązywania połączenia z maszyną zdalną za pośrednictwem usługi WinRM, programu PowerShell Direct lub protokołu SSH. Jeśli chcesz użyć protokołu SSH, ale używasz systemu Windows, zapoznaj się z Win32 w wersji SSH!
Ważny
Polecenia Open-EditorFile i psedit działają tylko w zintegrowanej konsoli programu PowerShell utworzonej przez rozszerzenie programu PowerShell dla programu VSCode.
Przykłady użycia
W tych przykładach pokazano zdalne edytowanie i debugowanie z komputera MacBook Pro do maszyny wirtualnej z systemem Ubuntu uruchomionej na platformie Azure. Proces jest identyczny w systemie Windows.
Edytowanie pliku lokalnego przy użyciu Open-EditorFile
Po uruchomieniu rozszerzenia programu PowerShell dla programu VSCode i otwarciu zintegrowanej konsoli programu PowerShell można wpisać Open-EditorFile foo.ps1 lub psedit foo.ps1, aby otworzyć lokalny plik foo.ps1 bezpośrednio w edytorze.
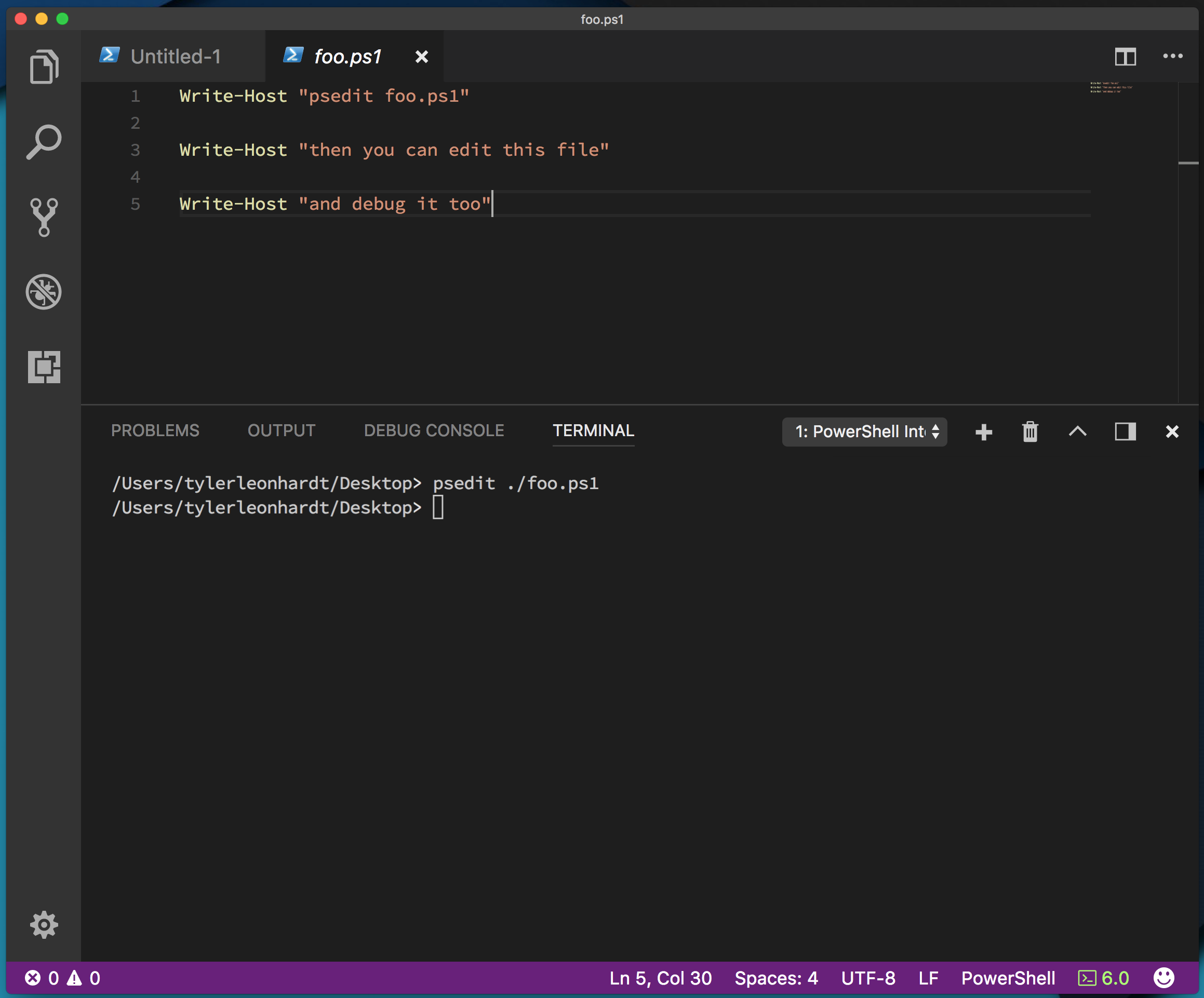
Notatka
Plik foo.ps1 musi już istnieć.
Z tego miejsca możemy:
Dodawanie punktów przerwania do rynny
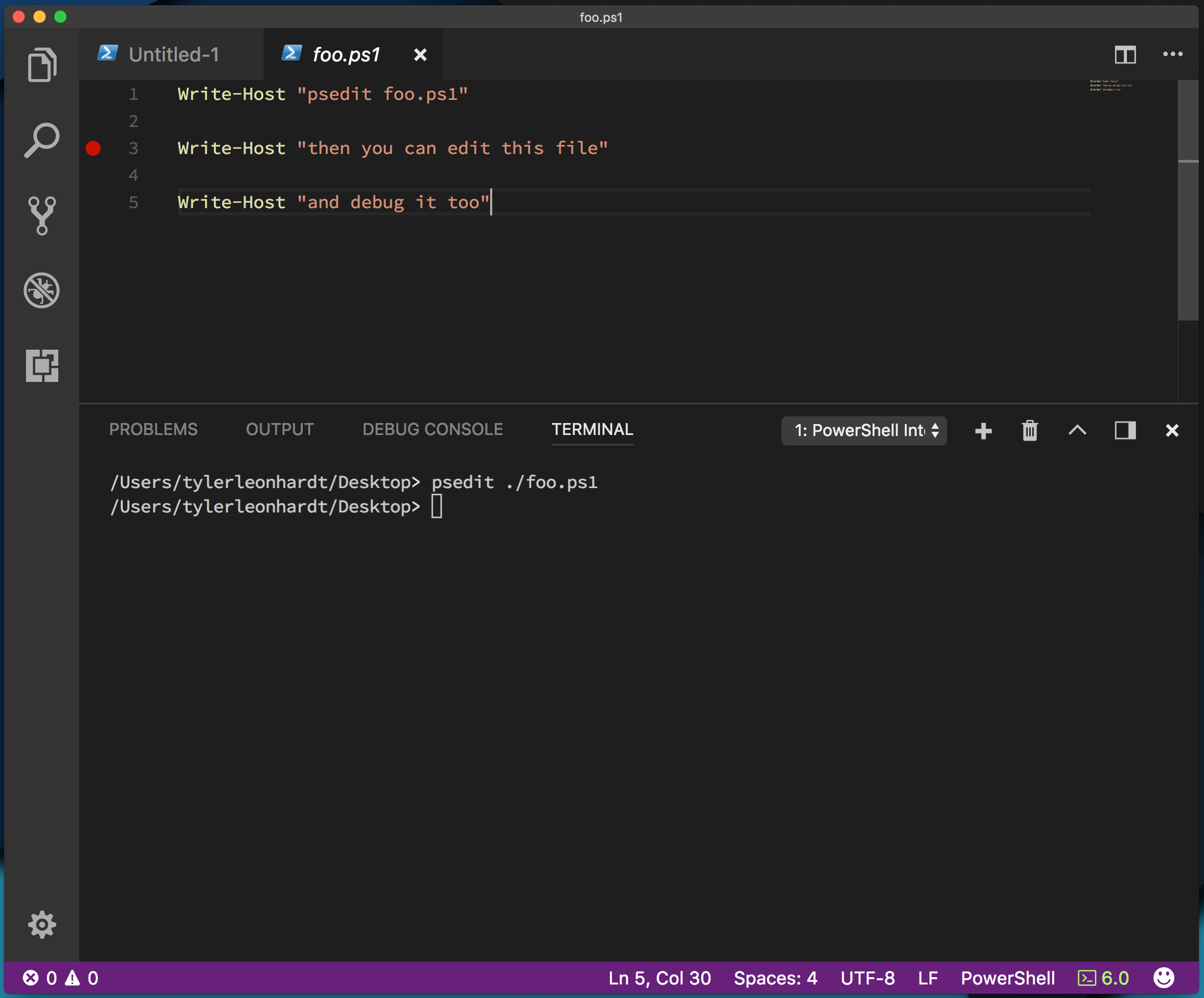
Naciśnij F5, aby debugować skrypt programu PowerShell.
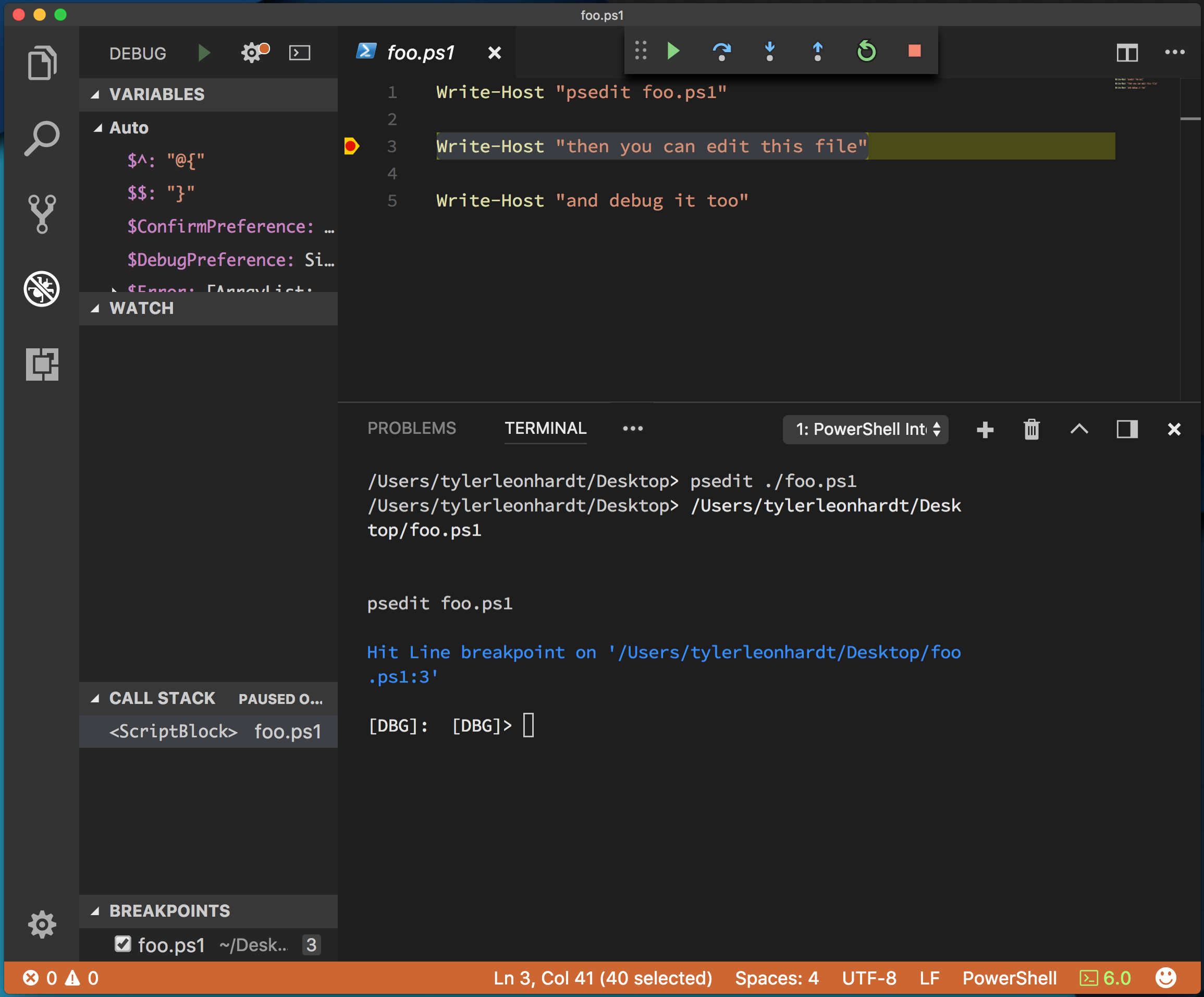
Podczas debugowania możesz wchodzić w interakcje z konsolą debugowania, sprawdzić zmienne w obszarze po lewej stronie oraz wszystkie inne standardowe narzędzia do debugowania.
Zdalne edytowanie plików za pomocą Open-EditorFile
Teraz przejdźmy do zdalnego edytowania i debugowania plików. Kroki są prawie takie same. Najpierw musimy wykonać tylko jedną czynność — wprowadź sesję programu PowerShell na serwerze zdalnym.
Jest polecenie cmdlet, które to umożliwia. Jest to nazywane Enter-PSSession.
Krótko mówiąc:
-
Enter-PSSession -ComputerName foorozpoczyna sesję za pośrednictwem usługi WinRM -
Enter-PSSession -ContainerId fooiEnter-PSSession -VmId foorozpoczynają sesję przez PowerShell Direct -
Enter-PSSession -HostName foorozpoczyna sesję za pośrednictwem protokołu SSH
Aby uzyskać więcej informacji, zapoznaj się z dokumentacją Enter-PSSession.
Ponieważ przeprowadzamy komunikację zdalną z maszyną wirtualną z systemem Ubuntu na platformie Azure, używamy protokołu SSH.
Najpierw w konsoli zintegrowanej uruchom polecenie Enter-PSSession. Po wyświetleniu [<hostname>] po lewej stronie monitu masz połączenie z sesją zdalną.
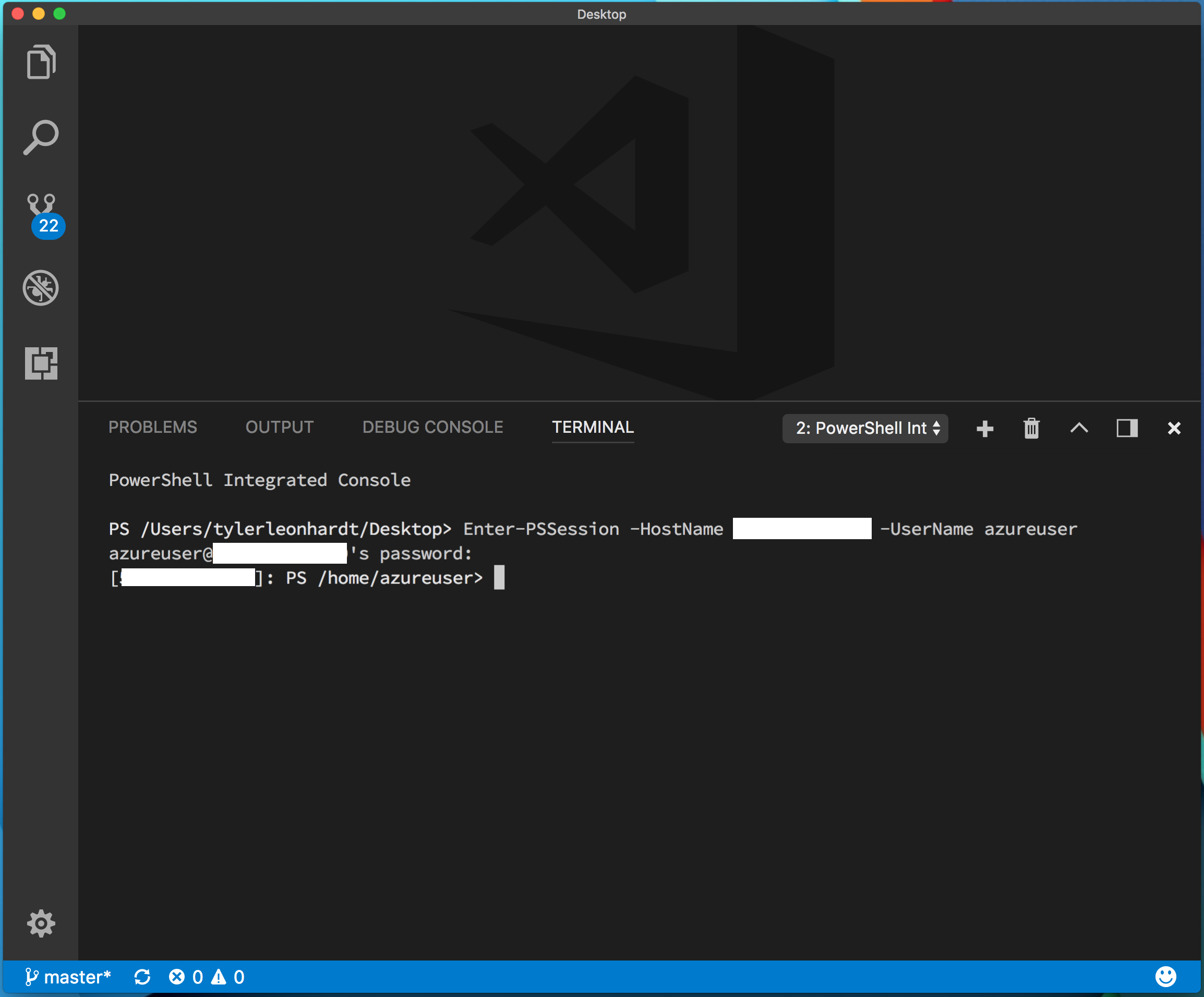
Teraz możemy wykonać te same kroki, co w przypadku edytowania skryptu lokalnego.
Uruchom
Open-EditorFile test.ps1lubpsedit test.ps1, aby otworzyć zdalny pliktest.ps1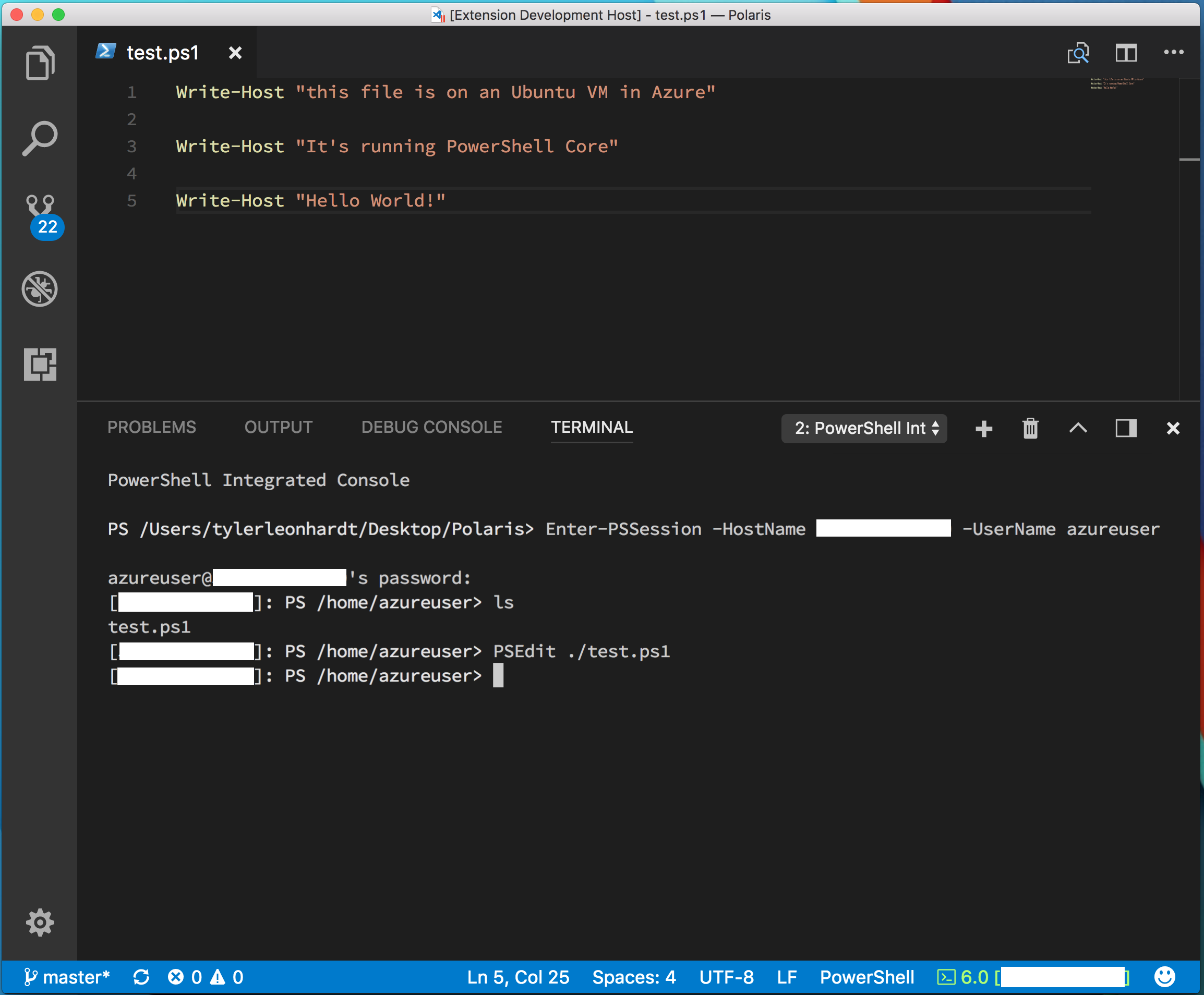
Edytuj plik/ustaw punkty przerwania
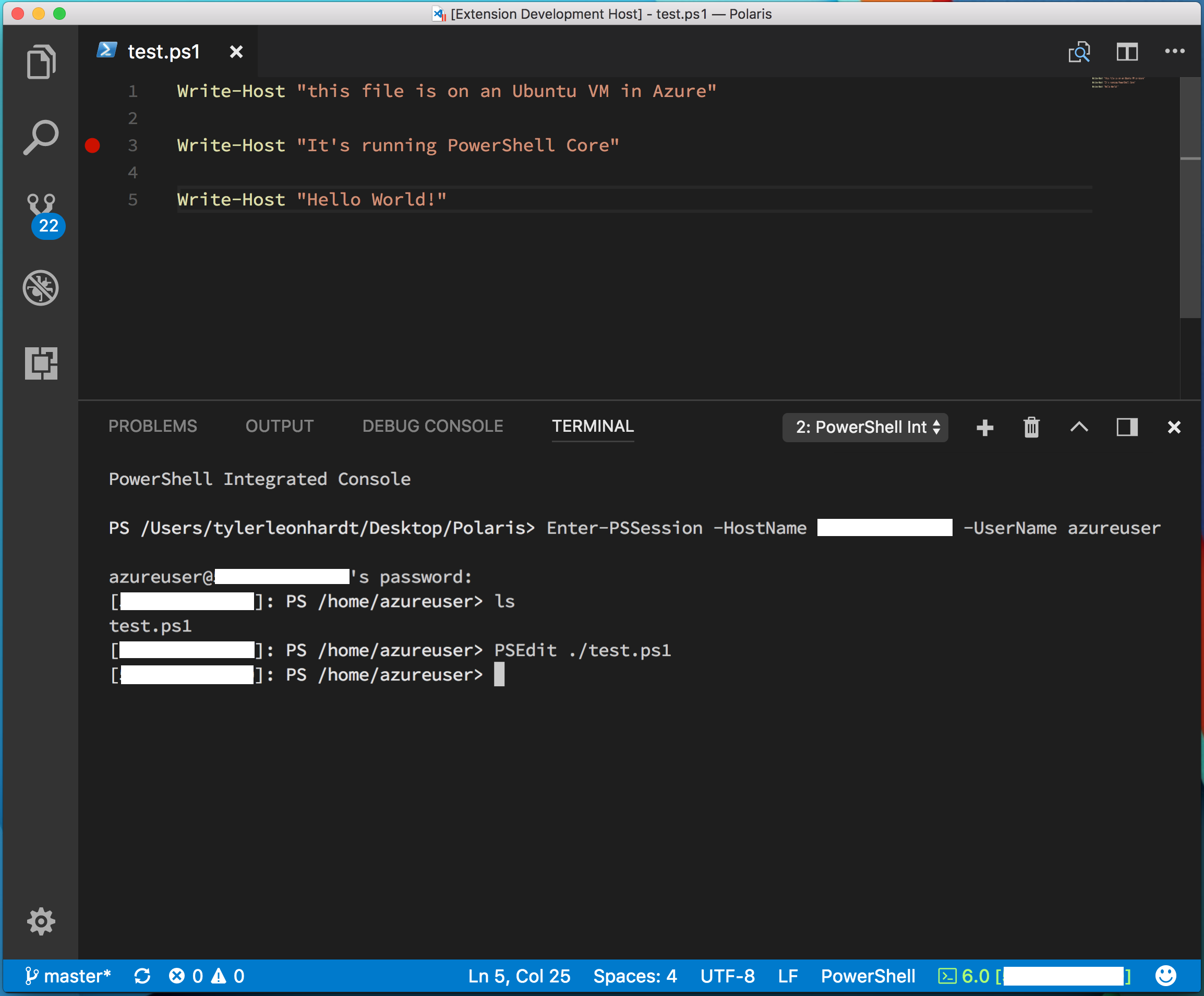
Rozpoczynanie debugowania (F5) pliku zdalnego
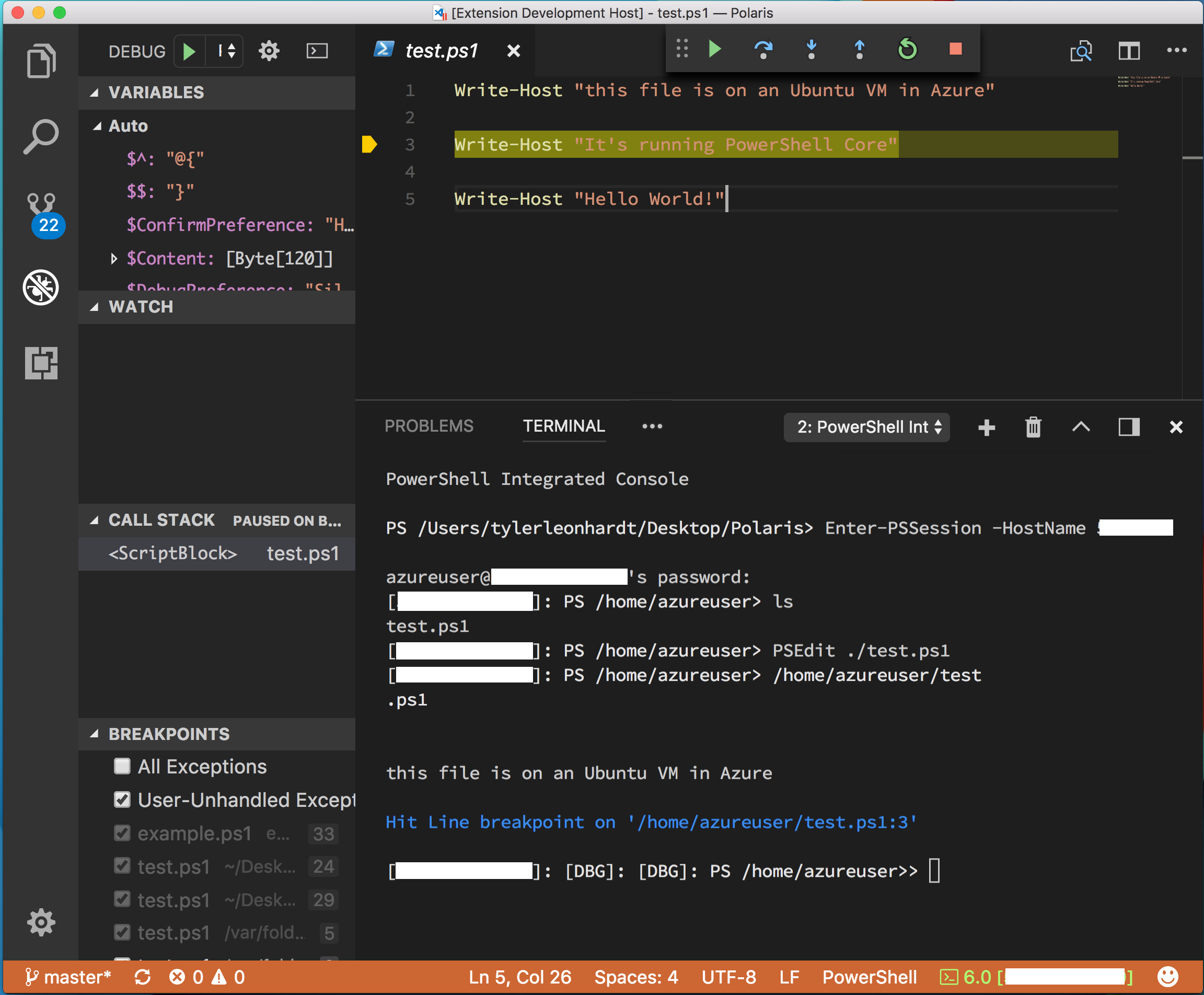
Jeśli masz jakiekolwiek problemy, możesz otworzyć problemy w repozytorium GitHub.
