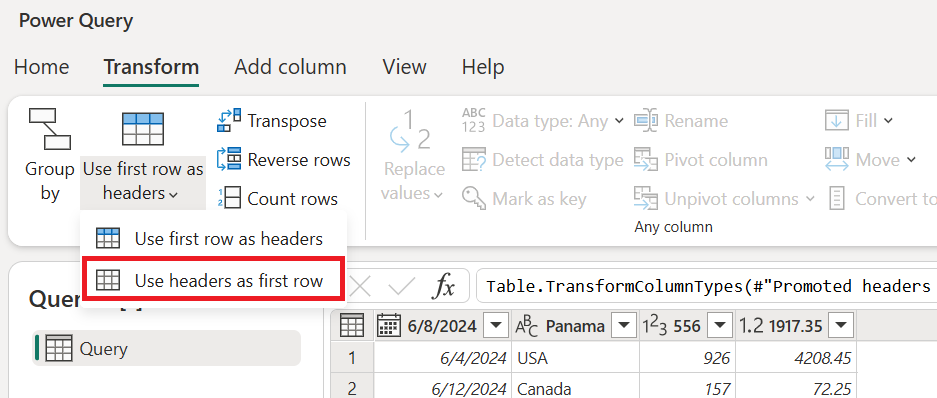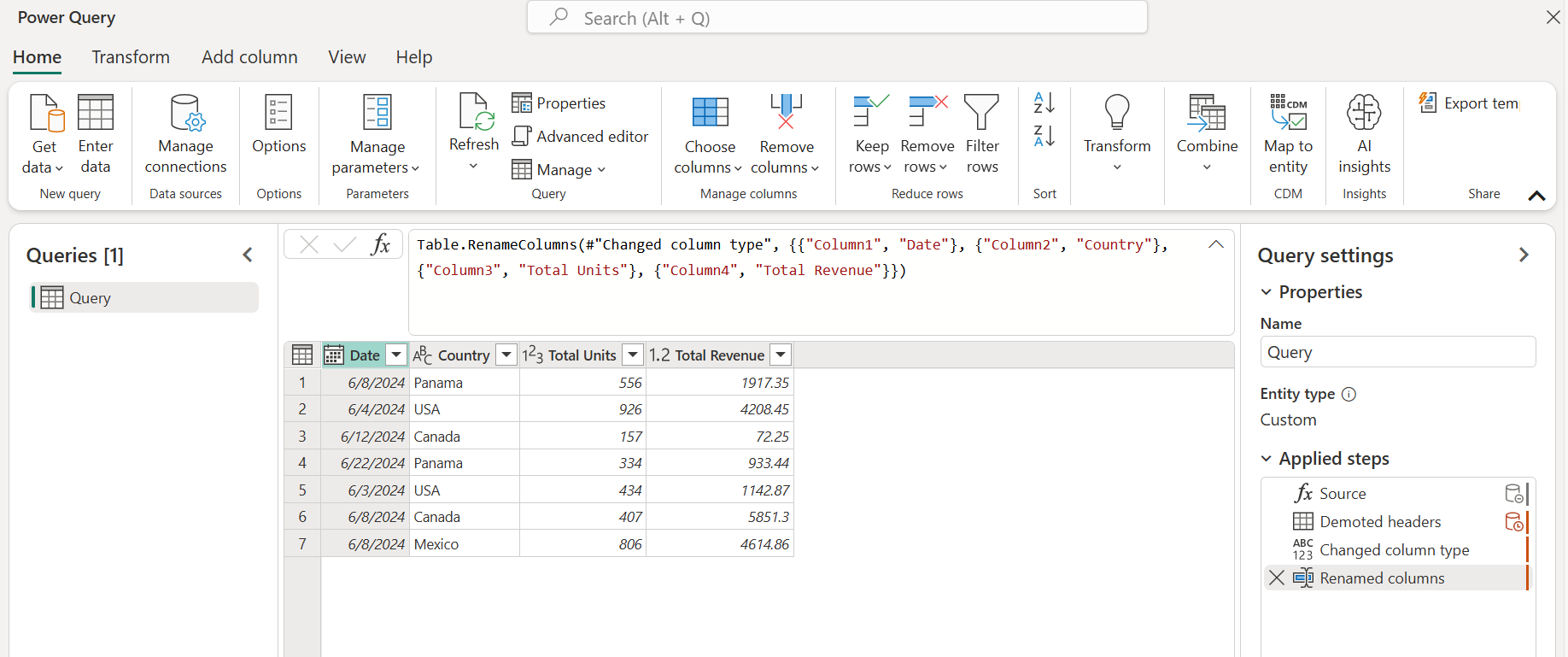Podwyższanie lub obniżanie nagłówków kolumn
Podczas tworzenia nowego zapytania na podstawie źródeł danych bez struktury, takich jak pliki tekstowe, dodatek Power Query analizuje zawartość pliku. Jeśli dodatek Power Query identyfikuje inny wzorzec dla pierwszego wiersza, próbuje ustawić pierwszy wiersz danych na nagłówki kolumn tabeli. Jednak dodatek Power Query może nie zidentyfikować prawidłowo wzorca 100 procent czasu, dlatego w tym artykule wyjaśniono, jak ręcznie podwyższyć poziom lub obniżyć nagłówki kolumn z wierszy.
Aby przenieść wiersze do nagłówków kolumn
W poniższym przykładzie dodatek Power Query nie mógł określić nagłówków kolumn dla tabeli, ponieważ tabela zawiera zestaw wierszy nagłówków dla pierwszych trzech wierszy. Rzeczywiste nagłówki kolumn dla tabeli znajdują się w wierszu 5.
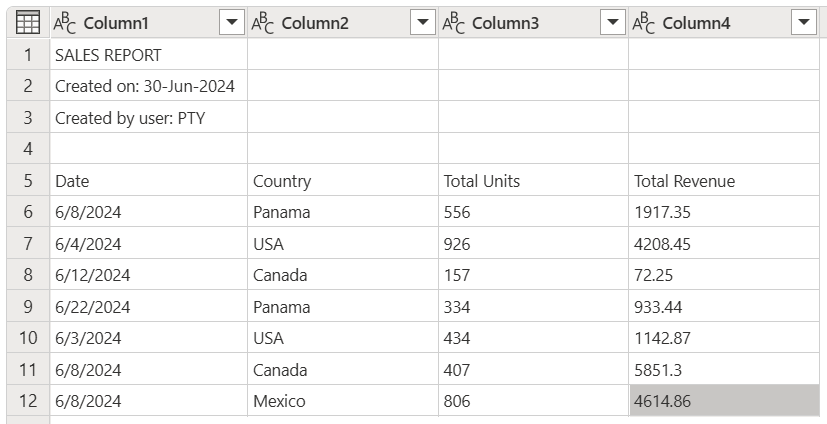
Zrzut ekranu przedstawiający tabelę z kolumnami (Kolumna1, Kolumna2, Kolumna3 i Kolumna4) ustawionymi na typ danych Tekst z czterema wierszami zawierającymi nagłówek u góry, nagłówek kolumny w wierszu 5 i 7 wierszy danych u dołu.
Zanim będzie można awansować nagłówki, należy usunąć pierwsze cztery wiersze tabeli. Aby tak się stało, wybierz menu tabeli w lewym górnym rogu okna podglądu, a następnie wybierz pozycję Usuń pierwsze wiersze.
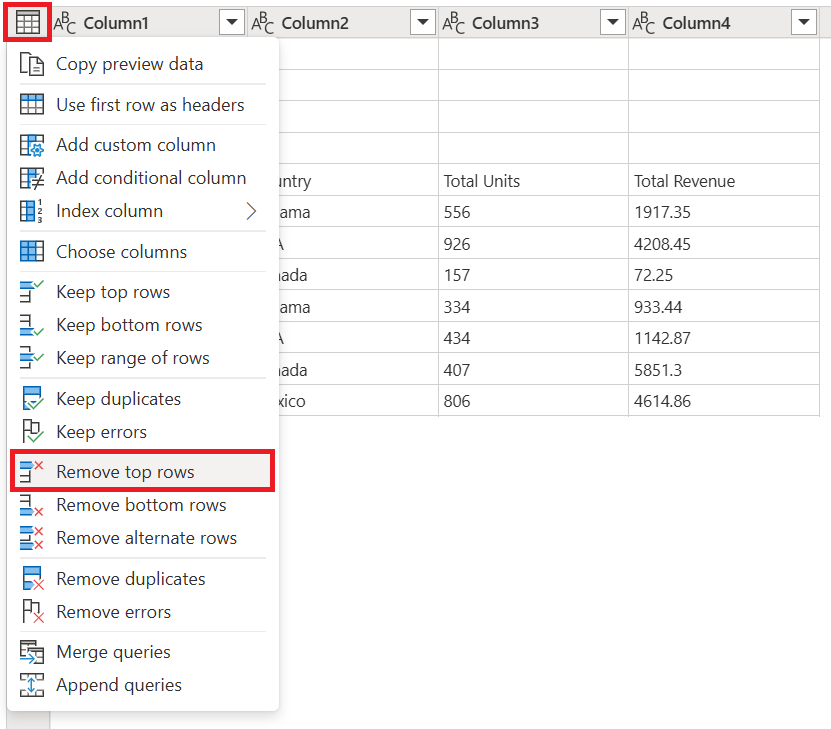
W oknie Usuń pierwsze wiersze wprowadź 4 w polu Liczba wierszy.
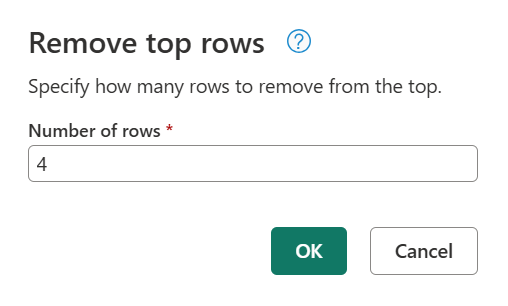
Notatka
Aby dowiedzieć się więcej na temat Usuwanie pierwszych wierszy i innych operacji tabeli, przejdź do Filtruj według pozycji wiersza.
Wynik tej operacji pozostawia nagłówki w pierwszym wierszu tabeli.
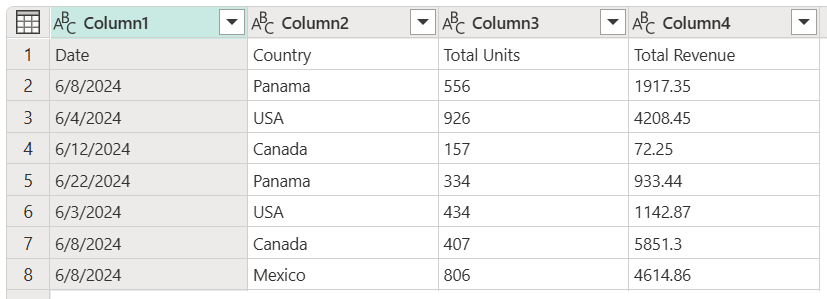
Lokalizacje operacji promowania nagłówków
W tym miejscu istnieje kilka miejsc, w których można wybrać operację podwyższania poziomu nagłówków:
Na karcie Narzędzia główne w grupie Przekształć.
Na karcie Przekształć w grupie Tabela.
Na menu stołowym
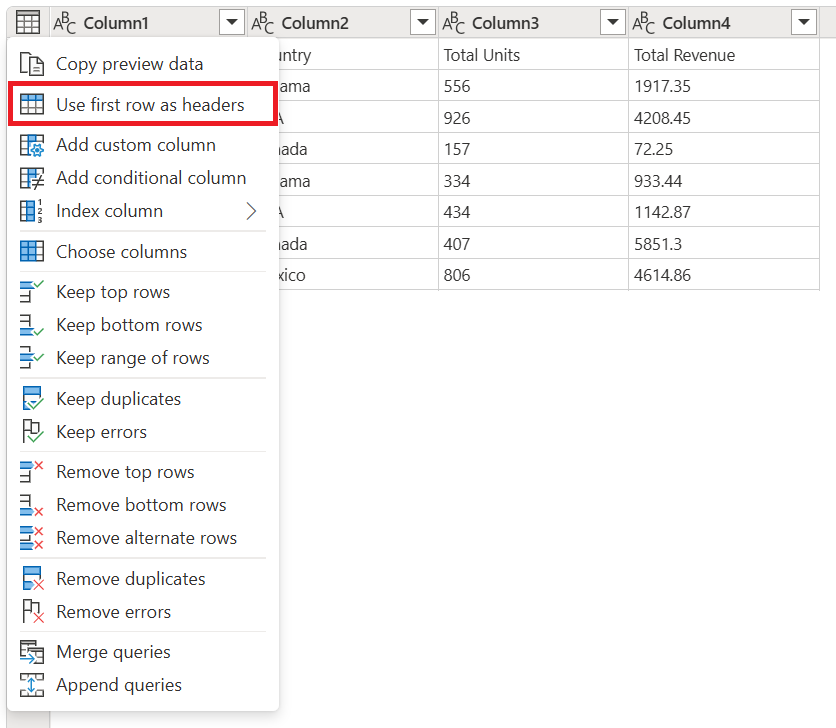
Po wykonaniu operacji promowania nagłówków, tabela wygląda jak na poniższym obrazku.
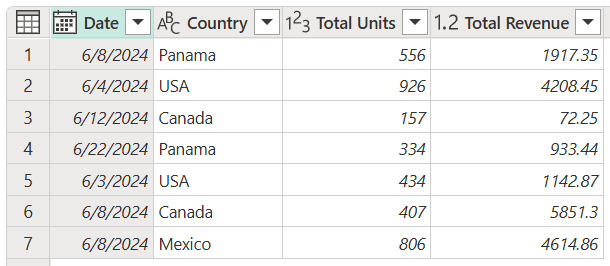
Tabela z nagłówkami kolumn Date, Country, Total Units i Total Revenue oraz siedmioma wierszami danych. Nagłówek kolumny Data ma typ danych Data, nagłówek kolumny Country (Kraj) ma typ danych Tekst, nagłówek kolumny Total Units (Łączna liczba jednostek) ma typ danych Liczba całkowita, a nagłówek kolumny Total Revenue (Łączny przychód) ma typ danych Liczba dziesiętna.
Notatka
Nazwy kolumn tabeli muszą być unikatowe. Jeśli wiersz, który chcesz awansować do wiersza nagłówka, zawiera wiele wystąpień tego samego ciągu tekstowego, dodatek Power Query rozróżnia nagłówki kolumn, dodając sufiks liczbowy poprzedzony kropką do każdego ciągu tekstowego, który nie jest unikatowy.
Aby zamienić nagłówki kolumn na nagłówki wierszy
W poniższym przykładzie nagłówki kolumn są niepoprawne; są one faktycznie częścią danych tabeli. Należy obniżyć poziom nagłówków, aby należeć do wierszy tabeli.
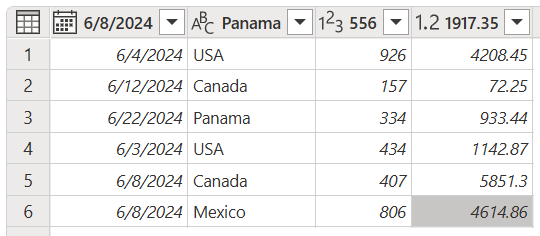
Lokalizacje operacji obniżania poziomu nagłówków
Istnieje kilka miejsc, w których można wybrać operację obniżania nagłówków:
Po wykonaniu tej operacji tabela wygląda jak na poniższej ilustracji.
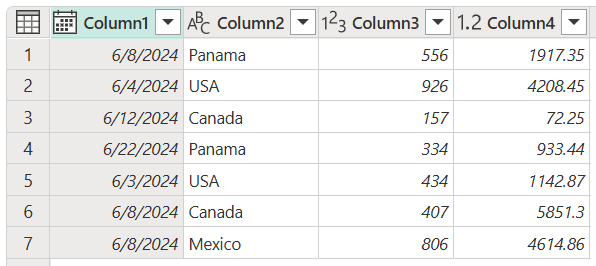
W ostatnim kroku wybierz każdą kolumnę i wpisz nową nazwę. Wynik końcowy przypomina poniższą ilustrację.