Importowanie plików programu SharePoint i OneDrive dla Firm
Dodatek Power Query oferuje szereg sposobów uzyskiwania dostępu do plików hostowanych w programie SharePoint lub OneDrive dla Firm.
Przeglądaj pliki
Uwaga
Obecnie możesz przeglądać tylko pliki OneDrive dla Firm uwierzytelnionego użytkownika w usłudze Power Query Online dla usługi PowerApps.
Ostrzeżenie
Ta funkcja wymaga, aby przeglądarka zezwalała na pliki cookie innych firm. Jeśli przeglądarka zablokowała pliki cookie innych firm, zostanie wyświetlone okno dialogowe Przeglądania, ale będzie całkowicie puste bez opcji zamknięcia okna dialogowego.
Dodatek Power Query udostępnia przycisk Przeglądaj w usłudze OneDrive obok pola tekstowego Ścieżka pliku lub adres URL podczas tworzenia przepływu danych w usłudze PowerApps przy użyciu dowolnego z następujących łączników:
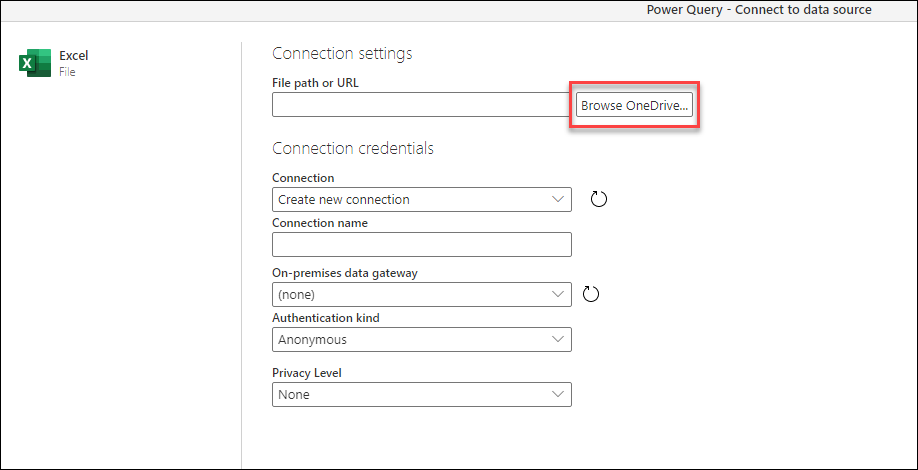
Po wybraniu tego przycisku zostanie wyświetlony monit o przejście przez proces uwierzytelniania. Po zakończeniu tego procesu zostanie wyświetlone nowe okno ze wszystkimi plikami w OneDrive dla Firm uwierzytelnionego użytkownika.
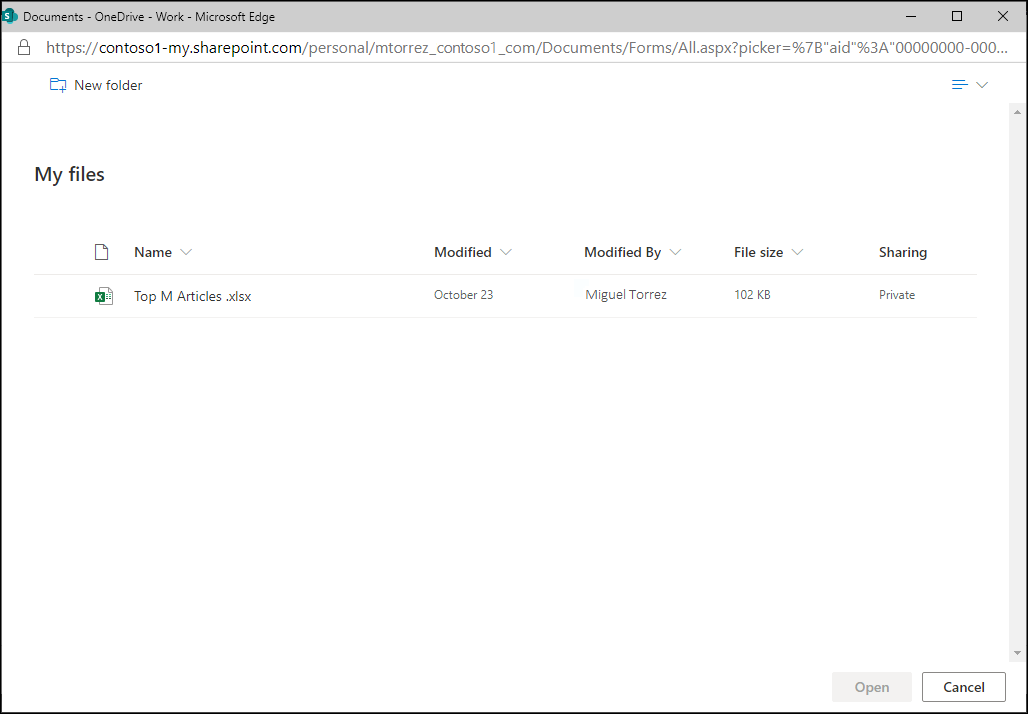
Możesz wybrać wybrany plik, a następnie wybrać przycisk Otwórz . Po wybraniu pozycji Otwórz nastąpi powrót do początkowej strony ustawień połączenia, na której zobaczysz, że pole tekstowe Ścieżka pliku lub adres URL zawiera teraz dokładny adres URL wybranego pliku z OneDrive dla Firm.
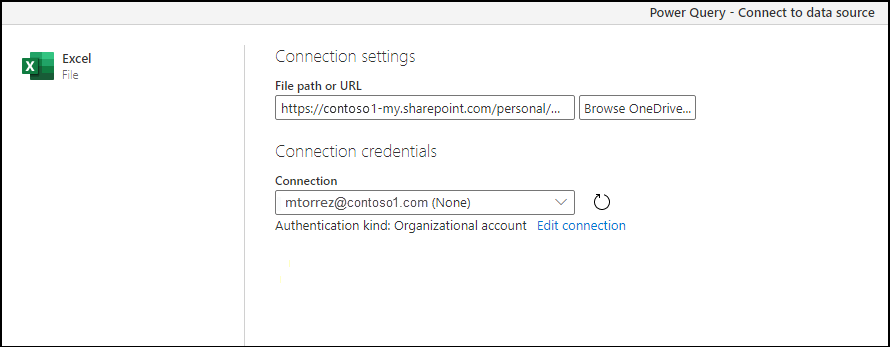
Możesz wybrać przycisk Dalej w prawym dolnym rogu okna, aby kontynuować proces i pobrać dane.
Z poziomu łącznika sieci Web przy użyciu adresu URL pliku
Przejdź do lokalizacji OneDrive dla Firm przy użyciu przeglądarki. Kliknij prawym przyciskiem myszy plik, którego chcesz użyć, a następnie wybierz polecenie Otwórz w programie Excel.
Uwaga
Interfejs przeglądarki może nie wyglądać dokładnie tak jak na poniższej ilustracji. Istnieje wiele sposobów wybierania opcji Otwórz w programie Excel dla plików w interfejsie przeglądarki OneDrive dla Firm. Możesz użyć dowolnej opcji, która umożliwia otwarcie pliku w programie Excel.
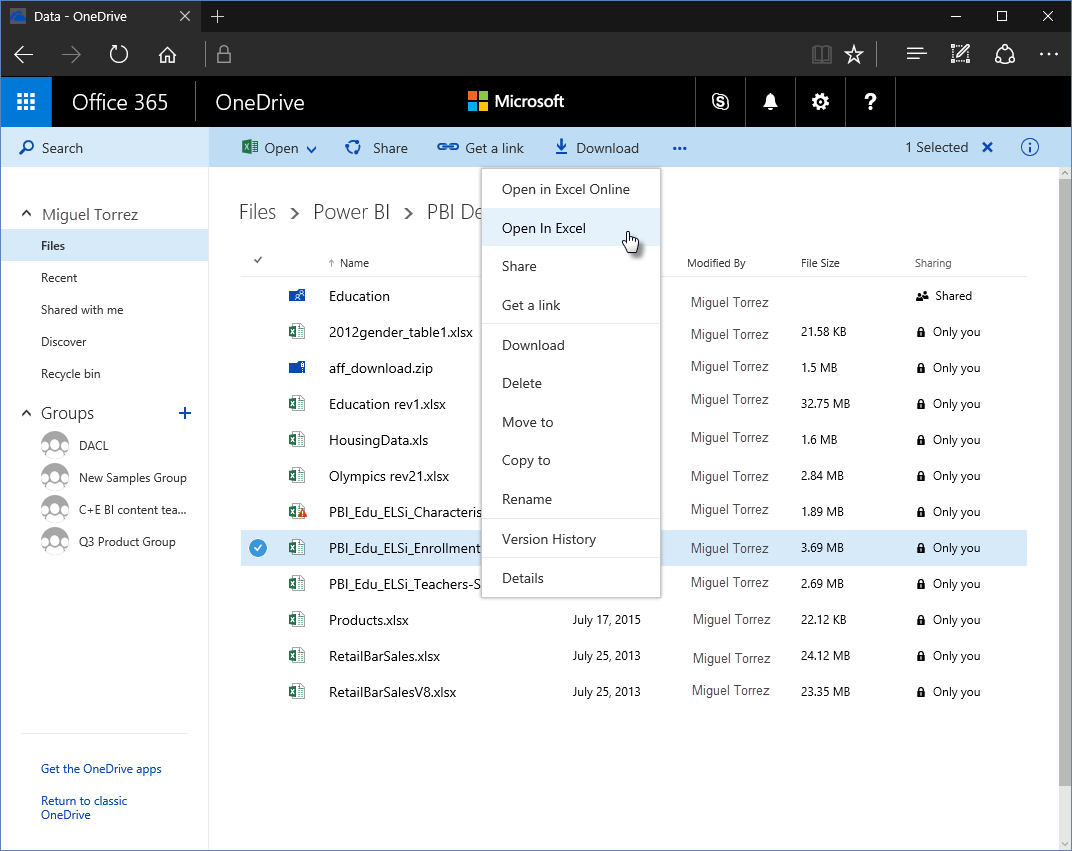
W programie Excel wybierz pozycję Informacje o pliku>, a następnie wybierz przycisk Kopiuj ścieżkę.
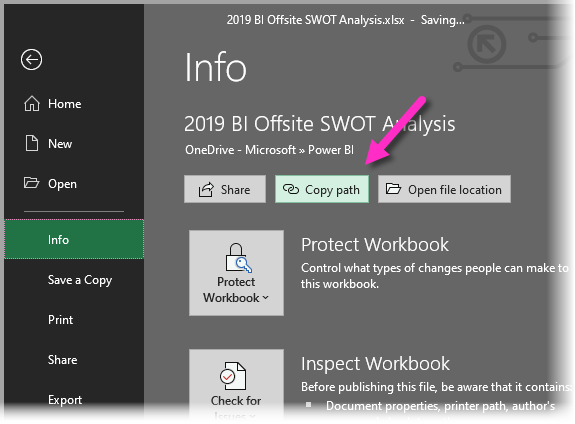
Aby użyć linku skopiowanego właśnie w dodatku Power Query, wykonaj następujące czynności:
Wybierz pozycję Pobierz dane>w Sieci Web.
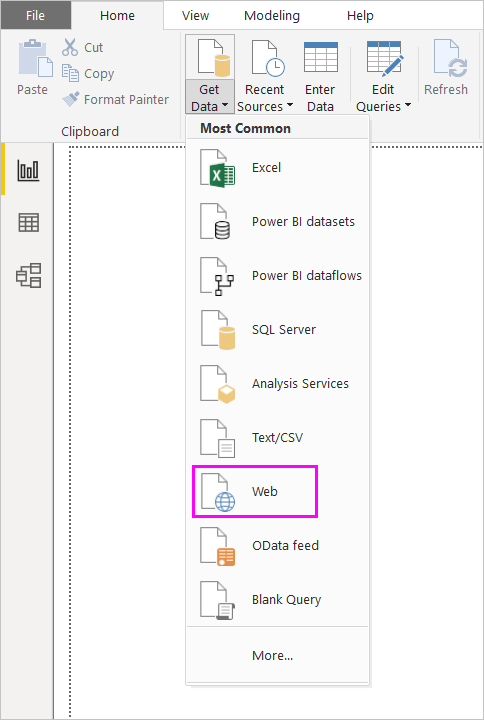
W oknie dialogowym Z internetu wybierz opcję Podstawowa i wklej link w adresie URL.
Usuń ciąg ?web=1 na końcu linku, aby dodatek Power Query mógł prawidłowo przejść do pliku, a następnie wybierz przycisk OK.
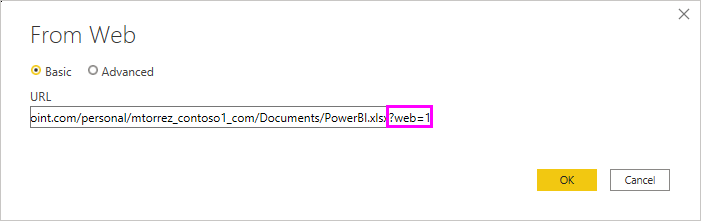
Jeśli dodatek Power Query wyświetli monit o podanie poświadczeń, wybierz pozycję Windows (w przypadku lokalnych witryn programu SharePoint) lub konto organizacyjne (dla witryn platformy Microsoft 365 lub witryn OneDrive dla Firm). Wybierz Połączenie.
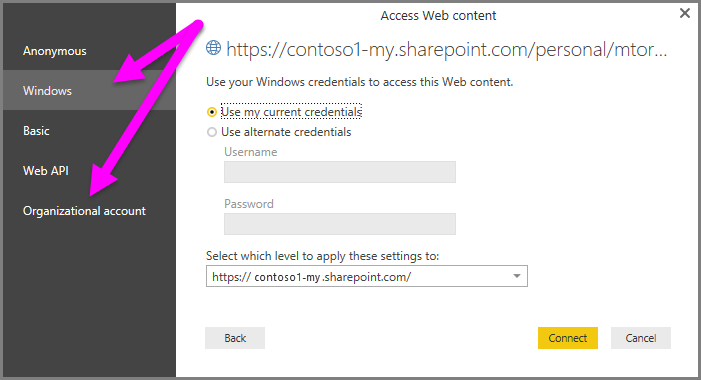
Uwaga
Podczas pracy z plikami hostowanymi w usłudze OneDrive dla Strony głównej plik, z którym chcesz nawiązać połączenie, musi być publicznie dostępny. Podczas ustawiania metody uwierzytelniania dla tego połączenia wybierz opcję Anonimowe .
Po wyświetleniu okna dialogowego Nawigator możesz wybrać z listy tabel, arkuszy i zakresów znalezionych w skoroszycie programu Excel. W tym miejscu możesz użyć pliku OneDrive dla Firm tak samo jak w przypadku dowolnego innego pliku programu Excel. Raporty można tworzyć i używać ich w zestawach danych, tak jak w przypadku dowolnego innego źródła danych.
Uwaga
Aby użyć pliku OneDrive dla Firm jako źródła danych w usługa Power BI z włączonym odświeżaniem usługi dla tego pliku, upewnij się, że podczas konfigurowania ustawień odświeżania wybrano opcję OAuth2 jako metodę uwierzytelniania. W przeciwnym razie podczas próby nawiązania połączenia lub odświeżenia może wystąpić błąd (np . Nie można zaktualizować poświadczeń źródła danych). Wybranie protokołu OAuth2 jako metody uwierzytelniania zapobiega błędowi poświadczeń.
Łącznik folderów programu SharePoint
Możesz przeczytać szczegółowy przewodnik krok po kroku dotyczący nawiązywania połączenia z plikami hostowanymi w witrynie programu SharePoint w artykule dotyczącym folderu programu SharePoint.
Po pomyślnym nawiązaniu połączenia zostanie wyświetlony monit o wyświetlenie podglądu tabeli zawierającego pliki w witrynie programu SharePoint. Wybierz przycisk Przekształć dane w prawym dolnym rogu okna.
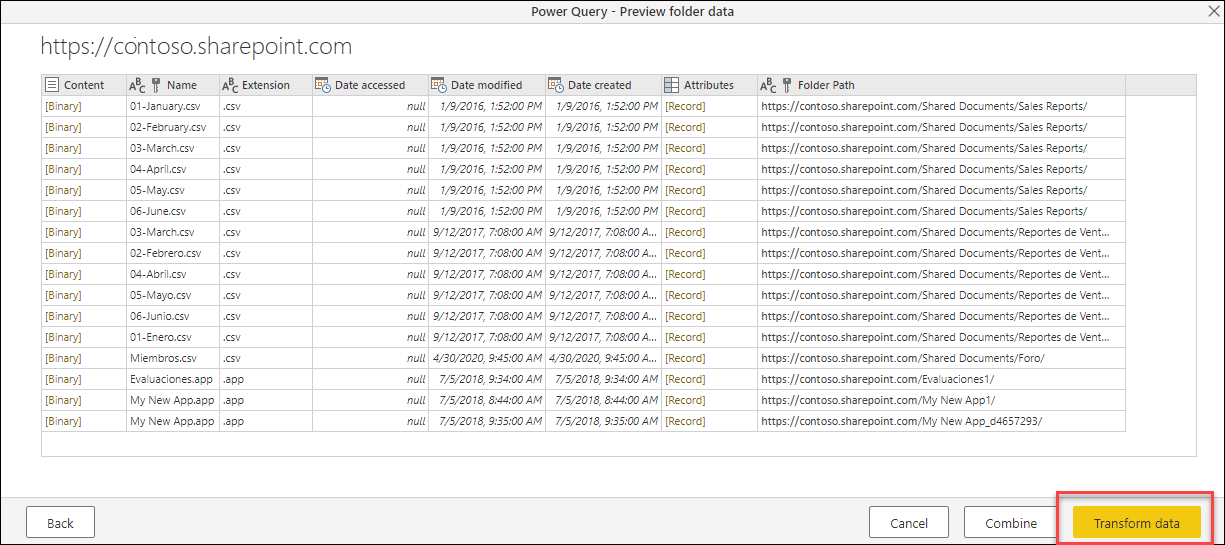
Wybranie przycisku Przekształć dane spowoduje przejście do widoku danych o nazwie Widok systemu plików. Każdy wiersz w tej tabeli reprezentuje plik znaleziony w witrynie programu SharePoint.
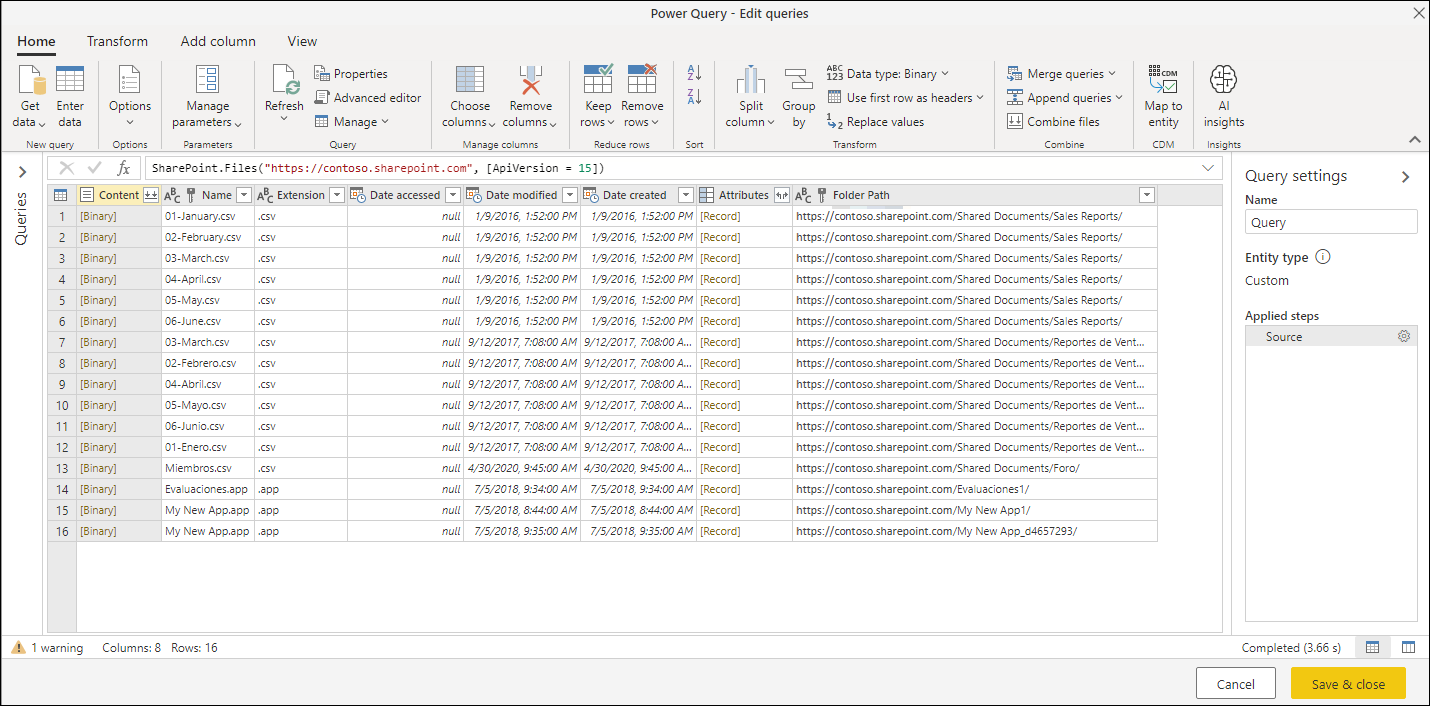
Tabela ma kolumnę o nazwie Zawartość zawierającą plik w formacie binarnym. Wartości w kolumnie Zawartość mają inny kolor niż pozostałe wartości w innych kolumnach tabeli, co oznacza, że można je wybrać.
Po wybraniu wartości binarnej w kolumnie Zawartość dodatek Power Query automatycznie doda serię kroków w zapytaniu, aby przejść do pliku i zinterpretować jego zawartość tam, gdzie to możliwe.
Na przykład z tabeli pokazanej na poprzedniej ilustracji możesz wybrać drugi wiersz, w którym pole Nazwa ma wartość 02-February.csv. Dodatek Power Query automatycznie utworzy serię kroków do nawigowania i interpretowania zawartości pliku jako pliku CSV.
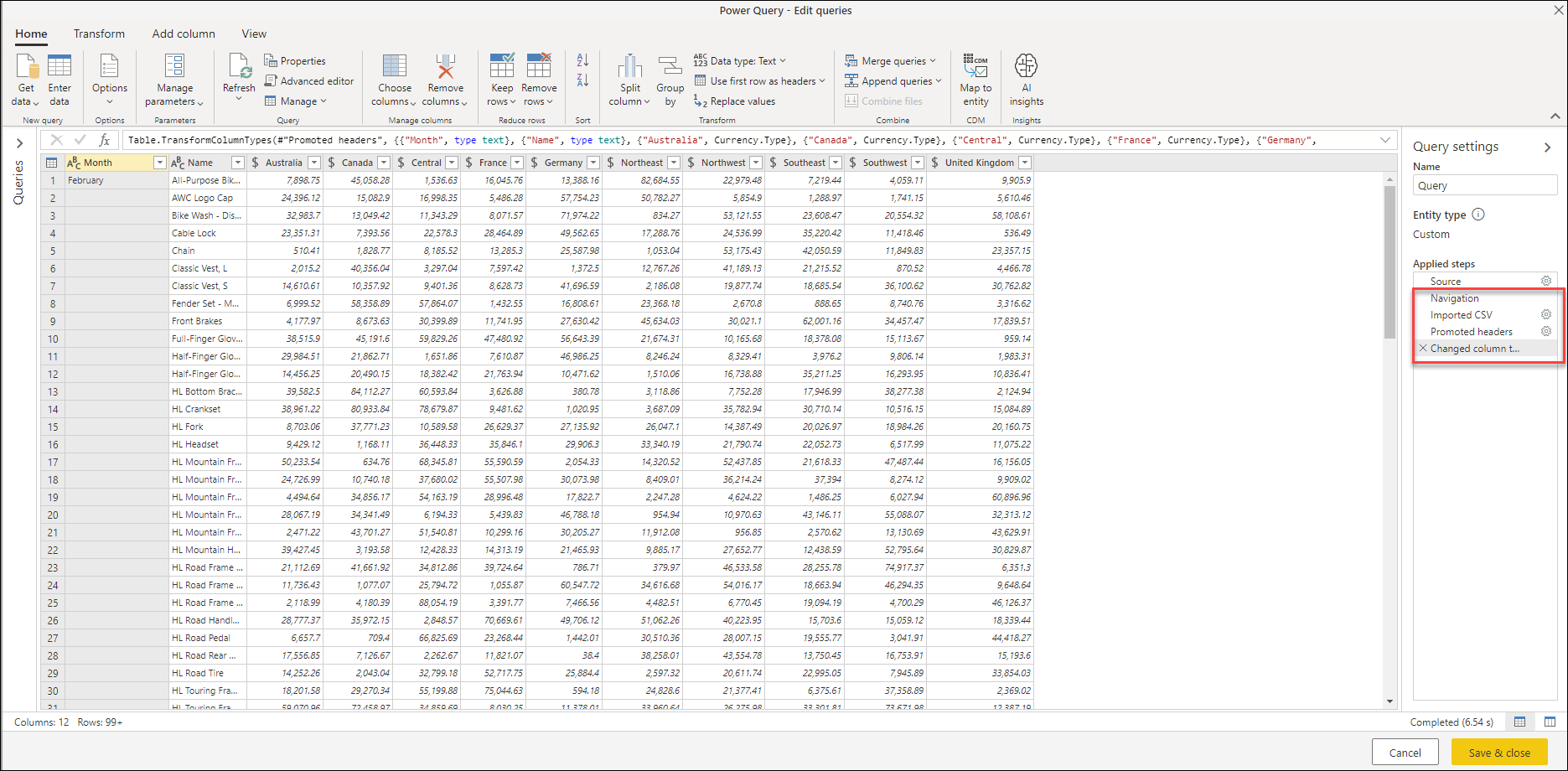
Uwaga
Możesz wchodzić w interakcje z tabelą, stosując filtry, sortowanie i inne przekształcenia przed przejściem do wybranego pliku. Po zakończeniu tych przekształceń wybierz wartość binarną, którą chcesz wyświetlić.
środowisko OneDrive dla Firm
Łącznik folderu programu SharePoint i jego środowisko również działają w przypadku plików hostowanych na OneDrive dla Firm. Jednak adres URL, którego chcesz użyć, różni się od adresu, którego należy użyć w witrynie programu SharePoint. Aby zlokalizować unikatowy adres URL, przejdź do portalu OneDrive dla Firm i skopiuj adres URL z przeglądarki. Ten adres URL może wyglądać podobnie do następującego przykładu:
https://contoso-my.sharepoint.com/personal/user123_contoso_com/_layouts/15/onedrive.aspx
Nie potrzebujesz pełnego adresu URL, ale tylko kilku pierwszych części. Adres URL, którego należy użyć w dodatku Power Query, będzie miał następujący format:
https://<unique_tenant_name>.sharepoint.com/personal/<user_identifier>
Na przykład:
https://contoso-my.sharepoint/personal/user123_contoso_com
SharePoint.Contents, funkcja
Łącznik folderów programu SharePoint oferuje środowisko, w którym można wyświetlić wszystkie pliki dostępne w witrynie programu SharePoint lub OneDrive dla Firm jednocześnie, możesz również wybrać inne środowisko. W tym środowisku możesz przechodzić przez foldery programu SharePoint lub OneDrive dla Firm i uzyskiwać dostęp do interesujących Cię folderów lub plików.
To środowisko jest udostępniane za pośrednictwem SharePoint.Contents funkcji . Wykonaj następujące kroki, aby użyć tej funkcji:
Utwórz puste zapytanie.
Zmień kod na pasku formuły tak, aby był
SharePoint.Contents("url")urltaki sam, jak w przypadku łącznika folderów programu SharePoint. Na przykład:SharePoint.Contents("https://contoso.sharepoint.com/marketing/data")Uwaga
Domyślnie ta funkcja próbuje nawiązać połączenie przy użyciu interfejsu API programu SharePoint w wersji 14. Jeśli nie masz pewności co do wersji interfejsu API używanej przez witrynę programu SharePoint, możesz spróbować użyć następującego przykładowego kodu:
SharePoint.Contents("https://contoso.sharepoint.com/marketing/data", [ApiVersion="Auto"]).Dodatek Power Query zażąda dodania metody uwierzytelniania dla połączenia. Użyj tej samej metody uwierzytelniania, która będzie używana dla łącznika plików programu SharePoint.
Przejdź przez różne dokumenty do określonego folderu lub plików, które cię interesują.
Załóżmy na przykład, że witryna programu SharePoint ma folder Dokumenty udostępnione . Możesz wybrać wartość Tabeli w kolumnie Zawartość dla tego folderu i przejść bezpośrednio do tego folderu.
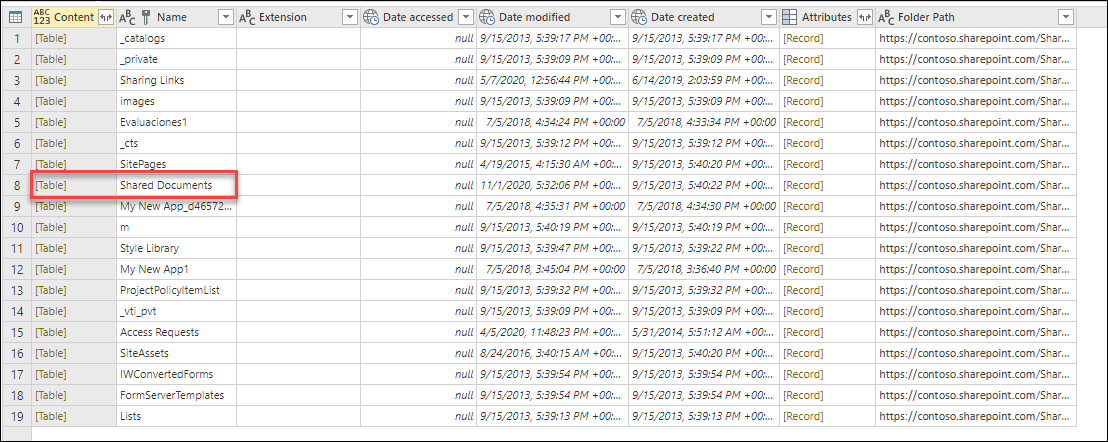
W tym folderze Dokumenty udostępnione znajduje się folder, w którym firma przechowuje wszystkie raporty sprzedaży. Ten folder ma nazwę Sales Reports. Możesz wybrać wartość Tabeli w kolumnie Zawartość dla tego wiersza.
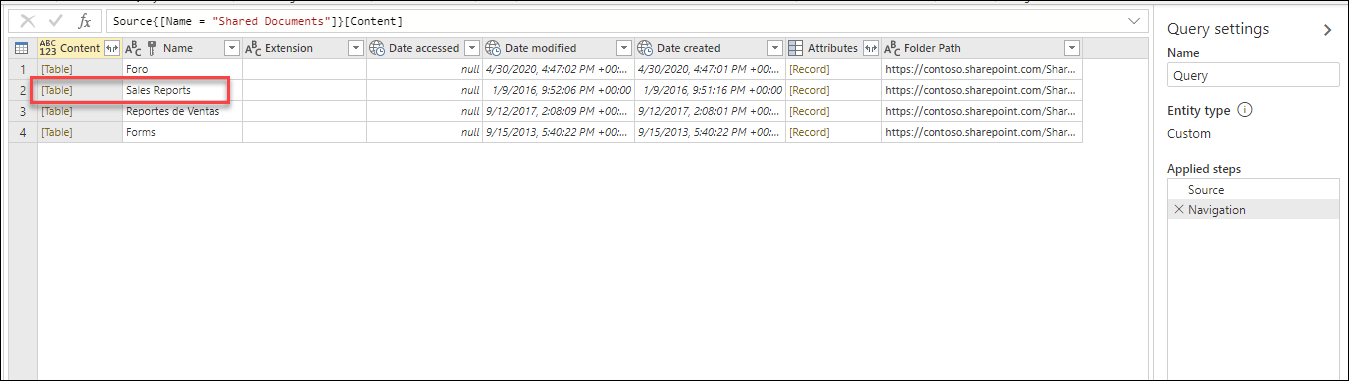
Ze wszystkimi plikami w folderze Raporty sprzedaży możesz wybrać przycisk Połącz pliki (zobacz Łączenie plików — omówienie), aby połączyć dane ze wszystkich plików w tym folderze do jednej tabeli. Możesz też przejść bezpośrednio do wybranego pojedynczego pliku, wybierając wartość Binarną z kolumny Zawartość.
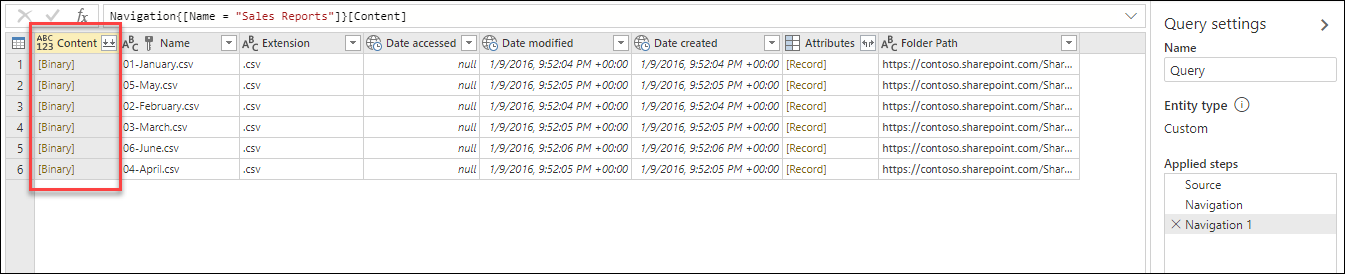
Uwaga
Środowisko zapewniane przez SharePoint.Contents funkcję jest optymalne dla środowisk programu SharePoint i OneDrive dla Firm z dużą liczbą plików.