Rejestrowanie diagnostyki zapytań w usłudze Power BI
Podczas tworzenia w dodatku Power Query podstawowy przepływ pracy polega na połączeniu ze źródłem danych, zastosowaniu niektórych przekształceń, potencjalnie odświeżeniu danych w edytorze Power Query, a następnie załadowaniu ich do modelu usługi Power BI. Gdy znajduje się on w modelu usługi Power BI, możesz odświeżyć go od czasu do czasu w programie Power BI Desktop (jeśli używasz programu Desktop do wyświetlania analiz), oprócz wszelkich odświeżeń, które wykonujesz w usłudze.
Chociaż na końcu przepływu pracy tworzenia można uzyskać podobny wynik, odświeżanie w edytorze lub odświeżanie w usłudze Power BI, bardzo różne oceny są uruchamiane przez oprogramowanie dla różnych udostępnianych środowisk użytkownika. Ważne jest, aby wiedzieć, czego oczekiwać podczas wykonywania diagnostyki zapytań w tych różnych przepływach pracy, więc nie jesteś zaskoczony bardzo różnymi danymi diagnostycznymi.
Aby uruchomić diagnostykę zapytań, przejdź do karty Narzędzia na wstążce edytora Power Query. Poniżej przedstawiono kilka różnych opcji.
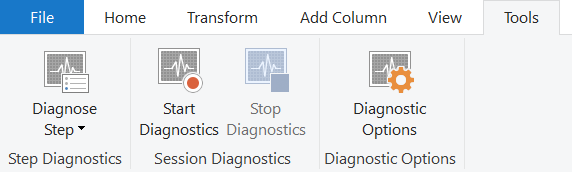
Istnieją dwie podstawowe opcje: "Diagnozuj krok" i "Rozpocznij diagnostykę" (w połączeniu z "Zatrzymaj diagnostykę"). Pierwszy z tych elementów udostępnia informacje dotyczące zapytania do wybranego kroku i jest najbardziej przydatny do zrozumienia, jakie operacje są wykonywane lokalnie lub zdalnie w zapytaniu. Ten ostatni zapewnia bardziej szczegółowe informacje na temat różnych innych przypadków, które zostały omówione poniżej.
specyfiki Połączenie or
Ważne jest, aby wspomnieć, że nie ma możliwości pokrycia wszystkich różnych permutacji tego, co zobaczysz w diagnostyce zapytań. Istnieje wiele rzeczy, które mogą zmienić dokładnie to, co widzisz w wynikach:
- Łącznik
- Zastosowane przekształcenia
- System, na którym działasz
- Konfiguracja sieci
- Zaawansowane opcje konfiguracji
- Konfiguracja ODBC
W przypadku najbardziej szerokiego zakresu ta dokumentacja koncentruje się na diagnostyce zapytań tabeli Northwind Customers, zarówno w przypadku języka SQL, jak i OData. Uwagi OData używają publicznego punktu końcowego znajdującego się w witrynie internetowej OData.org, podczas gdy musisz samodzielnie podać serwer SQL. Wiele źródeł danych znacznie się różni od tych i będzie mieć dodaną dokumentację specyficzną dla łącznika w czasie.
Uruchamianie/zatrzymywanie diagnostyki
"Rozpocznij diagnostykę" i "Zatrzymaj diagnostykę" są bardziej szeroko stosowane niż "Diagnozowanie kroku", ale także zapewnią o wiele więcej informacji, które należy sortować. Na przykład uruchomienie diagnostyki, odświeżenie podglądu, a następnie zatrzymanie zapewni równoważne informacje dotyczące uruchamiania kroku diagnozowania na każdym kroku (ze względu na sposób działania dodatku Power Query w edytorze w celu niezależnego odświeżania każdego kroku).
Aby rozpocząć nagrywanie, wybierz pozycję Rozpocznij diagnostykę, wykonaj wybrane oceny (tworzenie, odświeżanie w wersji zapoznawczej, pełne odświeżanie), a następnie wybierz pozycję Zatrzymaj diagnostykę.
Tworzenie
Podstawową różnicą przepływu pracy tworzenia jest to, że zazwyczaj generuje więcej indywidualnych ocen, niż widać w innych przepływach pracy. Jak opisano w podstawowym artykule Dotyczącym diagnostyki zapytań, są to wyniki wypełniania różnych interfejsów użytkownika, takich jak nawigator lub listy rozwijane filtru.
Omówimy przykład. W tym przykładzie używamy łącznika OData, ale podczas przeglądania danych wyjściowych przyjrzymy się również wersji sql tej samej bazy danych. W przypadku obu źródeł danych połączymy się ze źródłem danych za pośrednictwem polecenia "Nowe źródło", "Ostatnie źródła" lub "Pobierz dane". W przypadku połączenia SQL należy umieścić poświadczenia dla serwera, ale dla publicznego punktu końcowego OData można umieścić w punkcie końcowym połączonym powyżej.
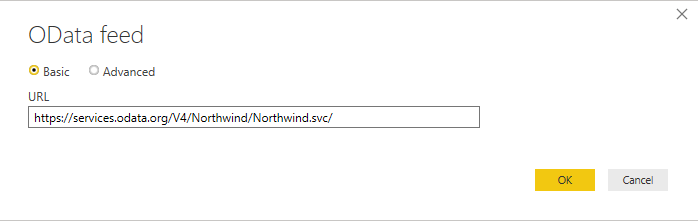
Po nawiązaniu połączenia i wybraniu uwierzytelniania wybierz tabelę Customers (Klienci) z usługi OData.
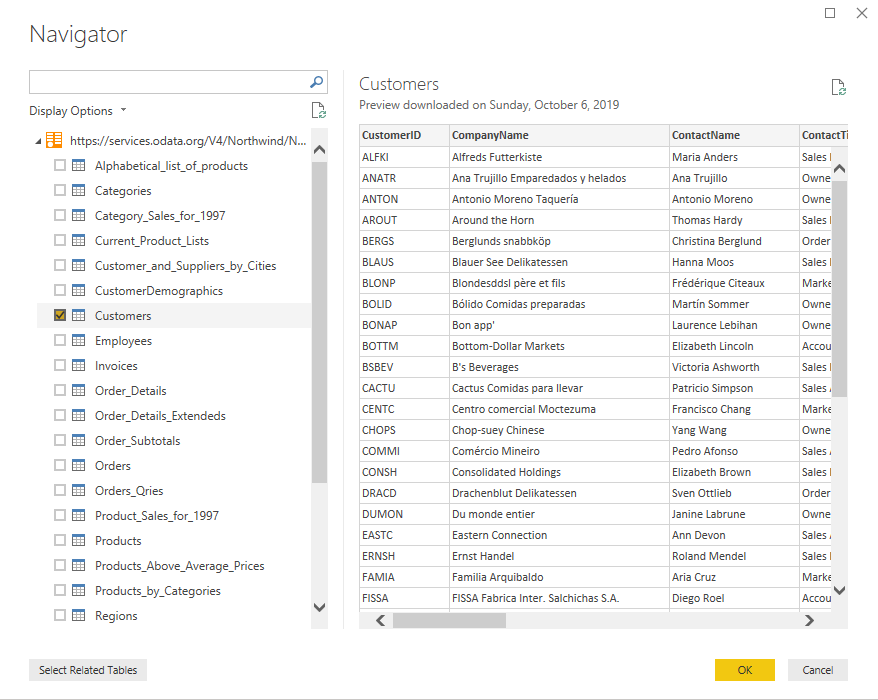
Spowoduje to wyświetlenie tabeli Customers w interfejsie dodatku Power Query. Załóżmy, że chcemy wiedzieć, ilu przedstawicieli sprzedaży istnieje w różnych krajach/regionach. Najpierw kliknij prawym przyciskiem myszy pozycję Przedstawiciel ds. sprzedaży w kolumnie Tytuł kontaktu, umieść wskaźnik myszy nad filtrami tekstowymi i wybierz pozycję Równa się.
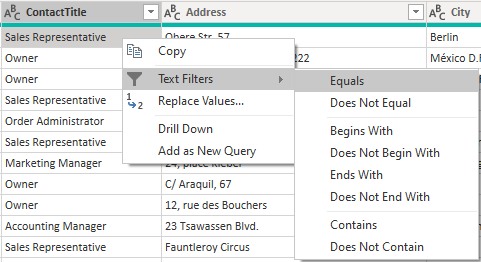
Teraz wybierz pozycję Grupuj według na wstążce i wykonaj grupowanie według kraju, a agregacja jest liczbą.
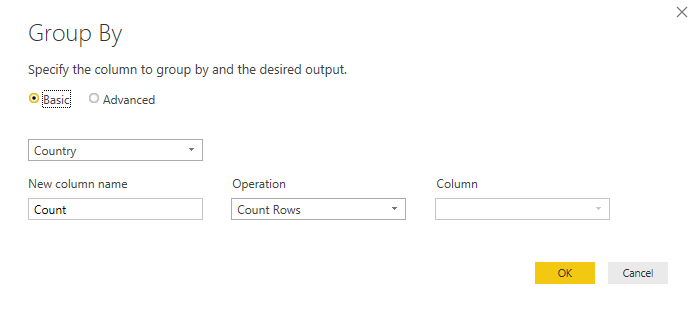
Powinno to przedstawiać te same dane, które są widoczne poniżej.
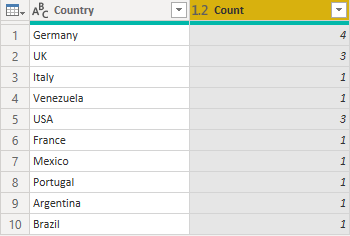
Na koniec wróć do karty Narzędzia wstążki i wybierz pozycję Zatrzymaj diagnostykę. Spowoduje to zatrzymanie śledzenia i skompilowanie pliku diagnostycznego, a podsumowanie i szczegółowe tabele zostaną wyświetlone po lewej stronie.
Jeśli prześlesz całą sesję tworzenia, zazwyczaj oczekujesz, że zobaczysz coś takiego jak ocena zapytania źródłowego, a następnie oceny związane z odpowiednim nawigatorem, a następnie co najmniej jedno zapytanie emitowane dla każdego zastosowanego kroku (z potencjalnie więcej w zależności od dokładnie wykonanych akcji środowiska użytkownika). W niektórych łącznikach oceny równoległe będą wykonywane ze względów wydajności, które dają bardzo podobne zestawy danych.
Odśwież podgląd
Po zakończeniu przekształcania danych będziesz mieć sekwencję kroków w zapytaniu. Po naciśnięciu przycisku "Odśwież podgląd" lub "Odśwież wszystko" w edytorze Power Query nie zobaczysz tylko jednego kroku w diagnostyce zapytań. Przyczyną tego jest to, że odświeżanie w Edytor Power Query jawnie odświeża zapytanie kończące się na ostatnim kroku zastosowanym, a następnie przechodzi z powrotem przez zastosowane kroki i odświeża zapytanie aż do tego momentu, z powrotem do źródła.
Oznacza to, że jeśli masz pięć kroków w zapytaniu, w tym źródło i nawigator, w diagnostyce zobaczysz pięć różnych ocen. Pierwszy, chronologicznie, często (ale nie zawsze) trwa najdłużej. Jest to spowodowane dwoma różnymi przyczynami:
- Może to potencjalnie buforować dane wejściowe, które zapytania są uruchamiane po nim (reprezentując wcześniejsze kroki zapytania użytkownika) mogą uzyskiwać szybszy dostęp lokalnie.
- Może on mieć zastosowane przekształcenia, które znacząco obcinają ilość danych, które muszą zostać zwrócone.
Należy pamiętać, że podczas mówienia o "Odśwież wszystko", że odświeży wszystkie zapytania i musisz filtrować je do tych, o których ci zależy, jak można się spodziewać.
Pełne odświeżanie
Diagnostyka zapytań może służyć do diagnozowania tak zwanego "końcowego zapytania", które jest emitowane podczas odświeżania w usłudze Power BI, a nie tylko w środowisku edytora Power Query. W tym celu należy najpierw załadować dane do modelu raz. Jeśli planujesz to zrobić, upewnij się, że jeśli wybierzesz pozycję Zamknij i zastosuj, że okno edytora zostanie zamknięte (śledzenie przerywania), więc musisz to zrobić podczas drugiego odświeżania lub wybrać ikonę listy rozwijanej w obszarze Zamknij i Zastosuj i zamiast tego wybierz pozycję Zastosuj.
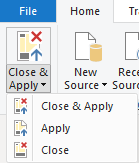
Tak czy inaczej, wybierz pozycję Rozpocznij diagnostykę w sekcji Diagnostyka na karcie Narzędzia w edytorze. Po zakończeniu odświeżania modelu, a nawet tylko tabeli, o której zależy.
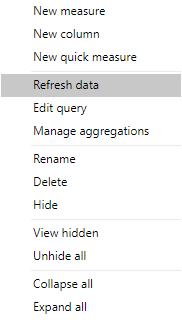
Po zakończeniu ładowania danych do modelu wybierz pozycję Zatrzymaj diagnostykę.
Możesz oczekiwać, że zobaczysz kombinację metadanych i zapytań dotyczących danych. Wywołania metadanych pobierają informacje o źródle danych. Pobieranie danych dotyczy uzyskiwania dostępu do źródła danych, emitowania końcowego skompilowanego zapytania źródła danych za pomocą złożonych operacji, a następnie przeprowadzania jakichkolwiek ocen na górze, lokalnie.
Należy pamiętać, że tylko dlatego, że w diagnostyce jest widoczny zasób (baza danych, internetowy punkt końcowy itp.) lub zapytanie źródła danych, nie oznacza to, że musi wykonywać działania sieciowe. Dodatek Power Query może pobrać te informacje z pamięci podręcznej. W przyszłych aktualizacjach wskażemy, czy informacje są pobierane z pamięci podręcznej w celu łatwiejszej diagnostyki.
Krok diagnozowania
"Diagnozowanie kroku" jest bardziej przydatne do uzyskania wglądu w oceny wykonywane w jednym kroku, co może pomóc w zidentyfikowaniu, aż do tego kroku, jak wygląda wydajność, a także o tym, jakie części zapytania są wykonywane lokalnie lub zdalnie.
Jeśli użyto instrukcji "Diagnozuj krok" w zapytaniu utworzonym powyżej, okaże się, że zwraca on tylko 10 lub tak wierszy, a jeśli przyjrzymy się ostatniemu wierszowi z zapytaniem źródła danych, możemy uzyskać całkiem dobry pomysł na to, jakie będzie końcowe zapytanie emitowane do źródła danych. W tym przypadku widać, że przedstawiciel ds. sprzedaży został przefiltrowany zdalnie, ale grupowanie (według procesu eliminacji) miało miejsce lokalnie.
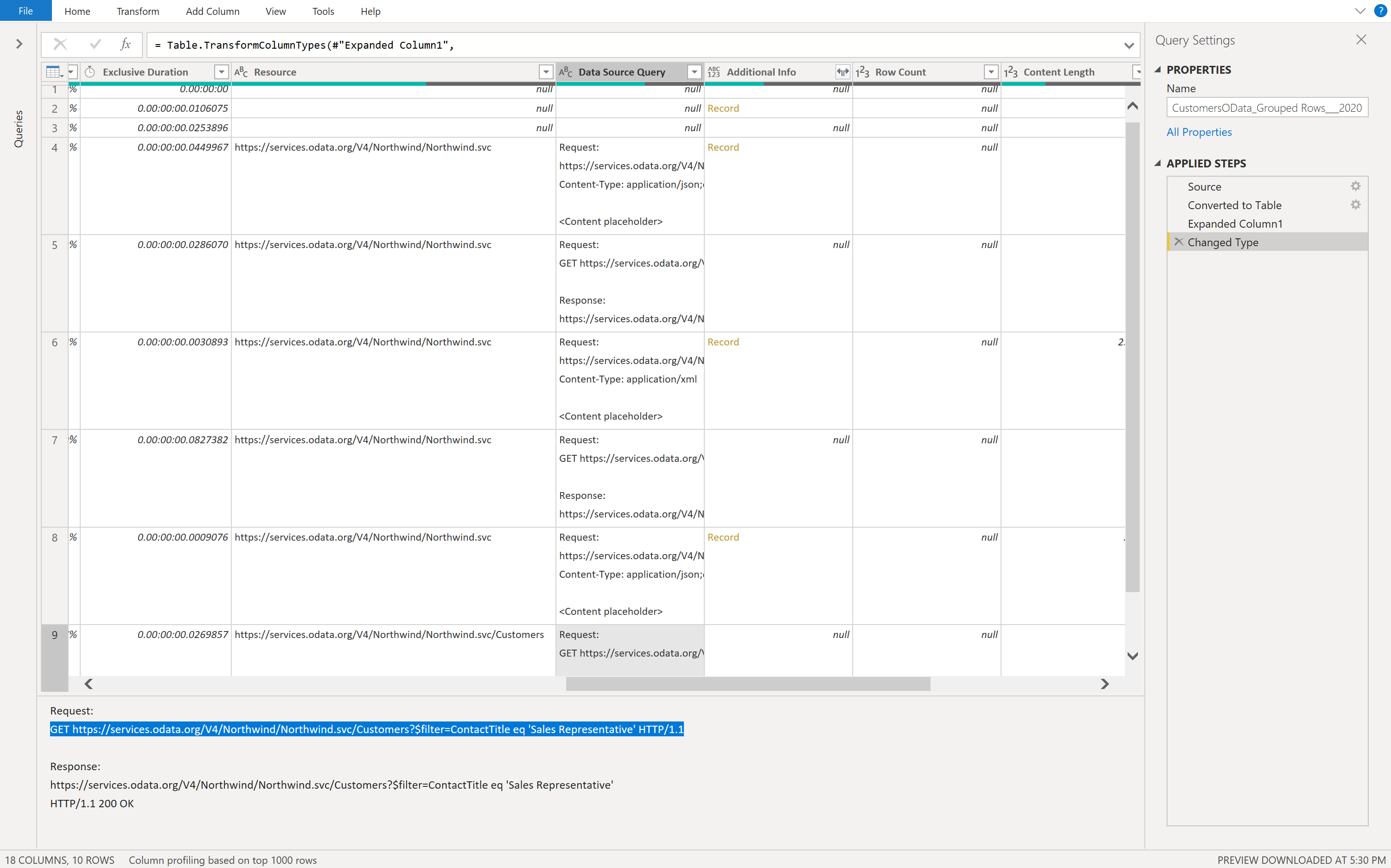
Jeśli uruchomisz i zatrzymasz diagnostykę i odświeżysz to samo zapytanie, otrzymamy 40 wierszy z powodu faktu, że, jak wspomniano powyżej, dodatek Power Query uzyskuje informacje o każdym kroku, a nie tylko ostatnim kroku. Utrudnia to uzyskanie wglądu w jedną konkretną część zapytania.
Materiały uzupełniające
Więcej informacji na temat odczytywania i wizualizowania zarejestrowanych śladów
Jak zrozumieć, jakie operacje zapytań są składane przy użyciu diagnostyki zapytań