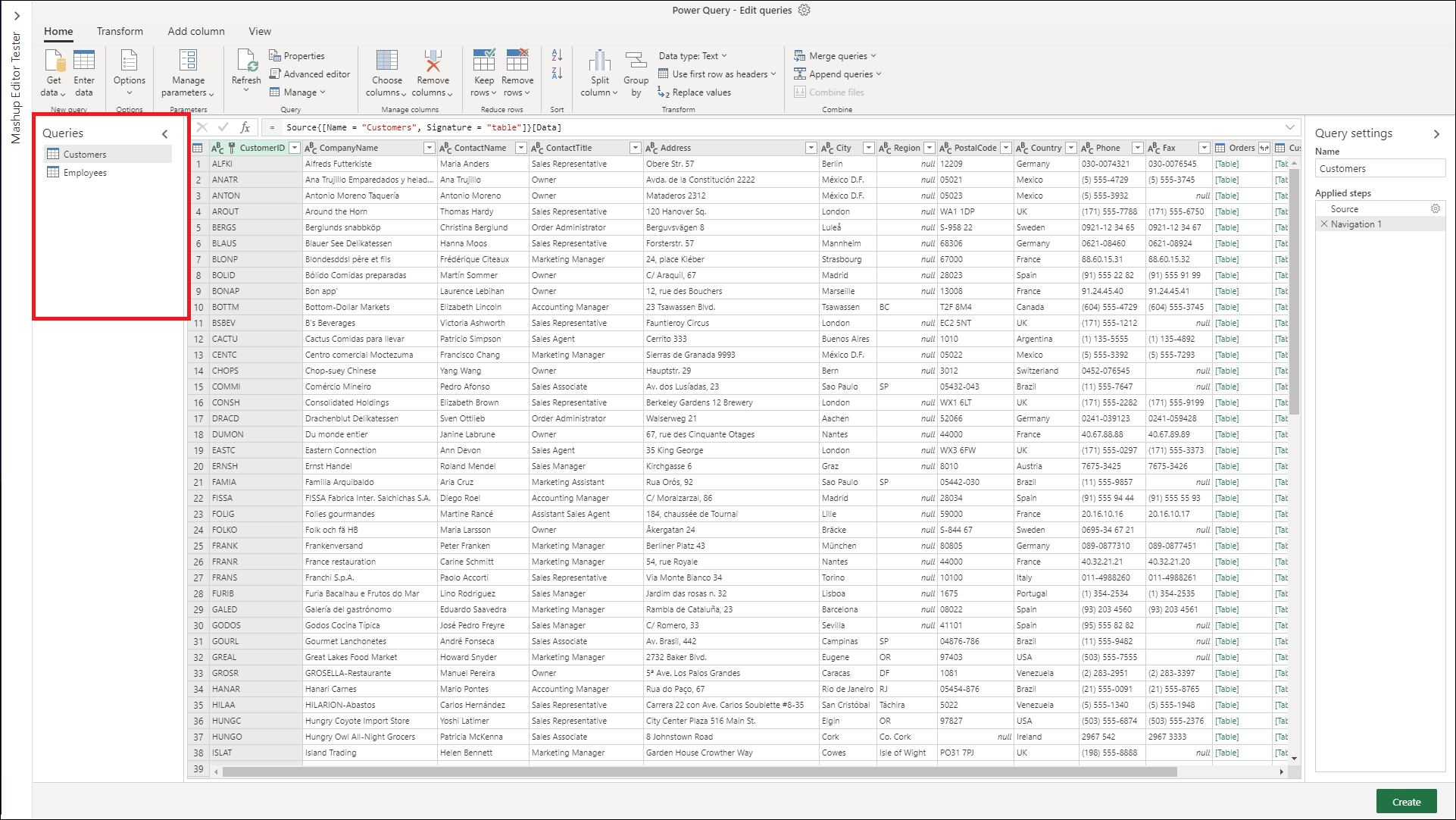Korzystanie z okienka Zapytania
W dodatku Power Query utworzysz wiele różnych zapytań. Niezależnie od tego, czy pochodzą z pobierania danych z wielu tabel, czy z duplikowania oryginalnego zapytania, liczba zapytań wzrośnie.
Do nawigowania po zapytaniach użyjesz okienka Zapytania .
Nawigowanie po okienku Zapytania
Najbardziej podstawowym użyciem okienka Zapytania jest przejście do wszystkich zapytań. Nawigacja jest podobna do eksploratora plików. Aby przełączać się między zapytaniami, wystarczy wybrać zapytanie, do którego chcesz przejść.
Uwaga
Niektóre akcje w edytorze Power Query Online mogą być inne niż akcje w edytorze programu Power Query Desktop. Te różnice zostaną zanotowany w tym artykule.
Podstawowe akcje w okienku Zapytanie
Podobnie jak w przypadku funkcji na wstążce i edytorze, menu kontekstowe zapytania umożliwia wykonywanie przekształceń bezpośrednio w zapytaniu.
Aby uzyskać dostęp do tych akcji, otwórz menu kontekstowe (menu prawym przyciskiem myszy) w okienku Zapytanie .
Różnice między trybem online a pulpitem:
Power Query Online
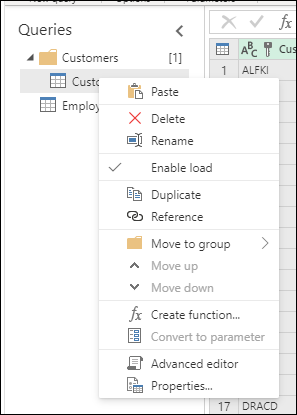
Power Query Desktop
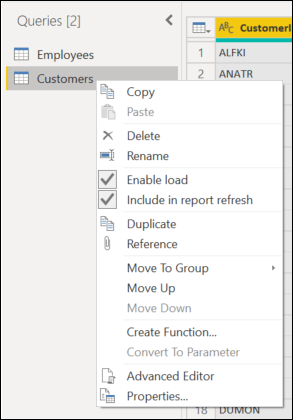
Aby być bardziej kompleksowym, będziemy dotykać wszystkich akcji menu kontekstowego, które są istotne dla obu tych akcji.
Zmiana nazwy zapytania
Aby bezpośrednio zmienić nazwę zapytania, wybierz dwukrotnie nazwę zapytania. Ta akcja umożliwi natychmiastowe zmianę nazwy.
Inne opcje zmiany nazwy zapytania to:
Przejdź do menu kontekstowego i wybierz pozycję Zmień nazwę.
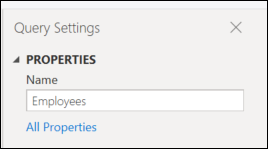
Przejdź do pozycji Zapytanie Ustawienia i wprowadź inną nazwę w polu Wprowadzanie nazwy.
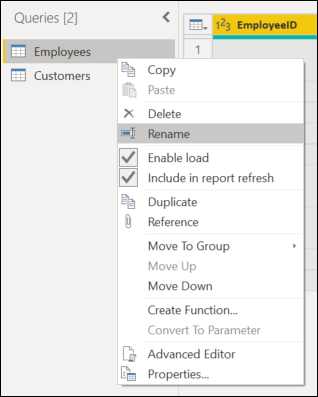
Usuwanie zapytania
Aby usunąć zapytanie, otwórz okienko kontekstu w zapytaniu i wybierz pozycję Usuń. Zostanie wyświetlone dodatkowe okno podręczne potwierdzające usunięcie. Aby zakończyć usuwanie, wybierz przycisk Usuń .
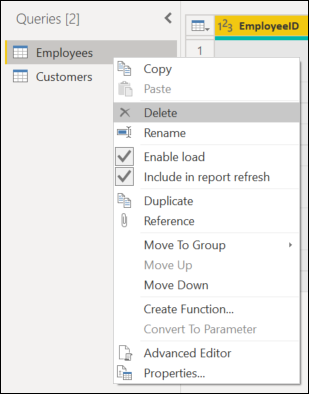
Duplikowanie zapytania
Duplikowanie zapytania spowoduje utworzenie kopii wybranego zapytania.
Aby zduplikować zapytanie, otwórz okienko kontekstu w zapytaniu i wybierz pozycję Duplikuj. Nowe zduplikowane zapytanie pojawi się po stronie okienka zapytania.
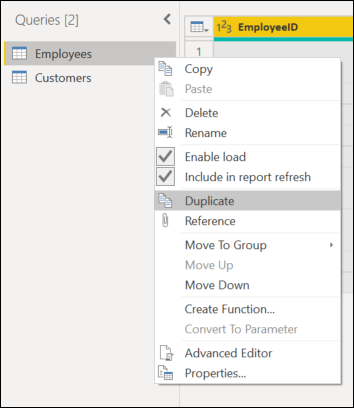
Odwoływanie się do zapytania
Odwoływanie się do zapytania spowoduje utworzenie nowego zapytania. Nowe zapytanie używa kroków poprzedniego zapytania bez konieczności duplikowania zapytania. Ponadto wszelkie zmiany w oryginalnym zapytaniu zostaną przeniesione do przywołytowanego zapytania.
Aby odwołać się do zapytania, otwórz okienko kontekstu w zapytaniu i wybierz pozycję Odwołanie. Nowe zapytanie, do których odwołuje się odwołanie, pojawi się po stronie okienka zapytania.
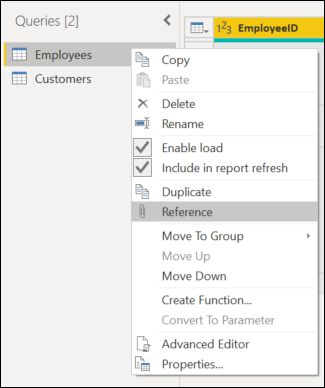
Kopiowanie i wklejanie
Podczas kopiowania i wklejania można użyć skopiowanego zapytania w edytorze Power Query.
Uwaga
Aby dowiedzieć się więcej na temat kopiowania i wklejania zapytań w dodatku Power Query, zobacz Udostępnianie zapytania.
Opcje okienka kontekstowego w okienku Zapytania
W okienku Zapytania dostępne są pewne dodatkowe opcje okienka kontekstowego, których można użyć. Te opcje to Nowe zapytanie, Scal zapytania, Nowy parametr i Nowa grupa.
Aby uzyskać dostęp do tych opcji, otwórz menu kontekstowe (menu kliknij prawym przyciskiem myszy) w okienku Zapytania.
Różnice między trybem online a pulpitem:
Power Query Online
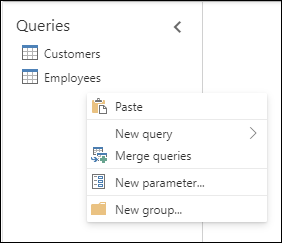
Power Query Desktop
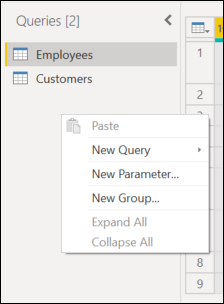
Ze względu na to, że wszystko będzie bardziej kompleksowe, po raz kolejny opiszemy wszystkie akcje menu kontekstowego, które są odpowiednie dla obu tych elementów.
Nowe zapytanie
Dane można zaimportować do edytora Power Query jako opcję z menu kontekstowego.
Ta opcja działa tak samo jak funkcja Pobierz dane .
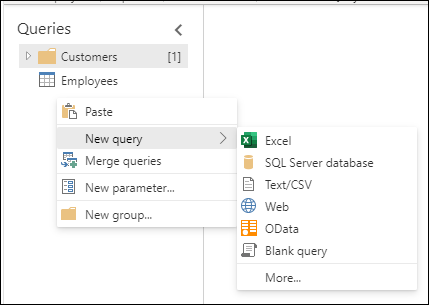
Uwaga
Aby dowiedzieć się więcej na temat pobierania danych do dodatku Power Query, przejdź do tematu Pobieranie danych
Scalanie zapytań
Po wybraniu opcji Scal zapytania z menu kontekstowego zostanie otwarty ekran wprowadzania zapytań scalania.
Ta opcja działa tak samo jak funkcja Scal zapytania znajdujące się na wstążce i w innych obszarach edytora.
Uwaga
Aby dowiedzieć się więcej na temat korzystania z funkcji scalania zapytań , przejdź do sekcji Omówienie scalania zapytań.
Nowy parametr
Po wybraniu opcji Nowy parametr z menu kontekstowego zostanie otwarty ekran wprowadzania Nowy parametr .
Ta opcja działa tak samo jak nowa funkcja parametru znajdująca się na wstążce.
Uwaga
Aby dowiedzieć się więcej na temat parametrów w dodatku Power Query, przejdź do tematu Używanie parametrów.
Nowa grupa
Możesz tworzyć foldery i przenosić zapytania do i z folderów w celach organizacyjnych. Te foldery są nazywane grupami.
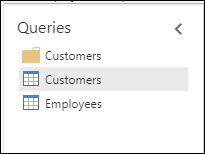
Aby przenieść zapytanie do grupy, otwórz menu kontekstowe w określonym zapytaniu.
W menu wybierz pozycję Przenieś do grupy.
Następnie wybierz grupę, w której chcesz umieścić zapytanie.
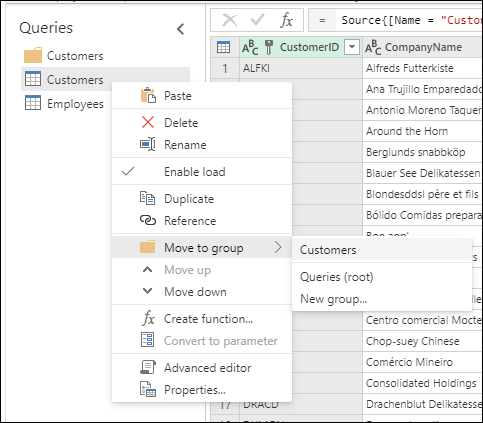
Przeniesienie będzie wyglądać podobnie jak na poniższej ilustracji. Korzystając z powyższych kroków, możesz również przenieść zapytanie z grupy, wybierając pozycję Zapytania (root) lub inną grupę.
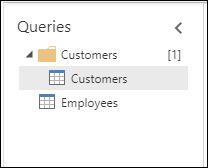
W wersjach klasycznych dodatku Power Query można również przeciągać i upuszczać zapytania do folderów.