Rozwiązywanie problemów z przepływem danych: Połączenie do źródła danych
Podczas tworzenia przepływu danych czasami występuje błąd podczas nawiązywania połączenia ze źródłem danych. Ten błąd może być spowodowany przez bramę, poświadczenia lub inne przyczyny. W tym artykule opisano najczęstsze błędy i problemy z połączeniem oraz ich rozwiązanie.
Błąd: Do nawiązania połączenia jest wymagana lokalna brama danych
Ten problem może wystąpić, gdy przeniesiesz zapytanie z dodatku Power Query w narzędziach klasycznych do dodatku Power Query w przepływie danych i zostanie wyświetlony błąd "Do nawiązania połączenia jest wymagana lokalna brama danych".
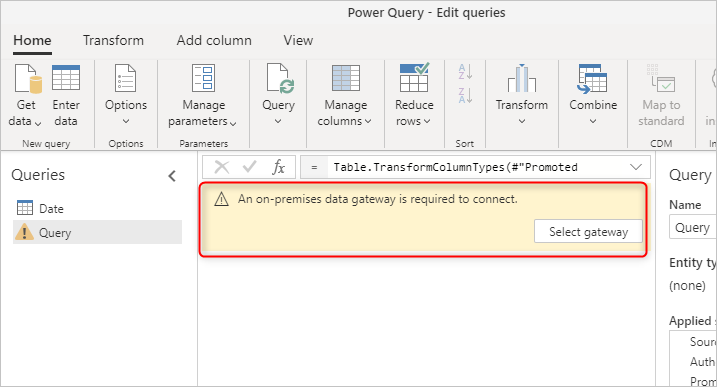
Przyczyna:
Gdy tabela w przepływie danych pobiera dane z lokalnego źródła danych, brama jest potrzebna do połączenia, ale brama nie została wybrana.
Rozwiązanie:
Wybierz pozycję Wybierz bramę. Jeśli brama nie została jeszcze skonfigurowana, przejdź do sekcji Instalowanie lokalnej bramy danych.
Błąd: Określ sposób nawiązywania połączenia
Ten problem występuje, gdy masz połączenie ze źródłem danych, ale nie skonfigurowaliśmy jeszcze poświadczeń ani szczegółów połączenia. Może się to zdarzyć podczas migrowania zapytań do przepływu danych.
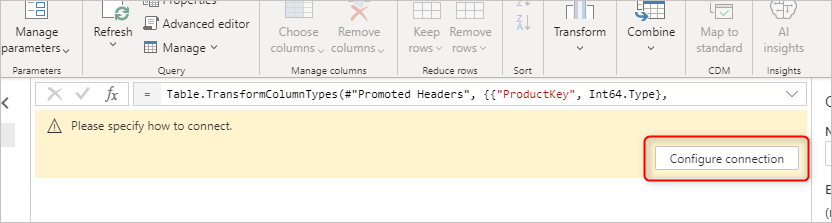
Przyczyna:
Szczegóły połączenia nie są poprawnie skonfigurowane.
Rozwiązanie:
Wybierz Konfigurowanie ról połączeń. Skonfiguruj szczegóły połączenia i poświadczenia.
Expression.Error: moduł o nazwie "xyz" został wyłączony w tym kontekście
Czasami podczas migrowania zapytań z programu Power Query w narzędziach klasycznych do przepływu danych występuje błąd informujący, że moduł jest wyłączony w tym kontekście. Przykładem tej sytuacji jest użycie funkcji, takich jak Web.Page lub Web.BrowserContents.

Przyczyna:
Wyłączone moduły są powiązane z funkcjami, które wymagają lokalnego połączenia bramy danych z pracą. Nawet jeśli funkcja pobiera dane ze strony internetowej ze względu na niektóre wymagania dotyczące zgodności z zabezpieczeniami, musi przejść przez połączenie bramy.
Rozwiązanie:
Najpierw zainstaluj i skonfiguruj bramę lokalną. Następnie dodaj internetowe źródło danych dla internetowego adresu URL, z którym nawiązujesz połączenie.
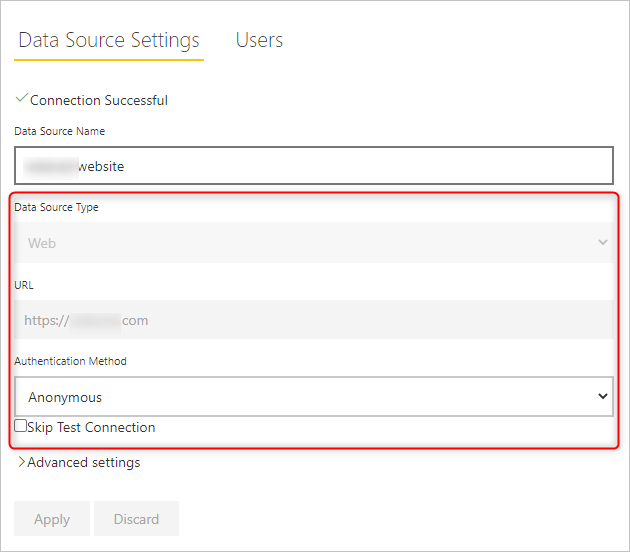
Po dodaniu internetowego źródła danych możesz wybrać bramę w przepływie danych w obszarze Opcje>opcji projektu.
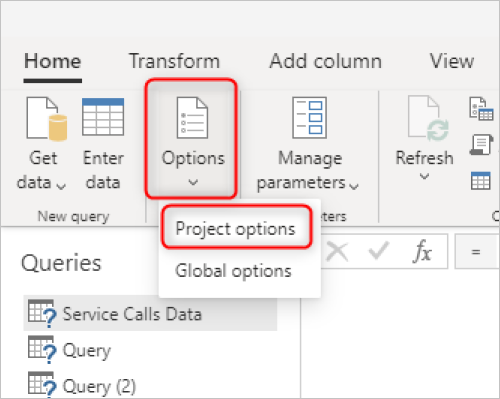
Może zostać wyświetlony monit o skonfigurowanie poświadczeń. Po pomyślnym skonfigurowaniu bramy i poświadczeń moduły nie będą już wyłączone.
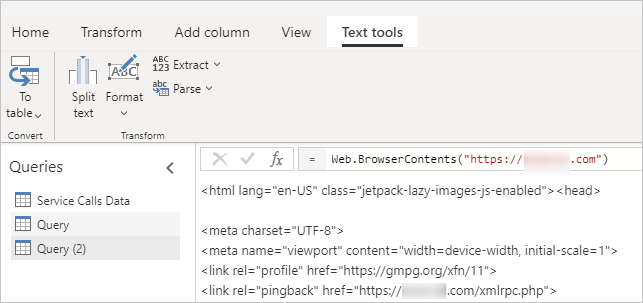
Usunięte lub stare źródła danych nadal są wyświetlane
Czasami, gdy usuniesz źródło danych z przepływu danych, nadal będzie ono wyświetlane w przeglądzie poświadczeń lub omówieniu pochodzenia. Nie ma to wpływu na odświeżanie ani tworzenie przepływu danych.
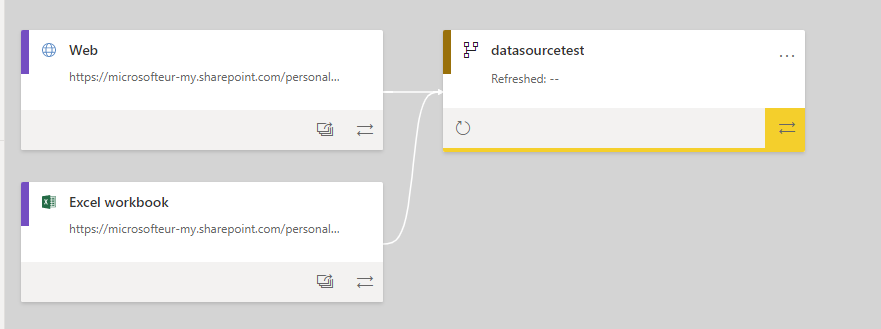
Przyczyna:
Przepływ danych utrzymuje skojarzenie z usuniętymi źródłami danych przepływu danych i nie usuwa ich automatycznie. Wymaga to przycinania zainicjowanego przez użytkownika.
Rozwiązanie:
Aby przyciąć źródła danych, należy wykonać następujące czynności:
Otwórz przepływ danych.
Wybierz Opcje.
Wybierz pozycję Opcje projektu.
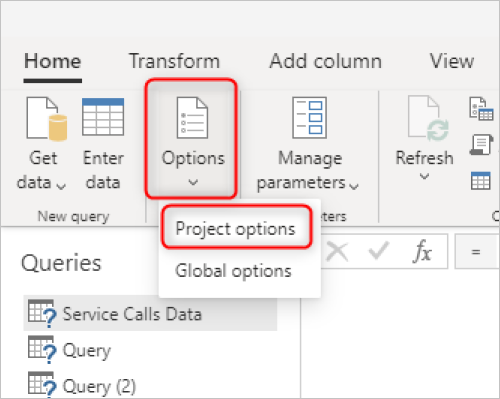
Zmień bramę na inną bramę. Nie ma znaczenia, który z nich, o ile jest to inna brama.
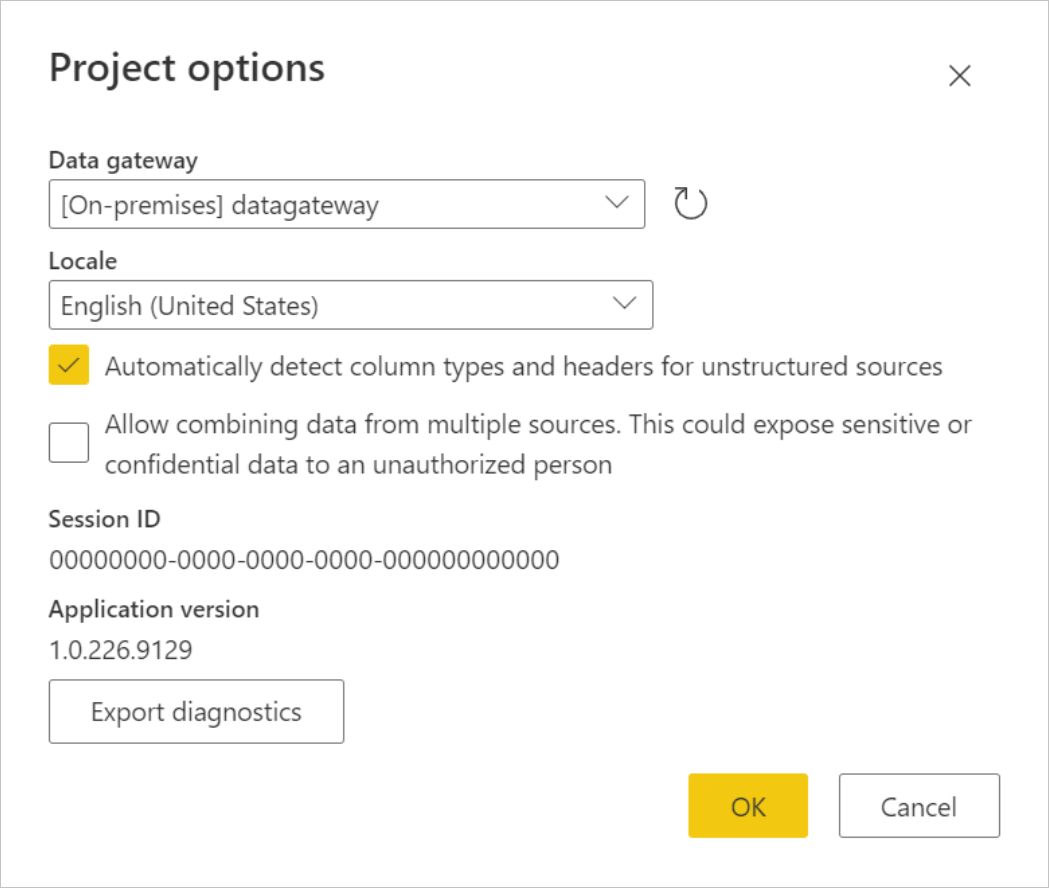
Po zastosowaniu zmiany, wybierając przycisk OK, powtórz kroki od 1 do 4, aby ponownie wybrać oryginalną bramę.
Te kroki zasadniczo usuwają wszystkie powiązania źródła danych dla przepływu danych. Po wykonaniu tych kroków może zostać wyświetlony monit o skonfigurowanie poświadczeń. Po pomyślnym skonfigurowaniu bramy i poświadczeń można skutecznie "przyciąć" powiązania źródła danych dla przepływu danych tylko do tych, z których korzysta przepływ danych.
Uwaga
W przypadku przepływów danych ze źródłami danych w chmurze bez lokalnej bramy danych po zmianie nazwy źródła danych nadal istnieje stare połączenie ze źródłem danych. Aby usunąć to połączenie, w usługa Power BI wybierz ikonę ustawień, przejdź do pozycji Zarządzaj Połączenie ions i bramami> Połączenie ions, wybierz menu wielokropka według nazwy połączenia, a następnie wybierz pozycję Usuń, aby usunąć stare/nieużywane połączenie ze źródłem danych. Następnie przejdź do strony głównej, wybierz obszar roboczy, wybierz przepływ danych, aby go otworzyć, a następnie na stronie Nazwa tabeli wybierz pozycję Edytuj tabele. Następnie w edytorze Power Query wybierz pozycję Zapisz i zamknij , aby przepływy danych zostały zaktualizowane do bieżącego połączenia źródła danych i usunąć starsze połączenie.