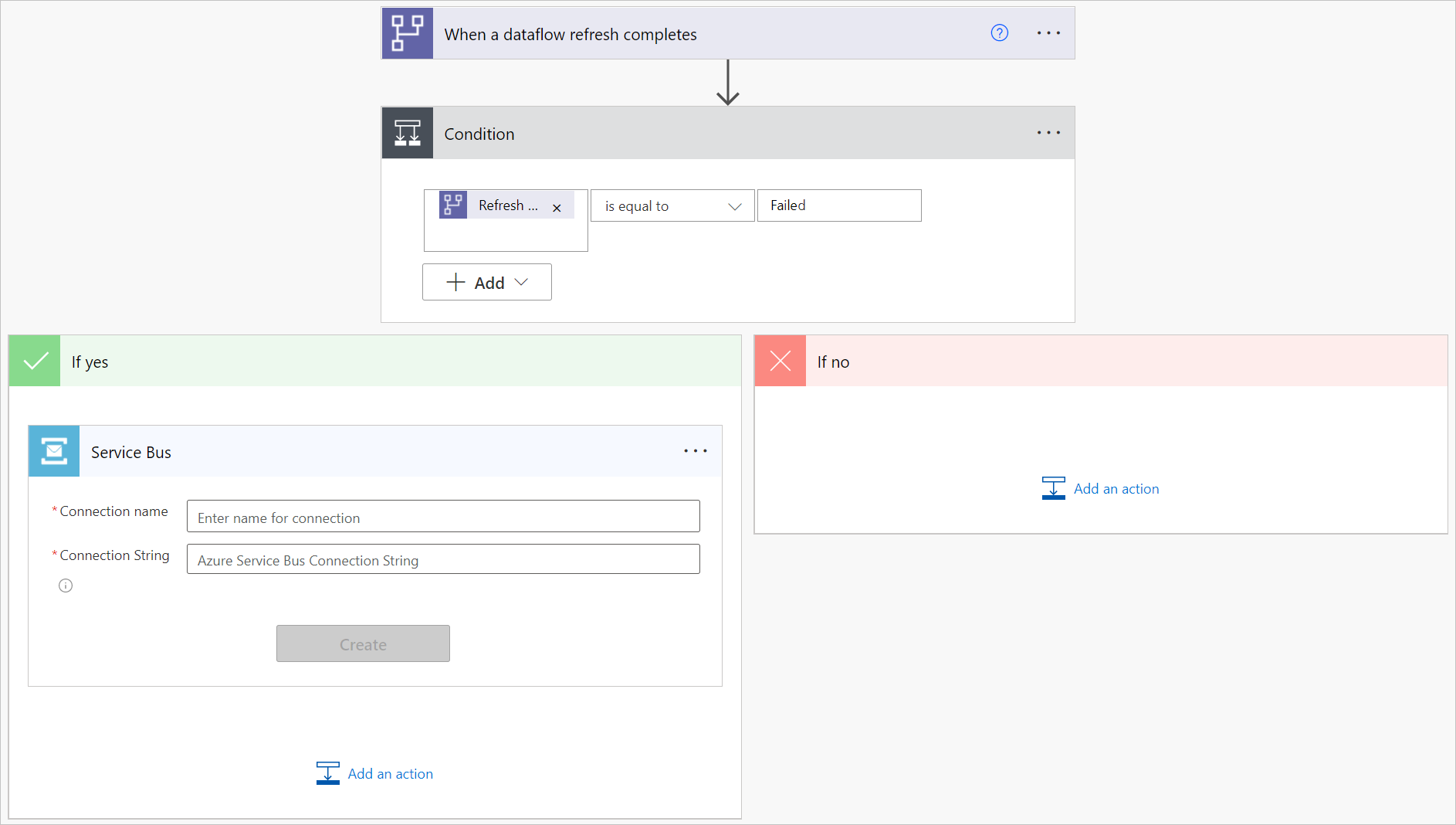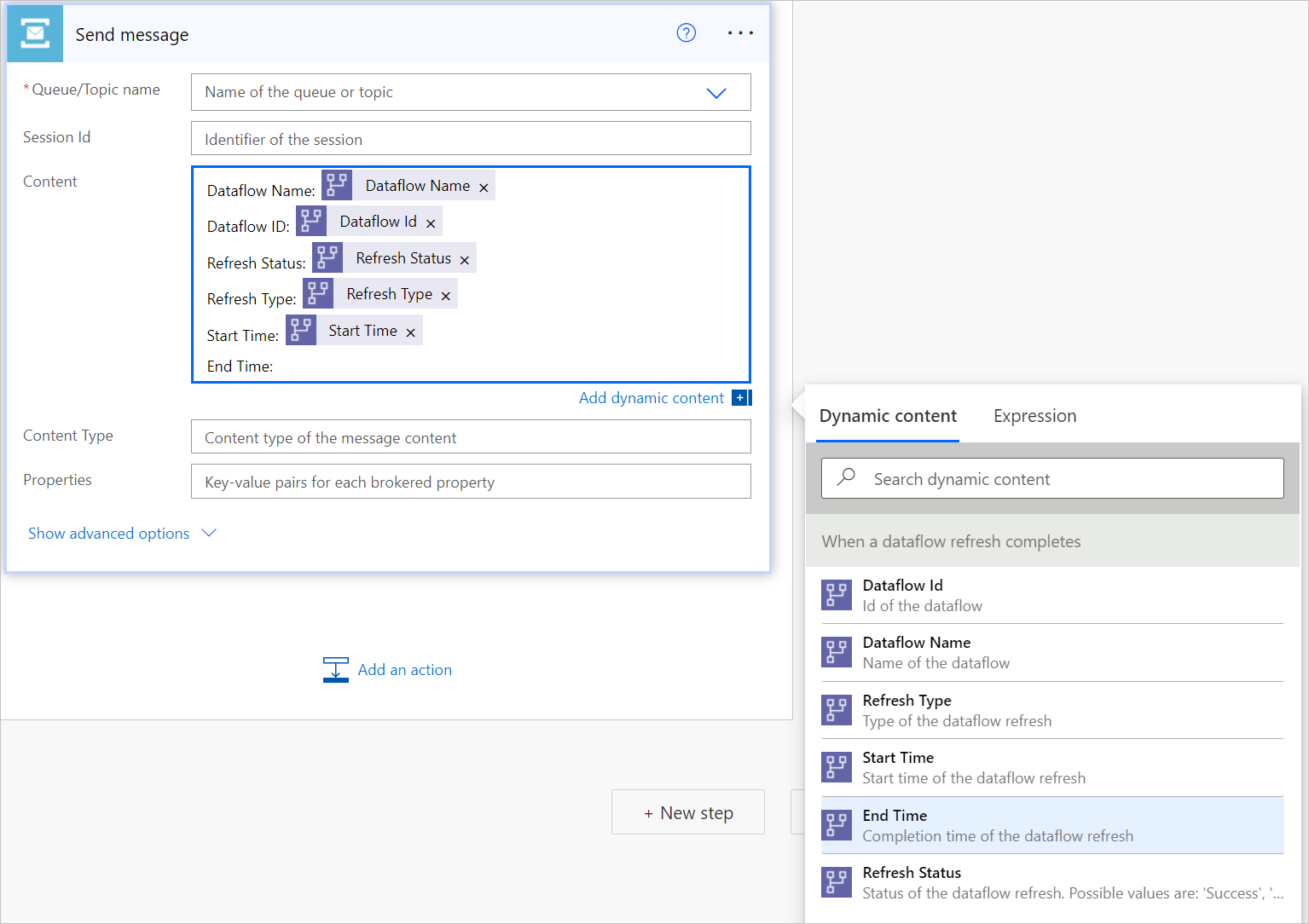Otwieranie biletu w przypadku niepowodzenia odświeżania przepływu danych
Jeśli odświeżanie przepływu danych zakończy się lub trwa dłużej niż oczekiwano, możesz chcieć zbadać zespół pomocy technicznej. W tym samouczku możesz automatycznie otworzyć bilet pomocy technicznej, utworzyć komunikat w kolejce lub usłudze Service Bus albo dodać element do usługi Azure DevOps, aby powiadomić zespół pomocy technicznej.
W tym samouczku korzystamy z usługi Azure Service Bus. Aby uzyskać instrukcje dotyczące konfigurowania usługi Azure Service Bus i tworzenia kolejki, przejdź do tematu Używanie witryny Azure Portal do tworzenia przestrzeni nazw usługi Service Bus i kolejki.
Aby automatycznie utworzyć kolejkę w usłudze Azure Service Bus:
Przejdź do usługi Power Automate.
Wybierz pozycję Utwórz>zautomatyzowany przepływ chmury.
Wprowadź nazwę przepływu, a następnie wyszukaj łącznik "Po zakończeniu odświeżania przepływu danych". Wybierz ten łącznik z listy, a następnie wybierz pozycję Utwórz.
Dostosuj łącznik. Wprowadź następujące informacje dotyczące przepływu danych:
- Typ grupy: wybierz pozycję Środowisko podczas nawiązywania połączenia z usługą Power Apps i obszarem roboczym podczas nawiązywania połączenia z usługą Power BI.
- Grupa: wybierz środowisko usługi Power Apps lub obszar roboczy usługi Power BI, w których znajduje się przepływ danych.
- Przepływ danych: wybierz przepływ danych według nazwy.
Wybierz nowy krok, aby dodać akcję do przepływu.
Wyszukaj łącznik Warunek, a następnie wybierz go.
Dostosuj łącznik Warunek. Wprowadź następujące informacje:
- W pierwszej komórce dodaj pozycję Odśwież stan z łącznika przepływu danych.
- Pozostaw drugą komórkę równą.
- W trzeciej komórce wprowadź ciąg Failed (Niepowodzenie).
W sekcji Jeśli tak wybierz pozycję Dodaj akcję.
Wyszukaj łącznik "Wyślij wiadomość" z usługi Service Bus, a następnie wybierz go.
Wprowadź nazwę Połączenie ion dla tej wiadomości. W ciągu Połączenie ion wprowadź parametry połączenia wygenerowaną podczas tworzenia przestrzeni nazw usługi Service Bus. Następnie wybierz Utwórz.
Dodaj informacje o przepływie danych do zawartości wiadomości, wybierając pole obok pozycji Zawartość, a następnie wybierz zawartość dynamiczną, której chcesz użyć z zawartości dynamicznej.