Łącznik niestandardowy dodatku Power Query supermetryki
Uwaga
Poniższy artykuł łącznika jest dostarczany przez supermetryki, właściciela tego łącznika i członka programu certyfikacji microsoft Power Query Połączenie or. Jeśli masz pytania dotyczące zawartości tego artykułu lub zmiany, które chcesz zobaczyć w tym artykule, odwiedź witrynę https://supermetrics.com/ internetową i skorzystaj z dostępnych tam kanałów pomocy technicznej.
Podsumowanie
| Element | opis |
|---|---|
| Stan wydania | Wersja Preview |
| Produkty | Power BI (zestawy danych) Power BI (przepływy danych) Power Apps (przepływy danych) |
| Obsługiwane typy uwierzytelniania | OAuth |
| Dokumentacja referencyjna funkcji | Brak |
Uwaga
Niektóre funkcje mogą być obecne w jednym produkcie, ale nie w innych ze względu na harmonogramy wdrażania i możliwości specyficzne dla hosta.
Wymagania wstępne
Przed użyciem łącznika należy utworzyć konto w centrum Supermetrics Hub i zapisać co najmniej jedno zapytanie.
Wykonaj następujące kroki, aby utworzyć i zapisać zapytanie:
Zaloguj się do centrum Supermetrics Hub. przy użyciu logowania jednokrotnego (za pośrednictwem konta Microsoft lub konta Google).
Jeśli nie widzisz strony usługi Power BI, otwórz nawigację po lewej stronie i przejdź do pozycji Miejsca docelowe > usługi Power BI.
Wybierz pozycję "Utwórz nowe zapytanie" , aby rozpocząć pracę.
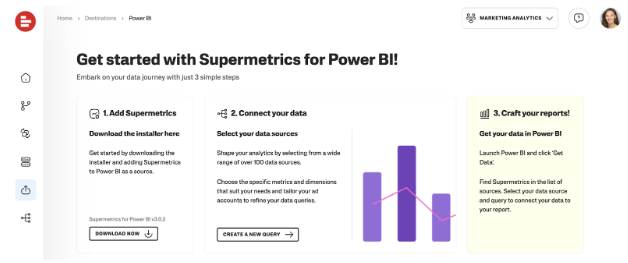
Wybierz źródło danych i zaloguj się do swojego konta, aby utworzyć połączenie między źródłem danych a supermetrykami. Szczegółowe instrukcje znajdują się w naszym centrum pomocy technicznej
Niektóre publiczne źródła danych, w tym publiczne dane facebooka, nie muszą się zalogować. Jeśli używasz jednego z tych elementów, pomiń ten krok.
Uwaga
Jeśli próbujesz uzyskać dane z popularnych źródeł danych, takich jak Google Ads, Google Analytics 4, Facebook Szczegółowe informacje, LinkedIn Ads, po dodaniu połączenia ze źródłem danych za pomocą supermetryki, możesz skorzystać z szybkiego startu z jednym z oferowanych raportów szablonów.
Zdefiniuj ustawienia zapytania dla danych, które chcesz zobaczyć w raportach:
- Wybierz konta, z których chcesz pobrać dane.
- Zdefiniuj zakres dat — użyj elastycznego zakresu dat, na przykład "ostatnie 2 miesiące" i zawsze pobieraj dane z poprzednich dwóch miesięcy. Należy pamiętać, że można zmienić zakres dat dla określonego raportu przy użyciu łącznika.
- Wprowadź metryki, takie jak wyświetlenia lub kliknięcia. Zobacz pełną listę metryk i wymiarów.
- Wybierz sposób dzielenia rekordów, np. według daty lub nazwy kampanii.
Kliknij przycisk Uruchom , aby sprawdzić, czy otrzymasz oczekiwane rekordy, a następnie wybierz pozycję Zapisz. Nazwij zapytanie i schemat i potwierdź. Schemat jest jak folder do zapytań.
Zapytania zapisywane w centrum są dostępne w programie Power BI Desktop po zalogowaniu się do łącznika Supermetrics. Możesz połączyć wiele źródeł danych i zapisywać zapytania w każdym z nich, aby móc utworzyć połączony raport, powiedzmy, z kont Ads w wielu źródłach marketingowych.
Obsługiwane funkcje
- Importuj
- Importowanie danych z wielu źródeł
instrukcje dotyczące Połączenie ion
Aby nawiązać połączenie z supermetrykami
Otwórz Power BI Desktop.
Przejdź do wstążki Narzędzia główne i wybierz pozycję Pobierz dane.
Wyszukaj pozycję Supermetryki. Wybierz ją i wybierz Połączenie. Przy pierwszym użyciu łącznika zaloguj się przy użyciu tego samego konta Microsoft lub konta Google, które zostało użyte w usłudze Supermetrics Hub.
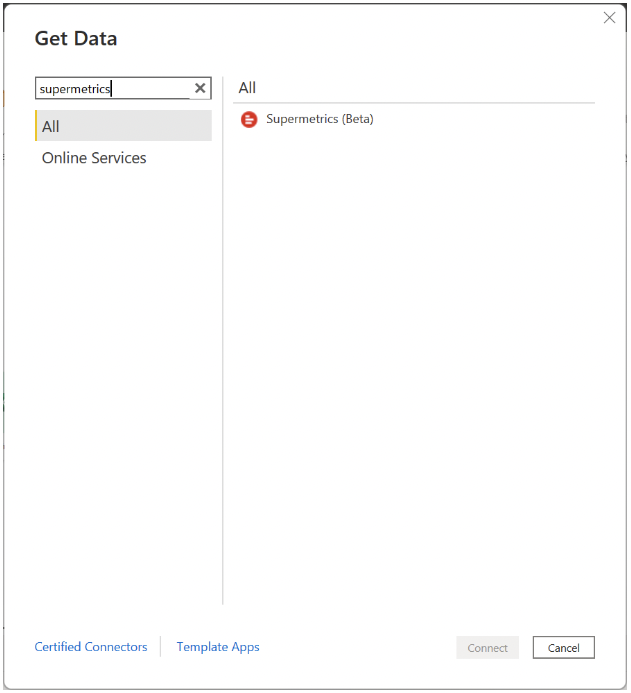
Jeśli po raz pierwszy łączysz się z supermetrykami, zostanie wyświetlone powiadomienie innej firmy. Wybierz pozycję Nie ostrzegaj mnie ponownie za pomocą tego łącznika , jeśli nie chcesz, aby ten komunikat był ponownie wyświetlany, a następnie wybierz pozycję Kontynuuj.
Wybierz pozycję Zaloguj się , aby zalogować się do konta Supermetryki.
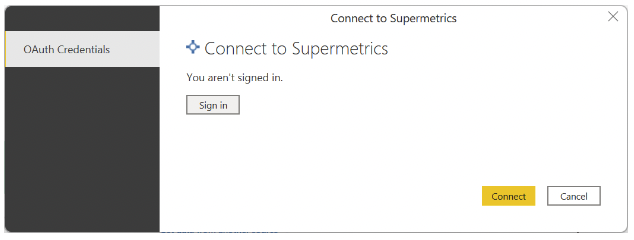
Użyj logowania jednokrotnego (SSO) w wyświetlonym oknie Supermetrics: Wybierz pozycję Zaloguj się przy użyciu firmy Microsoft lub Zaloguj się przy użyciu usługi Google i wybierz konto, które zostało użyte do zalogowania się do centrum Supermetrics Hub.
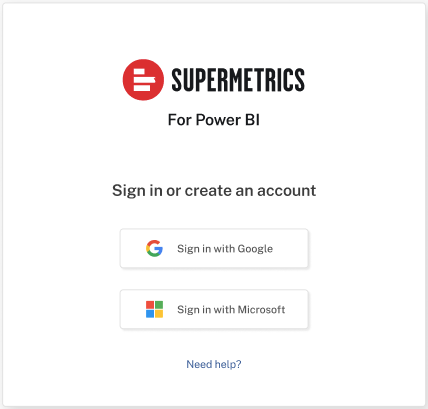
Po zalogowaniu wybierz pozycję Kontynuuj.
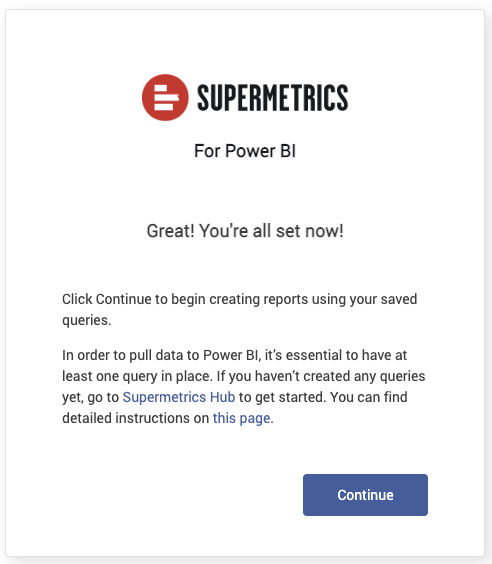
Wybierz pozycję Połącz.
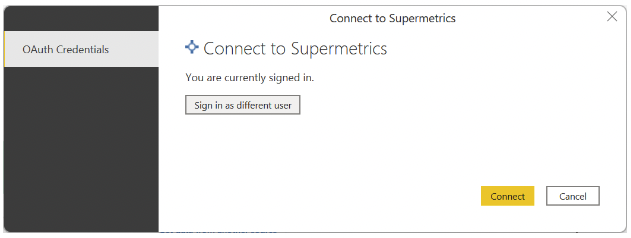
Po załadowaniu okna dialogowego Nawigator można wyświetlić podgląd wszystkich zapytań zapisanych na koncie Supermetrics w centrum. Będą one zorganizowane w folderach według źródła danych po lewej stronie. Zaznacz pola wyboru obok wszystkich zapytań z danymi, których chcesz użyć dla raportu.
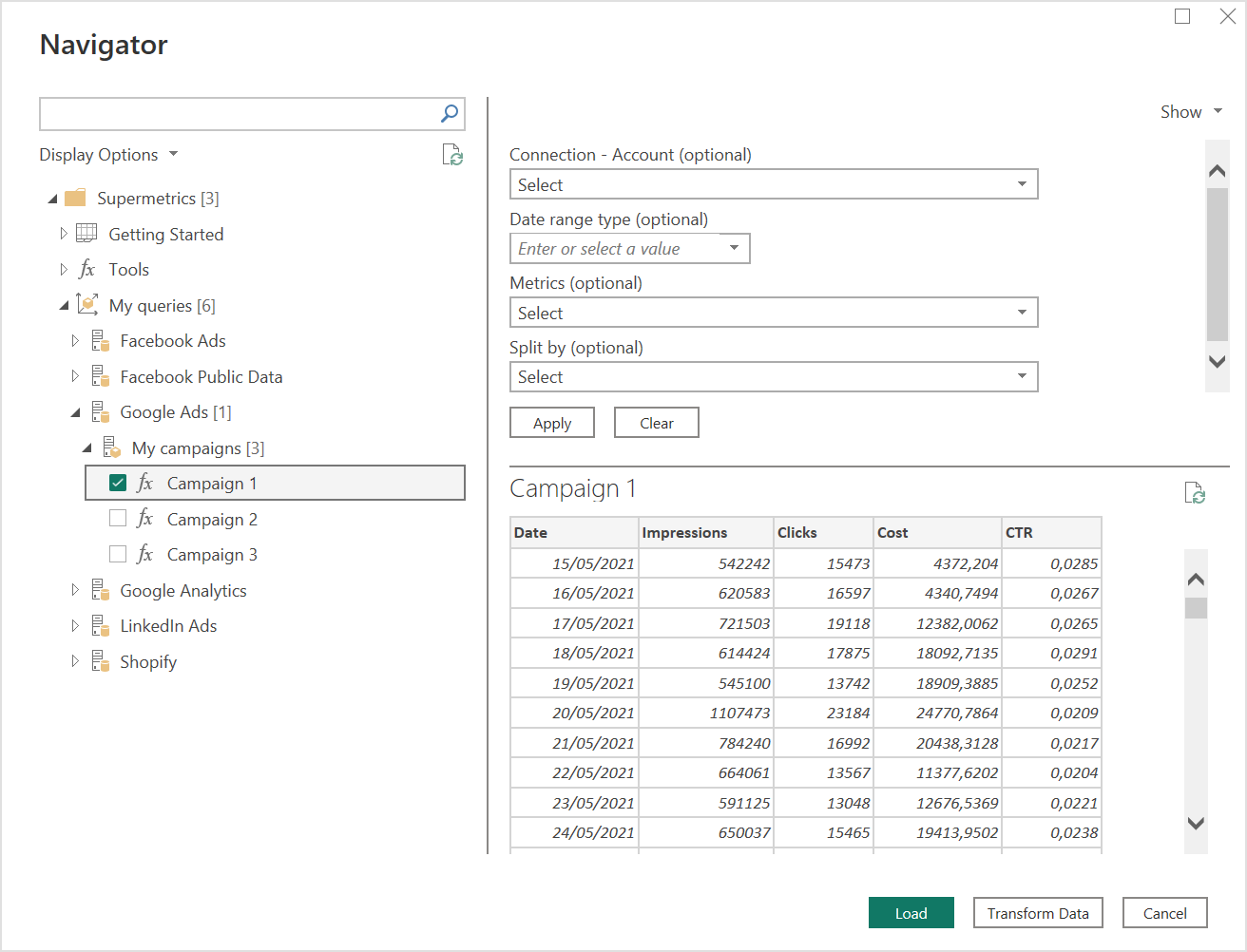
Podgląd jest ładowany z zapisanymi ustawieniami zapytania, ale przed załadowaniem danych do raportu można wprowadzić pewne zmiany, korzystając z ustawień powyżej podglądu:- W obszarze Połączenie ion — konto można wybrać inny zestaw kont dla tych samych ustawień zapytania. Jeśli masz wiele połączeń, możesz go również zmienić w tym miejscu. Upewnij się, że zawsze wybierasz konta w ramach tylko jednego połączenia ze źródłem danych. Wybierz przycisk OK i zastosuj , aby załadować dane ze zmianami.
- Jeśli chcesz sprawdzić dane dla innego okresu niż określony w zapisanym zapytaniu, wybierz odpowiednią opcję w polu "Typ zakresu dat" i wybierz pozycję Zastosuj. Po wybraniu opcji, takich jak "Ten miesiąc" lub "Rok do daty", odświeżanie zawsze powoduje przeniesienie najnowszych danych do raportu.
- Możesz wybrać nowy zestaw metryk lub zmienić sposób dzielenia rekordów przy użyciu odpowiednio pól "Metryki" lub "Wymiary". Pamiętaj, aby wybrać przycisk OK i zastosować zmiany.
Jeśli wprowadzisz zmiany tylko w jednym z pól, inne ustawienia pozostaną takie same jak zapisane w centrum.
Po wyświetleniu zestawu danych, którego chcesz użyć, wybierz pozycję Załaduj, aby użyć go w programie Power BI Desktop, lub Przekształć, aby najpierw uściślić go w Edytor Power Query.
Ograniczenia
- Menedżer zapytań musi służyć do tworzenia zapytań i zarządzania nimi
- Limit czasu sondowania wyników zapytania wynosi 30 minut
Znane problemy
Uwierzytelnianie zapytań "email@domain.com" nie jest już dostępne.
Możliwe przyczyny:
- Połączenie między supermetrykami a źródłem danych wygasło. Musisz ponownie nawiązać połączenie w centrum Supermetrics Hub.
Następne kroki
Przydatne mogą być również następujące informacje dotyczące supermetryki: