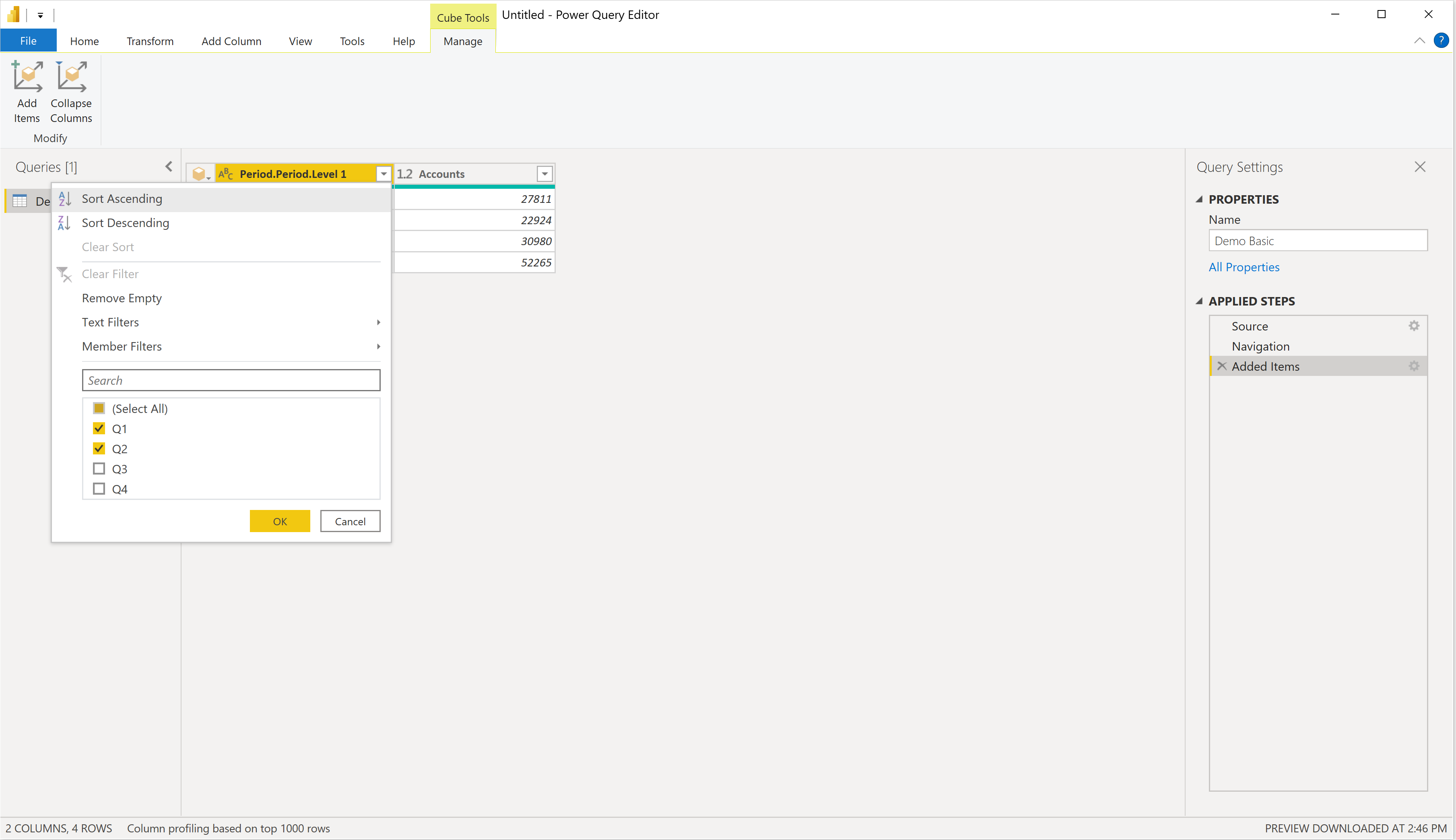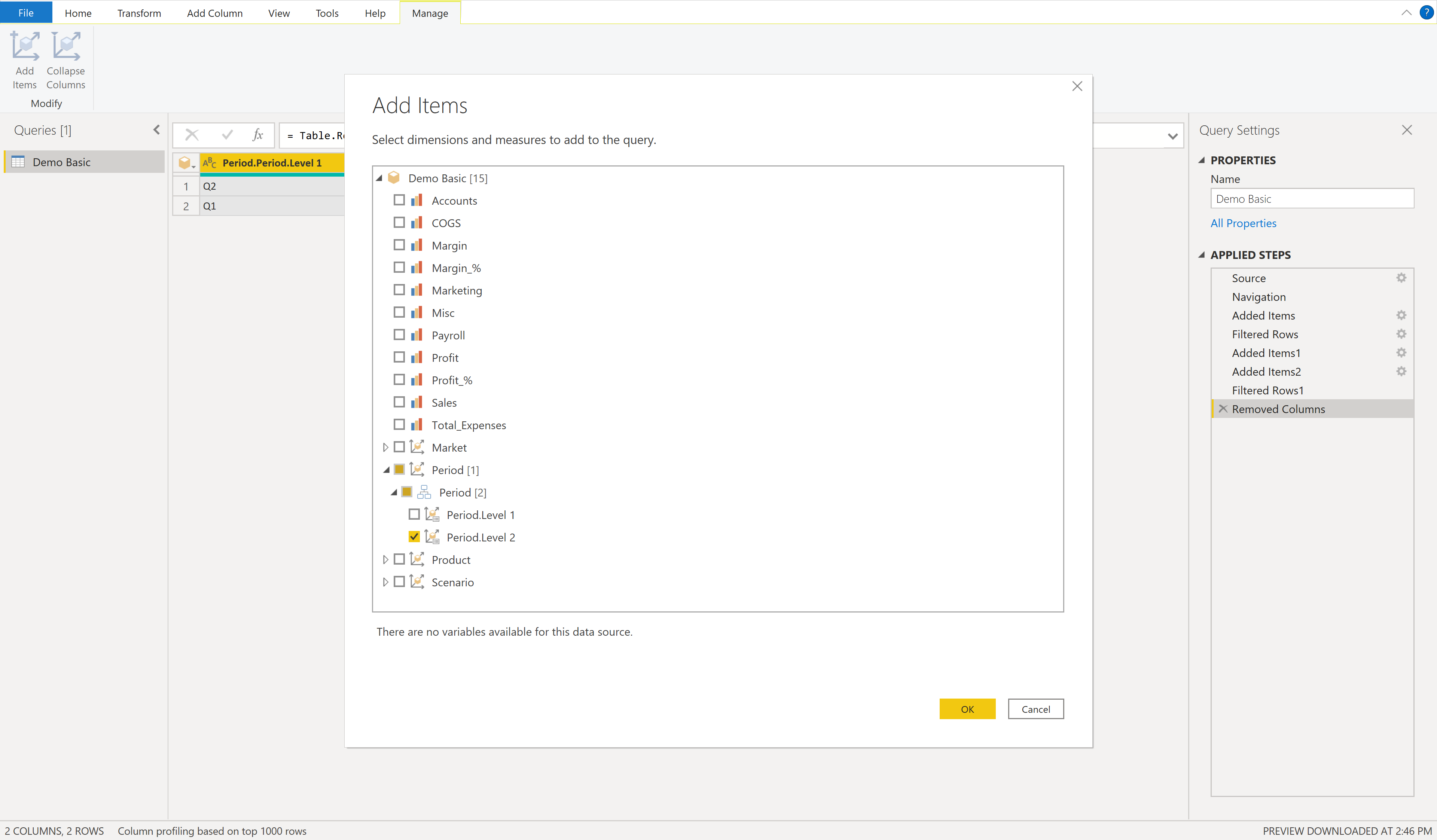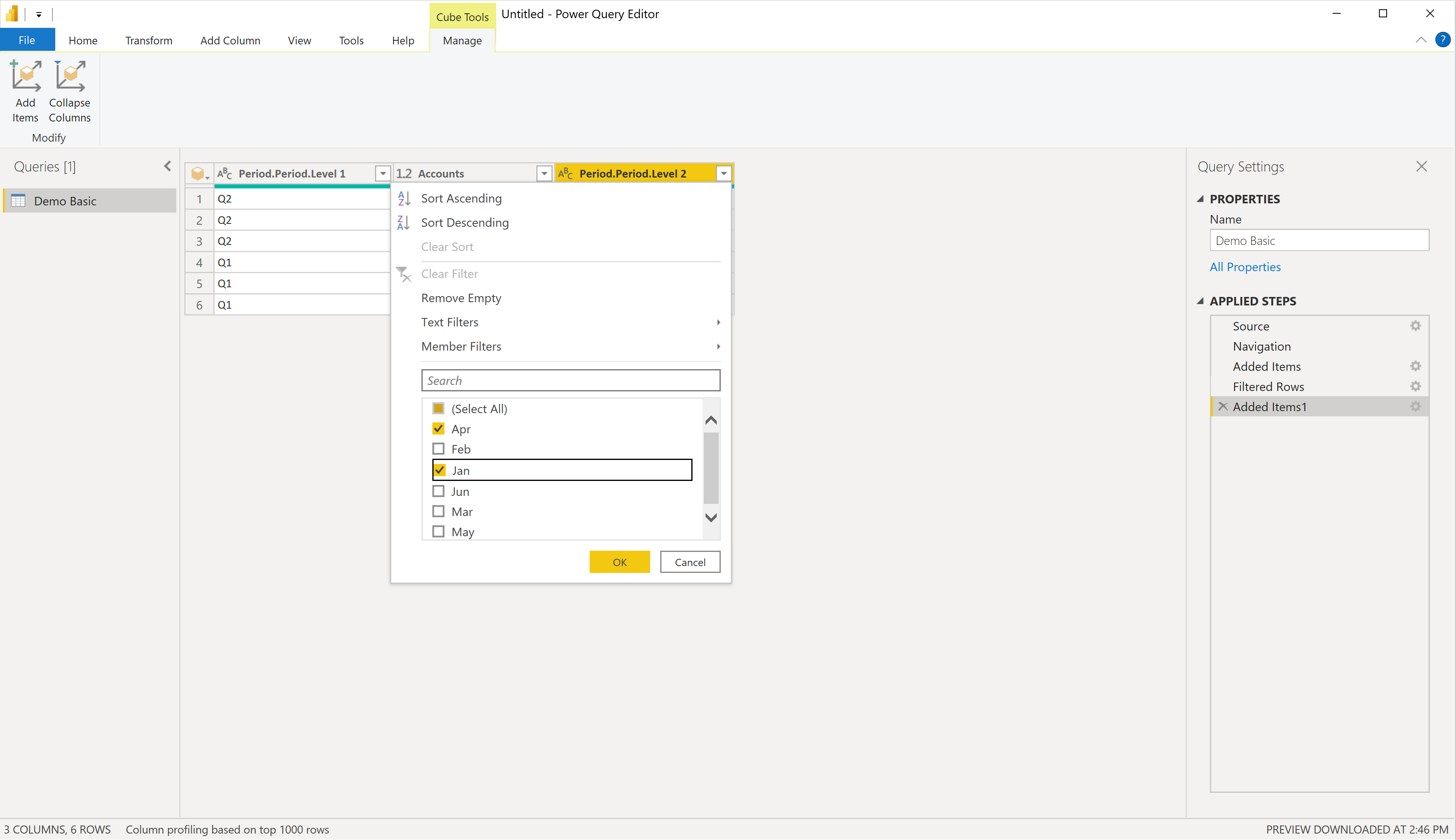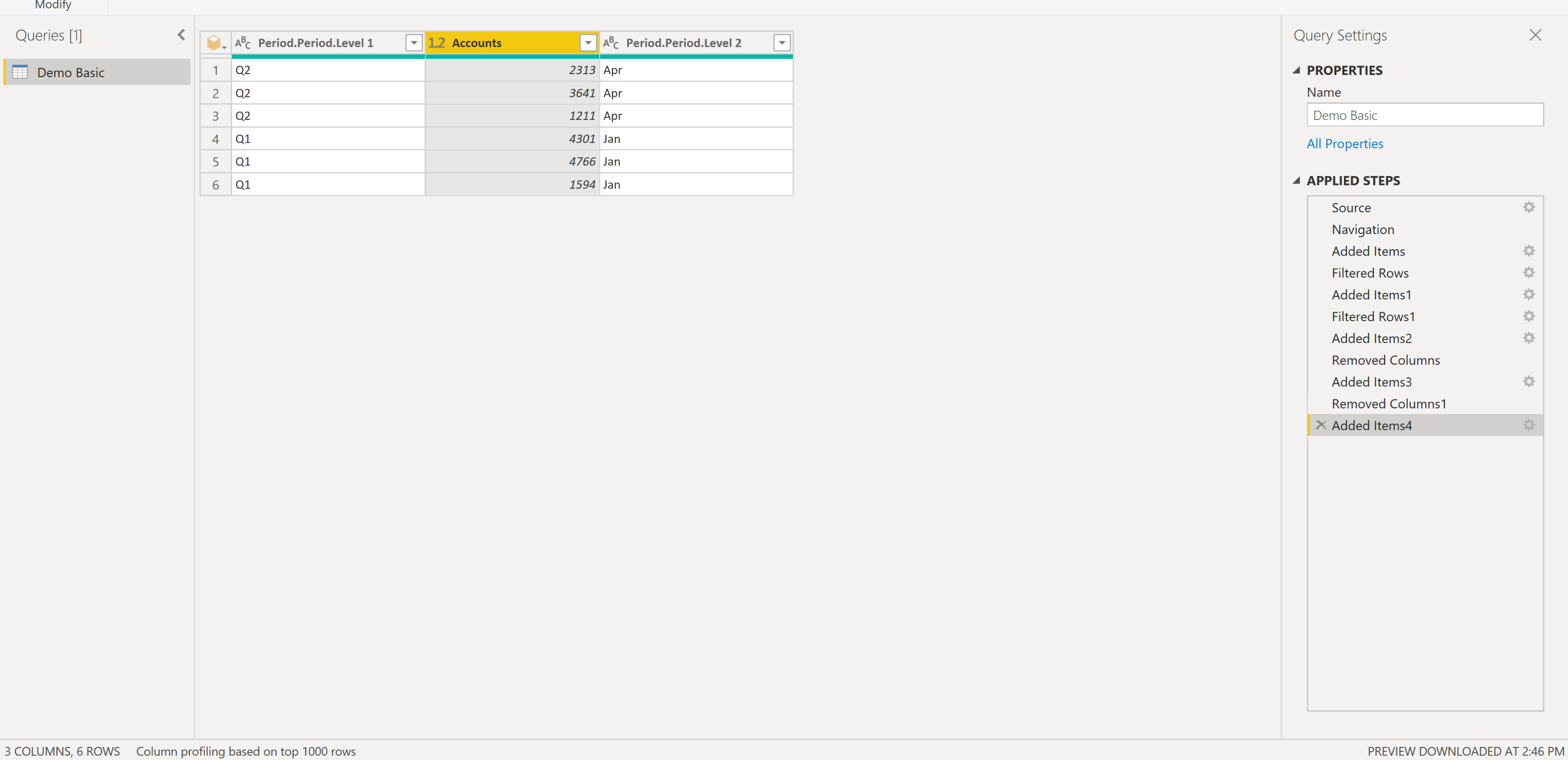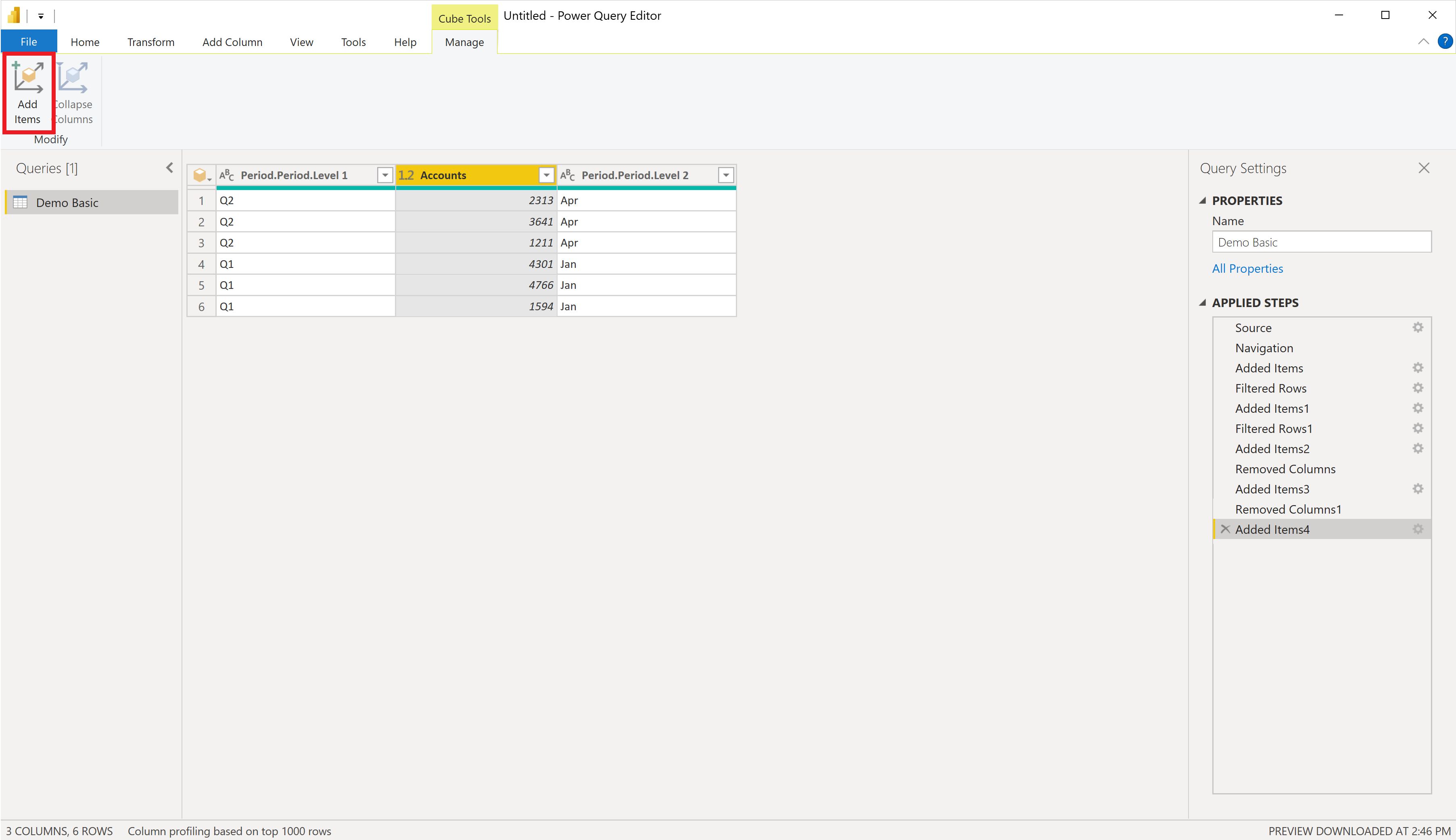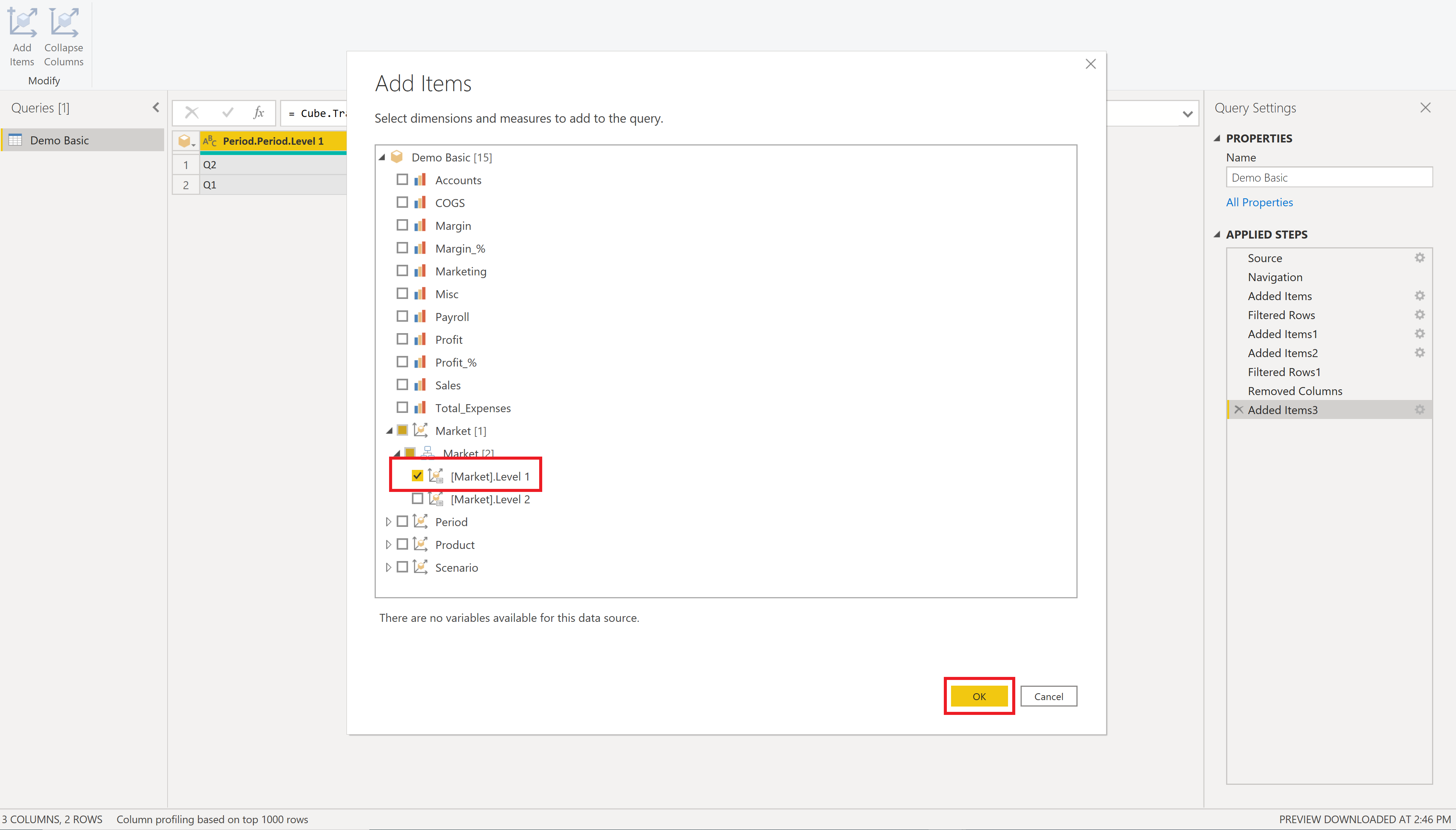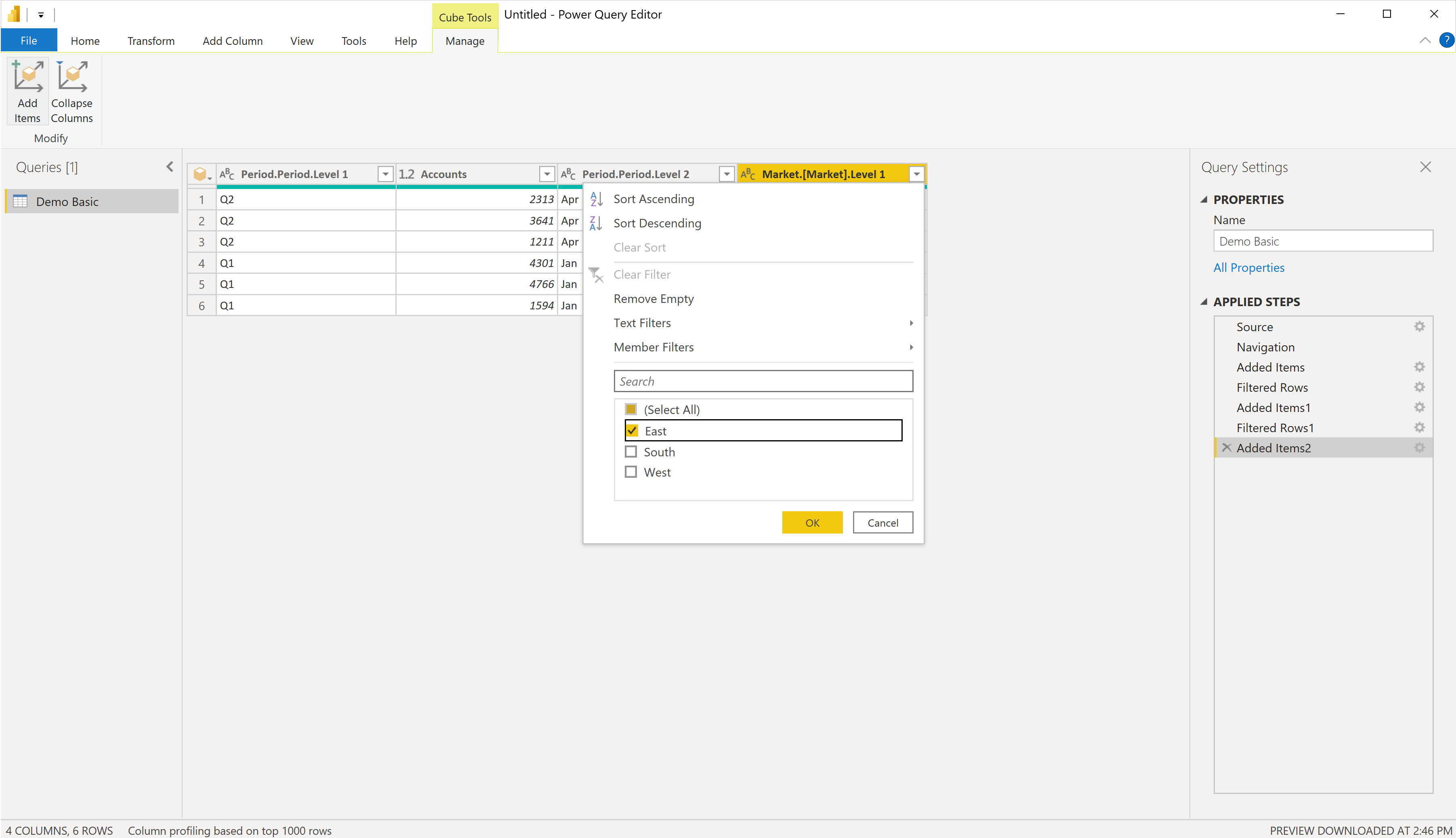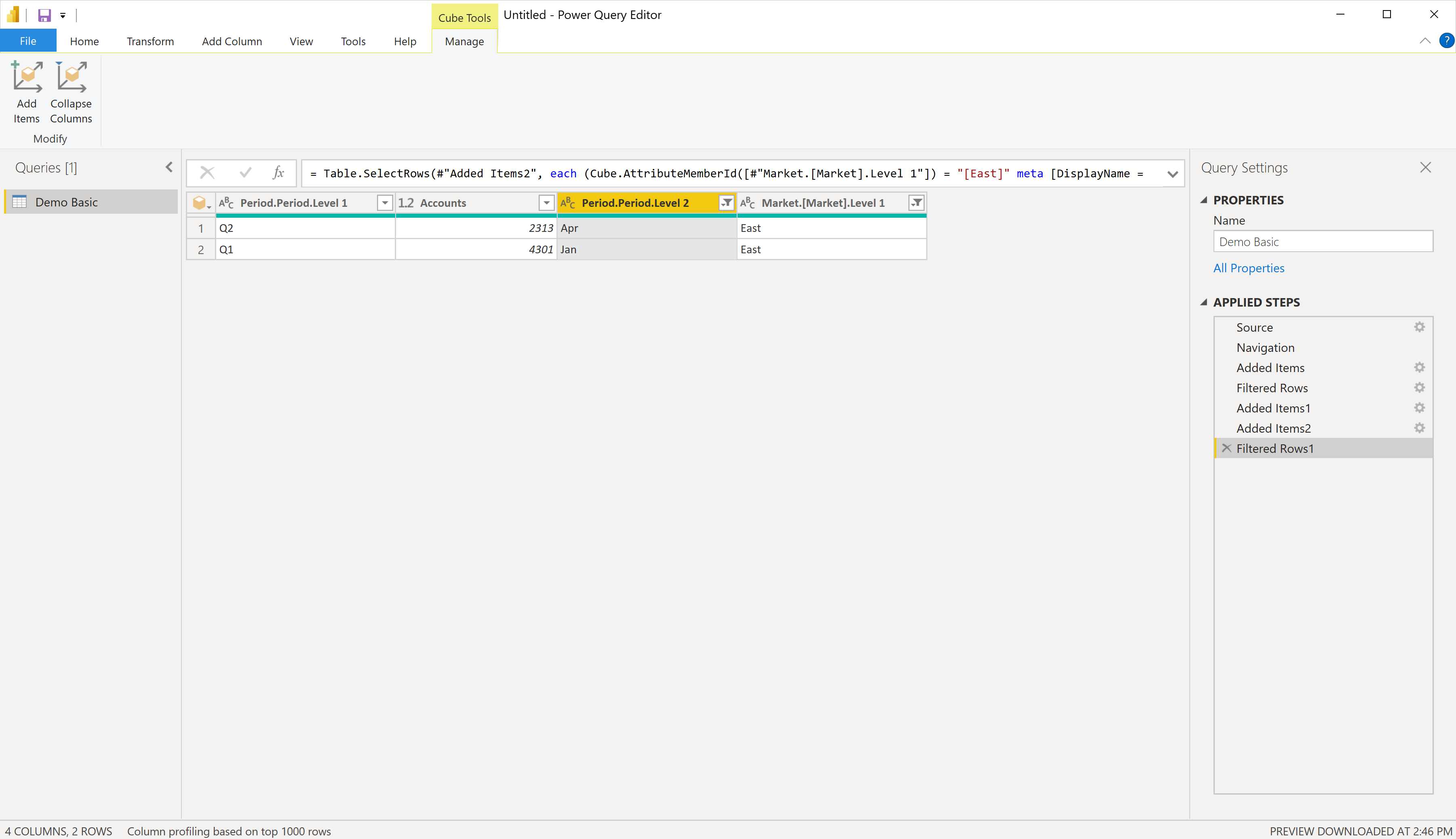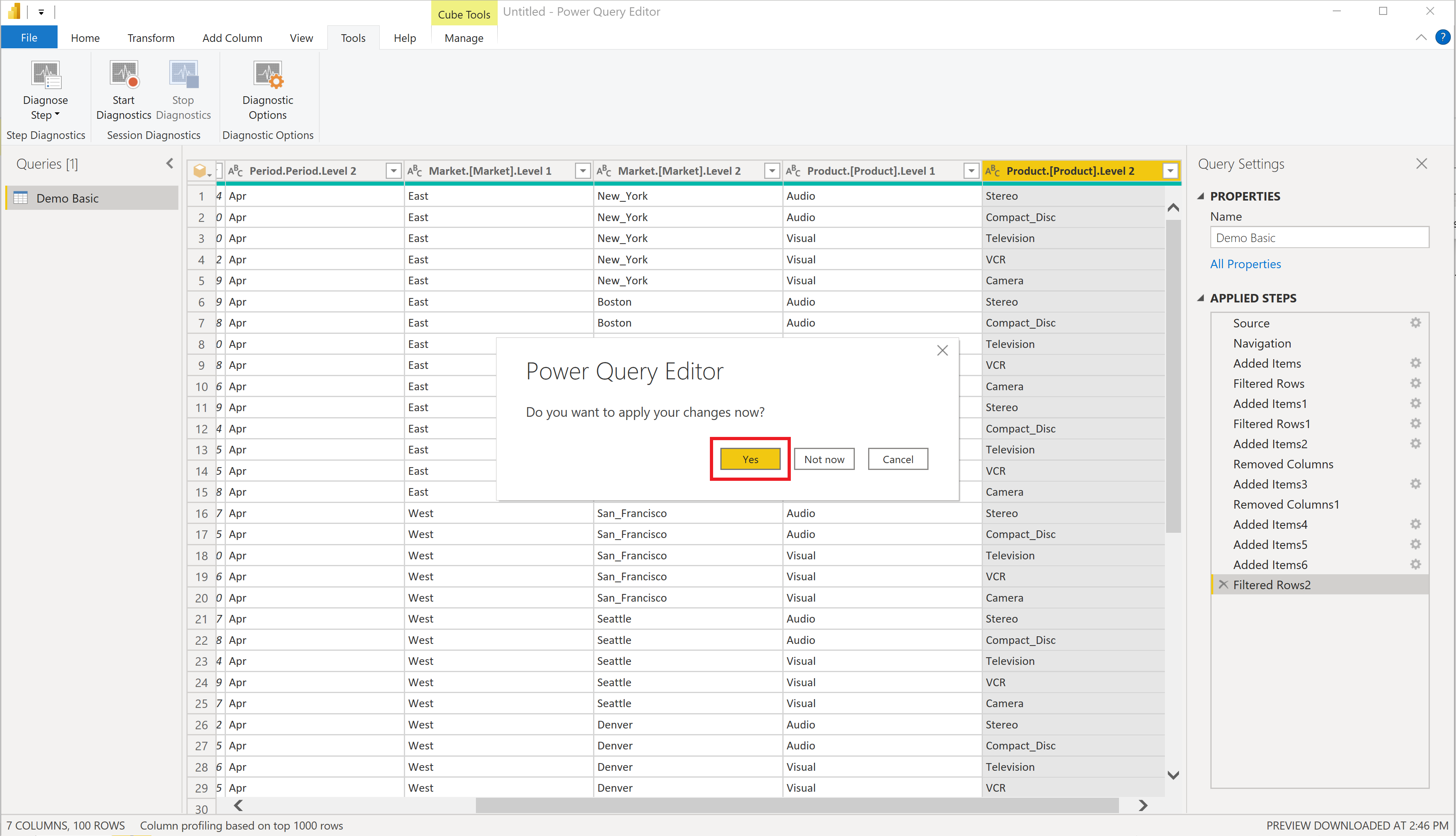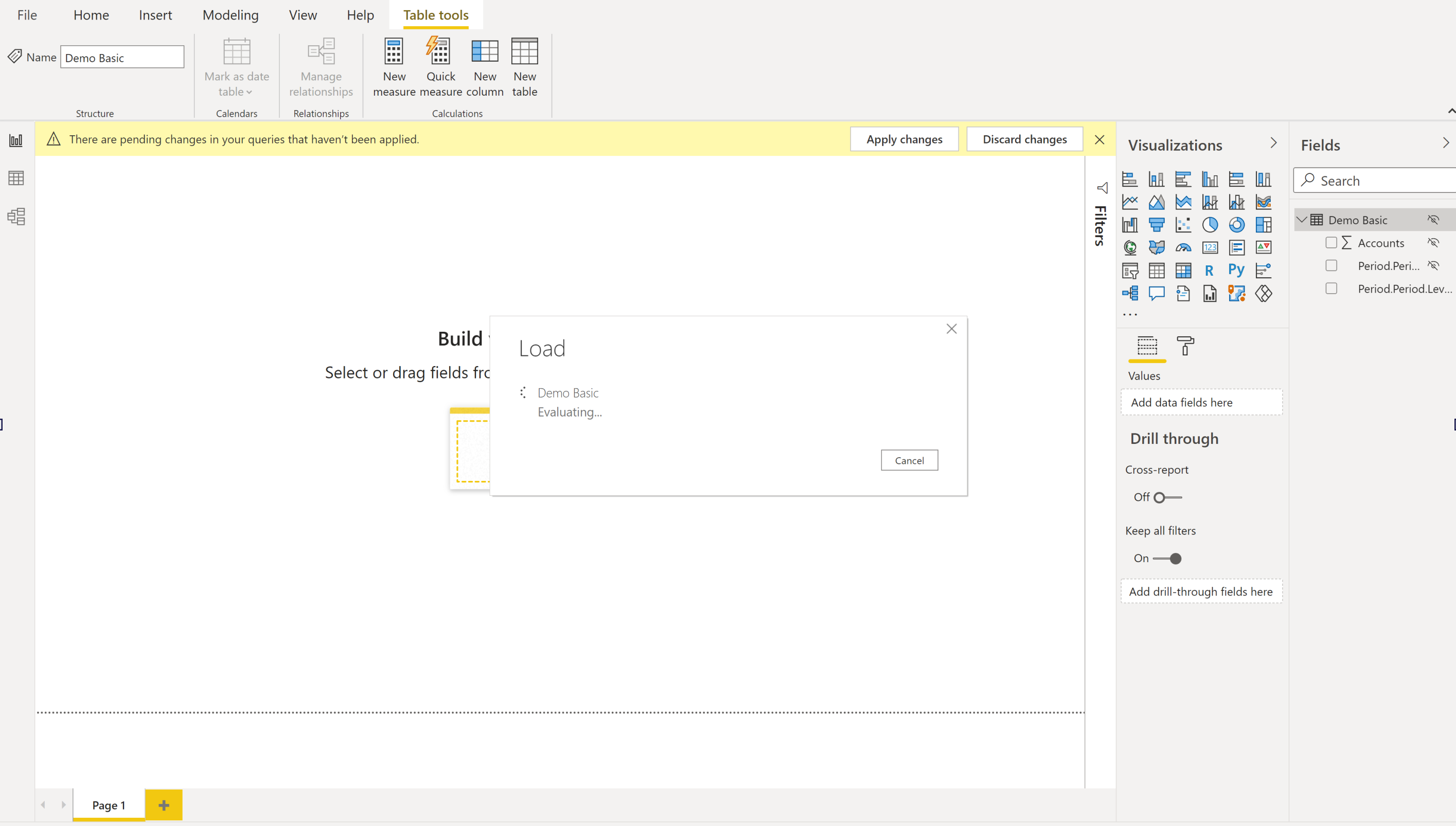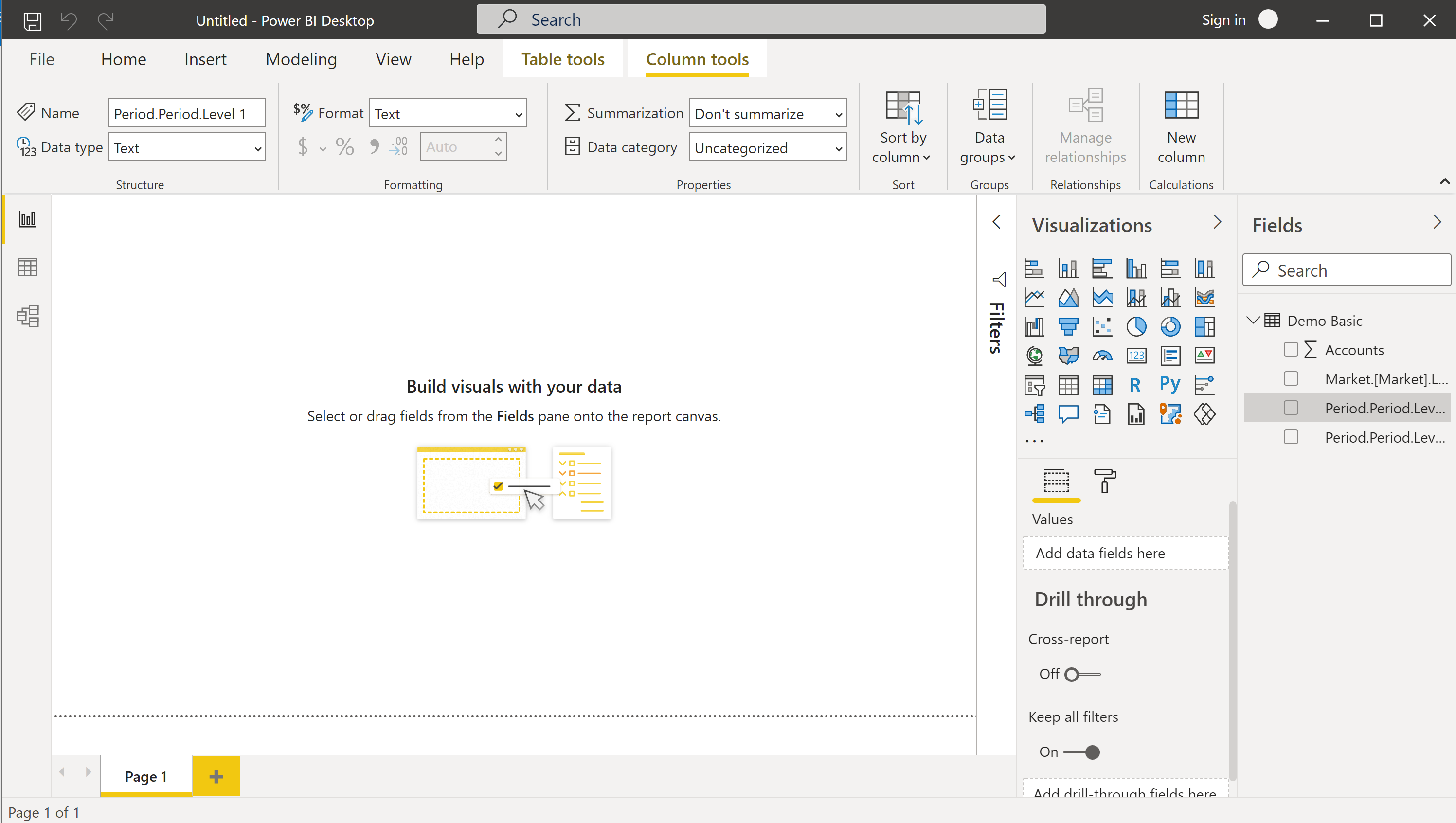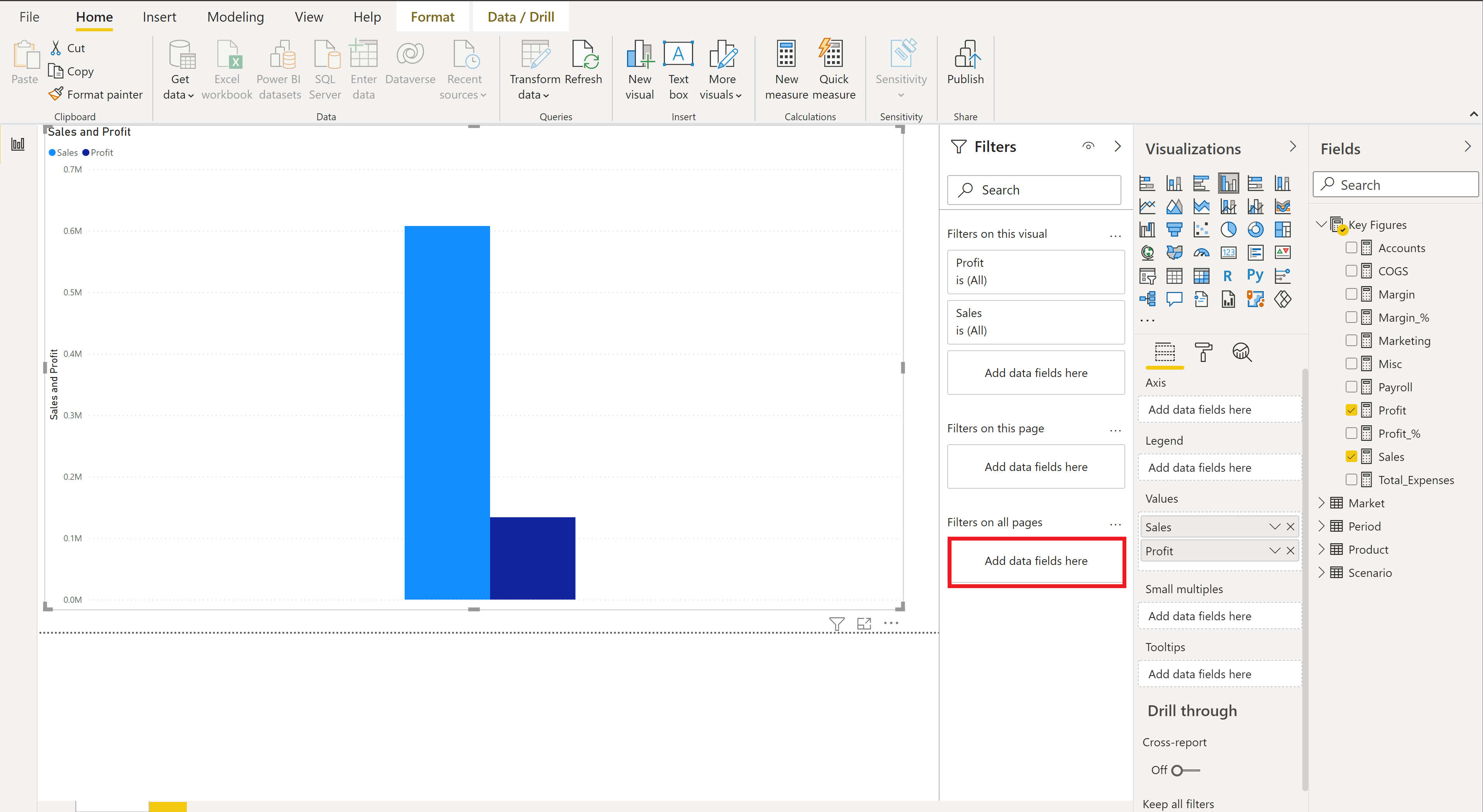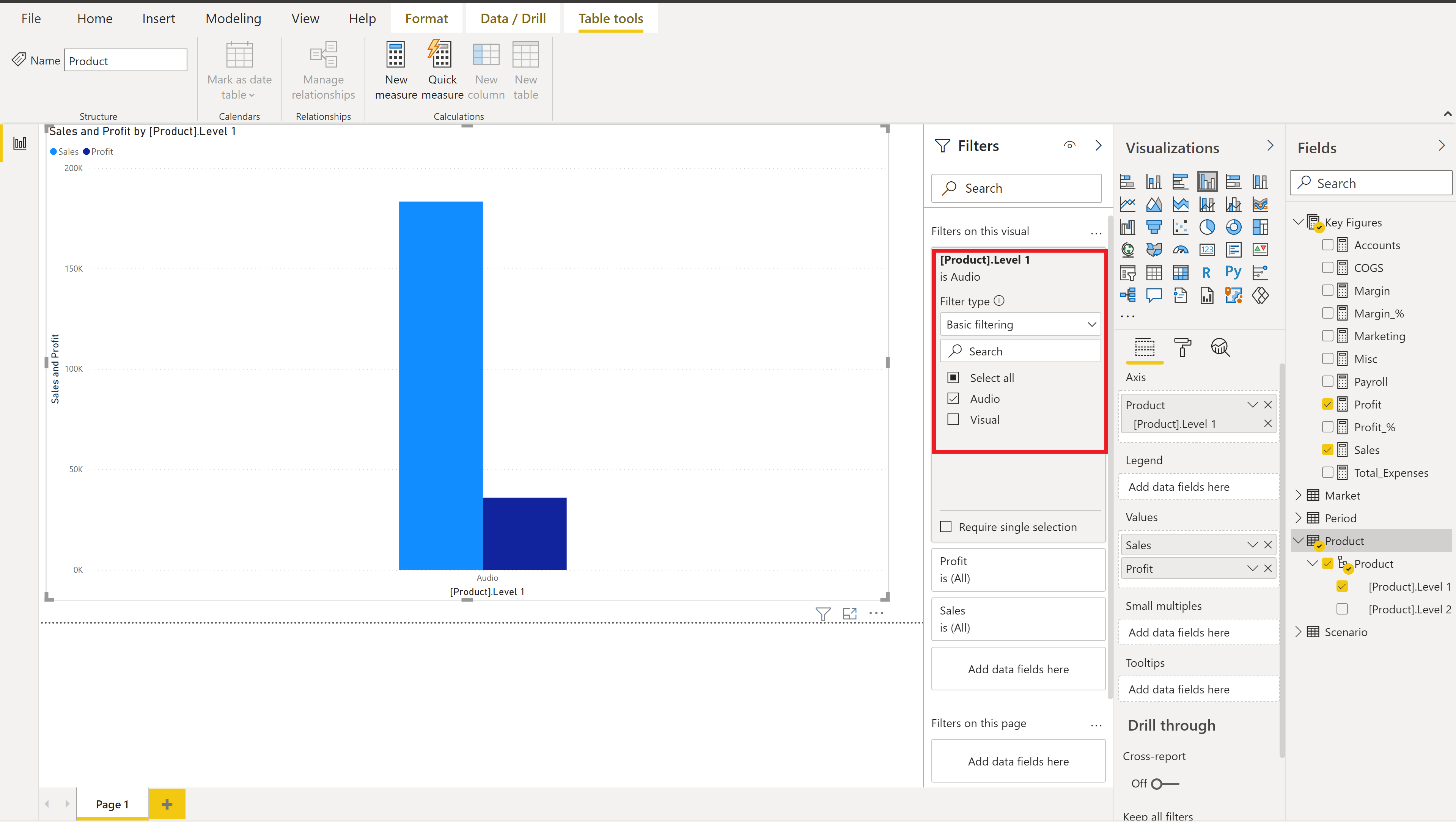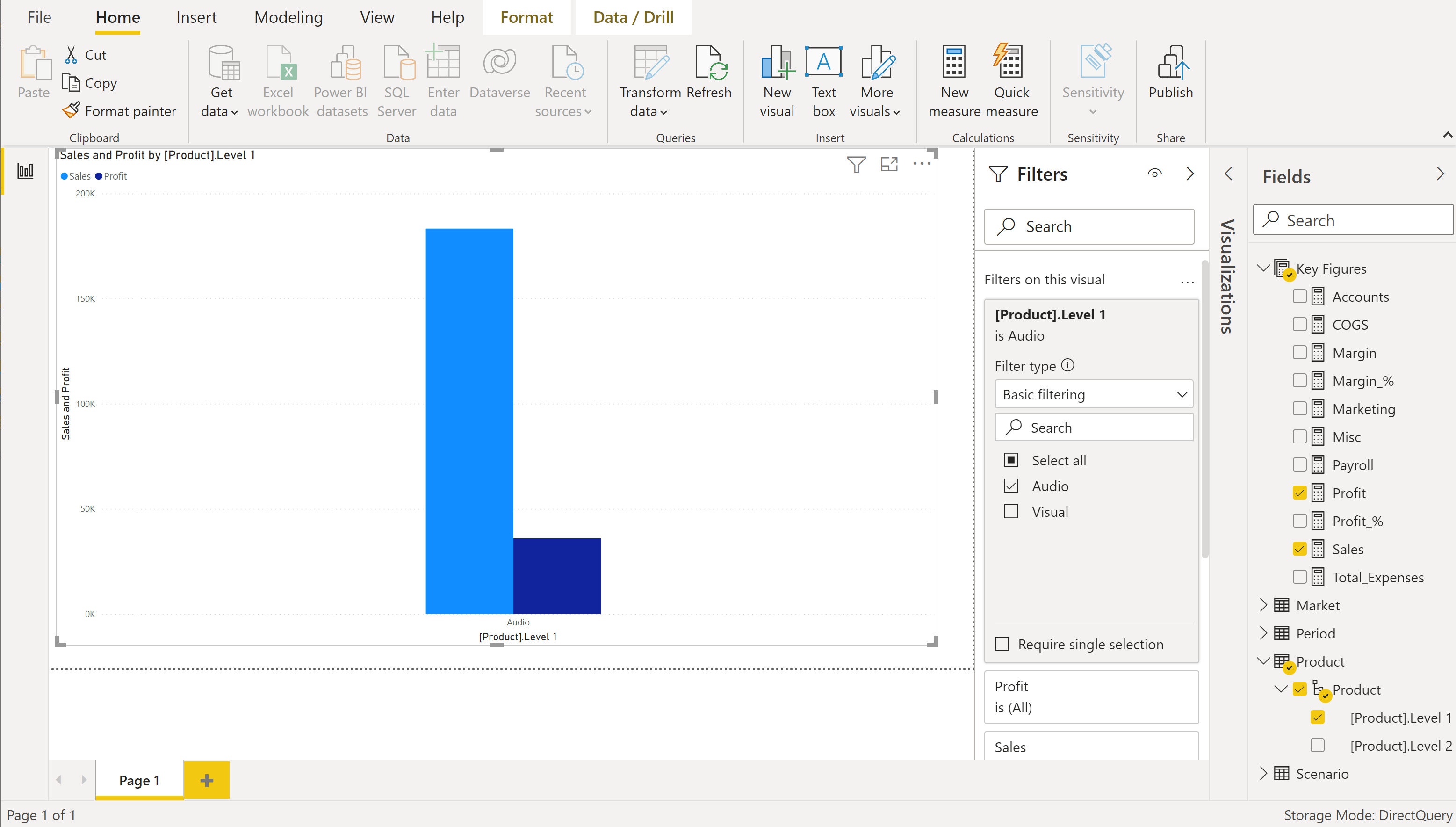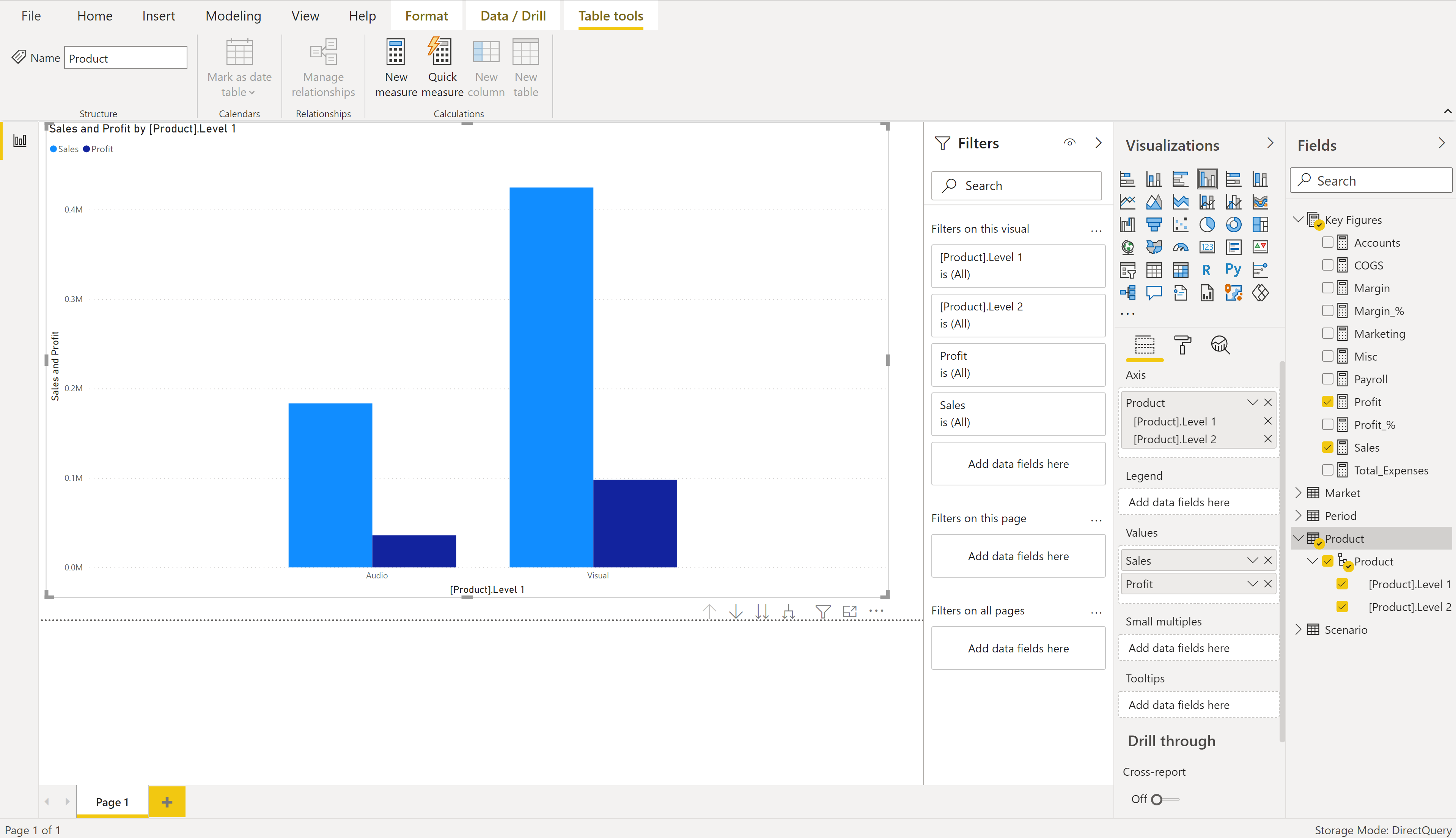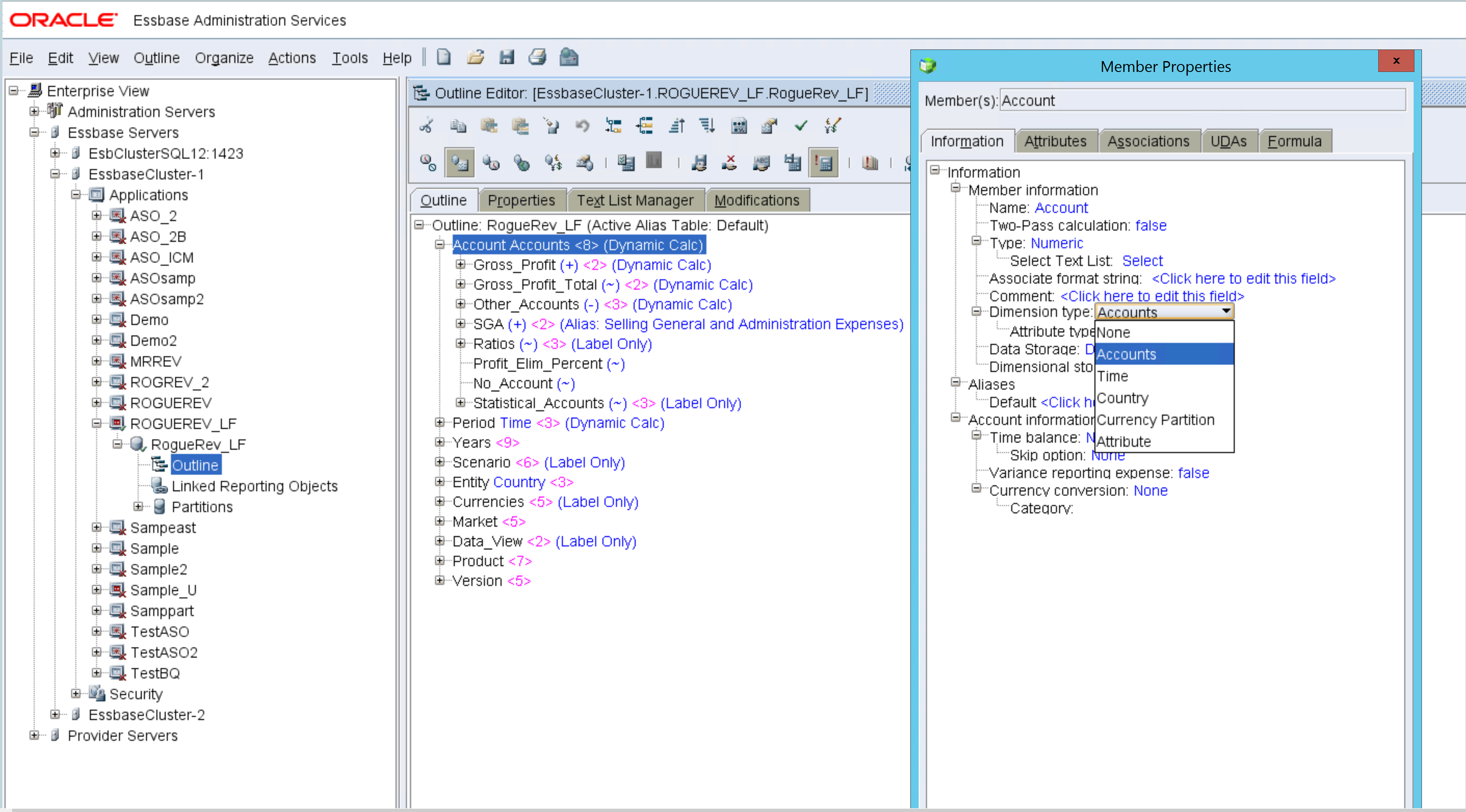Essbase
Podsumowanie
| Element | opis |
|---|---|
| Stan wydania | Ogólna dostępność |
| Produkty | Power BI (modele semantyczne) |
| Obsługiwane typy uwierzytelniania | Podstawowa (nazwa użytkownika/hasło) |
| Dokumentacja referencyjna funkcji | Essbase.Cubes |
Wymagania wstępne
Obsługiwana jest wersja Essbase 11.1.2.x.
Obsługiwane możliwości
- Importuj
- Zapytanie bezpośrednie (modele semantyczne usługi Power BI)
- Opcje zaawansowane
- Limit czasu polecenia w minutach
- Serwer
- Aplikacja
- Instrukcja MDX
Połączenie do programu Essbase z programu Power Query Desktop
Aby nawiązać połączenie z serwerem Essbase:
Wybierz opcję Essbase w środowisku Pobierz dane.
Wprowadź adres URL serwera Oracle Essbase Hyperion. Zazwyczaj adres URL wygląda następująco:
http://[hostname]:[port number]/aps/XMLA. Składniki adresu URL to:(
hostnamena przykładyourservername.domain.com) to nazwa hosta lub adres IP serwera Oracle Hyperion Application Provider Service (APS) dla systemu wewnętrznego.(
port numberna przykład 19000) to numer portu, na który serwer APS nasłuchuje żądań XMLA.Ostatnia część adresu URL, ścieżka (czyli /aps/XMLA) uwzględnia wielkość liter i musi być określona dokładnie tak, jak pokazano.
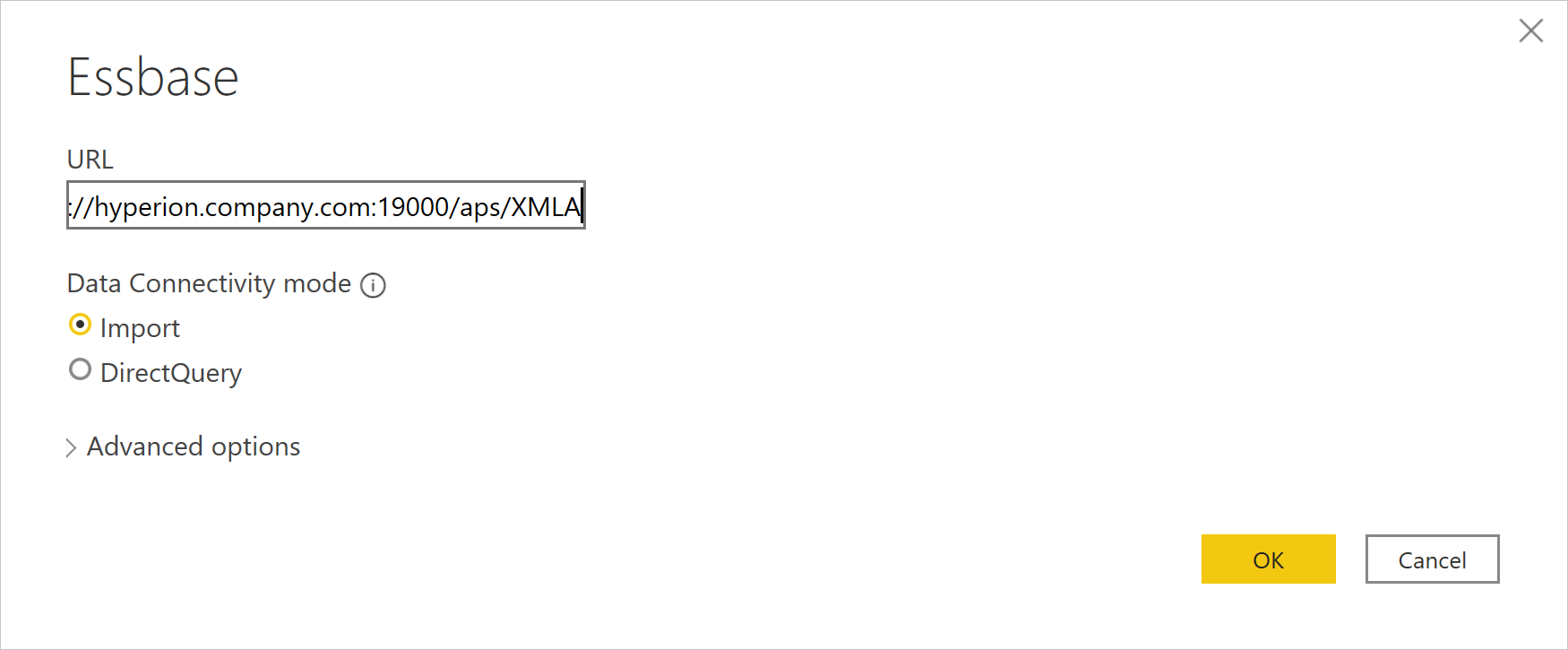
Przykładowe adresy URL to:
http://apsserver.company.com:19000/aps/XMLA— Używanie w pełni kwalifikowanej nazwy hosta z domyślnym portem 19000.http://hypserver01:13080/aps/XMLA— Używanie nie w pełni kwalifikowanej nazwy hosta i portu 13080.http://10.10.10.10/aps/XMLA— Przy użyciu adresu IP i portu 80 zmieniono z domyślnego 19000.
Wybierz tryb łączności danych Import lub DirectQuery. Więcej informacji: Używanie trybu DirectQuery w programie Power BI Desktop
Opcjonalnie wprowadź wartości w dowolnych zaawansowanych opcjach, których chcesz użyć do zmodyfikowania zapytania połączenia. Więcej informacji: Połączenie przy użyciu opcji zaawansowanych
Przy pierwszym połączeniu ze źródłem danych (zidentyfikowanym przez każdy unikatowy adres URL) zostanie wyświetlony monit o wprowadzenie poświadczeń konta. Wprowadź nazwę użytkownika i hasło dla połączenia. Więcej informacji: Uwierzytelnianie za pomocą źródła danych
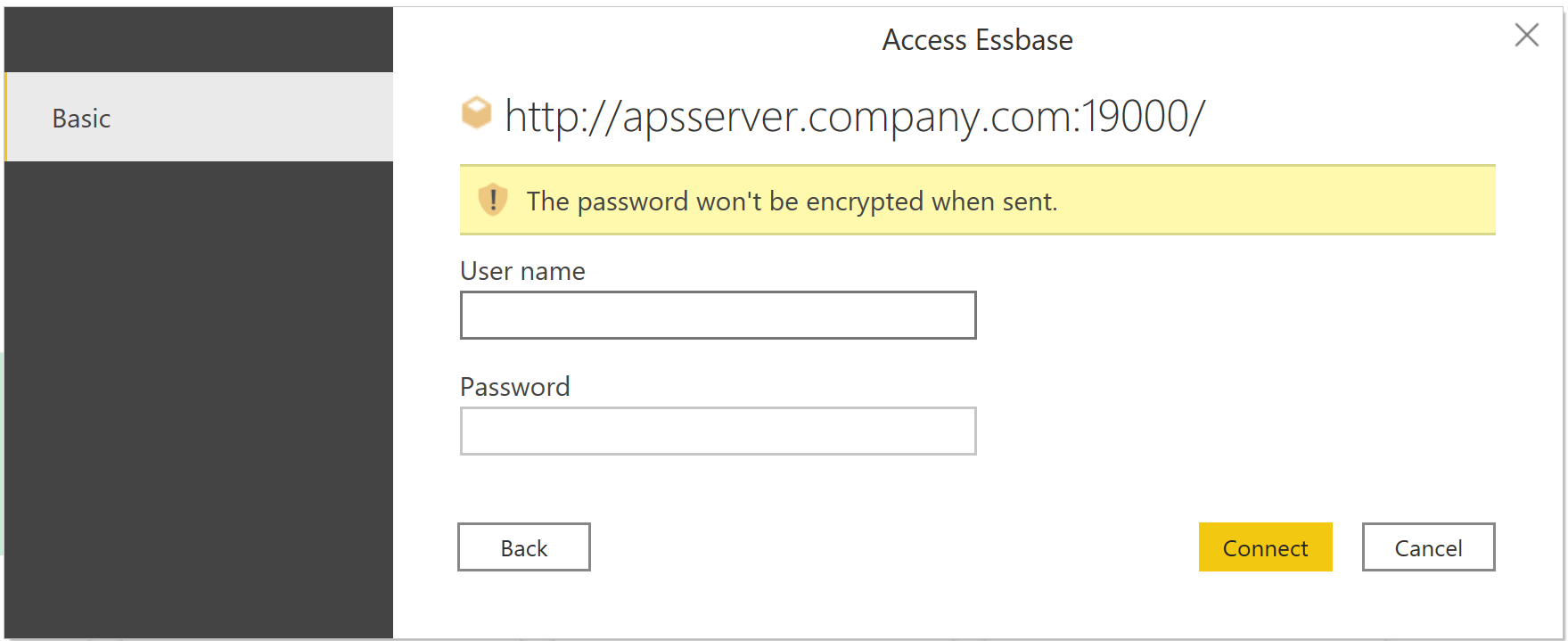
W nawigatorze wybierz wymagane dane. Następnie wybierz pozycję Przekształć dane, aby przekształcić dane w Edytor Power Query lub Załaduj, aby załadować dane w usłudze Power BI.
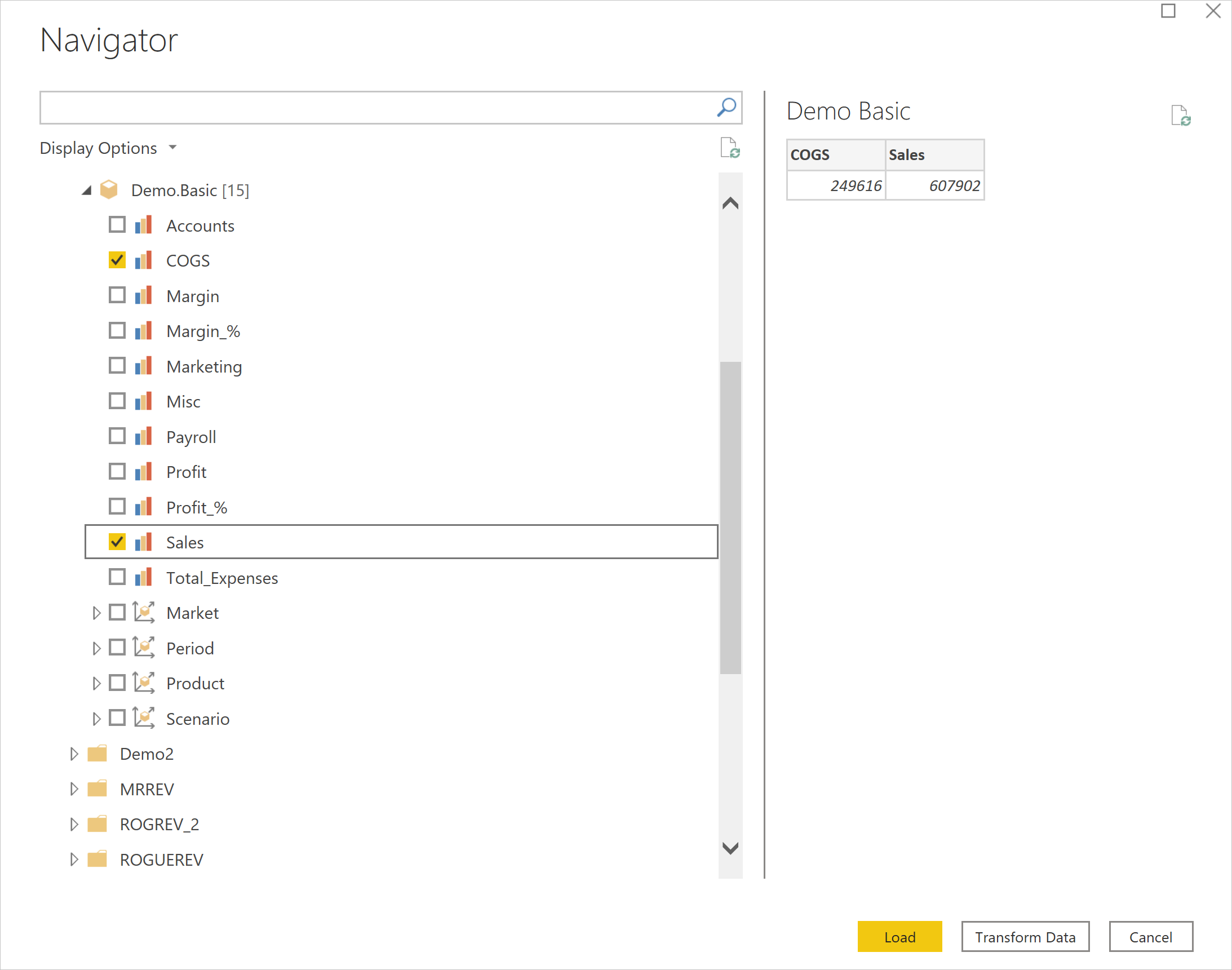
Połączenie przy użyciu opcji zaawansowanych
Dodatek Power Query udostępnia zestaw zaawansowanych opcji, które można dodać do zapytania w razie potrzeby. W poniższej tabeli wymieniono wszystkie opcje zaawansowane, które można ustawić w dodatku Power Query.
| Opcja zaawansowana | opis |
|---|---|
| Limit czasu polecenia w minutach | Umożliwia ustawienie maksymalnego czasu uruchomienia polecenia przed porzuceniem wywołania przez usługę Power BI. Jeśli zostanie osiągnięty limit czasu polecenia, usługa Power BI może ponowić próbę jeszcze dwa razy przed całkowitym porzuceniem wywołania. To ustawienie jest przydatne w przypadku wykonywania zapytań dotyczących dużych ilości danych. Wartość domyślna limitu czasu polecenia to 140 sekund. |
| Serwer | Nazwa serwera, na którym ma być uruchamiana opcjonalna instrukcja MDX. Ta wartość jest uwzględniana w wielkości liter. |
| Aplikacja | Nazwa aplikacji, w której ma być uruchamiana opcjonalna instrukcja MDX. Ta wartość jest uwzględniana w wielkości liter. |
| Instrukcja MDX | Opcjonalnie udostępnia konkretną instrukcję MDX na serwerze Oracle Essbase do wykonania. Zwykle usługa Power BI interaktywnie określa miary i wymiary modułu do zwrócenia. Jednak po określeniu instrukcji MDX wyniki tej konkretnej instrukcji MDX zostaną załadowane. Po określeniu instrukcji MDX należy również podać opcje zaawansowane Server (na przykład essbaseserver-1) i Application (na przykład Sample), aby wskazać, gdzie ma zostać uruchomiona instrukcja MDX. Ponadto można użyć instrukcji MDX tylko w połączeniu z trybem Połączenie ivity danych ustawionym na Import.Ogólnie rzecz biorąc, rozwiązanie MDX wygenerowane przez aplikację SmartView lub jedno zaakceptowane przez aplikację Essbase Administracja nie jest zgodne z usługą Power BI w 100%. Usługa PowerBI wymaga określenia miar na osi 0 w zapytaniu MDX. Ponadto numerowanie na poziomie jest odwracane w kodzie XMLA. Najmniej szczegółowy poziom to poziom 0, 1 itd. w formacie XML, ale odwrotnie w bazie danych Essbase "bezpośrednio". Dlatego jeśli liczby poziomów są używane jawnie w zapytaniu MDX, należy je dostosować. |
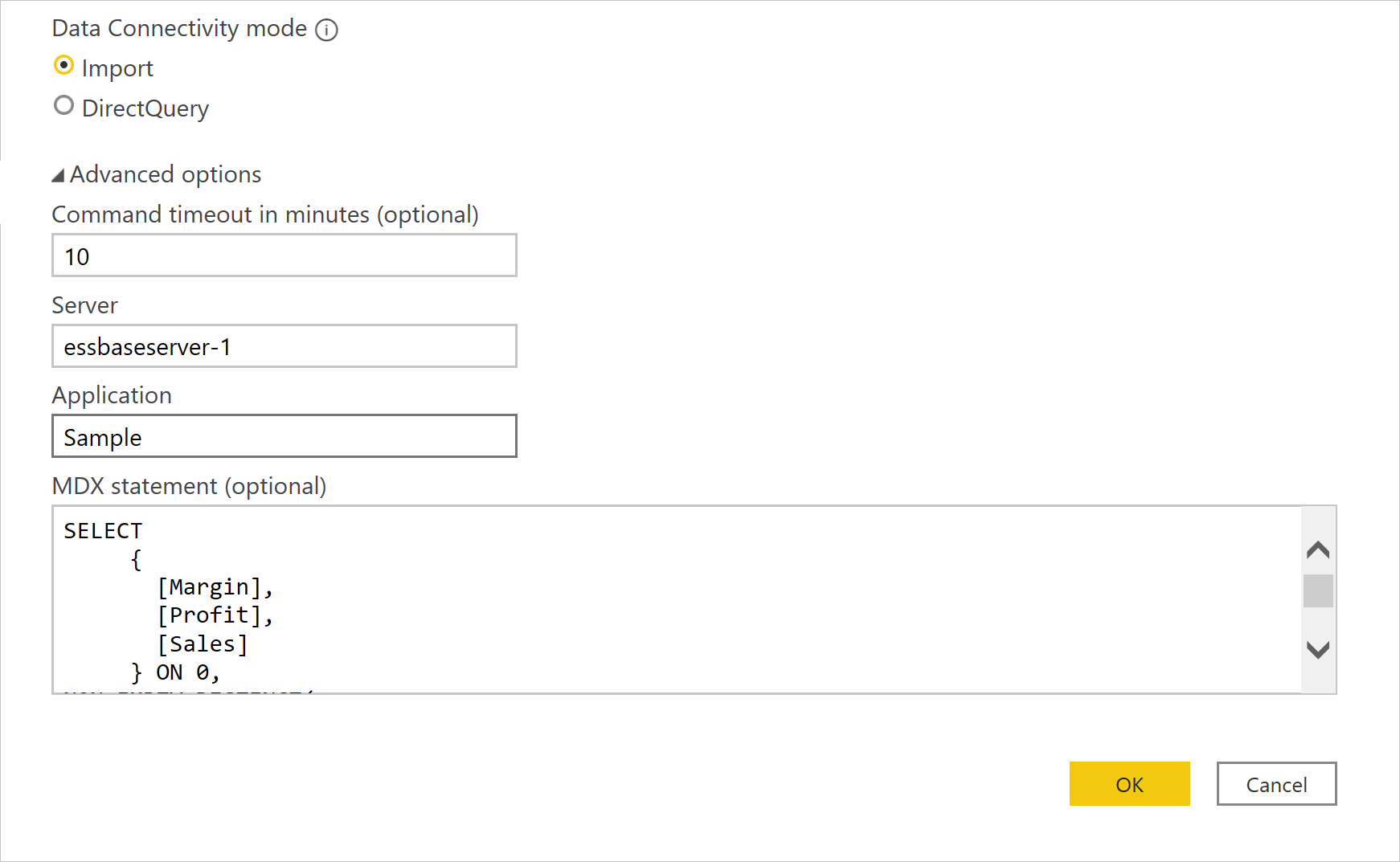
Używanie nawigatora źródła danych podczas importowania danych
Gdy tryb Połączenie ivity danych jest ustawiony na Import, nawigator źródła danych ładuje serwery skonfigurowane dla serwera usługi APS podanego w adresie URL. Rozwinięcie węzła serwera w drzewie ujawnia dostępne aplikacje. Rozszerzenie węzła aplikacji ujawnia dostępne bazy danych (znane również jako moduły). Rozszerzenie węzła bazy danych ujawnia dostępne miary i wymiary. Wymiar można dodatkowo rozszerzyć, aby wyświetlić poziomy w hierarchii dla każdego wymiaru.
Wybierz miarę i wszystkie (lub określone) poziomy wymiarów, zaznaczając pole wyboru obok nazwy. Podgląd danych jest udostępniany w okienku po prawej stronie. Możesz wybrać przycisk Załaduj, aby pobrać dane skojarzone z wyborem lub wybrać przycisk Przekształć dane, aby ustawić dalsze filtry danych przed załadowaniem ich w usłudze Power BI.
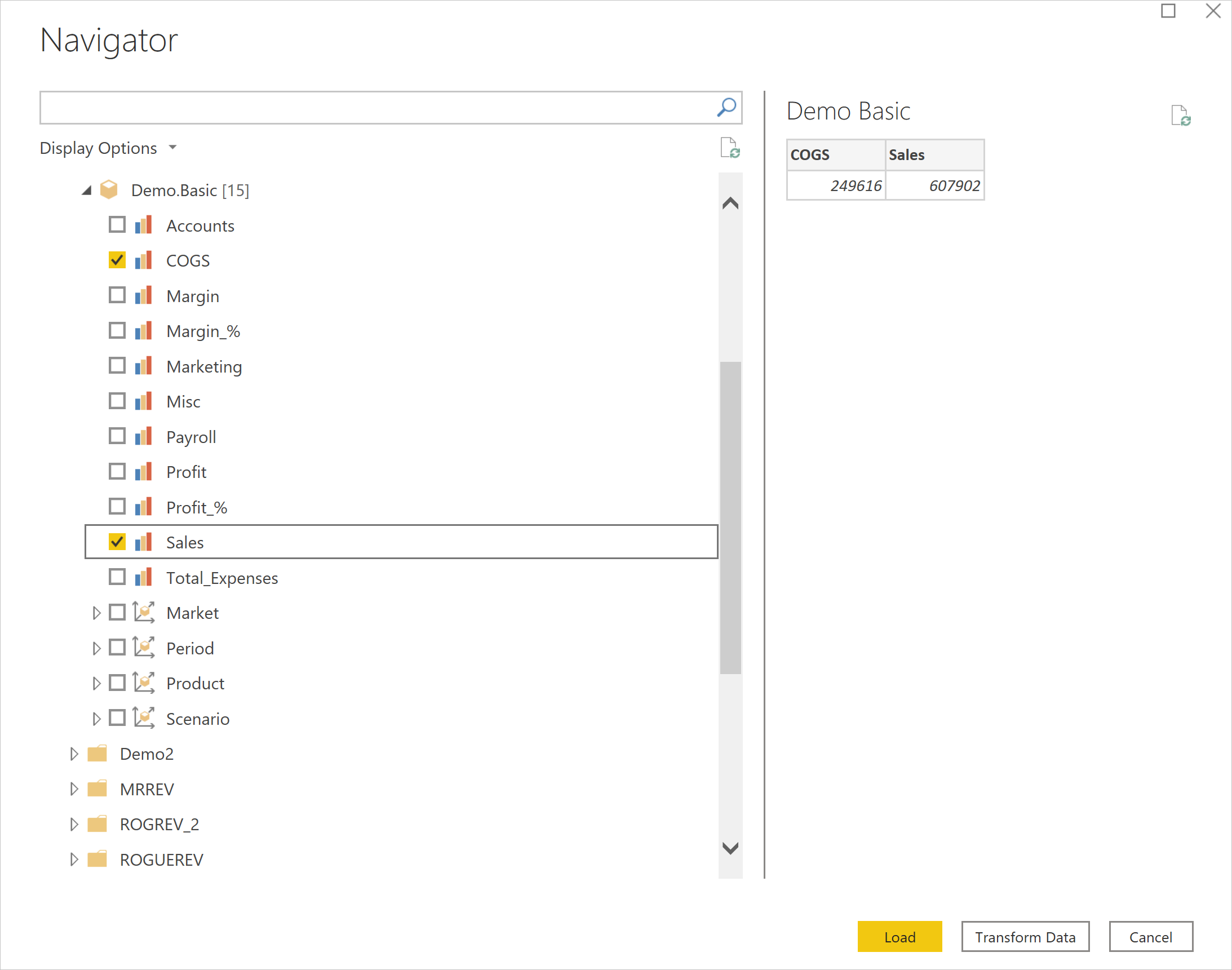
Różnice w wyświetlaniu w porównaniu z administracją Essbase
Podczas rozszerzania hierarchii wymiarów w nawigatorze można zauważyć, że wygląda inaczej w porównaniu z użyciem panelu sterowania usług Essbase Administracja istration Services.
Na przykład na poniższej ilustracji przedstawiono rozszerzoną hierarchię wymiarów jednostki z bazy danych Essbase Administracja istration Services.
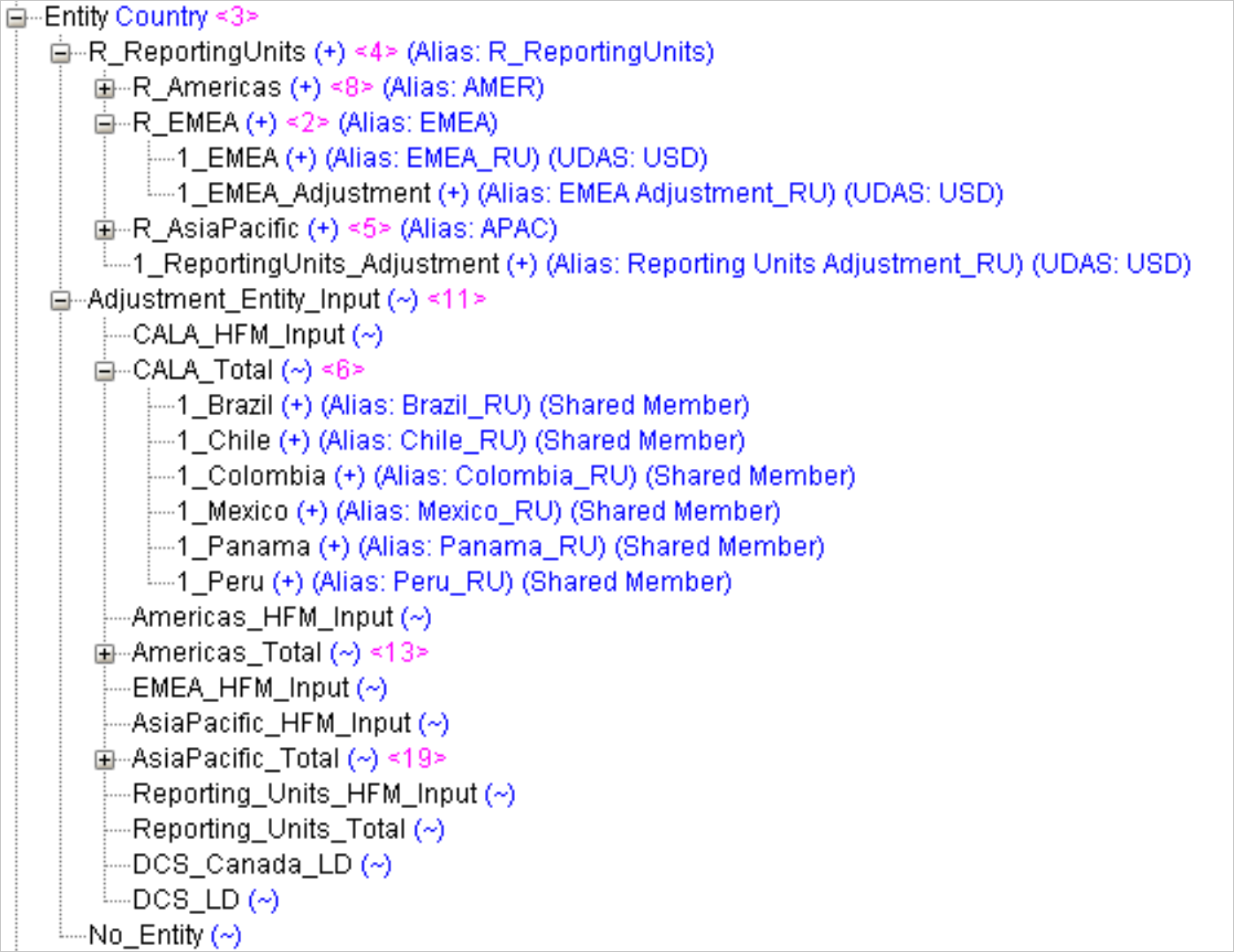
W nawigatorze dodatku Power Query ta sama jednostka, która jest rozwijana, wygląda następująco:
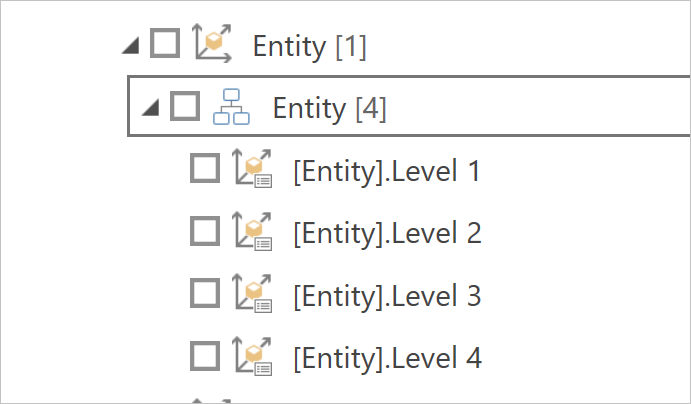
Należy pamiętać, że ten wygląd jest decyzją stylistyczną i że nie ma różnic w danych. Poziomy nawigatora Dodatku Power Query odpowiadają poziomowi hierarchicznemu.
W powyższym przykładzie poziom 1 będzie zawierać wartości "R_ReportingUnits", "Korekta danych wejściowych jednostki" i "No_Entity". Poziom 2 zawiera "R_Americas", "R_EMEA", "R_AsiaPacific", "1_ReportingUnits_Adjustment", "CALA_HFM_Input", "CALA_Total" itd.
Przyczyną jest to, że nawigator w dodatku Power Query jest ograniczony do 10 000 elementów członkowskich do wyświetlenia i może istnieć miliony lub miliardy członków poniżej hierarchii. Nawet w przypadku braku limitu wyświetlania elementu członkowskiego (na przykład w usłudze Power Query Online), nawigowanie i wybieranie każdego elementu członkowskiego w formacie drzewa z tak dużą liczbą możliwych wartości szybko staje się żmudne i trudne do użycia.
Dlatego grupowanie poziomów hierarchicznych ułatwia wybranie elementów do zaimportowania, a kolejna generacja raportu może używać filtrów do określania wartości docelowych tylko elementów członkowskich, których chce użytkownik końcowy.
Używanie nawigatora źródła danych dla zapytania bezpośredniego
Po wybraniu trybu Połączenie danych trybu DirectQuery nawigator źródła danych ładuje serwery skonfigurowane dla serwera usługi APS podanego w adresie URL. Rozwinięcie węzła serwera w drzewie ujawnia dostępne aplikacje. Rozszerzenie węzła aplikacji ujawnia dostępne bazy danych (znane również jako moduły).
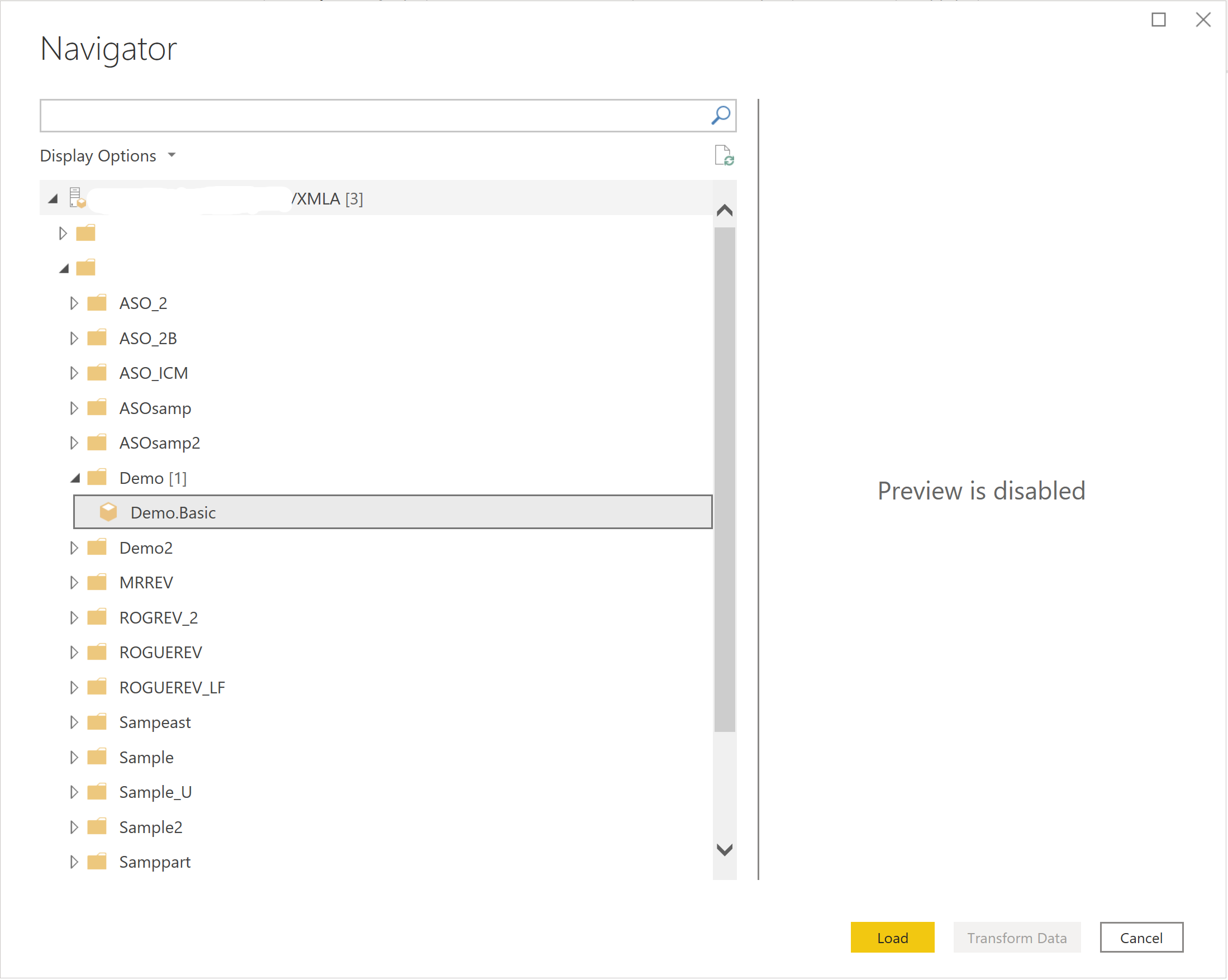
Znane ograniczenia
Łącznik Essbase nie obsługuje hierarchii miar. Wszystkie miary są wyświetlane na tym samym poziomie. Nadal możesz wybrać wszystkie potrzebne miary. Pole wyszukiwania może służyć do zawężenia wyświetlanych miar, jeśli istnieje duża liczba miar.
Zagadnienia dotyczące wydajności
Interakcja z usługą Power BI w trybie DirectQuery jest bardzo dynamiczna. Po wybraniu pola wyboru w celu uwzględnienia miary lub poziomu wymiaru w wizualizacji program Power BI Desktop generuje zapytanie i wysyła je do serwera Oracle Essbase, aby uzyskać wyniki. Usługa Power BI jest zoptymalizowana pod kątem buforowania wszelkich powtarzających się zapytań w celu zwiększenia wydajności. Jeśli jednak zostanie wygenerowane jakiekolwiek nowe zapytanie, zostanie wysłane do serwera Oracle Essbase w celu wygenerowania nowego wyniku. W zależności od liczby wybranych miar, poziomów wymiarów i zastosowanych filtrów zapytanie może zostać wysłane szybciej niż serwer Oracle Essbase. Aby zwiększyć wydajność i zwiększyć czas reakcji, rozważ następujące trzy metody optymalizacji interakcji z serwerem Oracle Essbase.
Opcje redukcji zapytań
Istnieją trzy opcje zmniejszenia liczby wysłanych zapytań. W programie Power BI Desktop wybierz kartę Plik , a następnie wybierz pozycję Opcje i ustawienia > Opcje, a następnie wybierz pozycję Redukcje zapytań w sekcji Bieżący plik .
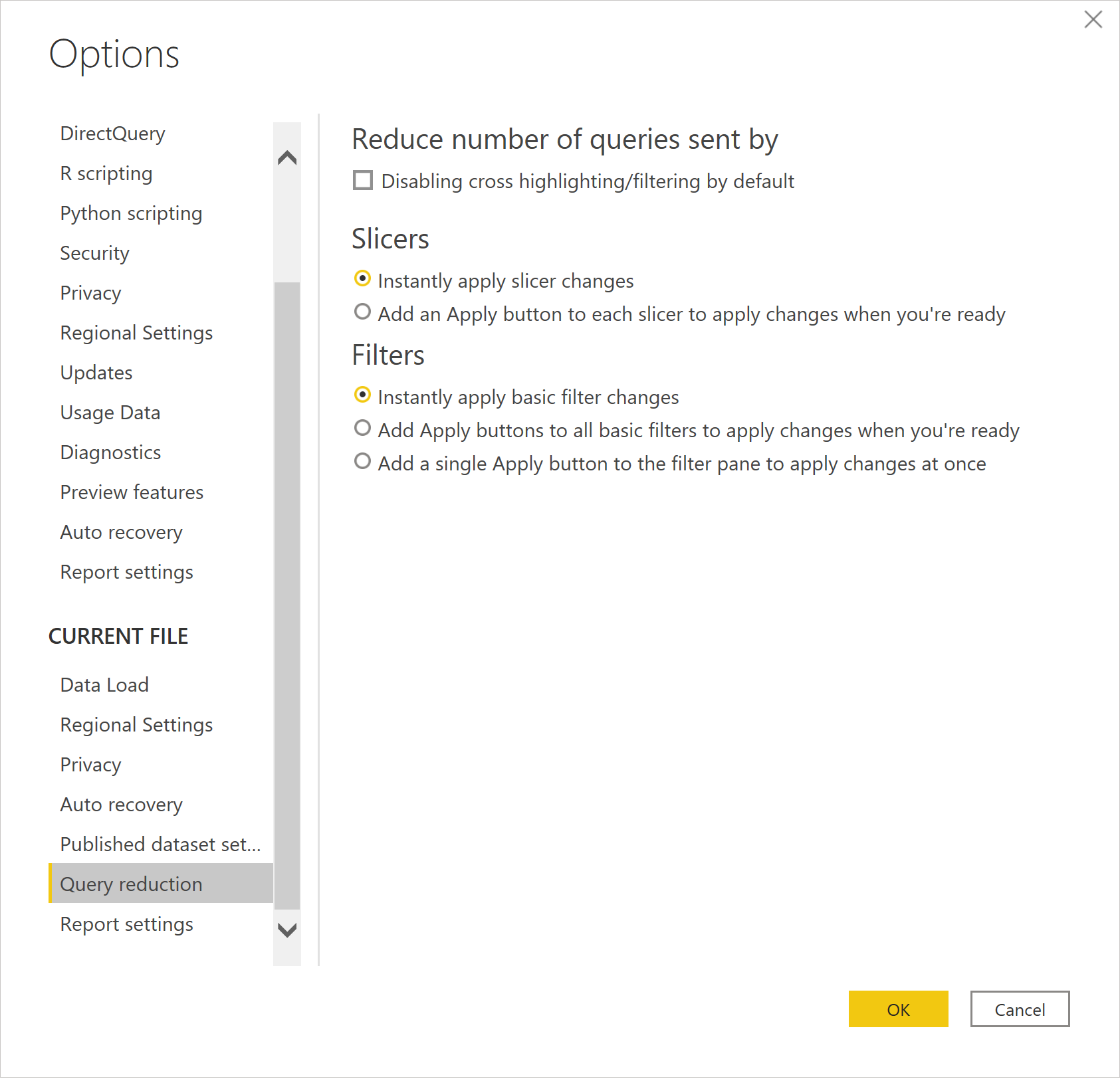
Wybranie opcji Wyłączanie wyróżniania krzyżowego/filtrowania domyślnie w obszarze Zmniejsz liczbę wysyłanych zapytań przez wyłączenie domyślnie wyróżniania krzyżowego/filtrowania. Po wyłączeniu listy elementów członkowskich w filtrze nie są aktualizowane podczas filtrowania elementów członkowskich na innych poziomach tego samego wymiaru. Wybranie opcji Zaznaczenia fragmentatora w obszarze Pokaż przycisk Zastosuj i wysyłanie zapytań tylko raz dla sekcji powoduje wyświetlenie przycisku Zastosuj po zmianie zaznaczenia fragmentatora. Wybranie opcji Wyboru filtru w obszarze Pokaż przycisk Zastosuj i wysyłanie zapytań tylko raz dla sekcji powoduje wyświetlenie przycisku Zastosuj po zmianie zaznaczenia filtru.
Uwaga
Te opcje dotyczą tylko bieżącego pliku, nad którym pracujesz. Bieżące ustawienia opcji Plik są zapisywane z plikiem i przywracane podczas otwierania tego samego pliku.
Aplikacja filtru iteracyjnego podczas dodawania poziomów wymiarów w trybie importu
Podczas interakcji w trybie importowania ze źródłem danych modułu wielowymiarowego, takiego jak Essbase firmy Oracle, dodatek Power Query początkowo wyświetla miary, wymiary i poziomy wymiarów w oknie dialogowym Nawigator bazy danych. Jednak usługa Power BI ułatwia wybieranie i wizualizowanie danych, które mogą czasami prowadzić do pobierania zbyt dużej ilości danych z serwera.
Poniższa procedura pokazuje, jak zmniejszyć prawdopodobieństwo pobrania większej ilości danych niż jest to konieczne podczas importowania danych do usługi Power BI przez iteracyjne stosowanie filtrów na elementach członkowskich wymiarów na każdym poziomie.
Połączenie do źródła danych Oracle Essbase
Postępuj zgodnie z instrukcjami w Połączenie do programu Essbase z programu Power Query Desktop, aby nawiązać połączenie z serwerem Essbase przy użyciu trybu importu.
Rozwiń drzewo, aby przejść do szczegółów żądanego serwera, aplikacji i bazy danych, dopóki nie uwidoczni miary i wymiary bazy danych. Na razie wybierz miary i tylko jeden poziom wymiaru. Wybierz najważniejszy poziom wymiaru. W kolejnych krokach utworzysz wynik, dodając przyrostowo więcej poziomów wymiarów.
Wybierz pozycję Załaduj , aby zaimportować wybrane miary i poziom wymiaru.
Edytowanie zapytań w celu dodania większej liczby poziomów wymiarów
Teraz, gdy masz punkt początkowy, możesz zacząć dodawać więcej poziomów wymiarów i stosować filtry w miarę przechodzenia.
Wybierz pozycję Edytuj zapytania na wstążce programu Power BI Desktop, aby rozpocząć proces.
Jeśli masz członków, na których chcesz filtrować w początkowym wymiarze, wybierz przycisk
 właściwości kolumny, aby wyświetlić listę dostępnych elementów członkowskich wymiaru na tym poziomie. Wybierz tylko potrzebne elementy członkowskie wymiaru na tym poziomie, a następnie wybierz przycisk OK , aby zastosować filtr.
właściwości kolumny, aby wyświetlić listę dostępnych elementów członkowskich wymiaru na tym poziomie. Wybierz tylko potrzebne elementy członkowskie wymiaru na tym poziomie, a następnie wybierz przycisk OK , aby zastosować filtr.Wynikowe dane są teraz aktualizowane za pomocą zastosowanego filtru. Zastosowane kroki zawierają teraz nowy krok (przefiltrowane wiersze) dla ustawionego filtru. Możesz wybrać przycisk
 ustawień kroku, aby zmodyfikować filtr w późniejszym czasie.
ustawień kroku, aby zmodyfikować filtr w późniejszym czasie.Teraz dodasz nowy poziom wymiaru. W takim przypadku dodasz następny poziom w dół dla tego samego wymiaru, który został początkowo wybrany. Wybierz pozycję Dodaj elementy na wstążce, aby wyświetlić okno dialogowe Nawigator .
Przejdź do tego samego wymiaru, ale tym razem wybierz następny poziom poniżej pierwszego poziomu. Następnie wybierz przycisk OK , aby dodać poziom wymiaru do wyniku.
Siatka wyników zawiera teraz dane z nowego poziomu wymiaru. Zwróć uwagę, że ponieważ zastosowano filtr na najwyższym poziomie, zwracane są tylko powiązane elementy członkowskie na drugim poziomie.
Teraz możesz zastosować filtr do wymiaru drugiego poziomu, tak jak w przypadku pierwszego poziomu.
W ten sposób każdy kolejny krok gwarantuje, że z serwera zostaną pobrane tylko potrzebne elementy członkowskie i dane.
Teraz dodajmy nowy poziom wymiaru, powtarzając poprzednie kroki. Ponownie wybierz pozycję Dodaj elementy na pasku wstążki.
Przejdź do żądanego poziomu wymiaru, wybierz go, a następnie wybierz przycisk OK , aby dodać poziom wymiaru do wyniku.
Nowy poziom wymiaru zostanie dodany do wyniku.
Zastosuj filtr do tego poziomu wymiaru zgodnie z potrzebami.
Obserwuj wynik.
Stosowanie zmian i ładowanie danych
Po dodaniu wszystkich żądanych poziomów wymiarów i ustawieniu wszystkich wymaganych filtrów wybierz pozycję Zamknij w prawym górnym rogu, aby zamknąć edytor.
Wybierz pozycję Tak , aby zastosować zmiany.
Poczekaj na zastosowanie zmian.
Obserwuj nowe poziomy wymiarów w okienku Pola .
Teraz możesz tworzyć raporty i wizualizacje.
Aplikacja filtru iteracyjnego podczas dodawania poziomów wymiarów w trybie DirectQuery
Podczas interakcji w trybie DirectQuery ze źródłem danych modułu wielowymiarowego (na przykład bazy danych Essbase firmy Oracle) usługa Power BI wyświetla wymiary i poziomy modułu w okienku Pola .
 Aby wyświetlić i filtrować na podstawie elementów członkowskich wymiaru:
Aby wyświetlić i filtrować na podstawie elementów członkowskich wymiaru:
Przeciągnij i upuść poziom wymiaru z okienka Pola do okienka Filtry. Możesz przeciągnąć poziom wymiaru do obszaru Dodawanie pól danych w obszarze Filtry na tej wizualizacji, Filtry na tej stronie lub Filtry na wszystkich stronach, w zależności od potrzeb.
Gdy poziom wymiaru znajduje się w okienku Filtr , a typ filtru jest ustawiony na filtrowanie podstawowe, zauważysz, że elementy członkowskie poziomu tego wymiaru są wyświetlane jako lista dostępnych filtrów.
Możesz sprawdzić członków, które mają zostać uwzględnione w wynikach.
Możesz też wybrać opcję Wybierz wszystko, a następnie usunąć zaznaczenie elementów członkowskich, których nie chcesz uwzględnić w wynikach.
Wpisz kilka znaków w polu wyszukiwania dla tego filtru, aby znaleźć elementy członkowskie na liście.
Jeśli masz filtry dla co najmniej dwóch poziomów tego samego wymiaru, zauważysz, że wybranie elementów członkowskich z wyższego poziomu w wymiarze zmienia składowe dostępne na niższych poziomach tego wymiaru.
To zachowanie wyróżniania krzyżowego/filtrowania można wyłączyć, zaznaczając opcję Wyłączanie wyróżniania krzyżowego/filtrowania domyślnie , zgodnie z opisem w temacie Opcje redukcji zapytań.
Po wybraniu elementów członkowskich, które mają być w filtrze poziomu wymiaru, warto dodać ten poziom wymiaru do wizualizacji. Sprawdź pasujący poziom wymiaru w okienku Pola i zostanie dodany do bieżącej wizualizacji.
Aby uzyskać więcej informacji na temat dodawania filtrów, zobacz Dodawanie filtru do raportu w usłudze Power BI.
Rozwiązywanie problemów
W tej sekcji opisano typowe problemy, które mogą wystąpić, i zawiera kroki rozwiązywania problemów w celu rozwiązania problemów.
Problemy z połączeniem
Objaw 1
Program Power BI Desktop zwraca komunikat o błędzie "Nie można nawiązać połączenia z serwerem zdalnym".
Rozwiązanie
Upewnij się, że serwer usług Essbase Analytic Provider Services (APS) jest poprawnie skonfigurowany dla serwerów dostawcy i serwerów autonomicznych w konsoli Essbase Administracja istration Service (EAS). Więcej informacji: Konfigurowanie klastrów Essbase
Upewnij się, że adres URL jest poprawny.
- Upewnij się, że nazwa hosta i adres IP są poprawne.
- Sprawdź, czy podany port jest poprawny.
- Sprawdź, czy określono protokół HTTP (nie https).
- Sprawdź, czy przypadek jest poprawny dla ścieżki /aps/XMLA w adresie URL.
Jeśli między programem Power BI Desktop a podaną nazwą hosta istnieje zapora, sprawdź, czy podana nazwa hosta i port mogą przekazywać ruch wychodzący przez zaporę.
Weryfikacja
Próba nawiązania połączenia ponownie nie spowoduje wyświetlenia błędu, a lista Moduł i składowa znajdują się w okienku nawigacji. Możesz również wybrać i wyświetlić w wersji zapoznawczej w trybie importu.
Objaw 2
Program Power BI Desktop zwraca komunikat o błędzie "Nie można uwierzytelnić się przy użyciu podanych poświadczeń. Spróbuj ponownie”.
Rozwiązanie
Upewnij się, że podana nazwa użytkownika i hasło są poprawne. Dokładnie wprowadź ich wartości. W haśle jest rozróżniana wielkość liter.
Weryfikacja
Po skorygowaniu nazwy użytkownika i hasła powinno być możliwe wyświetlenie elementów członkowskich i wartości w wersji zapoznawczej lub załadowanie danych.
Objaw 3
Program Power BI Desktop zwraca komunikat o błędzie "Dane na poziomie głównym są nieprawidłowe. Linia 1, pozycja 1."
Rozwiązanie
Upewnij się, że serwer usług Essbase Analytic Provider Services (APS) jest poprawnie skonfigurowany dla serwerów dostawcy i serwerów autonomicznych w konsoli Essbase Administracja istration Service (EAS). Więcej informacji: Konfigurowanie klastrów Essbase.
Weryfikacja
Próba nawiązania połączenia ponownie nie spowoduje wyświetlenia błędu, a w okienku nawigacji zostanie wyświetlona lista Moduł i składowa. Możesz również wybrać i wyświetlić w wersji zapoznawczej w trybie importu.
Objaw 4
Po pomyślnym nawiązaniu połączenia z serwerem Oracle Essbase Analytic Provider Services (APS) znajdują się serwery wymienione poniżej węzła adresu URL w nawigatorze źródła danych. Jednak po rozwinięciu węzła serwera żadne aplikacje nie są wymienione poniżej tego węzła serwera.
Rozwiązanie
Zalecamy skonfigurowanie serwera Oracle Hyperion w celu zdefiniowania dostawcy i serwerów autonomicznych za pomocą konsoli usługi Essbase Administracja istration Service (EAS). Zapoznaj się z sekcją Addendum: Registering Provider and Standalone Servers in Essbase Administracja istration Service (EAS) Console (Registering Provider and Standalone Servers in Essbase Administracja istration Service ( EAS Console).
Weryfikacja
Próba nawiązania połączenia ponownie nie spowoduje wyświetlenia błędu i będzie widoczna lista Moduł i składowa w okienku nawigacji. Możesz również wybrać i wyświetlić w wersji zapoznawczej w trybie importu.
Przekroczenie limitu czasu lub problem z dużymi danymi
Objaw 1
Dodatek Power Query zwraca komunikat o błędzie "Upłynął limit czasu operacji"
Rozwiązanie
Upewnij się, że sieć jest stabilna i istnieje niezawodna ścieżka sieciowa do serwera Essbase Analytic Provider Services (APS) podanego w adresie URL źródła danych.
Jeśli istnieje możliwość, że zapytanie do usługi może zwrócić dużą ilość danych, określ długi (lub dłuższy) interwał limitu czasu polecenia. Jeśli to możliwe, dodaj filtry do zapytania, aby zmniejszyć ilość zwracanych danych. Na przykład wybierz tylko określone elementy członkowskie każdego wymiaru, który chcesz zwrócić.
Weryfikacja
Spróbuj ponownie załadować dane i jeśli problem będzie się powtarzać, spróbuj zwiększyć limit czasu do dłuższego interwału limitu czasu lub przefiltrować dane dalej. Jeśli problem nadal występuje, spróbuj rozwiązać problem z objawami 3.
Objaw 2
Zapytanie zwraca komunikat o błędzie "Błąd wewnętrzny: Zapytanie przydziela zbyt dużą ilość pamięci ( > 4 GB) i nie można go wykonać. Alokacja zapytań przekracza limity alokacji".
Rozwiązanie
Zapytanie, które próbujesz wykonać, generuje wyniki większe niż serwer Oracle Essbase. Podaj lub zwiększ filtry zapytania, aby zmniejszyć ilość danych zwracanych przez serwer. Na przykład wybierz określone elementy członkowskie dla każdego poziomu każdego wymiaru lub ustaw limity liczbowe dla wartości miar.
Weryfikacja
Spróbuj ponownie załadować dane i jeśli problem będzie się powtarzać, spróbuj zwiększyć limit czasu do dłuższego interwału limitu czasu lub przefiltrować dane dalej. Jeśli problem nadal występuje, spróbuj rozwiązać problem z objawami 3.
Serwer Essbase Analytic Provider Services (APS) lub Essbase wskazuje dużą liczbę połączeń z długotrwałymi sesjami.
Rozwiązanie
Gdy tryb łączności jest trybem DirectQuery, można łatwo wybrać miary lub poziomy wymiarów do dodania do wybranej wizualizacji. Jednak każdy nowy wybór tworzy nowe zapytanie i nową sesję do serwera Essbase Analytic Provider Services (APS)/Essbase. Istnieje kilka sposobów zapewnienia mniejszej liczby zapytań lub zmniejszenia rozmiaru każdego wyniku zapytania. Przejrzyj zagadnienia dotyczące wydajności, aby zmniejszyć liczbę zapytań dotyczących serwera, a także zmniejszyć rozmiar wyników zapytania.
Weryfikacja
Spróbuj ponownie załadować dane.
Klucz nie pasuje podczas uruchamiania rozwiązania MDX
Objaw
Instrukcja MDX zwraca komunikat o błędzie "Klucz nie był zgodny z żadnymi wierszami w tabeli".
Rozwiązanie
Prawdopodobnie wartość lub wielkość pól Serwer i Aplikacja nie są zgodne. Wybierz przycisk Edytuj i popraw wartość i wielkość liter pól Serwer i Aplikacja.
Weryfikacja
Spróbuj ponownie załadować dane.
Nie można pobrać problemu z modułem — MDX
Objaw
Instrukcja MDX zwraca komunikat o błędzie "Nie można pobrać nazwy modułu z instrukcji . Sprawdź format używany do określania nazwy modułu".
Rozwiązanie
Upewnij się, że nazwa bazy danych w klauzuli FROM instrukcji MDX jest w pełni kwalifikowana z nazwą aplikacji i bazy danych, na przykład [Sample.Basic]. Wybierz przycisk Edytuj i popraw w pełni kwalifikowaną nazwę bazy danych w klauzuli FROM instrukcji MDX.
Weryfikacja
Spróbuj ponownie załadować dane.
Problem z błędem bazy danych (1260060) — MDX
Objaw
Instrukcja MDX zwraca komunikat o błędzie "Błąd Essbase (1260060): nazwa modułu XXXX nie jest zgodna z bieżącą aplikacją/bazą danych"
Rozwiązanie
Upewnij się, że nazwa aplikacji i w pełni kwalifikowana nazwa bazy danych w klauzuli FROM są zgodne. Wybierz przycisk Edytuj i popraw nazwę aplikacji lub w pełni kwalifikowaną nazwę bazy danych w klauzuli FROM instrukcji MDX
Weryfikacja
Spróbuj ponownie załadować dane.
Błąd Essbase (1200549): powtórzony wymiar [Miary] w zapytaniu MDX
Objaw
Ładowanie wymiaru zwraca komunikat o błędzie "Błąd Essbase (1200549): Powtórzony wymiar [Miary] w zapytaniu MDX".
Rozwiązanie
Zaloguj się do serwera Essbase, otwórz konsolę usług Essbase Administracja istration i zaloguj się za pomocą użytkownika administratora (lub niezależnie od tego, kto ma uprawnienia do problematycznej bazy danych).
Przejdź do bazy danych aplikacji > serwera > Essbase z problematycznym wymiarem "Miary".
Odblokuj konspekt bazy danych i zmodyfikuj ją.
Określ, który wymiar powinien być typem wymiaru "Konta". Kliknij go prawym przyciskiem myszy i wybierz polecenie Edytuj właściwości elementu członkowskiego....
Wybierz pole Typ wymiaru i ustaw je na Konta. Wybierz przycisk OK.
Sprawdź i zapisz konspekt.
Weryfikacja
Spróbuj ponownie załadować wymiar.