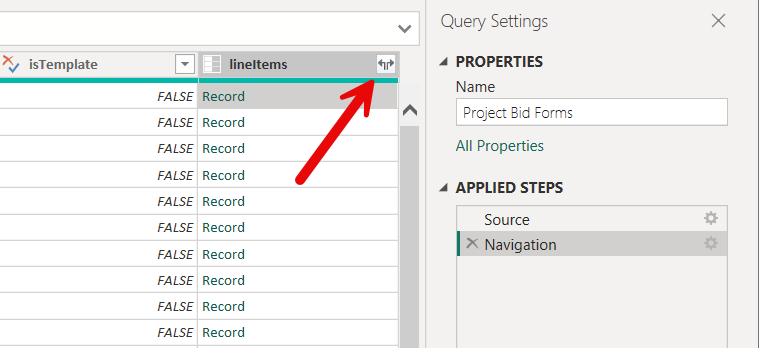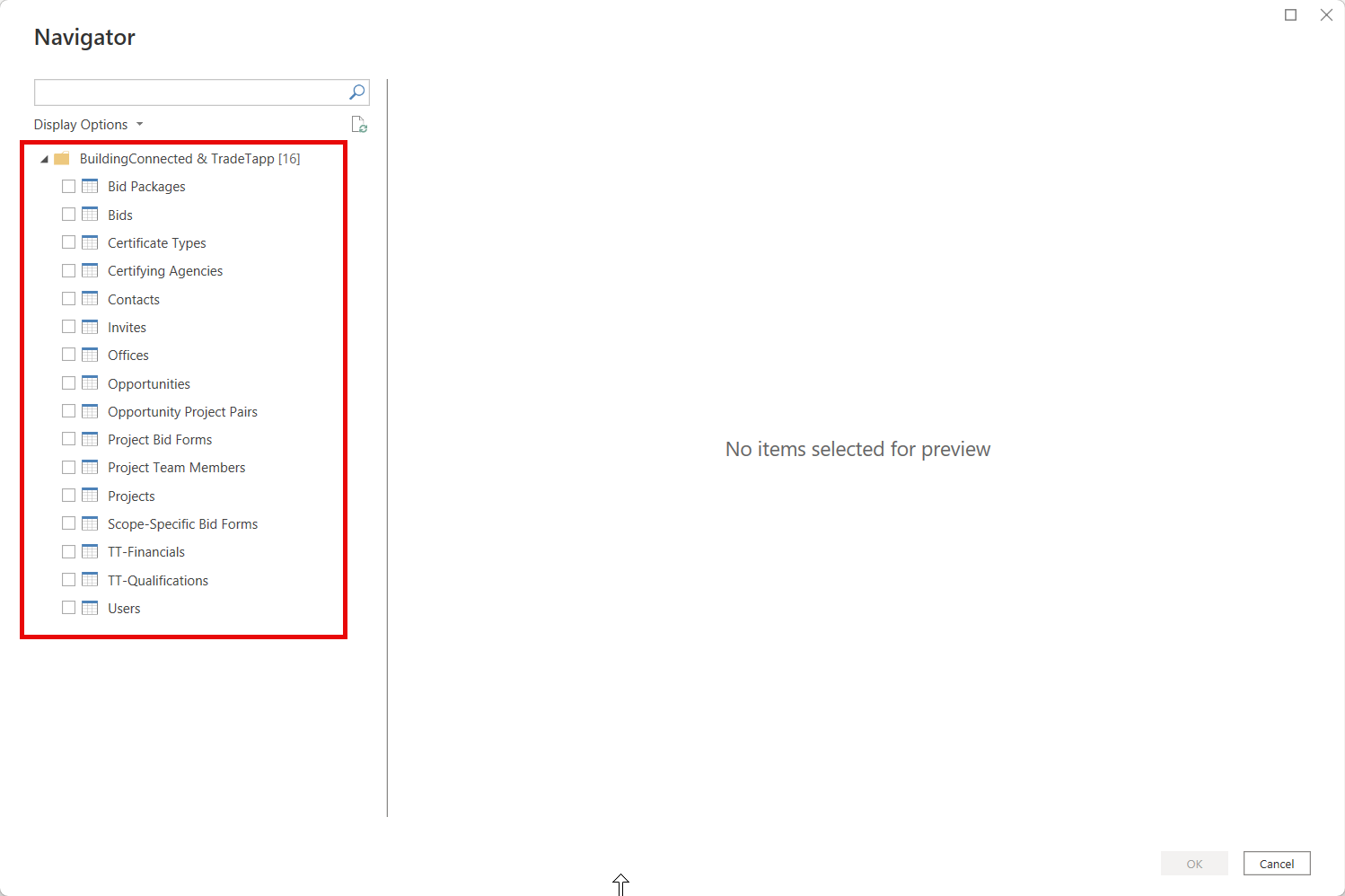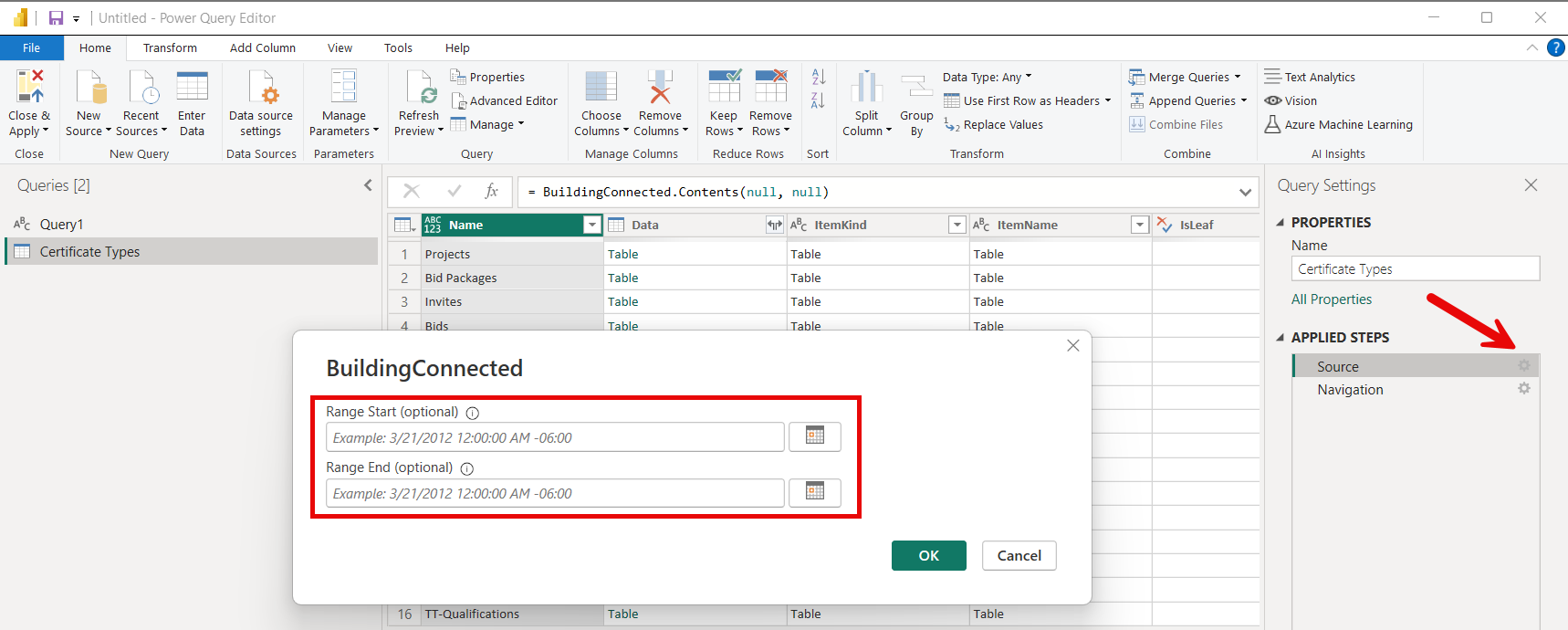BuildingConnected (wersja beta)
Uwaga
Poniższy artykuł łącznika jest dostarczany przez Autodesk, właściciela tego łącznika i członka programu certyfikacji łącznika Microsoft Power Query. Jeśli masz pytania dotyczące zawartości tego artykułu lub zmiany, które chcesz zobaczyć w tym artykule, odwiedź witrynę internetową Autodesk i skorzystaj z dostępnych tam kanałów pomocy technicznej.
Podsumowanie
| Element | opis |
|---|---|
| Stan wydania | Wersja Preview |
| Produkty | Power BI (modele semantyczne) Power BI (przepływy danych) Sieć szkieletowa (Dataflow Gen2) |
| Obsługiwane typy uwierzytelniania | Konto Autodesk |
| Dokumentacja referencyjna funkcji | — |
Wymagania wstępne
Aby korzystać z łącznika BuildingConnected, musisz mieć konto BuildingConnected połączone z identyfikatorem AutodeskID. Aktywna subskrypcja Platformy Bidboard Pro jest wymagana do uzyskania dostępu do danych szansy sprzedaży, a aktywna subskrypcja TradeTapp jest wymagana dla danych usługi TradeTapp.
Obsługiwane możliwości
- Importuj
- Obsługuje konta BuildingConnected i TradeTapp
Nawiązywanie połączenia z danymi BuildingConnected
Aby nawiązać połączenie z danymi BuildingConnected:
Wybierz pozycję Pobierz dane na wstążce Narzędzia główne w programie Power BI Desktop. Wybierz pozycję Usługi online z kategorii po lewej stronie, wybierz pozycję BuildingConnected & TradeTapp, a następnie wybierz pozycję Połącz.
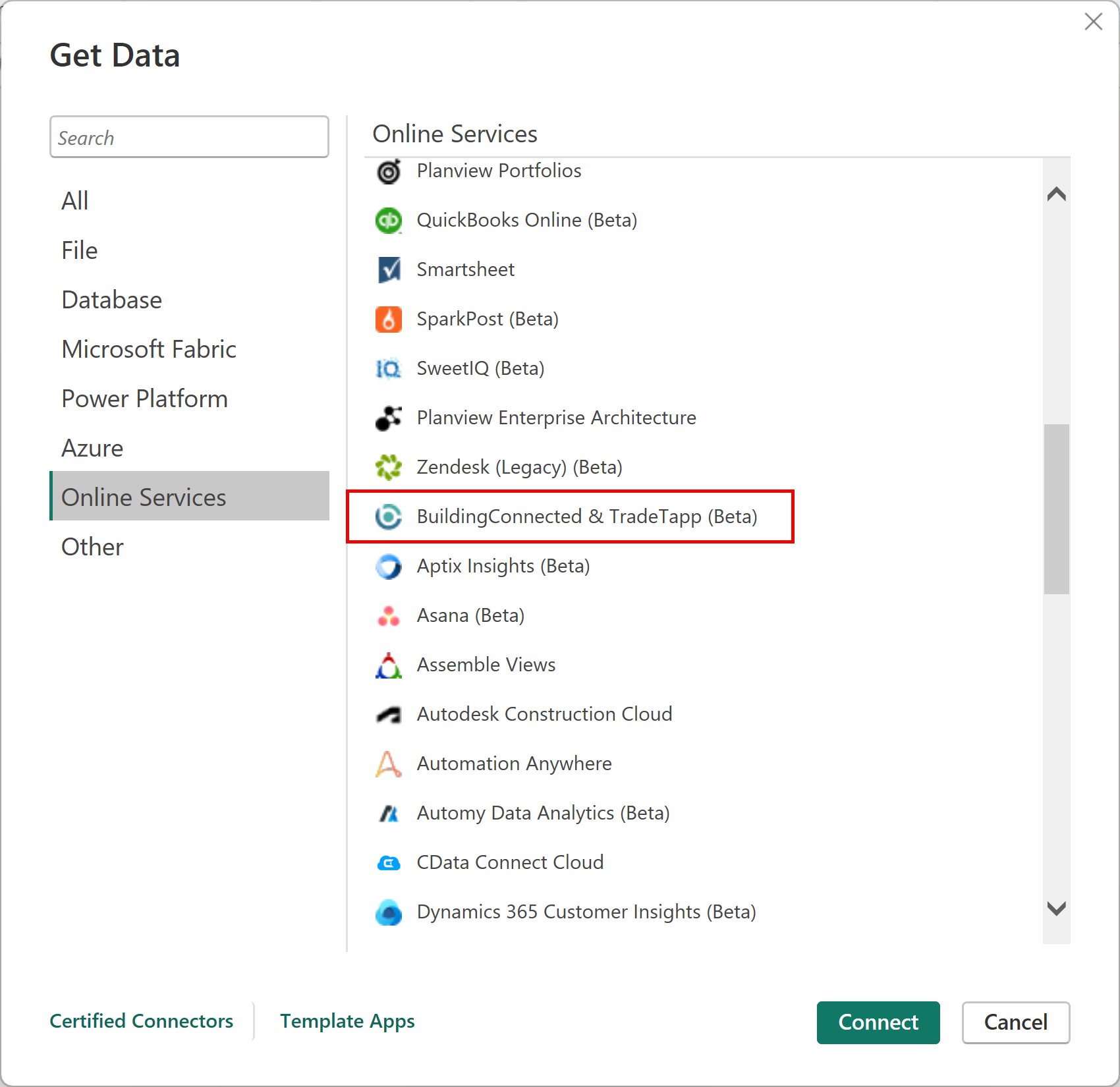
Jeśli po raz pierwszy uzyskujesz dane za pośrednictwem łącznika BuildingConnected & TradeTapp, zostanie wyświetlone powiadomienie o łączniku w wersji zapoznawczej. Wybierz pozycję Nie ostrzegaj mnie ponownie za pomocą tego łącznika , jeśli nie chcesz, aby ten komunikat był ponownie wyświetlany, a następnie wybierz pozycję Kontynuuj.
Wybierz pozycję Zaloguj się i użyj poświadczeń Autodesk, aby nawiązać połączenie z kontem BuildlingConnected lub TradeTapp.
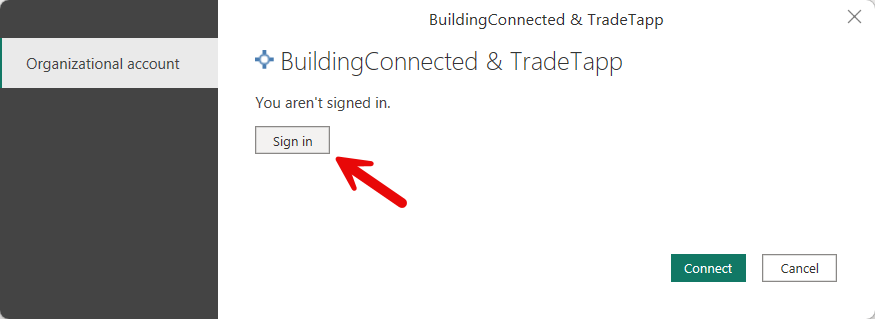
W wyświetlonym oknie Autodesk podaj swoje poświadczenia, aby zalogować się do konta Autodesk.
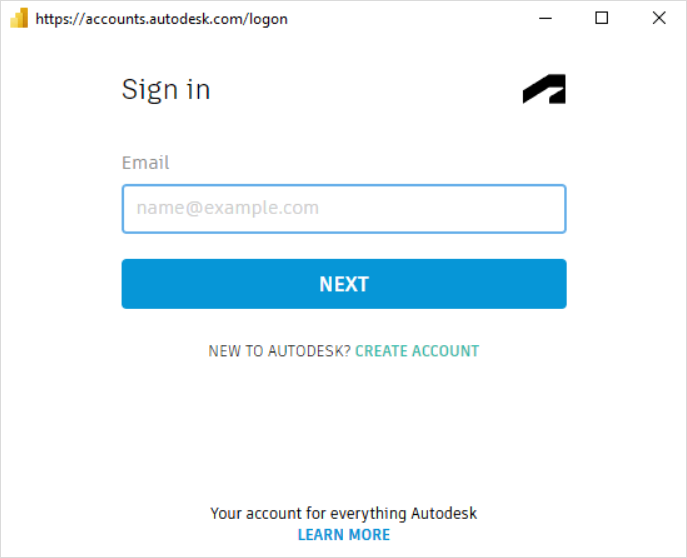
Po pomyślnym zalogowaniu wybierz pozycję Połącz.
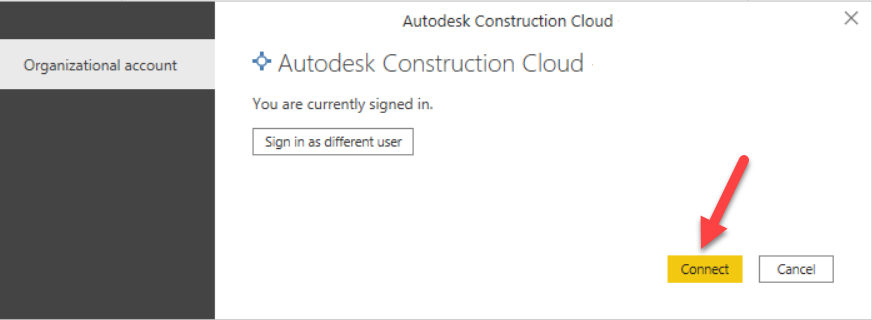
W nawigatorze wybierz typ danych, który chcesz załadować, aby wyświetlić podgląd w okienku po prawej stronie. Następnie można załadować lub przekształcić dane. Jeśli wybierzesz pozycję Załaduj, wszystkie rekordy zostaną załadowane do modelu usługi Power BI. Ładowanie wszystkich rekordów w zależności od liczby obiektów może potrwać kilka minut.
Opcjonalnie możesz użyć danych wejściowych Początek zakresu i Koniec zakresu w funkcji BuildingConnected, aby załadować dane na podstawie zaktualizowanego parametru zapytaniaAt. Dzięki temu można zaimplementować odświeżanie przyrostowe w celu załadowania tylko zaktualizowanych danych po pobraniu początkowego ładowania danych. Aby użyć okna dialogowego danych wejściowych dla tych dat, wybierz tabelę i przekształć ją, aby załadować ją do dodatku Power Query. Następnie wybierz koło zębate po prawej stronie kroku Źródło. Zakres początkowy i koniec zakresu są parametrami opcjonalnymi. Użycie opcji Początek zakresu zawiera tylko wszystkie rekordy zaktualizowane lub po podanej dacie rozpoczęcia zakresu. Użycie zakresu końcowego zawiera tylko wszystkie rekordy zaktualizowane lub przed podaną datą zakończenia zakresu. Udostępnienie obu dat ogranicza rekordy zaktualizowane między dwiema datami.
Niektóre typy danych zawierają zagnieżdżone rekordy i listy, które mogą wymagać rozszerzenia, aby wyświetlić wszystkie pola danych. Rozwiń wszystkie elementy rekordu i listy zgodnie z potrzebami, aby wyświetlić wszystkie pola.