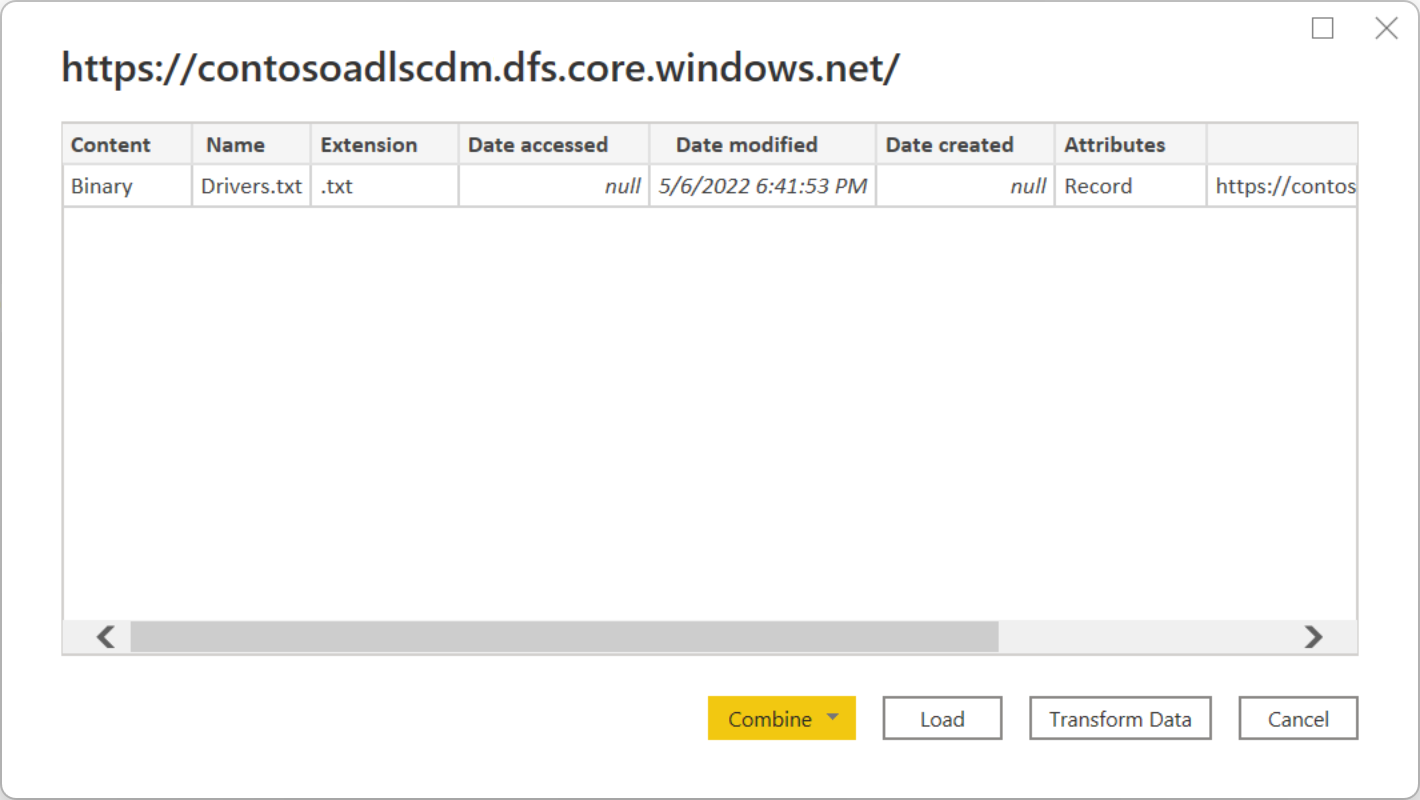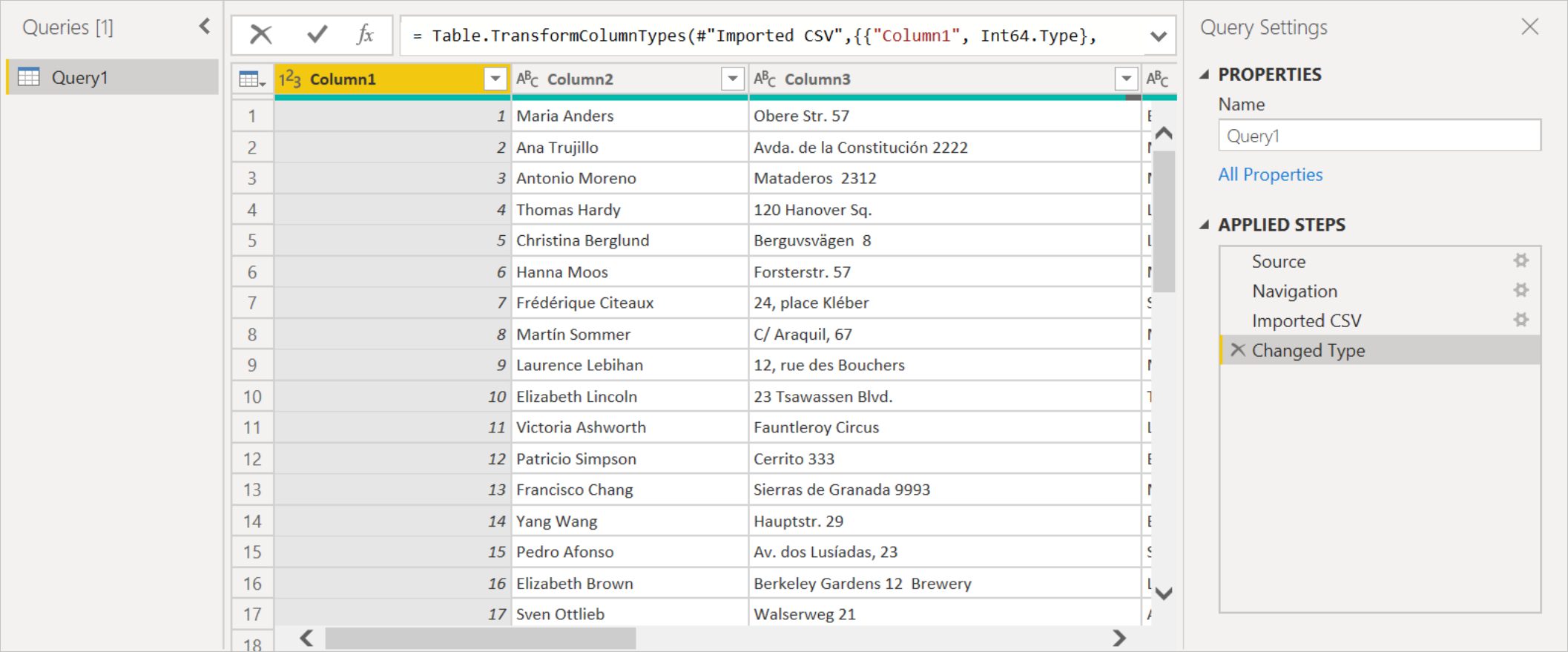Analizowanie danych w usłudze Azure Data Lake Storage Gen2 przy użyciu usługi Power BI
W tym artykule dowiesz się, jak używać programu Power BI Desktop do analizowania i wizualizowania danych przechowywanych na koncie magazynu z hierarchiczną przestrzenią nazw (Azure Data Lake Storage Gen2).
Wymagania wstępne
Przed rozpoczęciem tego samouczka musisz mieć następujące wymagania wstępne:
- Subskrypcja Azure. Przejdź do pozycji Uzyskaj bezpłatną wersję próbną platformy Azure.
- Konto magazynu, które ma hierarchiczną przestrzeń nazw. Postępuj zgodnie z instrukcjami w temacie Tworzenie konta magazynu, aby je utworzyć. W tym artykule założono, że utworzono konto magazynu o nazwie
contosoadlscdm. - Upewnij się, że masz jedną z następujących ról dla konta magazynu: Czytelnik danych obiektów blob, Współautor danych obiektów blob lub Właściciel danych obiektów blob.
- Przykładowy plik danych o nazwie
Drivers.txtznajdujący się na koncie magazynu. Możesz pobrać ten przykład z repozytorium Git usługi Azure Data Lake, a następnie przekazać ten plik na konto magazynu. - Power BI Desktop. Tę aplikację można pobrać z Centrum pobierania Microsoft.
Tworzenie raportu w programie Power BI Desktop
Uruchom program Power BI Desktop na komputerze.
Postępuj zgodnie z instrukcjami w artykule dotyczącym łącznika usługi Azure Data Lake Storage Gen2, aby nawiązać połączenie z przykładowymi danymi.
W nawigatorze Power Query wybierz pozycję Załaduj.
Po pomyślnym załadowaniu danych do usługi Power BI w panelu Pola zostaną wyświetlone następujące pola.
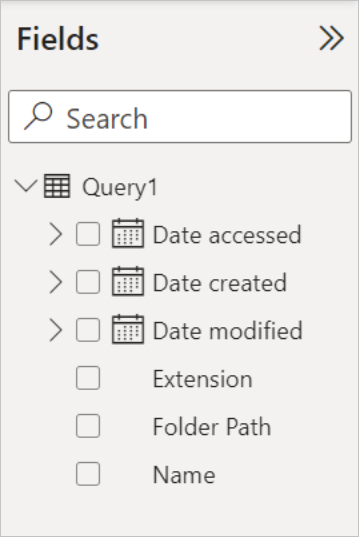
Jednak aby wizualizować i analizować dane, możesz wolisz, aby dane mogły być dostępne przy użyciu następujących pól.

W następnych krokach zaktualizujesz zapytanie, aby przekonwertować zaimportowane dane na żądany format.
Na karcie Narzędzia główne na wstążce wybierz pozycję Przekształć dane. Następnie zostanie otwarty edytor Power Query z zawartością pliku.
W edytorze Power Query w kolumnie Zawartość wybierz pozycję Binarne. Plik zostanie automatycznie wykryty jako plik CSV i będzie zawierać dane wyjściowe, jak pokazano poniżej. Dane są teraz dostępne w formacie, którego można użyć do tworzenia wizualizacji.
Na karcie Narzędzia główne na wstążce wybierz pozycję Zamknij i zastosuj.
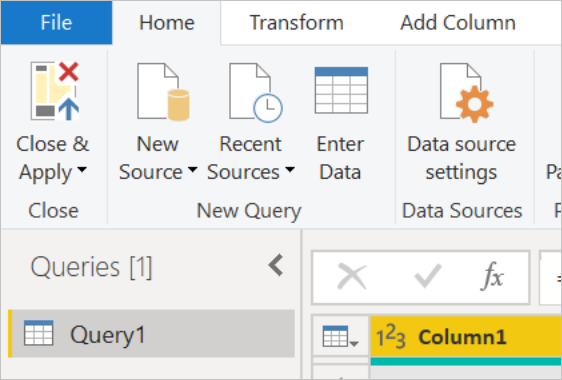
Po zaktualizowaniu zapytania na karcie Pola zostaną wyświetlone nowe pola dostępne do wizualizacji.
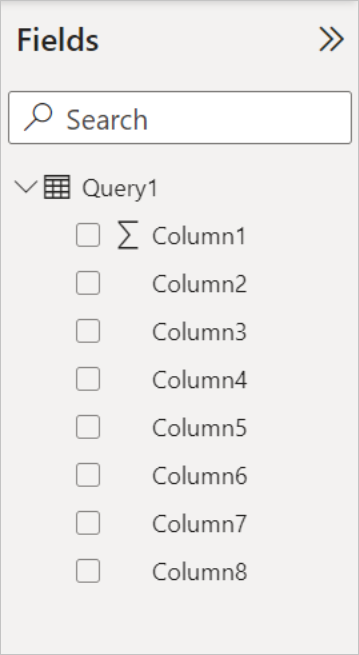
Teraz możesz utworzyć wykres kołowy reprezentujący sterowniki w każdym mieście dla danego kraju/regionu. W tym celu należy dokonać następujących wyborów.
Na karcie Wizualizacje wybierz symbol wykresu kołowego.
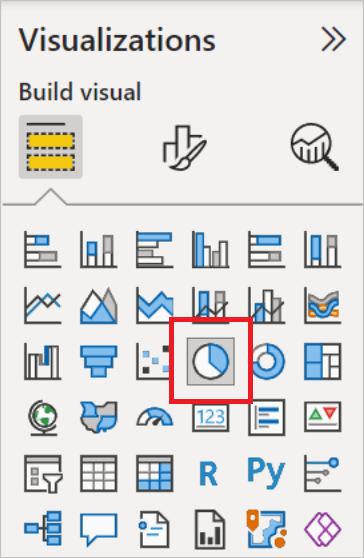
W tym przykładzie kolumny, których chcesz użyć, to Kolumna 4 (nazwa miasta) i Kolumna 7 (nazwa kraju/regionu). Przeciągnij te kolumny z karty Pola na kartę Wizualizacje , jak pokazano poniżej.
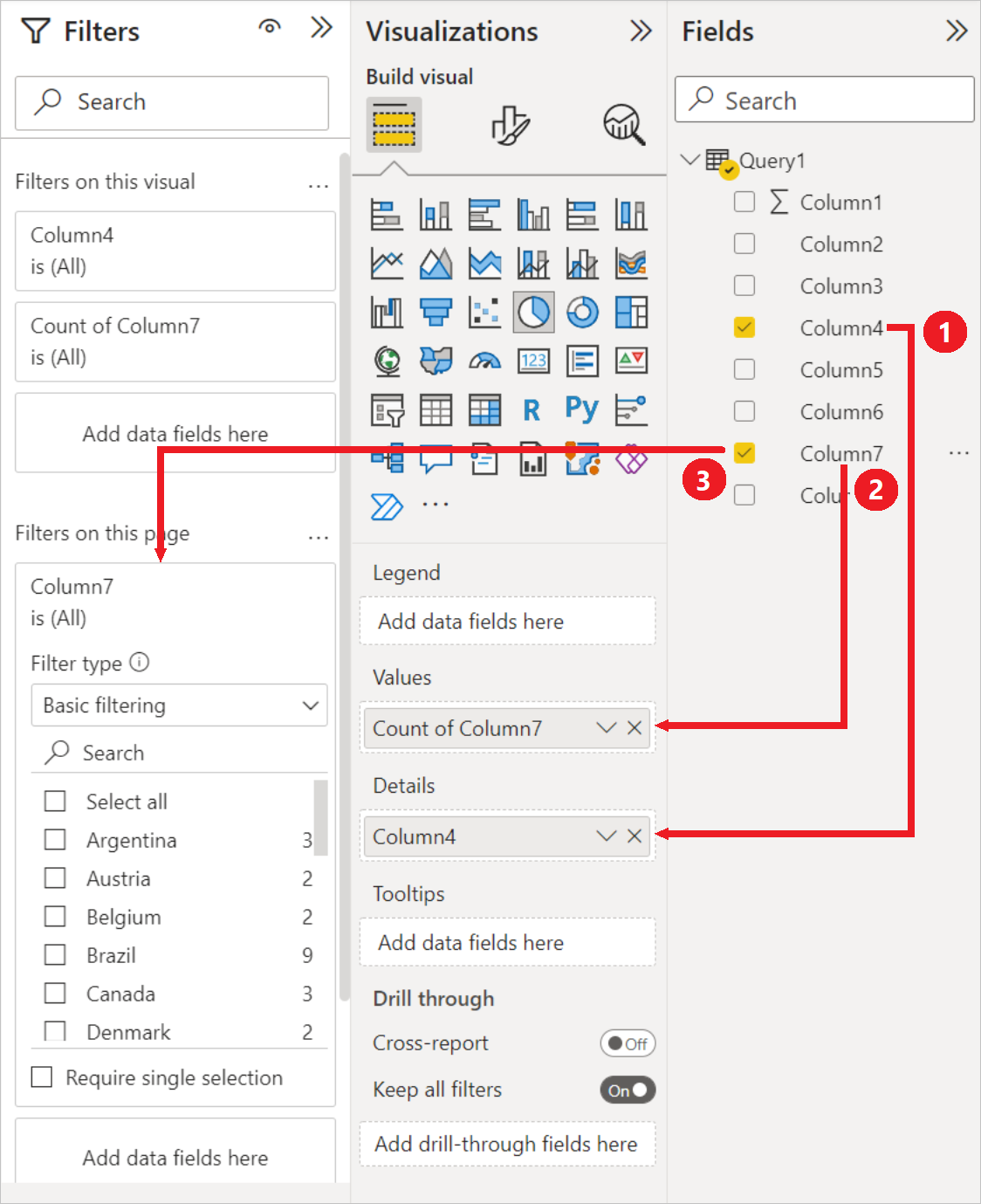
Wykres kołowy powinien teraz wyglądać podobnie do przedstawionego poniżej.
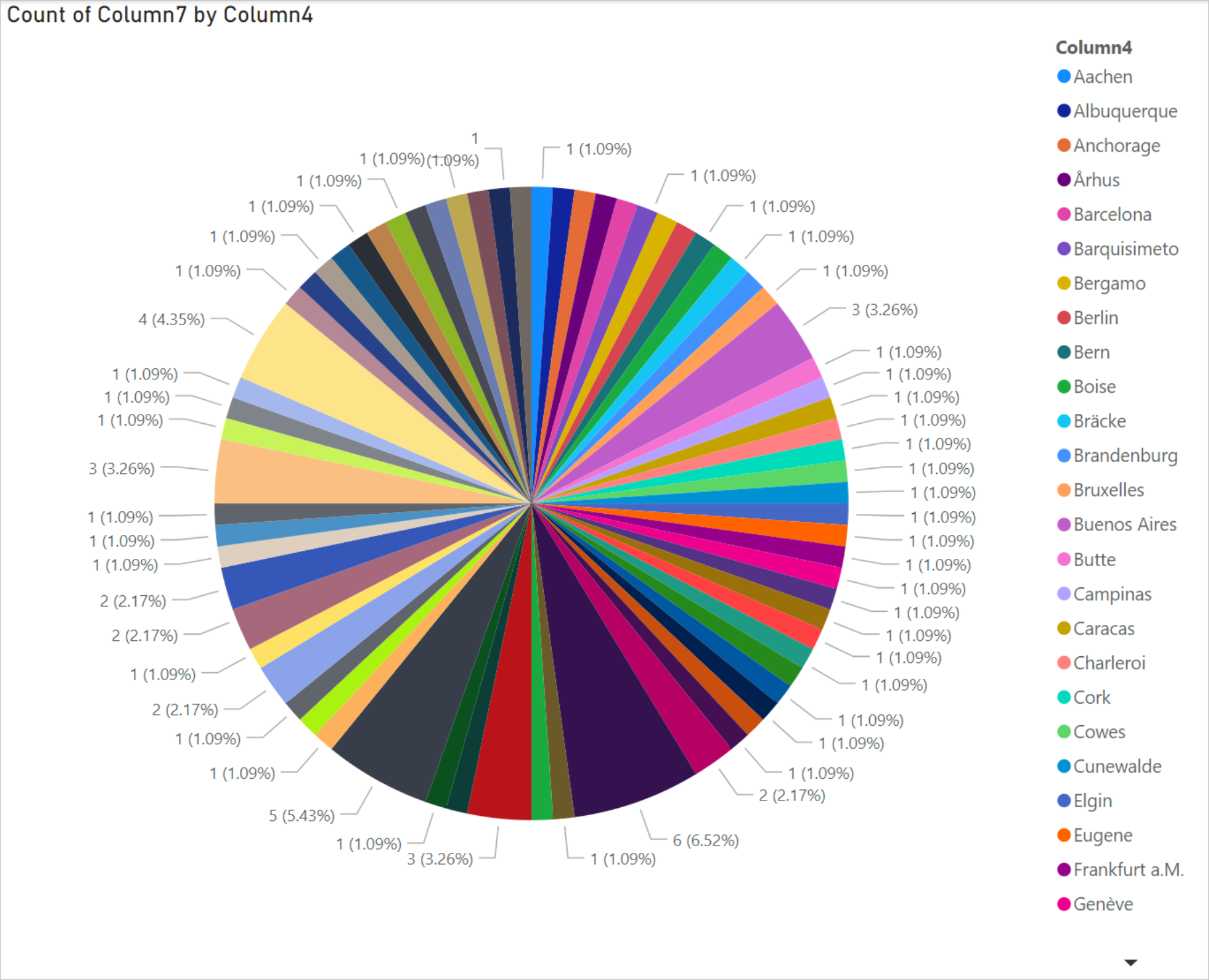
Jeśli wybierzesz określony kraj/region z filtrów na poziomie strony, zostanie wyświetlona liczba sterowników w każdym mieście wybranego kraju/regionu. Na przykład na karcie Wizualizacje w obszarze Filtry na poziomie strony wybierz pozycję Brazylia.
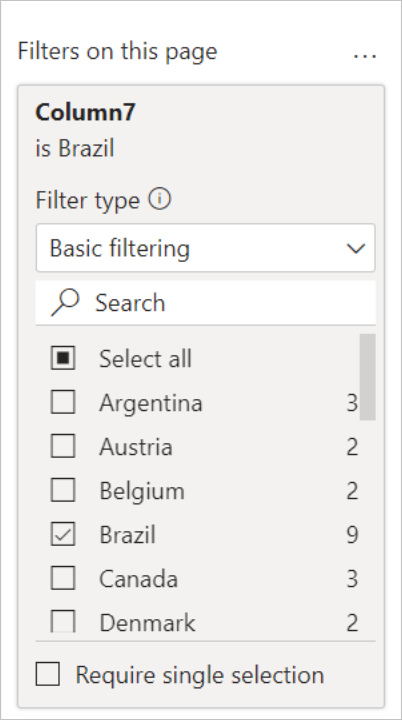
Wykres kołowy jest automatycznie aktualizowany w celu wyświetlenia sterowników w miastach Brazylii.
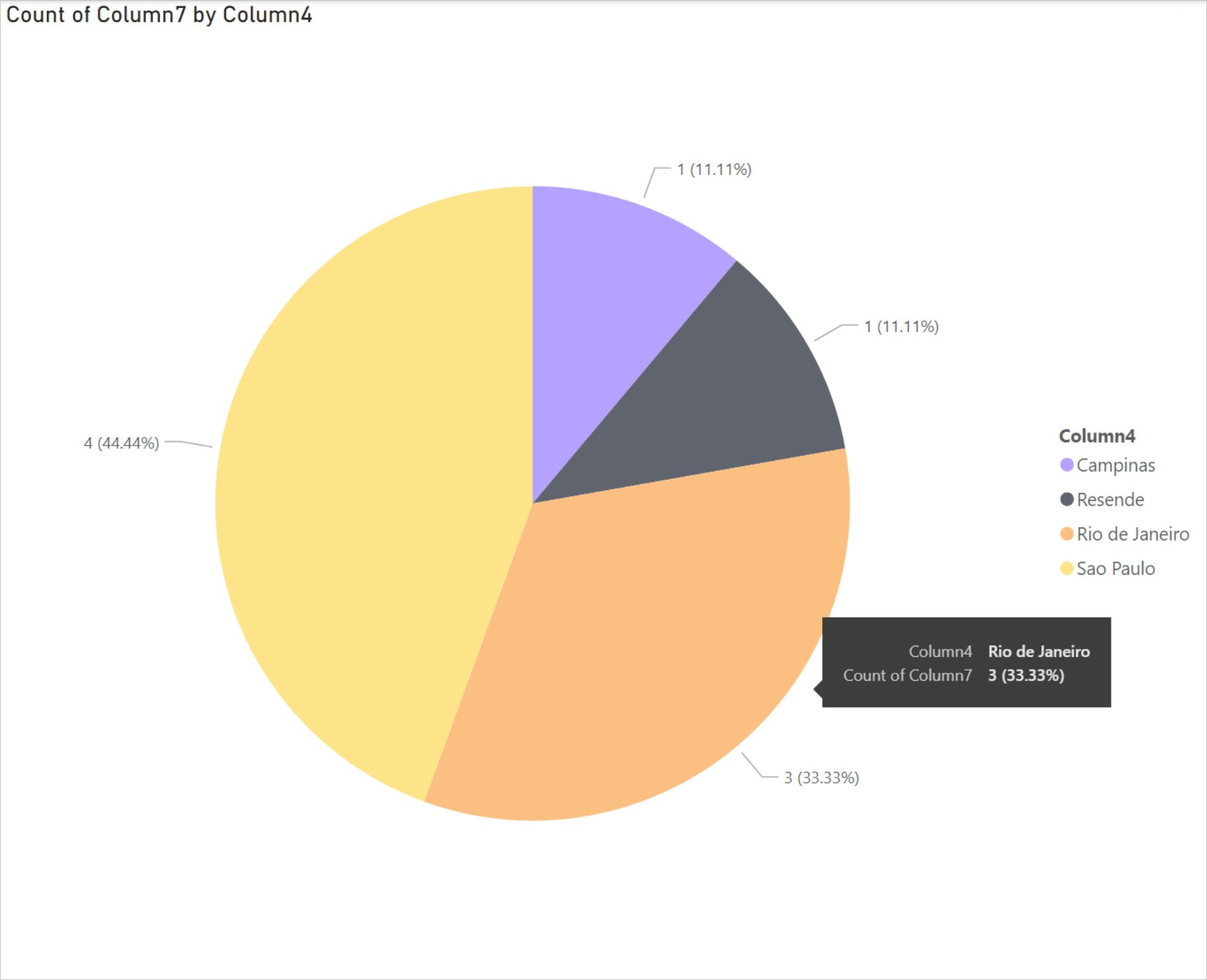
W menu Plik wybierz pozycję Zapisz, aby zapisać wizualizację jako plik programu Power BI Desktop.
Publikowanie raportu w usługa Power BI
Po utworzeniu wizualizacji w programie Power BI Desktop możesz udostępnić je innym osobom, publikując je w usługa Power BI. Aby uzyskać instrukcje dotyczące tego, jak to zrobić, przejdź do tematu Publikowanie z programu Power BI Desktop.