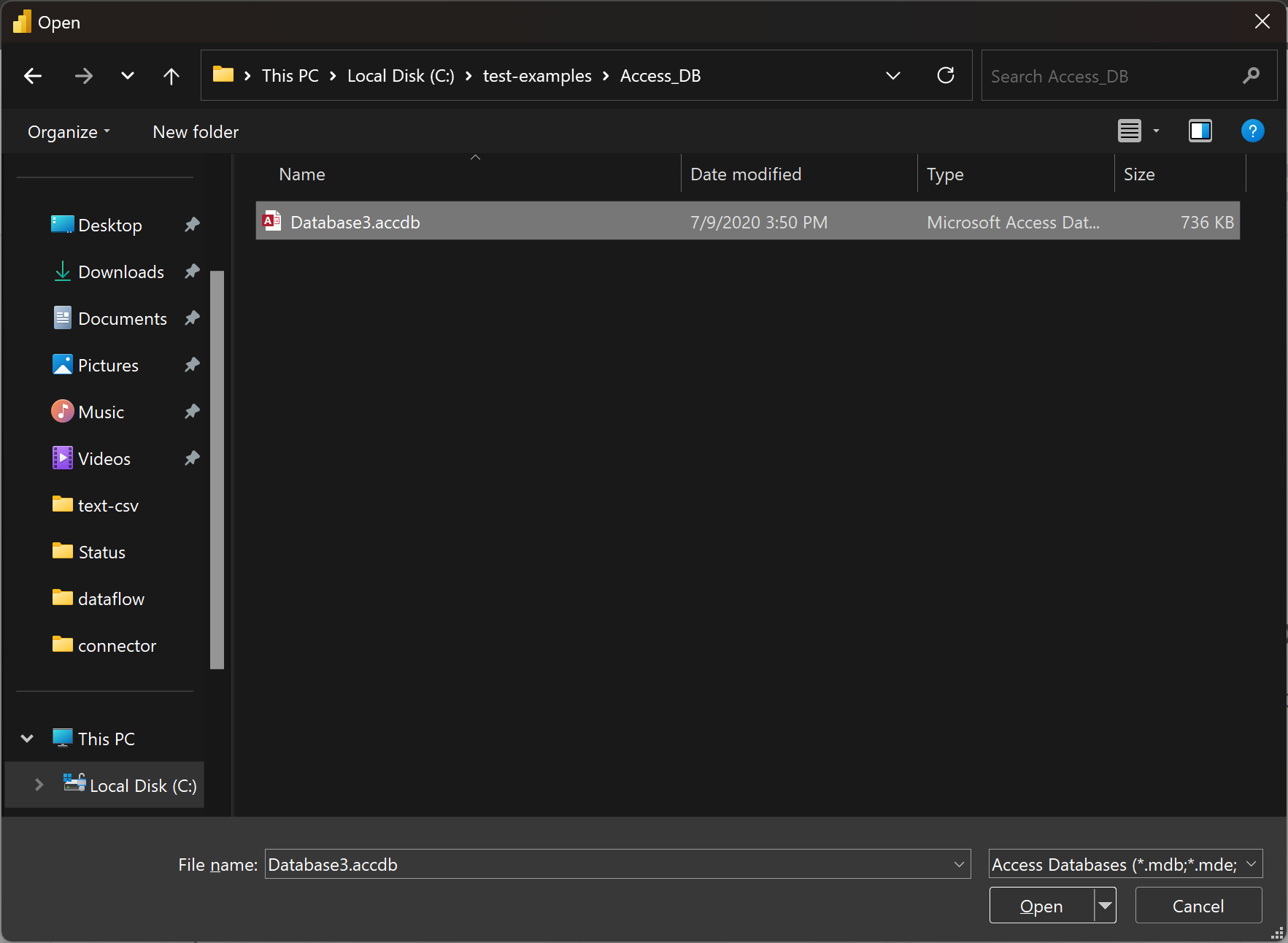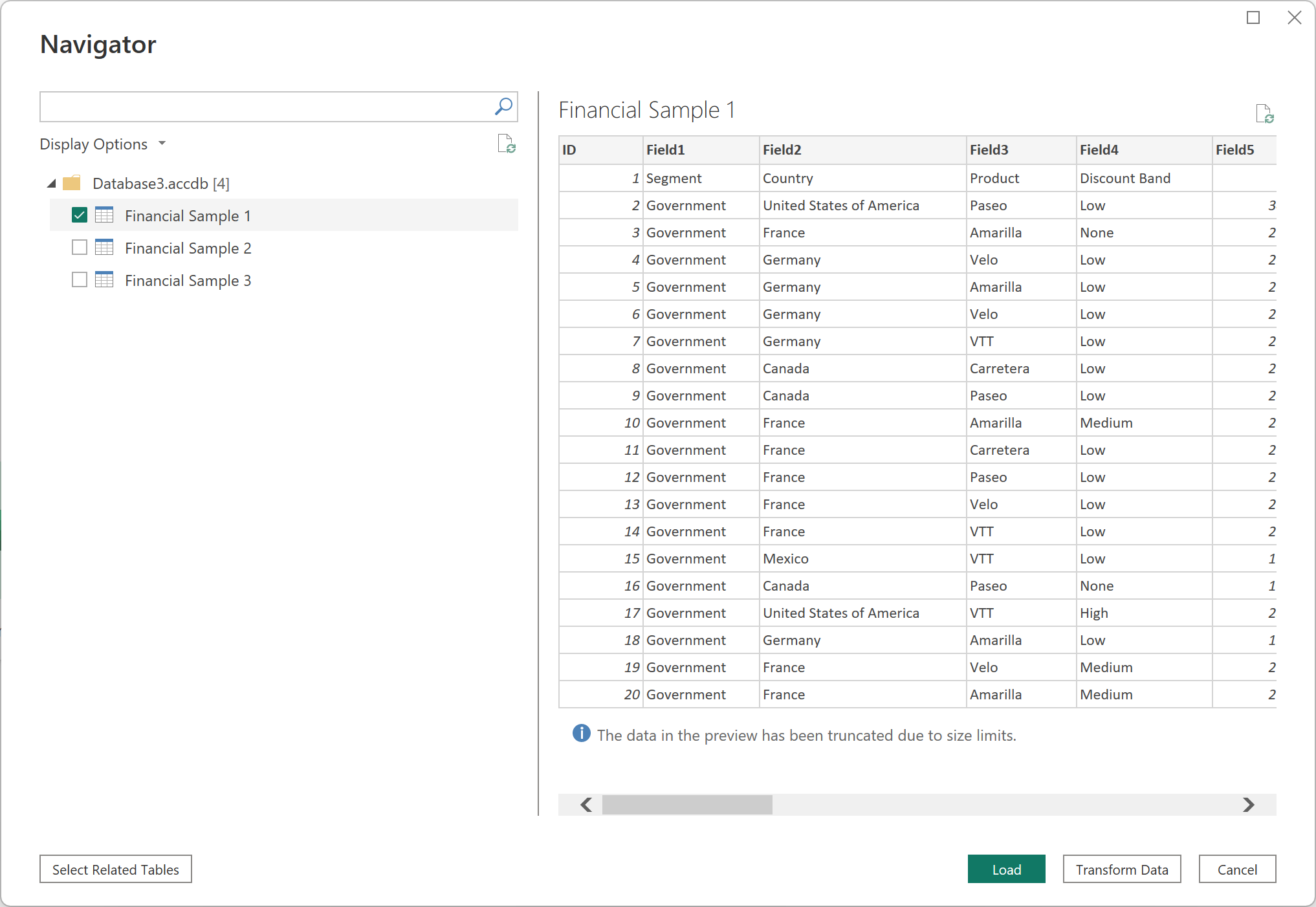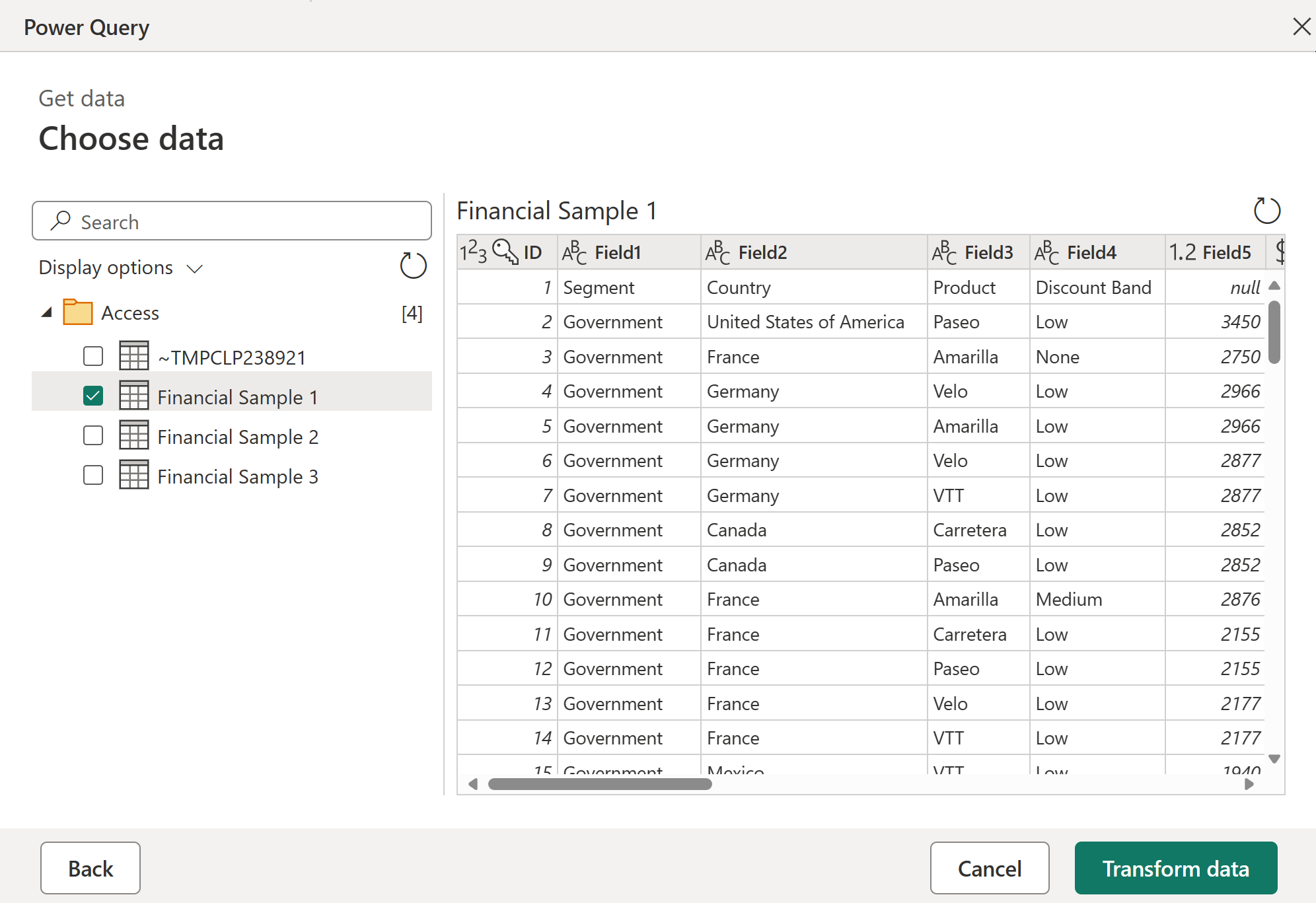Baza danych programu Access
Podsumowanie
| Produkt | opis |
|---|---|
| Stan wydania | Ogólna dostępność |
| Produkty | Excel Power BI (modele semantyczne) Power BI (przepływy danych) Sieć szkieletowa (Dataflow Gen2) Power Apps (przepływy danych) Excel Dynamics 365 Customer Insights Analysis Services |
| Obsługiwane typy uwierzytelniania | Anonimowe Windows Podstawowy Konto organizacyjne |
| Dokumentacja referencyjna funkcji | Access.Database |
Uwaga
Niektóre funkcje mogą być obecne w jednym produkcie, ale nie w innych ze względu na harmonogramy wdrażania i możliwości specyficzne dla hosta.
Wymagania wstępne
Jeśli łączysz się z bazą danych programu Access z usługi Power Query Online, system zawierający lokalną bramę danych musi mieć zainstalowaną 64-bitową wersję dostawcy OLEDB aparatu bazy danych programu Access.
Jeśli ładujesz bazę danych programu Access do programu Power BI Desktop, wersje dostawcy OLEDB aparatu bazy danych programu Access i programu Power BI Desktop na tym komputerze muszą być zgodne (czyli 32-bitowe lub 64-bitowe). Aby uzyskać więcej informacji, zobacz Importowanie bazy danych programu Access do programu Power BI Desktop.
Obsługiwane możliwości
- Importuj
Nawiązywanie połączenia z bazą danych programu Access z poziomu programu Power Query Desktop
Aby nawiązać połączenie z poziomu programu Power Query Desktop:
Wybierz opcję Baza danych programu Access w zaznaczeniu łącznika.
Wyszukaj i wybierz bazę danych programu Access, którą chcesz załadować. Następnie wybierz pozycję Otwórz.
Jeśli baza danych programu Access jest w trybie online, użyj łącznika sieci Web, aby nawiązać połączenie z bazą danych.
W nawigatorze wybierz żądane informacje o bazie danych, a następnie wybierz pozycję Załaduj, aby załadować dane lub Przekształć dane, aby kontynuować przekształcanie danych w Edytor Power Query.
Nawiązywanie połączenia z bazą danych programu Access z poziomu usługi Power Query Online
Aby nawiązać połączenie z poziomu programu Power Query Desktop:
Wybierz opcję Baza danych programu Access w zaznaczeniu łącznika.
W wyświetlonym oknie dialogowym Baza danych programu Access wprowadź ścieżkę pliku lub adres URL bazy danych programu Access. Możesz też wybrać pozycję Przekaż plik (wersja zapoznawcza), aby przekazać bazę danych.
Wybierz nazwę lokalnej bramy danych.
Uwaga
Musisz wybrać lokalną bramę danych dla tego łącznika, niezależnie od tego, czy baza danych programu Access znajduje się w sieci lokalnej, czy w witrynie sieci Web.
Jeśli uzyskujesz dostęp do bazy danych po raz pierwszy, wybierz typ poświadczeń dla połączenia z bazą danych programu Access w polu Rodzaj uwierzytelniania.
Wprowadź poświadczenia.
Wybierz przycisk Dalej, aby kontynuować.
W nawigatorze wybierz wymagane dane, a następnie wybierz pozycję Przekształć dane, aby kontynuować przekształcanie danych w Edytor Power Query.
Rozwiązywanie problemów
Nawiązywanie połączenia z plikiem lokalnym z usługi Power Query Online
Podczas próby nawiązania połączenia z lokalną bazą danych programu Access przy użyciu usługi Power Query Online należy wybrać lokalną bramę danych, nawet jeśli baza danych programu Access jest w trybie online.
Błąd lokalnej bramy danych
Na lokalnej maszynie bramy danych musi być zainstalowana 64-bitowa wersja dostawcy OLEDB aparatu bazy danych programu Access, aby można było załadować pliki bazy danych programu Access. Jeśli masz już 64-bitową wersję pakietu Microsoft Office zainstalowaną na tej samej maszynie co brama, dostawca OLEDB aparatu bazy danych programu Access jest już zainstalowany. Jeśli nie, możesz pobrać sterownik z następującej lokalizacji:
Środowisko uruchomieniowe programu Access 365
Importowanie bazy danych programu Access do programu Power BI Desktop
W niektórych przypadkach może wystąpić The 'Microsoft.ACE.OLEDB.12.0' provider is not registered błąd podczas próby zaimportowania pliku bazy danych programu Access do programu Power BI Desktop. Ten błąd może być spowodowany przez użycie niezgodnych wersji bitowych programu Power BI Desktop i dostawcy OLEDB aparatu bazy danych programu Access. Aby uzyskać więcej informacji o tym, jak można naprawić tę niezgodność, zobacz Rozwiązywanie problemów z importowaniem dostępu i plików .xls programu Excel w programie Power BI Desktop.