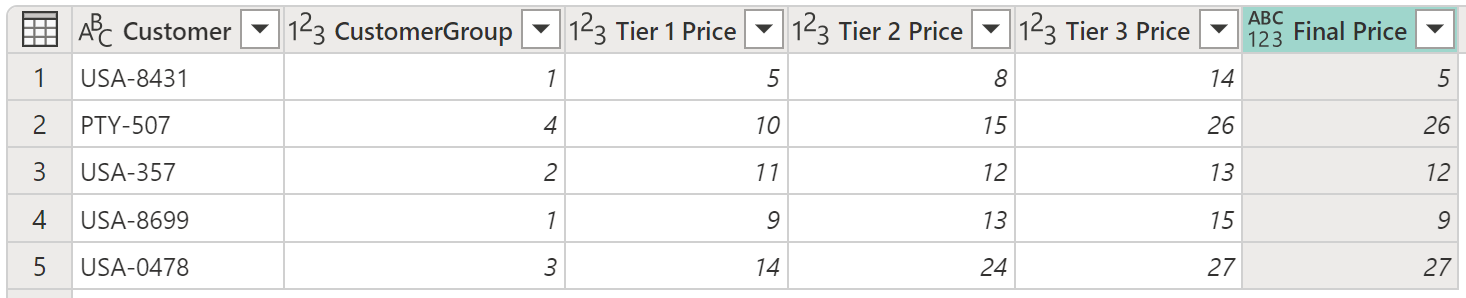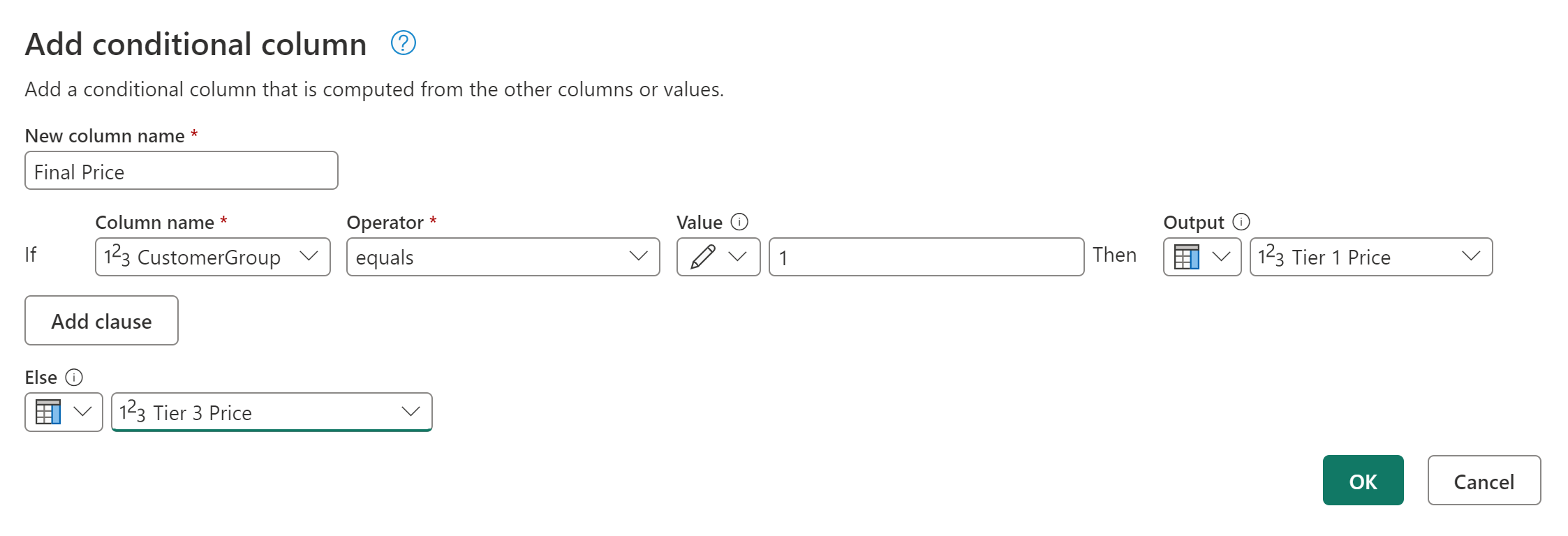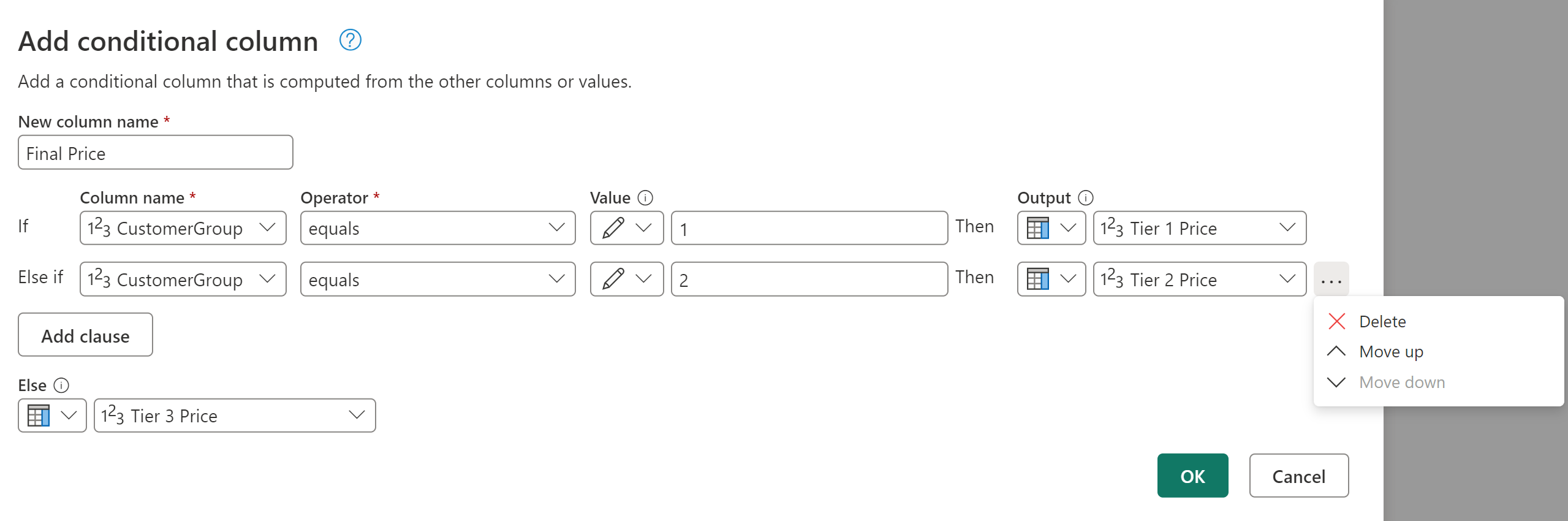Dodawanie kolumny warunkowej
Za pomocą dodatku Power Query można tworzyć nowe kolumny, których wartości są oparte na co najmniej jednym warunkach zastosowanych do innych kolumn w tabeli.
Polecenie Kolumna warunkowa znajduje się na karcie Dodaj kolumnę w grupie Ogólne.
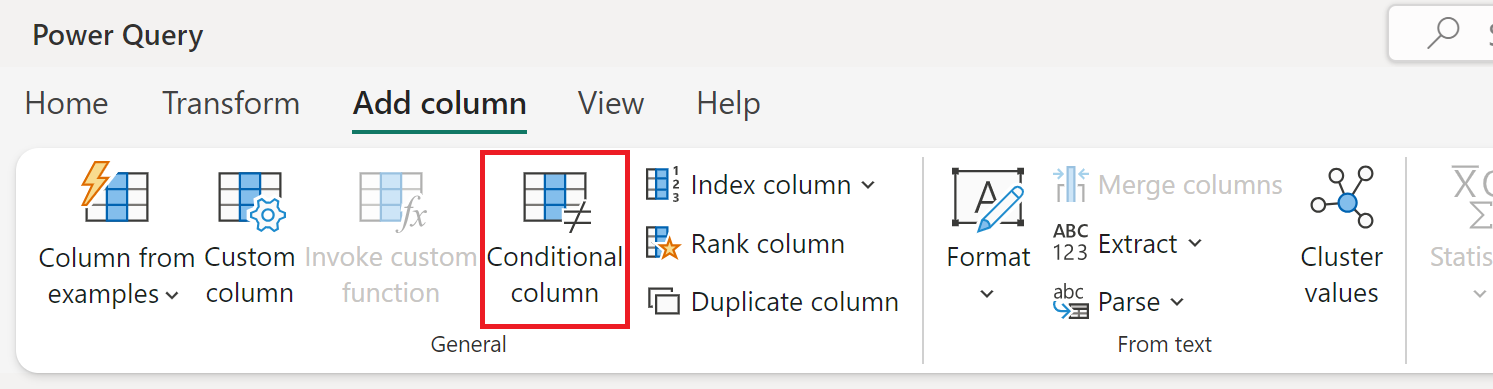
Dodawanie kolumny warunkowej
W tym przykładzie użyto tabeli pokazanej na poniższej ilustracji.
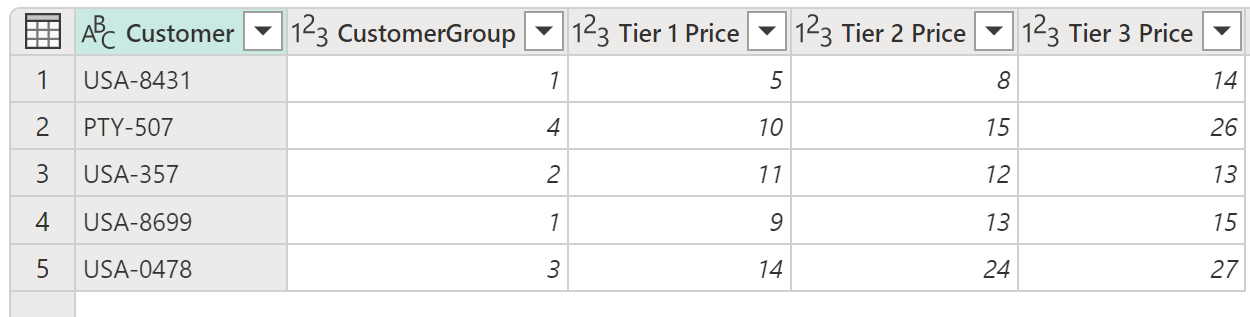
W tej tabeli masz pole, które daje grupę CustomerGroup. Masz również różne ceny dotyczące tego klienta w polach Cena warstwy 1, Cena warstwy 2 i Cena warstwy 3. W tym przykładzie twoim celem jest utworzenie nowej kolumny o nazwie Cena końcowa na podstawie wartości znalezionej w polu CustomerGroup . Jeśli wartość w polu CustomerGroup jest równa 1, chcesz użyć wartości z pola Warstwa 1 Cena. W przeciwnym razie użyjesz wartości z warstwy 3 Cena.
Aby dodać tę kolumnę warunkową, wybierz pozycję Kolumna warunkowa. W oknie dialogowym Dodawanie kolumny warunkowej zdefiniuj następujące sekcje:
- Nazwa nowej kolumny: definiuje nazwę nowej kolumny. W tym przykładzie użyj nazwy Cena końcowa.
- Klauzule warunkowe: definiuje klauzule warunkowe. Możesz dodać więcej klauzul, wybierając pozycję Dodaj klauzulę. Każda klauzula warunkowa jest testowana w kolejności wyświetlanej w oknie dialogowym od góry do dołu. Każda klauzula ma cztery części:
- Nazwa kolumny: z listy rozwijanej wybierz kolumnę do użycia na potrzeby testu warunkowego. W tym przykładzie wybierz pozycję CustomerGroup.
- Operator: wybierz typ testu lub operatora dla testu warunkowego. W tym przykładzie wartość z kolumny CustomerGroup musi być równa 1, więc wybierz wartość równa.
- Wartość: wprowadź wartość lub wybierz kolumnę do użycia na potrzeby testu warunkowego. W tym przykładzie wprowadź wartość 1.
- Dane wyjściowe: jeśli test jest dodatni, wartość wprowadzona tutaj lub wybrana kolumna to dane wyjściowe. W tym przykładzie , jeśli wartość CustomerGroup jest równa 1, wartość output powinna być wartością z kolumny Warstwa 1 Cena .
- Końcowa klauzula Else: Jeśli żadna z powyższych klauzul nie daje dodatniego testu, dane wyjściowe tej operacji są zdefiniowane tutaj jako ręcznie wprowadzona wartość lub wartość z kolumny. W takim przypadku dane wyjściowe są wartością z kolumny Cena warstwy 3.
Wynikiem tej operacji jest nowa kolumna Cena końcowa zawierająca wartości z kolumn cen warstwy 1 i warstwy 3.
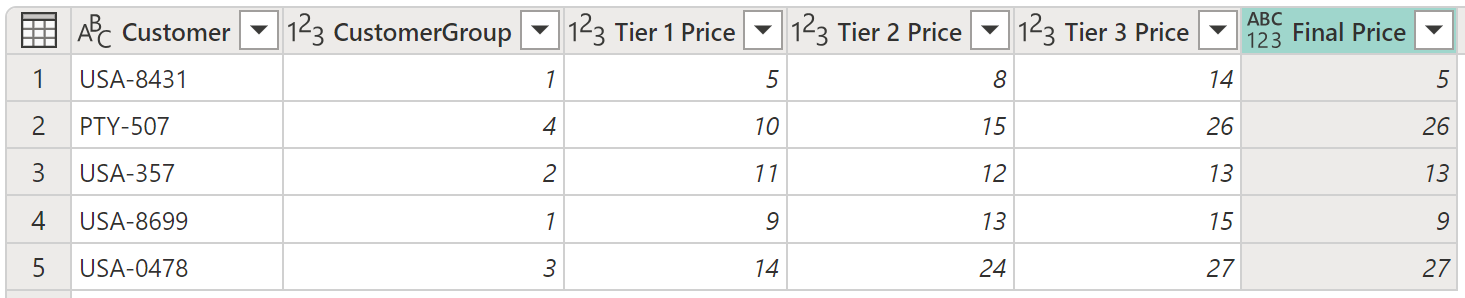
Uwaga
Nowe kolumny warunkowe nie mają zdefiniowanego typu danych. Możesz dodać nowy krok, aby zdefiniować typ danych dla tej nowo utworzonej kolumny, wykonując kroki opisane w temacie Typy danych w dodatku Power Query.
Dodawanie i organizowanie wielu klauzul
W tym przykładzie zmienimy cel. Nowe klauzule warunkowe to:
- Jeśli wartość z kolumny CustomerGroup jest równa 1, dane wyjściowe są wartością z kolumny Warstwa 1 Cena .
- Jeśli wartość z kolumny CustomerGroup jest równa 2, dane wyjściowe są wartością z kolumny Warstwa 2 Cena .
- Jeśli żadna z poprzednich testów nie jest dodatnia, wartość Output jest wartością z kolumny Cena w warstwie 3.
Uwaga
Na końcu każdej klauzuli możesz wybrać przycisk wielokropka (...) w celu usunięcia, przeniesienia w górę lub przeniesienia klauzuli w dół.
Wynikiem tej operacji jest kolumna Cena końcowa zawierająca ceny z kolumn cen warstwy 1, ceny warstwy 2 i ceny warstwy 3.