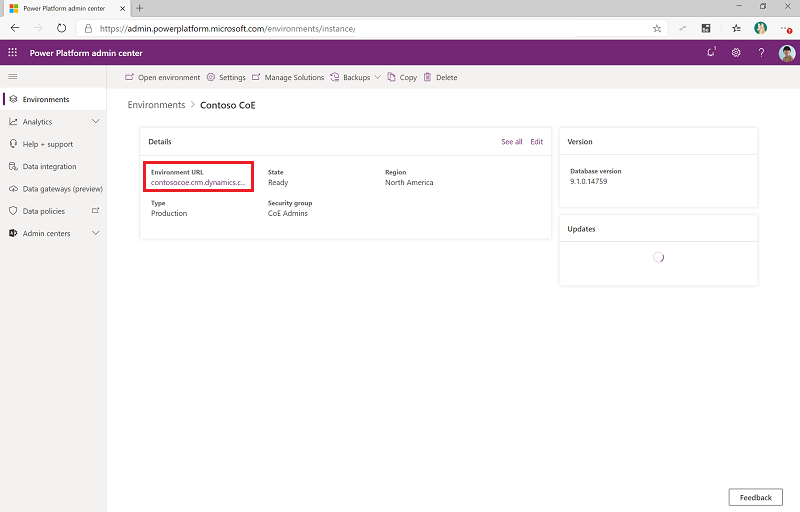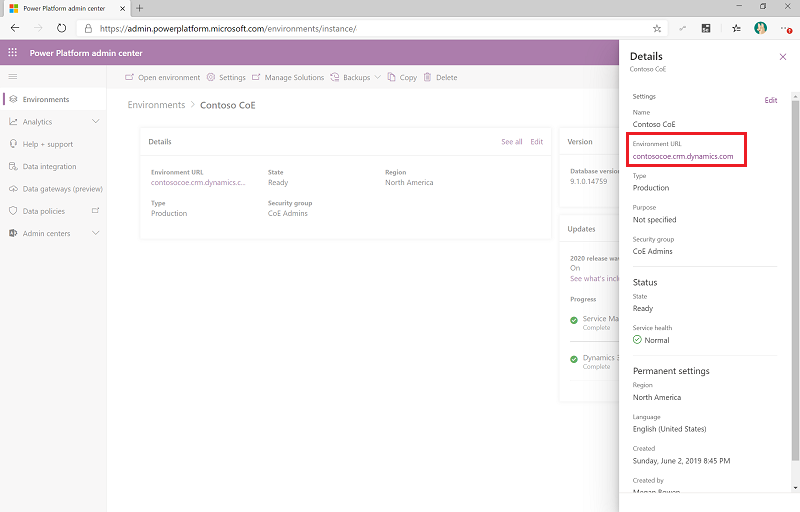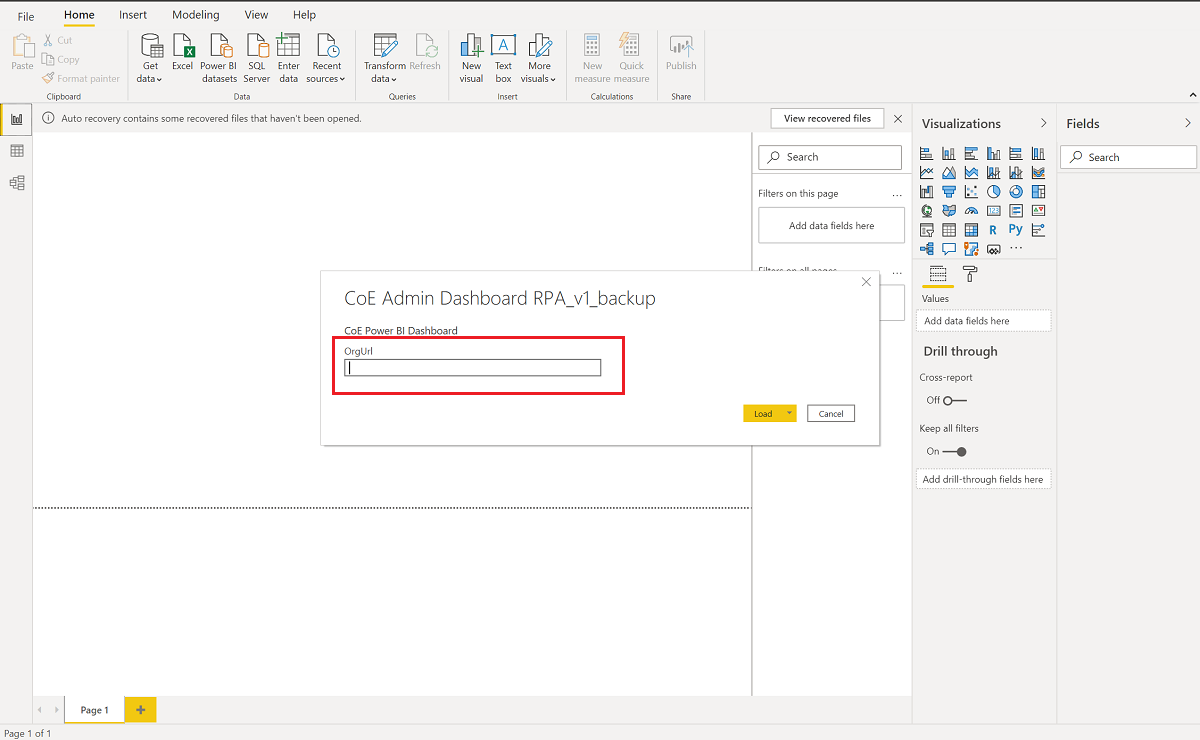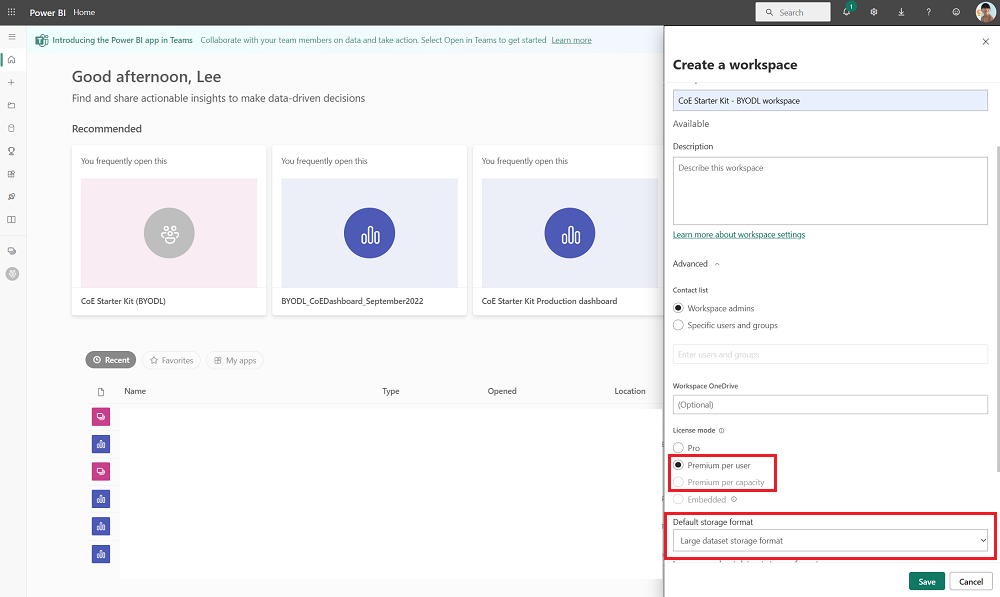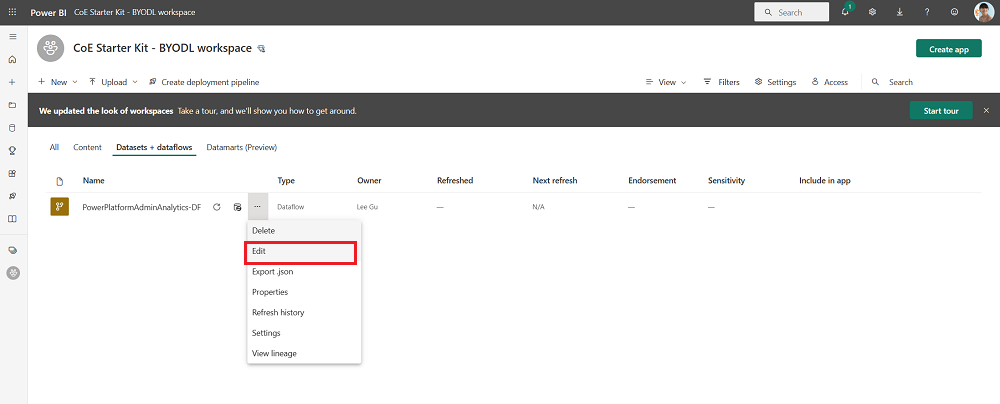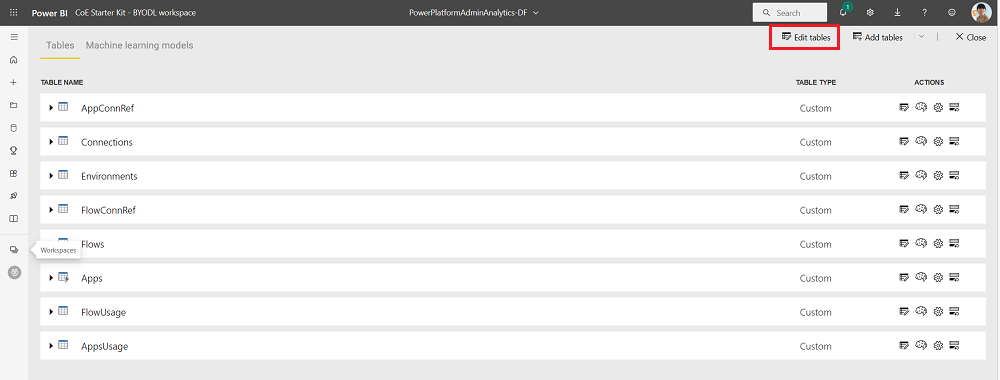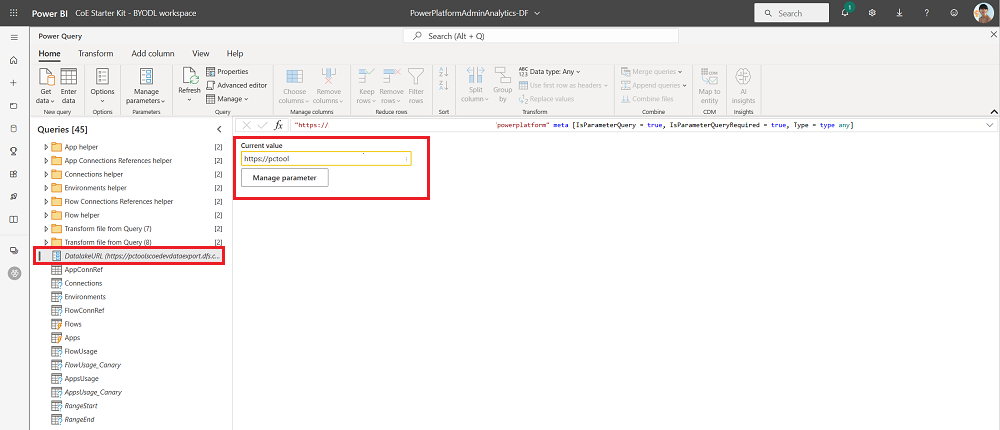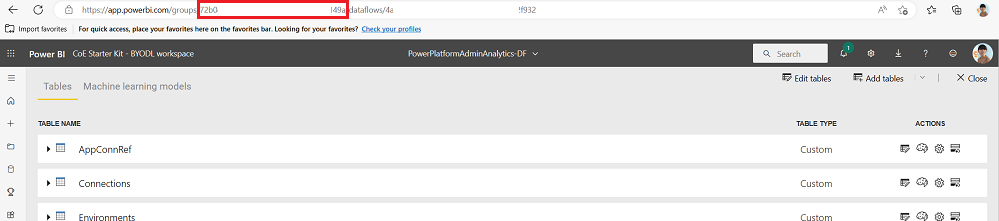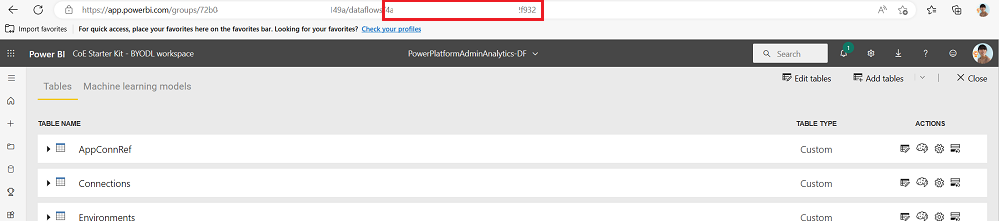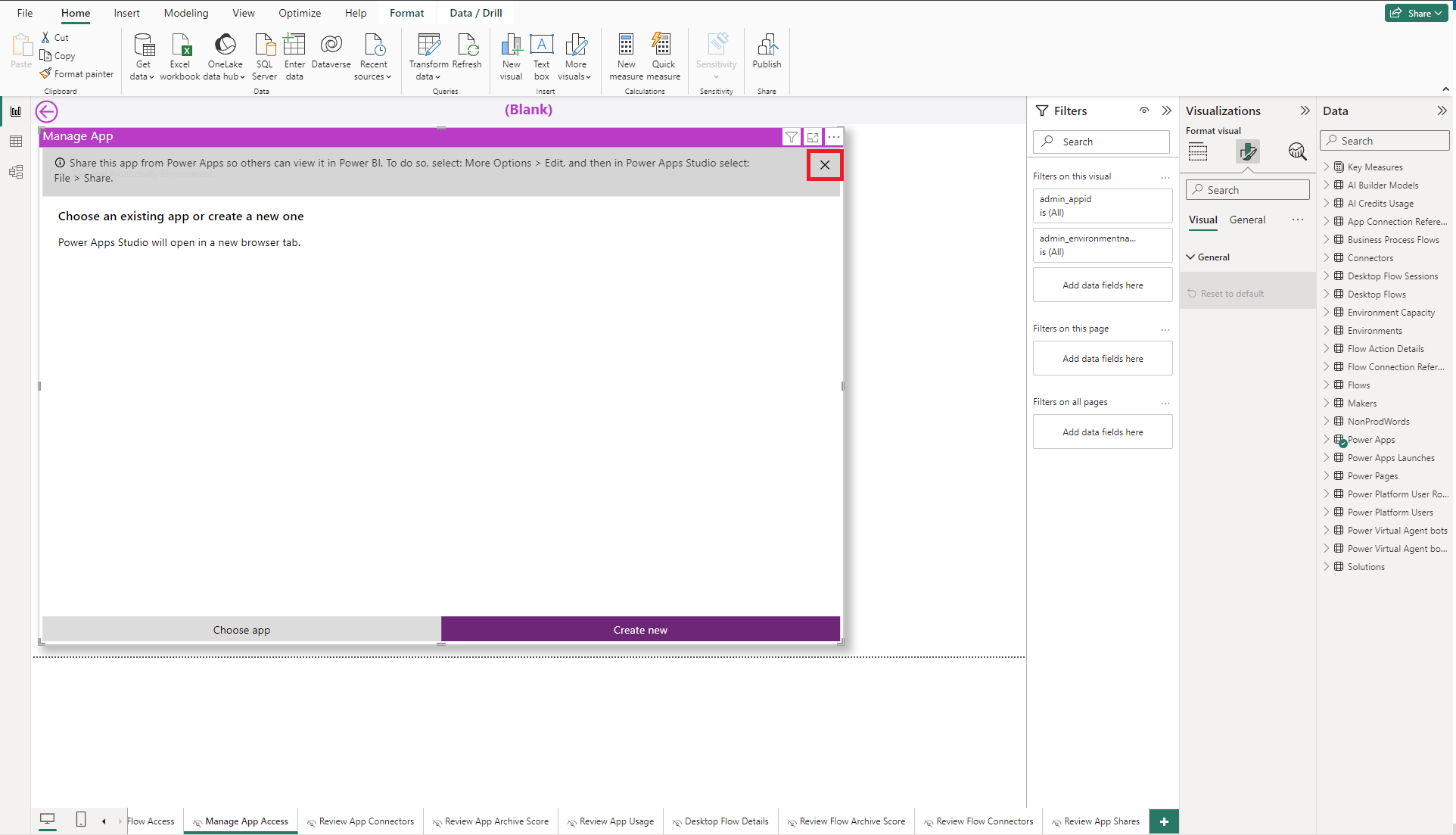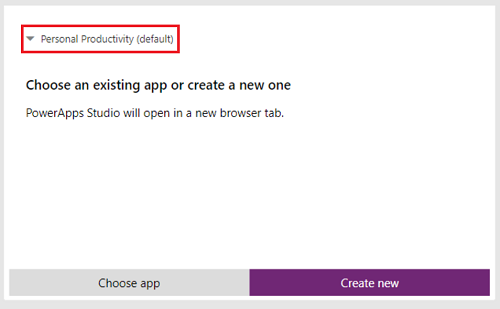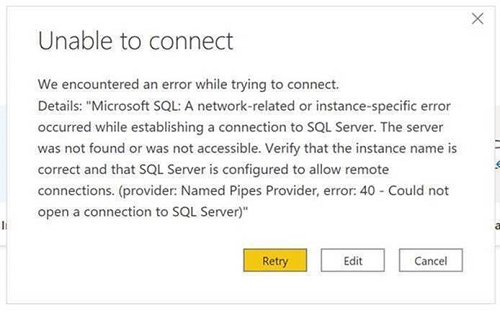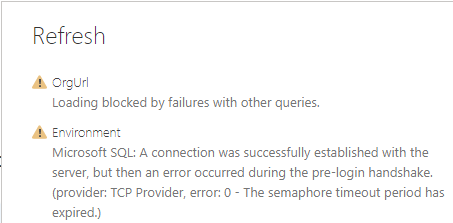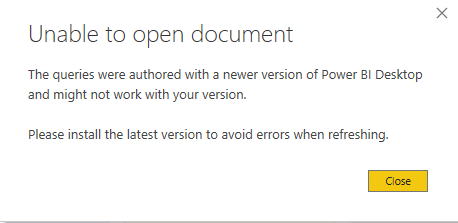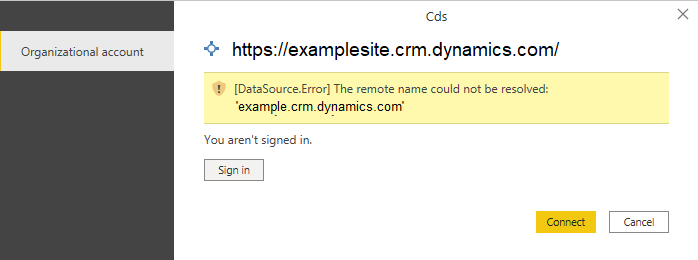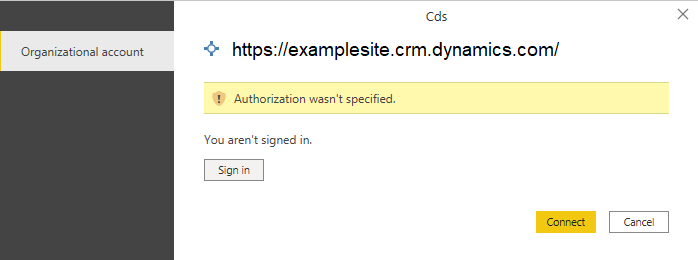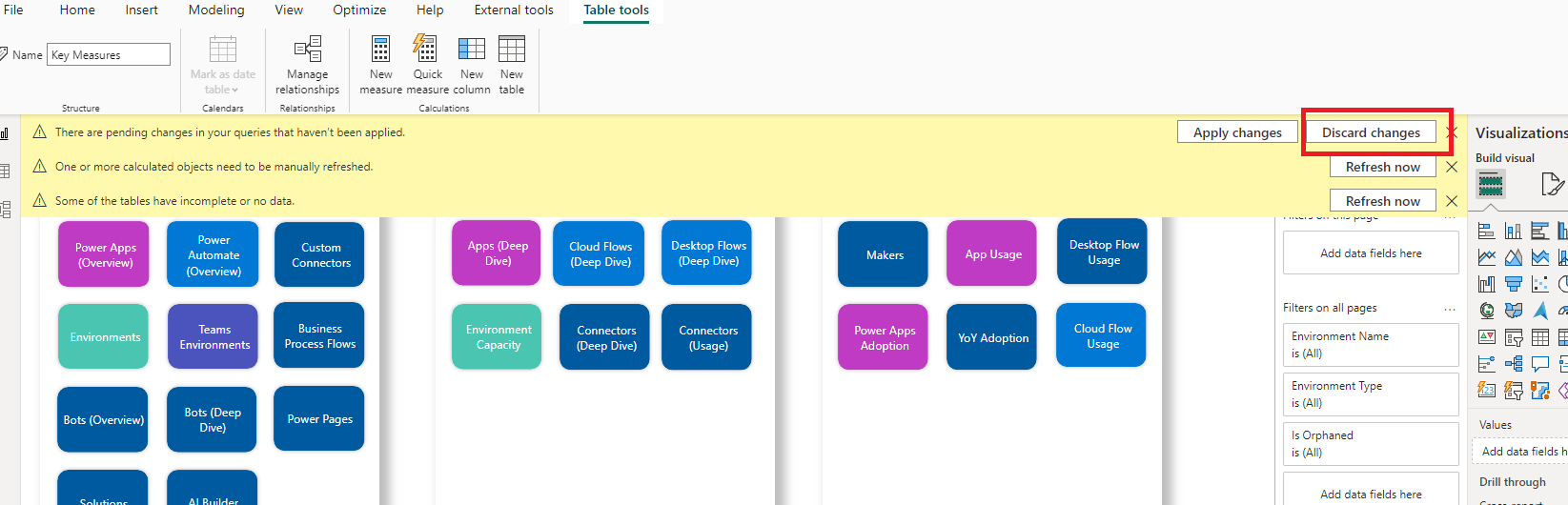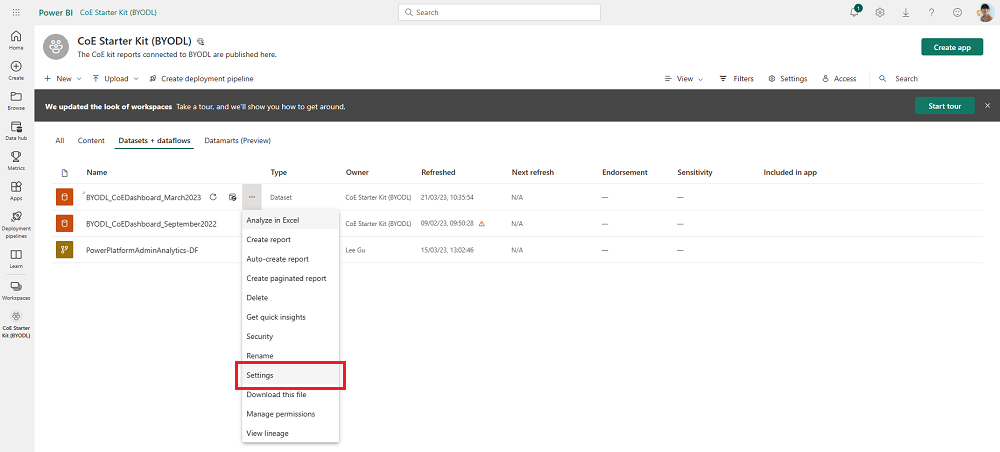Konfigurowanie pulpitu nawigacyjnego Power BI
Pulpit Microsoft Power BI nawigacyjny zapewnia całościowy przegląd z wizualizacjami i wglądem w zasoby dzierżawy: środowiska, aplikacje, Power Automate przepływy, łączniki, odwołania do połączeń, twórców i dzienniki inspekcji. Dane telemetryczne z dziennika inspekcji są przechowywane podczas konfigurowania zestawu startowego centrum doskonałości (CoE), dzięki czemu można identyfikować trendy w czasie.
Obejrzyj film instruktażowy dotyczący konfigurowania pulpitu nawigacyjnego Power BI .
Którego pulpitu nawigacyjnego powinienem użyć?
Pulpit nawigacyjny CoE Power BI można pobrać, pobierając skompresowany plik zestawu startowego CoE (aka.ms/CoeStarterKitDownload).
Ten plik zawiera kilka Power BI plików szablonów:
- Production_CoEDashboard_MMMYY.pbit - Użyj tego pliku, jeśli Twój Power Platform źródło danych zapasów pochodzi z przepływów w chmurze.
- BYODL_CoEDashboard_MMMYY.pbit - Użyj tego pliku, jeśli Twój Power Platform źródło danych inwentaryzacyjny pochodzi z Eksport danych.
- PowerPlatformGovernance_CoEDashboard_MMMYY.pbit — Użyj tego pliku wraz z powyższymi pulpitami nawigacyjnymi, aby uzyskać dalsze przydatne informacje o zarządzaniu i zgodności z wdrożeniem.
Wymagania wstępne
- Zainstaluj rozwiązanie podstawowychskładników CoE.
- Skonfiguruj rozwiązanie za pomocą Kreatora konfiguracji i uaktualnianiaCoE.
- Zezwalaj przepływom synchronizacji rozwiązania podstawowych składników na ukończenie ich przebiegów.
- Skonfiguruj obszar rozwiązania Dziennik inspekcji , aby wyświetlić dane dotyczące użycia aplikacji, na przykład ostatnio uruchomionej .
Zdobycie URL środowiska
Potrzebny jest adres URL Power Platform środowiska, w którym jest zainstalowany zestaw startowy CoE. Power BI Łączy się z Dataverse tabelami w tym środowisku.
Przejdź do centrum administracyjnego usługi Power Platform.
Wybierz pozycję Środowiska, a następnie wybierz środowisko, w którym jest zainstalowane rozwiązanie CoE.
Skopiuj adres URL organizacji w oknie szczegółów, łącznie z prefiksem
https://i końcowym ukośnikiem/.Jeśli adres URL zostanie obcięty, można wyświetlić pełny adres URL, zaznaczając pole wyboru Zobacz wszystko>URL środowiska.
Skonfiguruj pulpit nawigacyjny Produkcja i zarządzanie Power BI
Pulpit nawigacyjny można konfigurować i modyfikować Power BI , pracując bezpośrednio z plikiem Power BI pbit i Power BI Desktop. Umożliwia Power BI Desktop dostosowanie pulpitu nawigacyjnego do własnego brandingu i wybranie tylko tych stron lub wizualizacji, które chcesz zobaczyć.
Pobierz i zainstaluj Microsoft Power BI Desktop.
W Power BI Desktop programie otwórz plik pbit znajdujący się w pobranym zestawie startowym aka.ms/CoeStarterKitDownload CoE.
Wprowadź adres URL instancji środowiska. Dołącz
https://prefiks dla OrgUrl. Plik Production_CoEDashboard_MMMYY.pbit zawiera parametr Typ dzierżawy. Jeśli jesteś zwykłym najemcą komercyjnym, pozostaw listę rozwijaną jako domyślną Komercyjną, w przeciwnym razie wybierz suwerenną chmurę.Jeśli zostanie wyświetlony monit, zaloguj się Power BI Desktop na swoje konto organizacji zawierające środowisko zestawu startowego CoE.
Zapisz pulpit nawigacyjny lokalnie lub wybierz pozycję Publikuj, a następnie wybierz obszar roboczy, w którym chcesz opublikować raport.
Porada
Jeśli publikujesz i chcesz zachować adres URL po każdym uaktualnieniu, wybierz nazwę, którą chcesz kopiować w każdym miesiącu. Na przykład użyj ładu centrum doskonałości firmy Contoso.
Skonfiguruj zaplanowane odświeżanie dla Power BI zestawu danych, aby codziennie aktualizować raport.
Raport można później znaleźć, korzystając z opcji app.powerbi.com.
Konfigurowanie pulpitu nawigacyjnego BYODL Power BI
Kopiowanie adresu URL konta usługi Azure Storage
- Przejdź do Azure Portal.
- Wyszukaj lub wybierz konto magazynu skonfigurowane do odbierania danych z eksportowania danych.
- Wybierz Punkty końcowe.
- Skopiuj adres URL Data Lake Storage.
- Dołącz
/powerplatformdo adresu URL.
Importowanie przepływów danych Power BI
Power BI przepływy danych mogą przekształcać dane z konta usługi Azure Storage w tabele, które są używane przez pulpit nawigacyjny. Najpierw jednak należy skonfigurować przepływy Power BI danych.
Przejdź do opcji app.powerbi.com.
Wybierz pozycję Obszary robocze>Utwórz obszar roboczy.
Podaj nazwę i opis, wybierz pozycję Zaawansowane, a następnie wybierz pozycję Premium na użytkownika lub Premium na pojemność w zależności od tego, co jest dostępne w dzierżawie.
Wybierz Format przechowywania dużych zbiorów danych. Można również użyć istniejącej przestrzeni roboczej premium, jeśli jest dostępna.
Uwaga
Wersja próbna Premium jest wystarczająca Power BI , jeśli testujesz tylko integrację funkcji Eksport danych z zestawem startowym CoE.
Wybierz + Nowy>przepływ danych. Jeśli zostanie wyświetlony monit, wybierz pozycję Nie, utwórz przepływ danych zamiast schematu danych.
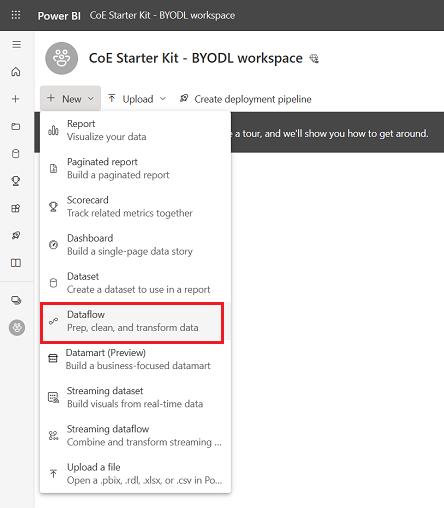
Wybierz opcję Importuj model i przekaż plik PowerPlatformAdminAnalytics-DF.json , który można znaleźć w pobranym zestawie startowym CoE.
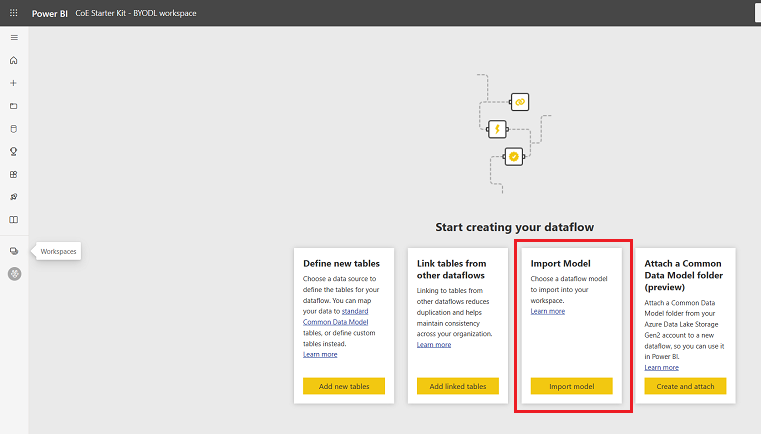
W obszarze roboczym wybierz Zestawy danych + przepływy danych, aby wyświetlić zaimportowany przepływ danych.
Wklej adres URL konta usługi Azure Storage i upewnij się, że kończy się on na
/powerplatform(bez końcowego ukośnika/).W widoku Zapytania wybierz jedną tabelę po drugiej, aby skonfigurować połączenia i zalogować się na swoje konto. Jeśli tworzenie połączenia nie powiedzie się, spróbuj wybrać pozycję Źródło w obszarze Zastosowane kroki , aby ponowić próbę skonfigurowania połączenia.
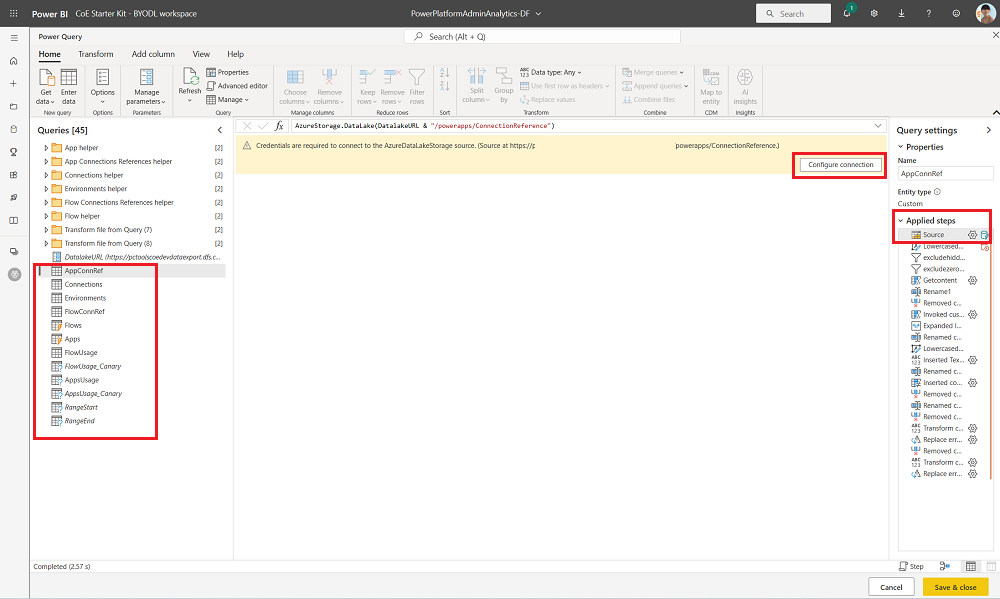
Wybierz opcję Kontynuuj, jeśli zobaczysz powiadomienie o łączeniach danych z różnych źródeł.
Wybierz Zapisz i zamknij i poczekaj na zakończenie walidacji.
Wybierz pozycję Zamknij , aby zamknąć widok Edytowanie tabel.
Wybierz rozszerzone menu ...>Ustawienia przepływu danych.
Skonfiguruj codzienne odświeżanie harmonogramu. Dobrym momentem na odświeżenie przepływu danych jest zaraz po zapisaniu plików na koncie magazynu za pomocą funkcji Eksport danych. W związku z tym przepływ danych jest uruchamiany po wyeksportowaniu danych do konta magazynu.
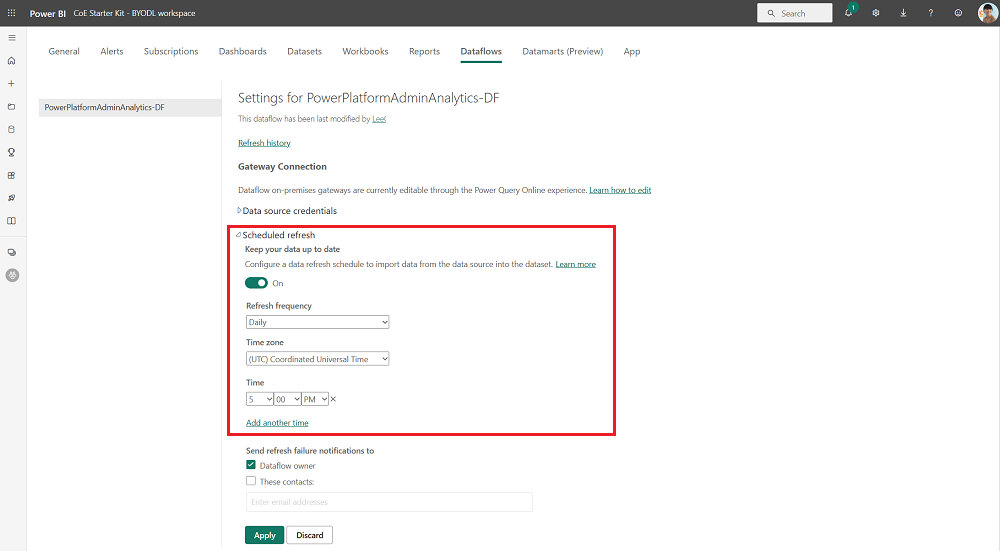
Ręczne odświeżenie przepływu danych. Początkowe odświeżenie może potrwać od jednej do dwóch godzin, w zależności od rozmiaru zapasów. Sprawdź historię odświeżania, aby zobaczyć, kiedy odświeżanie zostanie ukończone.
Skopiuj identyfikator obszaru roboczego Power BI i przepływu danych zawarty w adresie URL. Części identyfikatora są usuwane ze względów bezpieczeństwa na przykładowych obrazach, ale w adresie URL powinien być widoczny pełny numer identyfikatora.
Konfigurowanie pulpitu nawigacyjnego w Power BI
Otwórz Power BI Desktop plik BYODL_CoEDashboard_MMMYY.pbit znajdujący się w pobranym zestawie startowymCoE.
Wpisz swój adres URL i identyfikator.
- Wprowadź adres URL wystąpienia środowiska, w tym prefiks
https://OrgUrl . - Wprowadź identyfikator obszaru roboczego Power BI dla Identyfikatora obszaru roboczego Power BI.
- Wprowadź identyfikator przepływu danych Power BI dla Identyfikatora przepływu danych Power BI.
- Jeśli jesteś zwykłym najemcą komercyjnym, pozostaw listę rozwijaną Typ dzierżawy na domyślną, w przeciwnym razie wybierz suwerenną chmurę.
- Wprowadź adres URL wystąpienia środowiska, w tym prefiks
Jeśli zostanie wyświetlony monit, zaloguj się na Power BI Desktop konto organizacji, które ma dostęp do środowiska zestawu startowego CoE.
Zapisz pulpit nawigacyjny lokalnie lub wybierz pozycję Publikuj i wybierz obszar roboczy, w którym chcesz opublikować raport.
Skonfiguruj zaplanowane odświeżanie dla Power BI zestawu danych, aby codziennie aktualizować raport.
Raport można później znaleźć, korzystając z opcji app.powerbi.com.
Konfigurowanie aplikacji osadzonych na pulpicie nawigacyjnym CoE
Pulpity nawigacyjne Production_CoEDashboard_MMMYY.pbit i i BYODL_CoEDashboard_MMMYY.pbit można skonfigurować tak, aby używać aplikacji wbudowanych, aby umożliwić korzystanie z akcji na podstawie dostępnych informacji. Dzięki wbudowanym aplikacjom możesz przyznać sobie dostęp do zasobów, usuwać aplikacje i przepływy oraz kontaktować się z makerem za pośrednictwem poczty e-mail. Przed użyciem elementów wizualnych Power Apps musi zostać skonfigurowana w pulpicie nawigacyjnym Power BI.
Wymagania wstępne dotyczące konfigurowania aplikacji osadzonych
- Musisz być właścicielem lub współwłaścicielem Administrator — dostęp do tej aplikacji i aplikacji Administrator — dostęp do tego przepływu, aby można było je osadzać.
- Ponieważ ta aplikacja używa Microsoft Dataverse, użytkownicy końcowi muszą mieć licencję Power Apps na użytkownika , aplikacja musi mieć przypisaną Power Apps licencję na aplikację lub środowisko musi być objęte płatnością zgodnie z rzeczywistym użyciem.
- Użytkownik musi mieć przypisaną rolę administratora Power Platform usługi lub mieć uprawnienia administratora, ponieważ aplikacja jest przeznaczona tylko dla administratorów.
Osadzanie aplikacji
Otwórz pulpit nawigacyjny CoE Power BI w Power BI Desktop.
Przejdź do strony Zarządzanie dostępem do aplikacji.
Wybierz istniejącą Power Apps wizualizację, a następnie wybierz pozycję Formatuj wizualizację i wybierz pozycję Przywróć domyślne.
Naciśnij przycisk Wybierz aplikację.
Wyszukaj i wybierz Administrator – Uzyskaj dostęp do tej aplikacji [działa tylko wbudowane Power BI ].
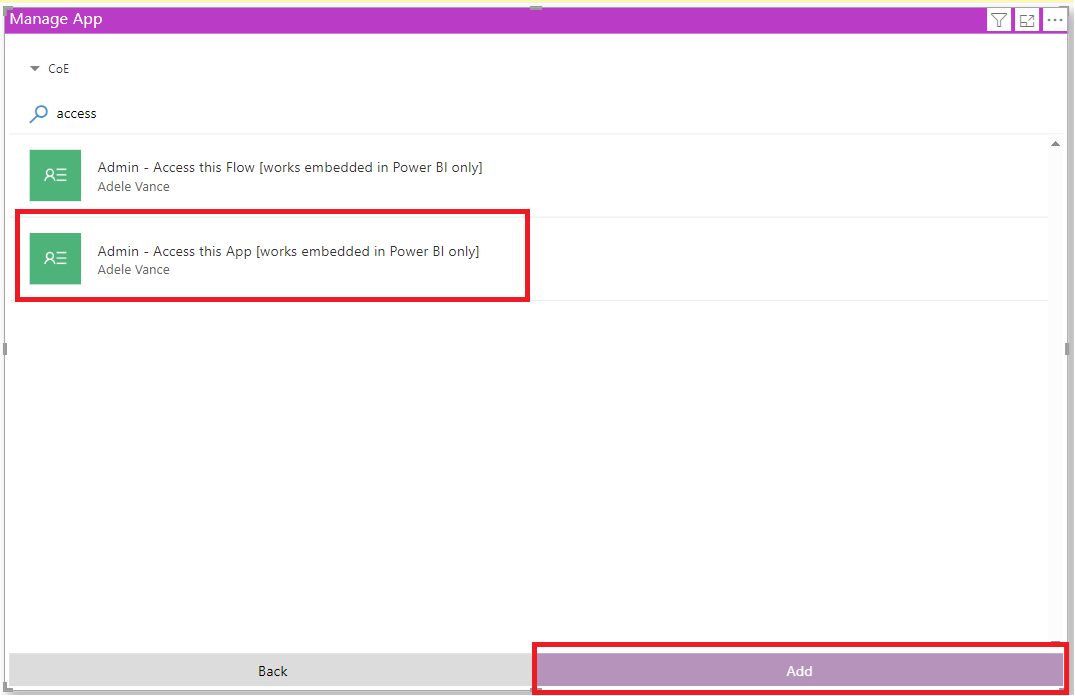
Porada
Aplikacja nie działa podczas przeglądania bezpośrednio na stronie, ale działa tylko wtedy, gdy aplikacja jest wysyłana za pomocą drążenia wszerz.
Przejdź do zakładki Zarządzaj dostępem do przepływu i powtórz poprzednie kroki, ale tym razem wybierając aplikację Administrator - Uzyskaj dostęp do tego przepływu [działa tylko wbudowane Power BI ].
Opublikuj ponownie pulpit nawigacyjny i wyświetl go w obszarze app.powerbi.com.
Rozwiązywanie problemów
Nie można nawiązać połączenia (dostawca Named Pipes Provider, błąd: 40 — nie można otworzyć połączenia z SQL Server)
Ten komunikat o błędzie oznacza, że łącznik nie może nawiązać połączenia z punktem końcowym tabelarycznego strumienia danych (TDS). Ten błąd może wystąpić, gdy adres URL używany z łącznikiem zawiera https:// i/lub końcowy ukośnik /. Usuń ukośnik https:// / końcowy i tak, aby adres URL znajdował się w formularzu orgname.crm.dynamics.com.
Połączenie z serwerem zostało pomyślnie nawiązane, ale wystąpił błąd podczas uzgadniania przed zalogowaniem się
Ten komunikat o błędzie oznacza, że łącznik nie może nawiązać połączenia z punktem końcowym TDS. Ten błąd może wystąpić, jeśli porty używane przez punkt końcowy TDS są zablokowane. Aby uzyskać więcej informacji, zobacz Porty wymagane do używania języka SQL do wykonywania zapytań dotyczących danych.
Nie można otworzyć dokumentu: Zapytania zostały utworzone przy użyciu nowszej wersji i Power BI Desktop mogą nie działać z Twoją wersją
Ten komunikat o błędzie oznacza, że korzystasz z bieżącej wersji Power BI Desktop, wybierz pozycję Zamknij , aby kontynuować, i skonfiguruj najnowszą wersję.
Problemy z logowaniem
W przypadku wystąpienia problemów z logowaniem ustawienia źródła danych mogą być buforowane dla niewłaściwego użytkownika lub dzierżawy. Oto kilka przykładów tego, jak to może wyglądać:
W tym przypadku rozwiązaniem jest wyczyszczenie uprawnień:
- Otwórz Power BI Desktop.
- Wybierz Plik>Opcje i ustawienia>Ustawienia źródła danych.
- Wybierz na przykład
https://mycoe.crm.dynamics.comźródło danych dla połączenia, a następnie wybierz pozycję Wyczyść uprawnienia. - Spróbuj ponownie otworzyć plik szablonu Power BI .
Nie monituje o podanie parametrów
Jeśli podczas otwierania plików pbit nie zostanie wyświetlony monit o podanie parametrów wejściowych, takich jak OrgURL , wyczyść pamięć podręczną:
Otwórz ponownie plik pbit.
Zostanie wyświetlony monit o podanie parametrów wejściowych.
Błąd źródła danych: informacje są potrzebne do połączenia danych
Ten komunikat o błędzie może pojawić się podczas korzystania z pulpitu nawigacyjnego BYODL. Ustawienia prywatności prawdopodobnie nie są poprawnie skonfigurowane. W związku z tym Power BI nie można połączyć danych z konta usługi Azure Storage i Dataverse.
Aby rozwiązać problem, należy zmienić poziom prywatności i zaktualizować poświadczenia:
Otwórz Power BI Desktop.
Wybierz pozycję Plik>Opcje i ustawienia>Opcje.
Wybierz pozycję Globalne>Prywatność i ustaw poziom prywatności na Zawsze łącz dane zgodnie z ustawieniami poziomu prywatności dla każdego źródła.
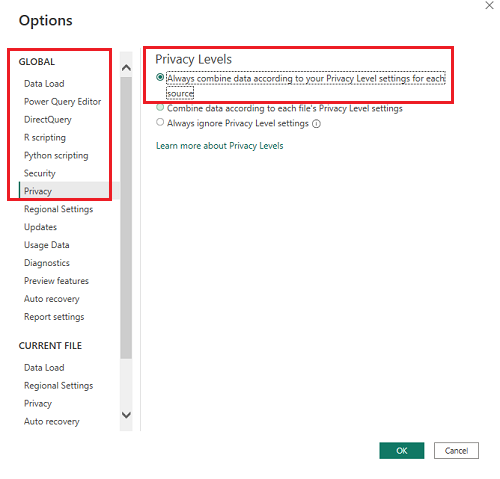
Wybierz przycisk OK, a następnie ponownie wybierz pozycję Plik>Opcje i ustawienia>Opcje.
Wybierz pozycję Bieżący plik>Prywatność i ustaw poziom prywatności na Łącz dane zgodnie z ustawieniami poziomu prywatności dla każdego źródła.
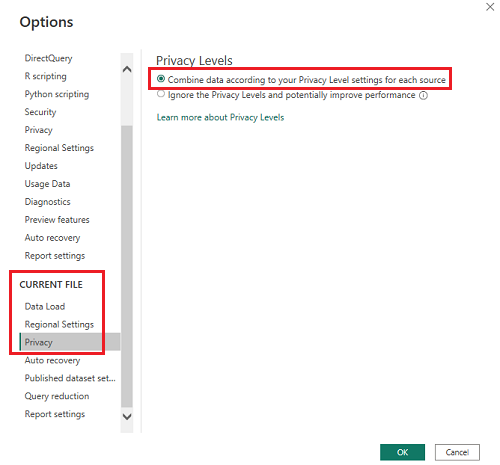
Wybierz pozycję OK.
Wybierz Plik>Opcje i ustawienia>Ustawienia źródła danych.
Wybierz pozycję Edytuj uprawnienia i ustaw poziom prywatności na Organizacyjna dla obu źródeł danych.
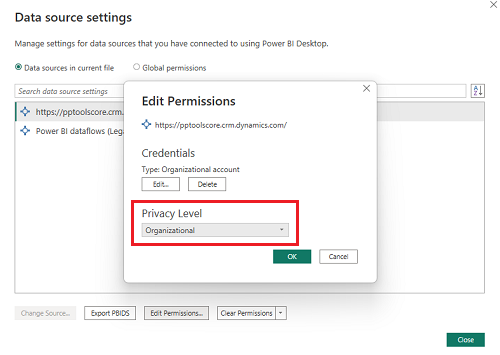
Zapisz i odśwież raport w Power BI Desktop.
Wybierz Publikuj.
Przejdź do witryny app.powerbi.com i wybierz obszar roboczy.
Wybierz pozycję Zestawy danych + przepływy danych.
Wybierz pozycję Poświadczenia źródła danych.
Wybierz pozycję Edytuj poświadczenia, ustaw poziom prywatności na Organizacyjna dla obu źródeł danych i wybierz pozycję Zaloguj się dla każdego źródła danych.
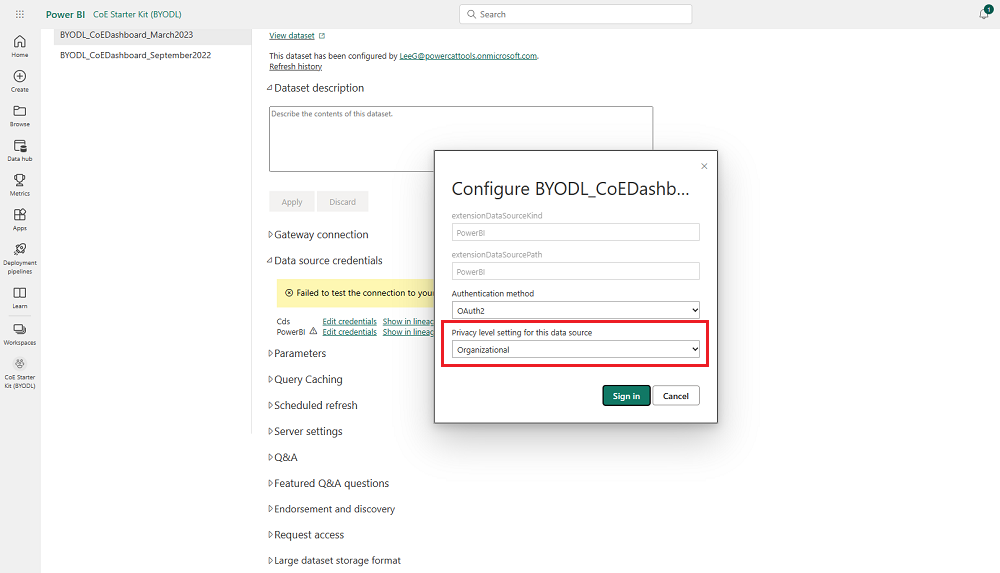
Znalazłem błąd w zestawie startowym CoE. Co należy robić?
Aby zgłosić usterkę względem rozwiązania, przejdź do aka.ms/coe-starter-kit-issues.