Jak zainstalować i skonfigurować szablon Kudos pracownika
Szablony przedsiębiorstw dla Power Platform to gotowe rozwiązania przeznaczone do obsługi w przedsiębiorstwach, które mogą być instalowane, wdrażane i zarządzane przez scentralizowany zespół w organizacji w celu obsługi wspólnych praktyk ładu i zabezpieczeń.
Utworzenie scentralizowanego zespołu składającego się z kluczowych interesariuszy, właścicieli produktów oraz administratorów i programistów Power Platform. Pamiętaj, aby przejrzeć najlepsze praktyki Power Platform i linki do zasobów administracyjnych oraz opracować plany odpowiadające potrzebom Twojej organizacji.
Więcej informacji:
- Najlepsze rozwiązania z zakresu adaptacji platformy Power Platform
- Administrowanie platformą Microsoft Power Platform
- Praca z systemami przedsiębiorstwa
Jako administrator Microsoft Power Platform wykonaj czynności opisane w tym artykule, aby zainstalować i skonfigurować szablon Kudos — pracownik etatowy.
Krok 1: Przejrzyj wymagania wstępne
Przejrzyj wszystkie wymagania, zidentyfikuj możliwości i opracuj plan działania, który odpowiada potrzebom Twojej organizacji.
Potwierdzanie licencji
Potwierdź, że organizacja posiada wymagane licencjonowanie, aby korzystać z szablonów przedsiębiorstwa. Należy wykonać:
Jeden z następujących planów Power Apps:
- Power Apps Premium
- Power Apps na aplikację
- Licznik płatności zgodnie z rzeczywistym użyciem dla planu Power Apps na aplikację
- Prawa do użytkowania Power Apps dołączone do licencji rozwiązania Dynamics 365
Uwaga
Prawa do użytkowania Power Apps dołączone do licencji Microsoft 365 i Office 365 nie wystarczą do zainstalowania szablonu.
Więcej szczegółowych informacji o licencji można znaleźć w Przewodniku licencjonowania Microsoft Power Platform
Porada
Bezpłatny plan dla deweloperów to doskonały sposób instalacji szablonu na potrzeby oceny. Więcej informacji: Plan usługi Power Apps dla deweloperów
Konfiguracja środowisk i zasad dotyczących danych
Ważne jest, aby uzyskać spójne środowisko i strategię zasad danych oraz skonfigurować szablony dla przedsiębiorstw. Aby pomyślnie zainstalować szablon Kudos pracownika i zarządzania oraz zarządzać nim, należy potwierdzić, że istnieją już te zasoby i praktyki.
Administratorzy – należy upewnić się, że administratorzy z niezbędnymi uprawnieniami są dostępni do koordynowania przypisywania licencjonowania i tworzenia środowisk. Będziesz potrzebować:
- Globalna tożsamość Microsoft Entra lub administrator użytkownika do przypisania licencjonowania Power Apps, lub Power BI.
- Administrator Power Platform do tworzenia środowisk.
Więcej informacji o: Administrator Microsoft Power Platform
Środowiska: postępuj zgodnie z najlepszymi rozwiązaniami aplikacji zarządzania cyklem życia (ALM) w tworzeniu i zarządzaniu środowiskami. Utwórz i przygotuj środowisko deweloperskie Power Platform specjalnie dla plików rozwiązania Employee Kudos. Należy również rozważyć następujące kwestie:
- Środowisko Power Platform z zainstalowaną bazą danych Dataverse zostało skonfigurowane
- Do użytkownika, który instaluje rozwiązania w tym środowisku, przypisano co najmniej uprawnienia roli zabezpieczeń Twórca środowiska
Więcej informacji: Omówienie środowisk
Zasady zapobiegania utracie danych — upewnij się, że środowisko ma dostęp do łączników używanych przez szablon Kudos pracownika:
Aby uzyskać więcej informacji, zobacz: Zasady ochrony przed utratą danych.
Krok 2: Tworzenie połączeń
Przepływy w chmurze wymagają określonych odwołań do połączeń, aby działały poprawnie. Odwołania do połączeń są zawarte w rozwiązaniu, ale łączniki często wymagają ręcznego skonfigurowania.
Instalacja wymaga skonfigurowania trzech nowych połączeń. Najlepiej jest utworzyć połączenia przed zaimportowaniem rozwiązania, aby import przebiegał sprawniej. Jeśli połączenia są tworzyne podczas importowania, należy przeskakić między oknami przeglądarki.
Aby utworzyć połączenia z wyprzedzeniem, należy wykonać następujące czynności:
- Przejdź do Power Apps
- Przejdź do Połączenia i wybierz + Nowe połączenie, aby utworzyć nowe połączenia z każdym z tych łączników:
Więcej informacji: Zarządzanie połączeniami w aplikacjach kanwy
Krok 3: Instalowanie plików rozwiązania
Są dostępne dwie opcje instalacji rozwiązania:
- Możesz wybrać przycisk Pobierz teraz na stronie oferty szablonu AppSource, co powoduje automatyczne zainstalowanie okna w centrum administracyjnym Power Platform.
- Pliki rozwiązania można pobrać w wersji zarządzanej lub niezarządzanej oraz ręcznie zaimportować do środowiska zgodnie z wymaganiami organizacji.
Porada
Przejdź do Szablony dla Power Platform projektu GitHub, by zarejestrować pytania lub problemy i uzyskać wsparcie dla szablonu Kudos pracownika.
Zainstaluj z AppSource
Użytkownik może z łatwością uzyskać dostęp i zainstalować szablon Kudos pracownika systemu AppSource, który jest magazynem cyfrowym firmy Microsoft. Aby przejść przez proces instalacji, należy wykonać AppSource następujące kroki:
- Przejdź do szablonu Kudos pracownika w AppSource i wybierz Pobierz teraz. To umożliwia dostęp do okna Zainstaluj szablon Kudos — pracownik etatowy w centrum administracyjnym Power Platform.
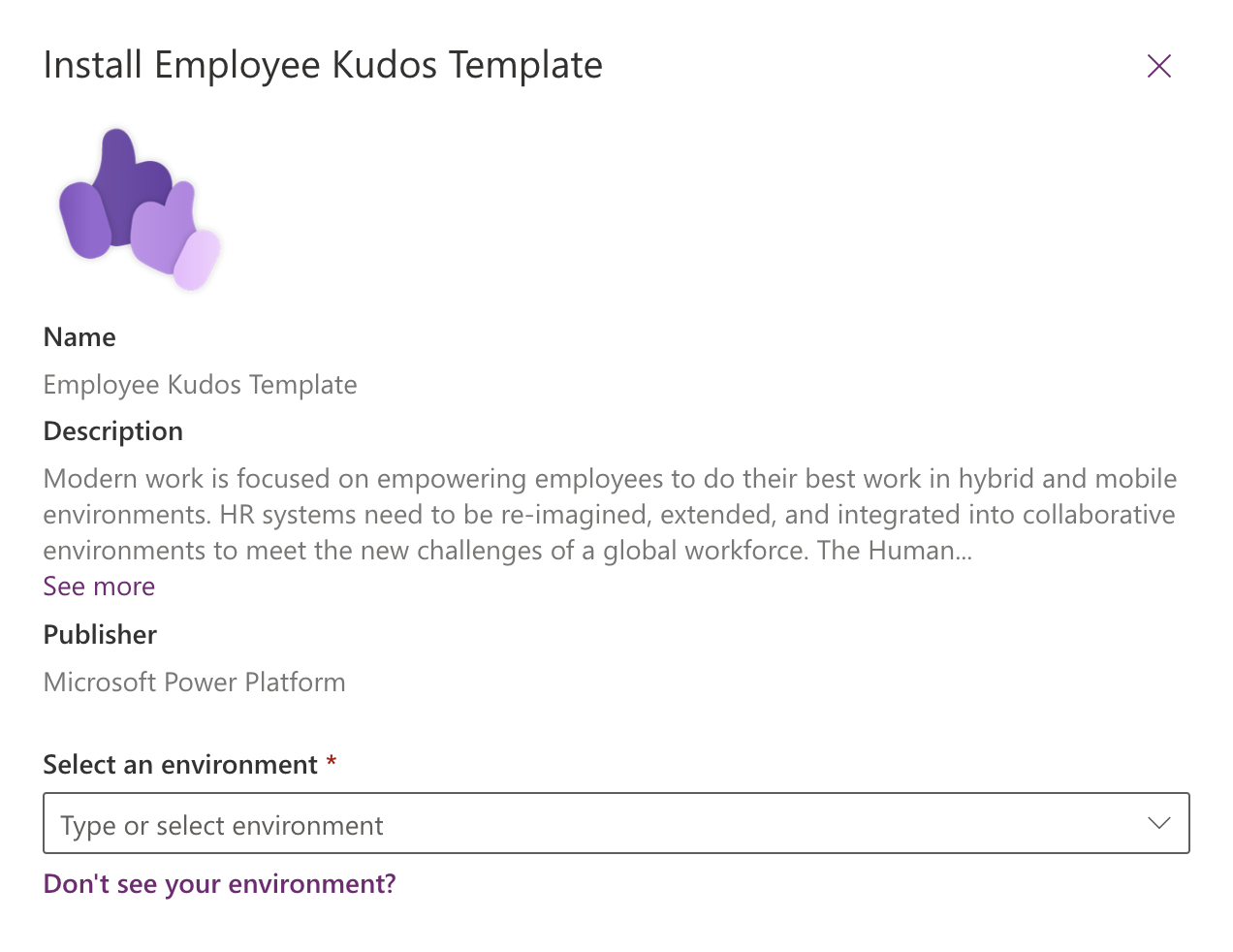
- Wybierz środowisko przygotowane do szablonu.
- Zaakceptuj Regulamin i Oświadczenie o ochronie prywatności, zaznaczając odpowiednie pola.
- Wybierz Zainstaluj. Przejdziesz do ekranu, na którym możesz wyświetlić status instalacji. Po zakończeniu instalacji status zostanie wyświetlony jako Zainstalowano.
Ważne
W środowisku zawsze są zainstalowane dwa rozwiązania:
- Podstawa środowiska pracownika etatowego Podstawa doświadczenia pracownika etatowego: zawiera wspólne podstawowe komponenty, z których korzystają wszystkie rozwiązania z zakresu zasobów ludzkich (HR). Na razie jest to ograniczone do składników, które umożliwiają lokalizację. Dzieląc to między rozwiązaniami, wspólne ciągi mogą być lokalizowane raz w rozwiązaniu bazowym, a wszystkie zależne rozwiązania czerpią z tego korzyści.
- Kudos — pracownik Zawiera wszystkie składniki niezbędne do włączenia implementacji programu Kudos pracownika w organizacji.
Pobierz i ręcznie zainstaluj pliki rozwiązania
Pliki rozwiązań zarządzanych i niezarządzanych są dostępne do pobrania i ręcznego zainstalowania. Wykonaj następujące kroki, aby pobrać i zaimportować rozwiązania bezpośrednio do środowiska programistycznego, które zostało przygotowane dla niego w kroku przeglądu wymagań wstępnych.
Pobierz następujące pliki rozwiązań zarządzanych lub niezarządzanych:
Przejdź do portalu Power Apps i wybierz środowisko przygotowane dla rozwiązania.
W lewym okienku wybierz Rozwiązania.
Wybierz Importuj rozwiązanie.
Przejdź do opcji i wybierz wersję zarządzaną lub niezarządzaną pliku mpa_EmployeeExperienceBase pobranego w poprzednim kroku.
Wybierz Dalej.
Wybierz Importuj. To rozpoczyna proces importu rozwiązania Podstawa doświadczenia pracownika etatowego.
Wybierz opcję Importuj, aby rozpocząć proces importu rozwiązania Baza pracy pracownika. Po zakończeniu importowania jest wyświetlany komunikat o sukcesie.
Przejdź do opcji i wybierz wersję zarządzaną lub niezarządzaną pliku mpa_Kudos pobranego w poprzednim kroku.
Wybierz Dalej, a następnie ponownie opcję Dalej.
Dla każdego z wymienionych łączników wybierz istniejący łącznik utworzony w poprzedniej kroku.
Wybierz Dalej.
Zignoruj wprowadzanie wartości zmiennych środowiskowych, ponieważ będzie to wykonane w późniejszym terminie. Ponieważ aplikacje nie zostały jeszcze zaimportowane do środowiska, nie możemy teraz przechwycić ich wartości adresów URL.
Wybierz opcję Importuj, aby rozpocząć proces importu rozwiązania Kudos pracownika. Po zakończeniu importowania jest wyświetlany komunikat o sukcesie.
Więcej informacji: Koncepcje rozwiązań
Krok 4: Tworzenie zespołu dostępu
Utwórz zespół dostępu o nazwie Kudos-ReadAccessTeam.
Zespoły dostępu nie są technicznie role bezpieczeństwa zdefiniowaną w Power Platform, ale odgrywają ważną rolę w zabezpieczaniu praw dostępu do Kudos. Rekordy Kudos należą do odbiorcy, ale powinny być czytelne dla menedżera nadawcy i menedżera odbiorcy. Zespół ds. dostępu umożliwia to, dynamicznie przypisując menedżerowi nadawcy i menedżerowi odbiorcy dostęp do odczytu do tego Kudos za pośrednictwem przepływu Power Automate.
Więcej informacji: Użyj zespołów dostępu i zespołów właścicieli, aby współpracować i udostępniać informacje
Ta aplikacja wymaga zespołu dostępu na stole Kudos do prawidłowego działania. Ten zespół dostępu udostępnia każdy rekord Kudos nadawcy Kudos i menedżerowi odbiorcy. W ten sposób ci trzej użytkownicy mają dostęp do rekordu:
- Adresat: uzyskuje dostęp do rekordu, będąc jego właścicielem.
- Nadawca: uzyskuje dostęp do rekordu, będąc członkiem zespołu mającego dostęp.
- Menedżer adresata: uzyskuje dostęp do rekordu, będąc członkiem zespołu mającego dostęp.
Jeśli inny użytkownik potrzebuje dostępu do określonego Kudos, administrator musi dodać tego użytkownika do zespołu dostępu, aby uzyskać dostęp automatycznie.
Aby utworzyć zespół z dostępem:
Przejdź do centrum administracyjnego
Wybierz kartę Środowisko i wybierz środowisko, w którym zainstalowano rozwiązanie.
Wybierz Ustawienia.
Wybierz Szablony>Szablony zespołu ds. dostępu.
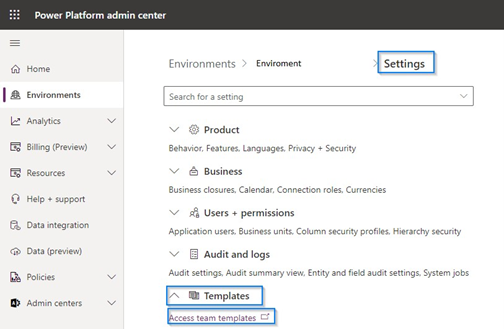
Nastąpi przekierowanie do widoku Wszystkie szablony zespołów.
Wybierz Nowy na wstążce.
Utwórz nowy rekord zawierający następujące informacje. Użyj tej samej nazwy, której używa przepływ Power Automate do wyszukiwania i używania zespołu z dostępem.
- Nazwa: Kudos-ReadAccessTeam — użyj tej nazwy jako nazwy używanej przez przepływ Power Automate. Możesz zmienić nazwę, ale jeśli to zrobisz, musisz także edytować przepływ.
- Encja: Kudo
- Opis: Zespół do udostępnienia nadawcy Kudos i menedżerowi odbiorcy Kudos.
Ustaw Uprawnienia dostępu na Odczyt.
Wybierz Zapisz i zamknij to okno.
Krok 5: Przypisywanie ról zabezpieczeń do użytkowników
Rozwiązanie obejmuje trzy nowe role zabezpieczeń:
- Kudos — administrator programu
- Administrator programu może zobaczyć wszystkie Kudos.
- Użytkownicy w tej roli działają jako administratorzy programu Kudos. Ta rola zabezpieczeń zapewnia dostęp do aplikacji opartej na kanwie jako zwykły użytkownik oraz dostęp do aplikacji opartej na modelu, w której administrator może wyświetlać wszystkie Kudos, tworzyć nowe typy Kudos, dodawać użytkowników do listy użytkownik, który rezygnuje oraz usuwać i dezaktywować rekordy Kudos i użytkowników, którzy rezygnują.
- Przypisz tę rolę użytkownikom zarządzającym programem Kudos w organizacji.
- Kudos — menedżer
- Menedżer ma dostęp do swoich własnych Kudos i Kudos, które otrzymali jego bezpośredni podwładni.
- Ta rola zabezpieczeń zapewnia dostęp do aplikacji opartej na kanwie, w której użytkownicy mogą zobaczyć swoje własne wysłane i otrzymane Kudos, wysłać nowe Kudos i zobaczyć Kudos otrzymane przez pracowników, którymi zarządzają. Ta rola zabezpieczeń nie przyznaje dostępu usuń ani dezaktywuj.
- Przypisz tę rolę użytkownikom, którzy zarządzają pracownikami.
- Kudos — pracownik etatowy
- Pracownik może zobaczyć wysłane i otrzymane Kudosy.
- Ta rola zabezpieczeń zapewnia dostęp do aplikacji opartej na kanwie, w której użytkownicy mogą zobaczyć własne wysłane i odebrane Kudos oraz wysyłać nowe.
- Przypisz tę rolę zwykłym użytkownikom, którzy potrzebują dostępu do wysyłania i odbierania wiadomości Kudos.
Role można przypisywać z poziomu centrum administracyjnego Power Platform.
- Przejdź do centrum administracyjnego platformy Power Platform
- Wybierz kartę Środowisko w lewym okienku i wybierz środowisko, w którym zainstalowano rozwiązanie.
- Wybierz pozycję Użytkownicy>Widok wszystkich.
- Wybierz użytkowników.
- Wybierz opcję Zarządzanie rolami zabezpieczeń i wybierz odpowiednie role.
- Wybierz pozycję Zapisz.
Ważne
Wszyscy użytkownicy muszą również mieć przypisaną rolę zabezpieczeń użytkownik podstawowy oprócz wszelkich innych przypisanych ról specyficznych dla Kudos.
Krok 6: Przypisanie dostępu tylko uruchomienia do przepływów
Skonfiguruj nową lub użyj istniejącej grupy zabezpieczeń, która reprezentuje wszystkich użytkowników korzystających z aplikacji Kudos, aby przepływy mogły działać dla wszystkich użytkowników.
Istnieją dwa przepływy w chmurze, które wymagają konfiguracji dostępu tylko do uruchamiania:
- Aplikacja Kudos – udostępnia Kudos nadawcy, przypisz do odbiorcy
- Aplikacja Kudos — powiadomienie e-mail
Wykonaj poniższe kroki dla każdego przepływu:
Przejdź do rozwiązania Kudos i otwórz przepływ.
W prawym dolnym rogu, w sekcji o nazwie Użytkownicy z uprawnieniami do uruchamiania, wybierz Edytuj. Zostanie wyświetlony ekran Zarządzaj uprawnieniami tylko do uruchamiania:
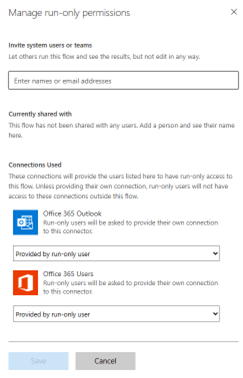
W górnym polu oznaczonym Zaproś użytkowników systemu lub zespoły wprowadź grupę zabezpieczeń, której chcesz użyć, zawierającą wszystkich użytkowników Kudos.
Wybierz pozycję Zapisz.
Krok 7: Ustawianie połączeń przepływu
W Power Apps Studio wybierz Rozwiązania w lewym okienku.
Z listy rozwiązań wybierz pozycję Kudos.
Wybierz Przepływy w chmurze. Dwa przepływy w chmurze wymagają edycji:
- Aplikacja Kudos — udostępnia Kudos nadawcy, przypisuje do odbiorcy
- Aplikacja Kudos: powiadomienie e-mail
Edytuj aplikację Kudo Udostępnij Kudo nadawcy, Przypisz do odbiorcy, wykonując następujące kroki:
W rozwiązaniu Kudos wybierz pozycję Przepływy chmury w okienku po lewej stronie.
Wybierz przepływ, aby otworzyć ekran przeglądu przepływu.
Na ekranie omówienia przepływu wybierz pozycję Edytuj na pasku poleceń, aby nawiązać połączenie z łącznikiem Microsoft Dataverse.
Wybierz Kontynuuj.
Wybierz pozycję Zapisz.
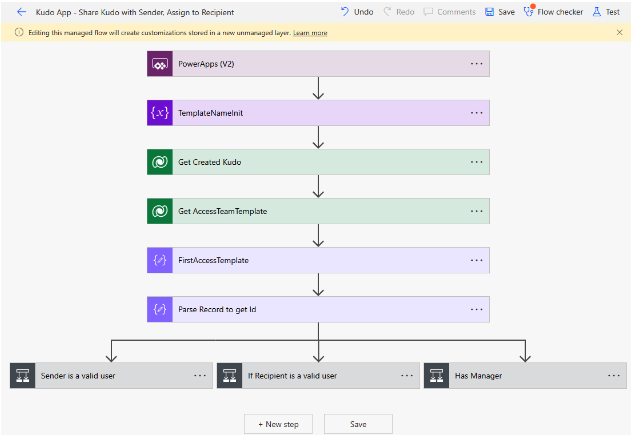
Edytuj Powiadomienie e-mail Kudos, wykonując następujące czynności:
W rozwiązaniu Kudos wybierz pozycję Przepływy chmury w okienku po lewej stronie.
Wybierz przepływ, aby otworzyć ekran przeglądu przepływu.
Na pasku poleceń zaznacz Edytuj.
Wybierz pierwszy krok przepływu ze znakiem ostrzegawczym.
Wybierz + Nowe odniesienie do połączenia lub, jeśli na liście znajdują się wcześniej istniejące połączenia, możesz wybrać jedno z nich, aby użyć go ponownie. Gdy to zrobisz, ostrzeżenie powinno zniknąć i zobaczysz krok przepływu bez ostrzeżenia. Uwaga: po dokonaniu wyboru może upłynąć kilka sekund, zanim wszystko zostanie rozwiązane.
Wybierz następny krok przepływu z ostrzeżeniem.
Wybierz + Nowe odniesienie do połączenia lub, jeśli na liście znajdują się wcześniej istniejące połączenia, możesz wybrać jedno z nich, aby użyć go ponownie. Gdy to zrobisz, ostrzeżenie powinno zniknąć i zobaczysz krok przepływu bez ostrzeżenia. Może upłynąć kilka sekund, zanim wszystko zostanie rozwiązane.
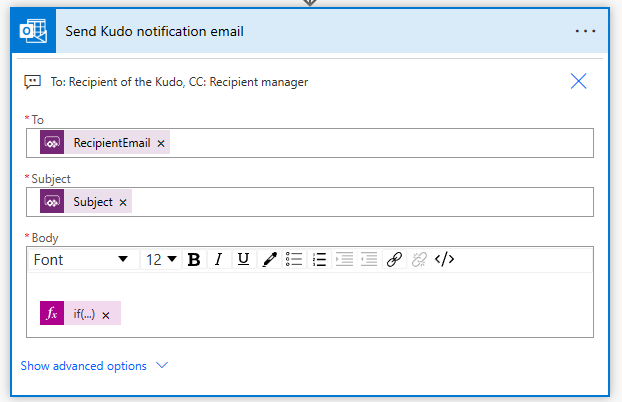
Wybierz Zapisz u dołu ekranu lub na pasku poleceń.
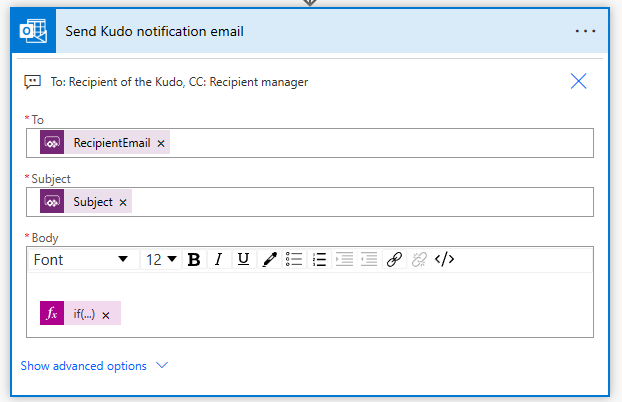
Krok 8: Włączanie przepływów w chmurze
Otwórz nowo zainstalowany szablon Kudos i sprawdź, czy cztery przepływy w chmurze mają ustawiony status Włączone. Jeśli nie, włącz je.
-
- W lewym okienku wybierz Rozwiązania.
- Wybierz rozwiązanie Kudos z listy.
- W lewym okienku wybierz Przepływy w chmurze (4).
- Wybierz każdy z czterech przepływów z listy, aby sprawdzić, czy każdy z nich jest włączony.
- Wybierz opcję Włącz na pasku poleceń, jeśli przepływ nie jest jeszcze włączony.
Krok 9: Zainstaluj przykładowe dane (opcjonalnie)
Przykładowe dane wraz z instrukcjami instalacji są dostępne na GitHub pod tym linkiem: przykładowe dane Kudos
Aby utworzyć własne odznaki, zapoznaj się z Tworzenie własnych odznak.
Krok 10: Udostępnianie aplikacji
- Przejdź do Power Apps i wybierz środowisko zawierające rozwiązanie.
- Wybierz Rozwiązania w lewym panelu i wybierz z listy rozwiązanie Kudos.
- W lewym okienku nawigacji, wybierz Aplikacje.
- Przejdź do Aplikacji kanwy Kudos na po prawej stronie wybierz trzy kropki, aby wyświetlić listę działań.
- Wybierz Udostępnij.
- Wyszukaj i dodaj użytkowników, którym chcesz udostępnić aplikację.
- W przypadku użytkowników, którzy powinni mieć dostęp do edycji aplikacji, zaznacz pole Współwłaściciel.
- W przypadku zwykłych użytkowników aplikacji pozostaw to pole wyboru puste.
- Jeśli wszyscy w grupie zabezpieczeń muszą być użytkownikiem aplikacji, wybierz Wszyscy w polu Wprowadź nazwę.
- W obszarze Uprawnienia danych można wybrać role z listy rozwijanej. Obok tabel Microsoft Dataverse, z których korzysta aplikacja Kudos. Należy wybrać odpowiednią rolę Kudos (Pracownik etatowy, Menedżer, Administrator programu) wraz z Podstawowym użytkownikiem.
- Dodaj opcjonalną wiadomość e-mail.
- Wybierz Udostępnij.
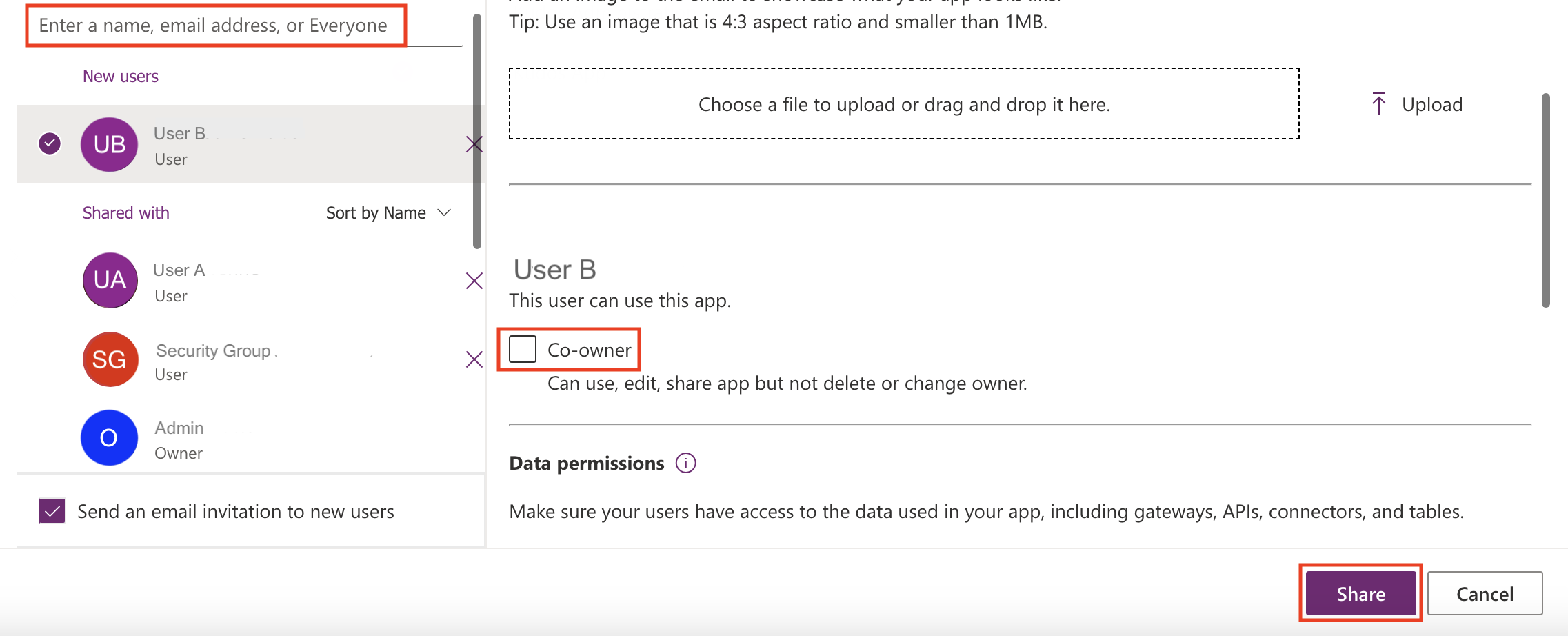 Więcej informacji: Udostępnianie aplikacji kanwy w organizacji
Więcej informacji: Udostępnianie aplikacji kanwy w organizacji
Uwaga
Jeśli aplikacje Kudos — pracownik etatowy nie zostały Ci udostępnione i nie możesz uzyskać do nich bezpośredniego dostępu z Power Apps, skontaktuj się z administratorem.
Krok 11: Włącz Inspekcja (opcjonalnie)
Chociaż nie jest to wymagane, zalecamy włączenie ustawień audytu w systemie, aby łatwo było sprawdzić, kto utworzył / zaktualizował rekordy w przyszłości.
Czynność:
Przejdź do centrum administracyjnego usługi Power Platform.
Wybierz zakładkę Środowisko, wybierz środowisko, w którym zainstalowane jest rozwiązanie i wybierz Ustawienia inspekcji.
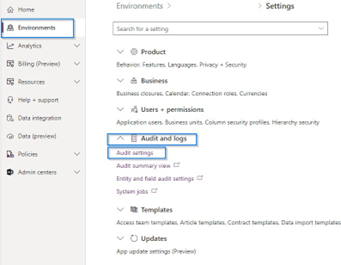
Wybierz Rozpocznij inspekcję.