Wprowadzenie do zarządzania rozwiązaniem SAP Supplier Self Service
Możesz skonfigurować dostawców i użytkowników tak, aby mieli dostęp do Twojej witryny SAP Supplier Self Service, a także aktywować bot czatu pomocnik, aby pomóc użytkownikom w witrynie.
Konfigurowanie dostawców i użytkowników
Szablon SAP Supplier Self Service jest skonfigurowany do zapisywania identyfikatora SAP dostawcy w tabeli kont w Dataverse. Chcesz najpierw skonfigurować informacje o koncie, a następnie skojarzyć użytkowników z każdym kontem. Wykonaj następujące kroki, aby rozpocząć:
- Otwórz aplikację opartą na Power Pages modelu zarządzania .
- Przejdź do strony Konto .
- Skonfiguruj każdy istniejący rekord konta. Pamiętaj, aby dodać identyfikator SAP dostawcy do numeru dostawcy (SAP) na karcie Informacje o koncie.
Po skonfigurowaniu wszystkich kont można skonfigurować użytkowników portalu i powiązać ich z każdym rekordem Konto.
Dowiedz się więcej o tym, jak skonfigurować użytkowników portalu.
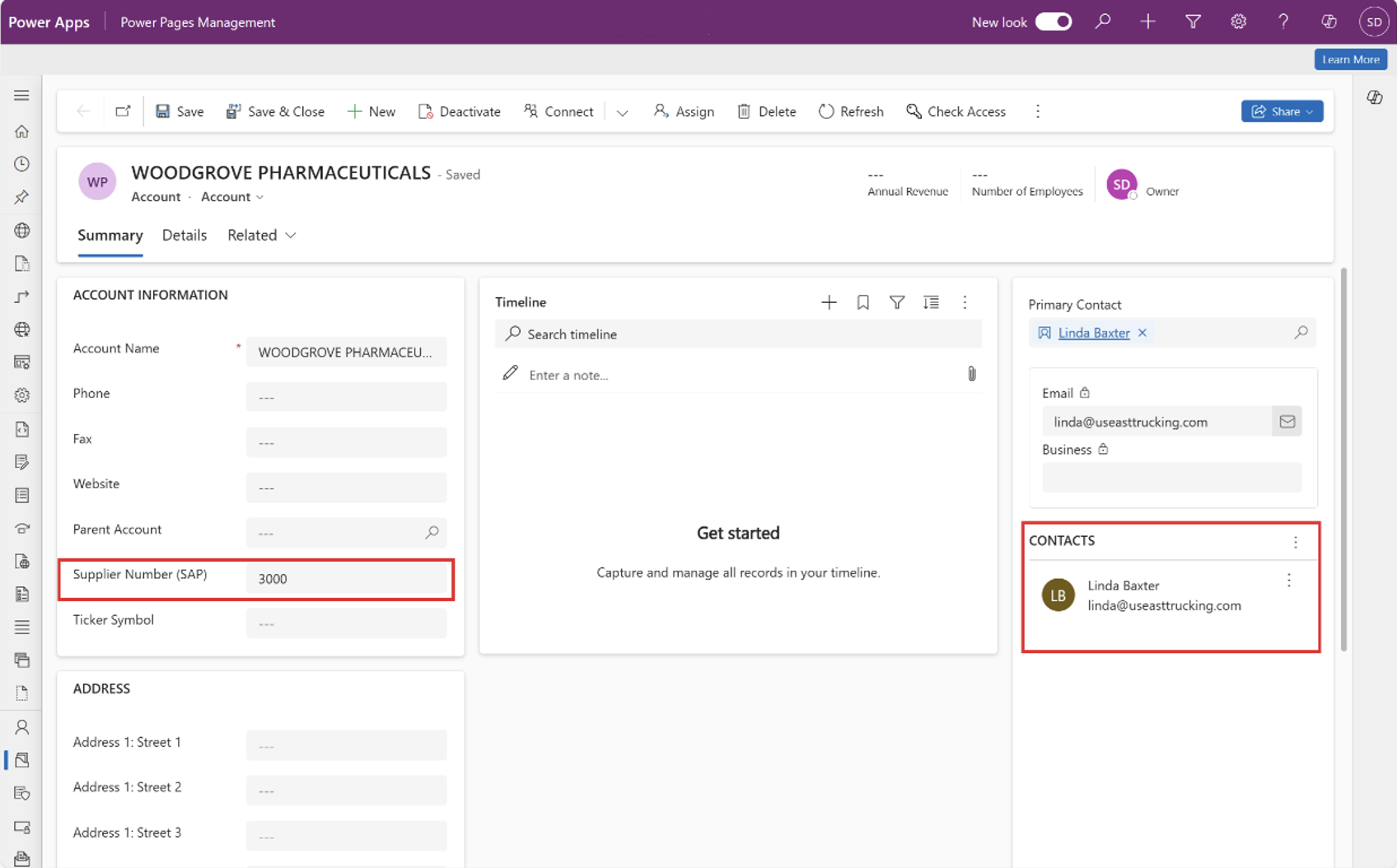
Aktywacja bota czatu
Możesz aktywować bota czatu, aby udostępniać wersje demonstracyjne witryny i pomagać dostawcom w witrynie. Wykonaj następujące kroki, aby rozpocząć:
- Otwarty Microsoft Copilot Studio.
- Wybierz środowisko i wybierz pozycję Copilots , aby wyświetlić listę copilotów.
- Wybierz pozycję Bot dostawcy.
- Otwórz Ustawienia , wybierz Copilot szczegóły , a następnie Zaawansowane.
- W obszarze Metadane skopiuj identyfikator schematu wyświetlany w polu Nazwa schematu.
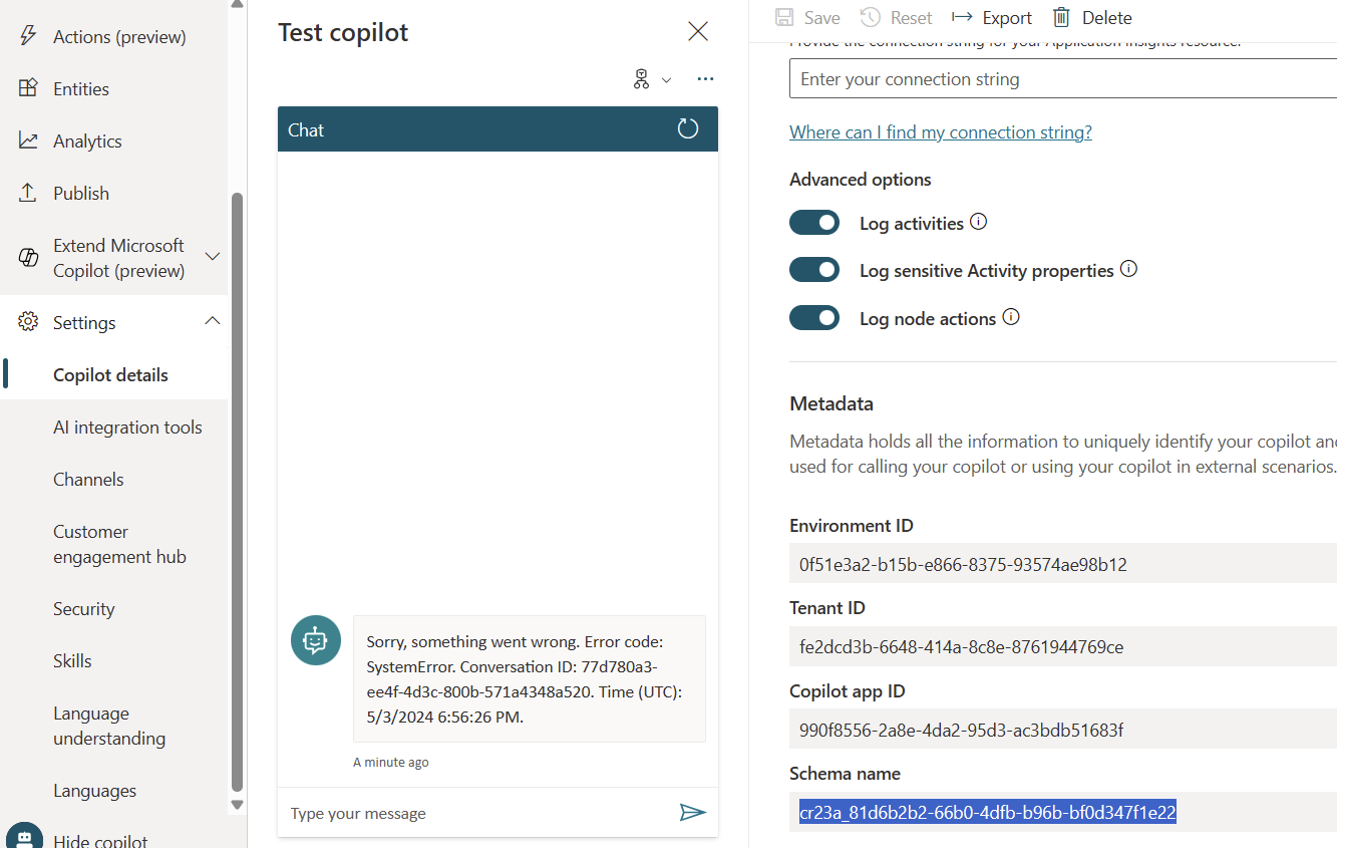
Teraz, po skopiowaniu nazwy schematu, musisz przejść do Power Pages skonfigurować bota. Wykonaj następujące kroki, aby rozpocząć:
Otwarte Power Pages studio projektowe.
Wybierz Dane.
Wyszukaj i wybierz pozycję Składnik witryny, aby wyświetlić tabelę.
Wybierz kolumnę Typ komponentu w tabeli.
Wybierz ikonę filtra i wprowadźbot Konsument.
Wybierz Zastosuj.

Wybierz pozycję Istniejący wiersz danych witryny i wybierz pozycję Edytuj wiersz przy użyciu formularza. Spowoduje to otwarcie nowej karty, w której wyświetlane są informacje o bot.
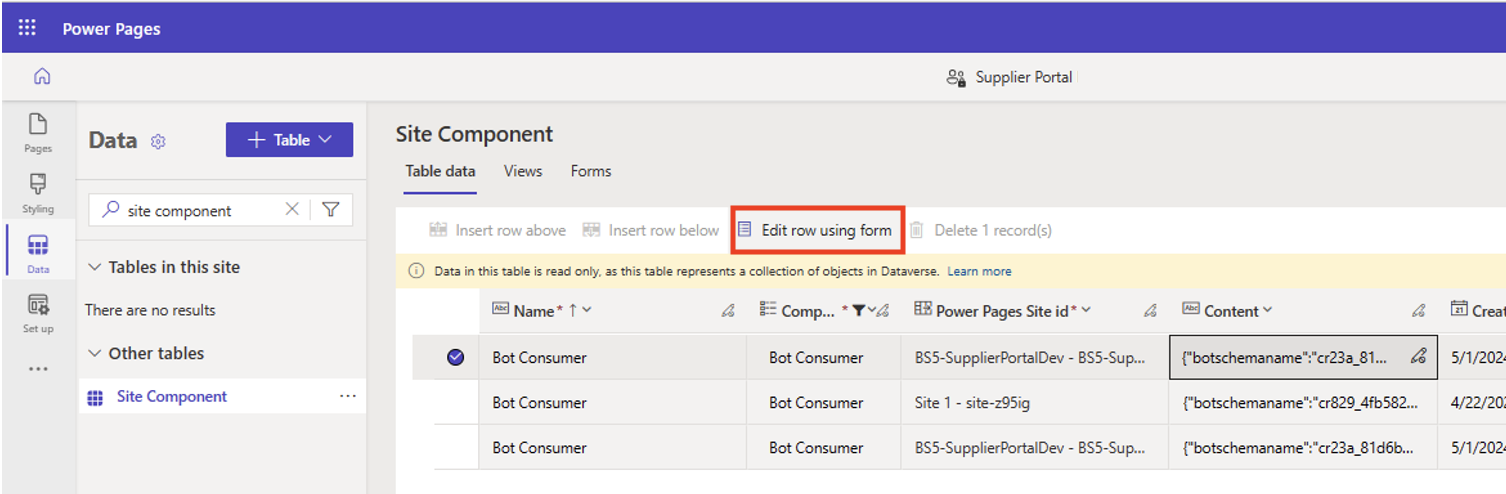
W sekcji Zawartość zaktualizuj wcześniej skopiowany
botschemanameidentyfikator schematu Microsoft Copilot Studio.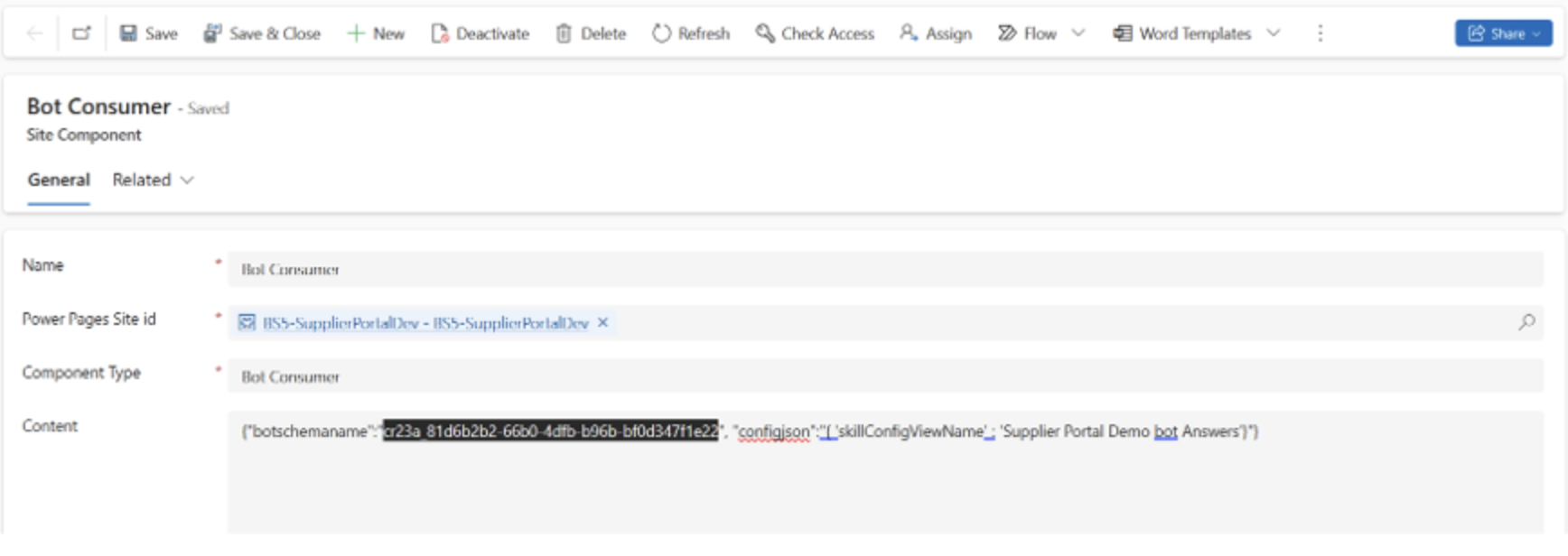
Zsynchronizuj witrynę i załaduj ją ponownie, aby nowy bot załadował się do Twojej witryny.