Rozwiązywanie problemów z uwierzytelnianiem opartym na serwerze
Rozwiązywanie problemów z kreatorem Włącz opartą na serwerze integrację z programem SharePoint
Przejrzyj dziennik błędów pod kątem informacji o tym, dlaczego nie można sprawdzić poprawności witryny. Aby to zrobić, kliknij Dziennik błędów w Kreatorze Włącz opartą na serwerze integrację z programem SharePoint po zakończeniu etapu sprawdzania poprawności witryn.
Sprawdzanie poprawności Włącz opartą na serwerze integrację z programem SharePoint może zwrócić jeden z czterech rodzajów błędów.
Nawiązywanie połączenia nie powiodło się
Ten błąd mówi o tym, że serwer SharePoint nie był dostępny z miejsca, w którym zostało uruchomione sprawdzanie poprawności. Sprawdź, czy wprowadzony przez Ciebie adres URL SharePoint jest prawidłowy, i czy masz dostęp do witryny SharePoint i zbioru witryn przy użyciu przeglądarki sieci Web na komputerze, na którym uruchomiony został Kreator Włącz opartą na serwerze integrację z programem SharePoint. Więcej informacji: Rozwiązywanie problemów w środowiskach hybrydowych (SharePoint)
Uwierzytelnianie nie powiodło się
Ten błąd może wystąpić, jeśli nie został zakończony jeden lub kilka kroków konfiguracyjnych uwierzytelniania na serwerze lub prace nie zakończyły się pomyślnie. Więcej informacji: : Konfiguruj integrację SharePoint
Ten błąd może również wystąpić, jeśli w Kreatorze Włącz opartą na serwerze integrację z programem SharePoint zostanie wprowadzony niepoprawny adres URL, lub jeśli istnieje problem z certyfikatem cyfrowym używanym do uwierzytelniania serwera. Podobnie, błąd ten może wystąpić jako rezultat zmiany nazwy witryny SharePoint, jeśli adres URL nie zostanie zaktualizowany w odpowiednim rekordzie witryny SharePoint. Więcej informacji: Użytkownicy otrzymują komunikat "Nie masz uprawnień do wyświetlania plików w tej lokalizacji"
Niepowodzenie autoryzacji lub błąd autoryzacji 401
Ten błąd może wystąpić, gdy typy uwierzytelnień opartych na oświadczeniach nie są niezgodne. Na przykład we wdrożeniu hybrydowym, takim jak aplikacje SharePoint angażujące klientów lokalnie, w przypadku korzystania z domyślnego mapowania Microsoft uwierzytelniania opartego na oświadczeniach adres e-mail konta używany przez użytkownika musi być zgodny SharePoint ze służbowym adresem e-mail użytkownika . Więcej informacji: Zdefiniuj niestandardowe mapowanie oświadczenia dla opartej na serwerze integracji SharePoint
Nieobsługiwana wersja programu SharePoint
Ten błąd wskazuje, że brakuje edycji, wersji, wymaganego dodatku service pack lub wymaganej poprawki SharePoint.
Rozwiązywanie problemów z SharePoint
Problemy, które wpływają na uwierzytelnianie oparte na serwerze, mogą być również rejestrowane w dziennikach i raportach SharePoint. Aby uzyskać więcej informacji na temat przeglądania i rozwiązywania problemów z monitorowaniem SharePoint, zobacz poniższe tematy. Wyświetlanie raportów i dzienników w SharePoint 2013 r. i Konfigurowanie rejestrowania diagnostycznego w SharePoint 2013 r.
Znane problemy z opartą na serwerze integracją
W tej sekcji opisano znane problemy, które mogą wystąpić podczas konfigurowania lub używania aplikacji angażujących SharePoint uwierzytelnianie na serwerze.
Podczas sprawdzania poprawności witryny programu SharePoint, mimo posiadania odpowiednich uprawnień zwrócone zostało uwierzytelnianie zakończone niepowodzeniem.
Dotyczy: aplikacje zaangażowanie klientów z SharePoint Online, aplikacje zaangażowanie klientów z SharePoint lokalne.
Ten problem może wystąpić, gdy mapowanie uwierzytelniania opartego na oświadczeniach prowadzi do sytuacji, gdzie wartości oświadczeń nie są zgodne między aplikacjami zaangażowanie klientów i SharePoint. Ten problem może wystąpić, jeśli spełnione zostaną poniższe warunki:
Używany jest domyślny typ mapowania uwierzytelniania opartego na oświadczeniach, który dla aplikacji angażujących klientów do SharePoint uwierzytelniania opartego na serwerze online używa unikatowego identyfikatora Microsoft konta.
Tożsamości używane dla Microsoft 365 administratora Dynamics 365 lub SharePoint Administratora online nie używają tego samego Microsoft konta, dlatego Microsoft unikatowe identyfikatory konta nie są zgodne.
Komunikat o błędzie „Nie można odnaleźć klucza prywatnego” jest zwracany po uruchomieniu skryptu PowerShell systemu Windows CertificateReconfiguration.ps1
Ta zawartość dotyczy również wersji lokalnej.
Ten problem może wystąpić, gdy istnieją dwa certyfikaty z podpisem własnym zlokalizowane w lokalnym magazynie certyfikatów, opatrzone jednakową nazwą tematu.
Należy zauważyć, że ten problem wystąpi jedynie podczas używania certyfikatu z podpisem własnym. Certyfikaty z podpisem własnym nie powinny być używane w środowiskach produkcyjnych.
Aby rozwiązać ten problem, usuń certyfikaty o tej samej nazwie tematu, których nie potrzebujesz, za pomocą przystawki MMC Menedżera certyfikatów i pamiętaj o poniższych kwestiach.
Ważne
Może upłynąć do 24 godzin, zanim pamięć podręczna programu SharePoint zacznie używać nowego certyfikatu. Aby już teraz używać certyfikatu, wykonaj poniższe kroki, aby zastąpić informacje o certyfikacie w aplikacjach zaangażowanie klientów.
Aby rozwiązać ten problem, wykonując kroki opisane w tym artykule, istniejący certyfikat nie może być certyfikatem wygasłym.
Zastąp certyfikat, który ma taką samą nazwę tematu
Użyj istniejącego lub utwórz nowy certyfikat z podpisem własnym. Nazwa tematu musi być unikatowa i inna od pozostałych nazw tematów certyfikatów, które zostały zarejestrowane w lokalnym magazynie certyfikatów.
Uruchom poniższy skrypt PowerShell z istniejącego certyfikatu lub certyfikat, który utworzyłeś w poprzednim kroku. Ten skrypt spowoduje dodanie nowego certyfikatu w aplikacjach zaangażowanie klientów, który w późniejszym etapie zostanie zastąpiony.
CertificateReconfiguration.ps1 -certificateFile <Private certificate file (.pfx)> -password <private-certificate-password> -updateCrm -certificateType AlternativeS2STokenIssuer -serviceAccount <serviceAccount> -storeFindType FindBySubjectDistinguishedName
- Usuń certyfikat typu AlternativeS2STokenIssuer z bazy danych konfiguracji. Aby to zrobić uruchom te polecenia PowerShell.
Add-PSSnapin Microsoft.Crm.PowerShell
$Certificates = Get-CrmCertificate;
$alternativecertificate = "";
foreach($cert in $Certificates)
{ if($cert.CertificateType -eq "AlternativeS2STokenIssuer") { $alternativecertificate = $cert;} }
Remove-CrmCertificate -Certificate $alternativecertificate
Pojawią się komunikaty o błędach „Serwer zdalny zwrócił błąd: (400) niewłaściwe żądanie” i „Register-SPAppPrincipal: żądana usługa '<http://wgwitsp:32843/46fbdd1305a643379b47d761334f6134/AppMng.svc> nie mogła zostać aktywowana”
Dotyczy: lokalne wersje SharePoint używane z aplikacjami zaangażowanie klientów.
Serwer zdalny zwrócił błąd: Komunikat o błędzie (400) niewłaściwe żądanie może wystąpić po instalacji certyfikatu, na przykład po uruchomieniu skryptu CertificateReconfiguration.Ps1.
Register-SPAppPrincipal: Komunikat o błędzie Żądana usługa, <http://wgwitsp:32843/46fbdd1305a643379b47d761334f6134/AppMng.svc> nie mogła zostać aktywowana może się pojawić podczas udzielania uprawnienia do dostępu do SharePoint przez uruchomienie polecenia Register-SPAppPrincipal.
Aby rozwiązać oba te błędy, jeśli wystąpią, uruchom ponownie serwer sieci Web, na którym zainstalowana została aplikacja sieci Web. Więcej informacji: Uruchamianie lub zatrzymywanie serwera sieci Web (IIS 8)
Otrzymano komunikat o błędzie "Wystąpił problem podczas interakcji z programem SharePoint"
Dotyczy: Wszystkie wersje używane z SharePoint Online
Ten błąd może się wyświetlić użytkownikowi, który nie ma uprawnień do witryny lub użytkownikowi, który miał uprawnienia usunięte z witryny SharePoint, gdzie włączone jest zarządzanie dokumentami. Obecnie jest to znany problem z SharePoint Online, gdzie komunikat o błędzie wyświetlany dla użytkownika nie oznacza, że uprawnienia użytkownika nie są wystarczające do uzyskania dostępu do witryny.
Jak wyświetlić kreatora Włącz opartą na serwerze integrację z SharePoint
Po włączeniu integracji opartej na serwerze kreator Włącz integrację z programem SharePoint na serwerze nie jest już wyświetlany w obszarze Zarządzanie dokumentami w Ustawieniach. Aby wyświetlić kreatora Włącz opartą na serwerze integrację z SharePoint w celu jego ponownej konfiguracji, należy dezaktywować wszystkie witryny SharePoint i wyłączyć zarządzanie dokumentami OneDrive.
Wyłącz zarządzanie dokumentami witryny SharePoint i OneDrive
- Zaloguj się do Power Apps, wybierz Ustawienia (koło zębate) w prawym górnym rogu, a następnie wybierz Ustawienia zaawansowane.
- Przejdź do Ustawienia>Zarządzanie dokumentami>Witryny SharePoint.
- W selektorze widoków wybierz Aktywne witryny SharePoint.
- Zaznacz wszystkie witryny SharePoint na liście, na pasku poleceń wybierz Dezaktywuj, a następnie wybierz Dezaktywuj w oknie komunikatu.
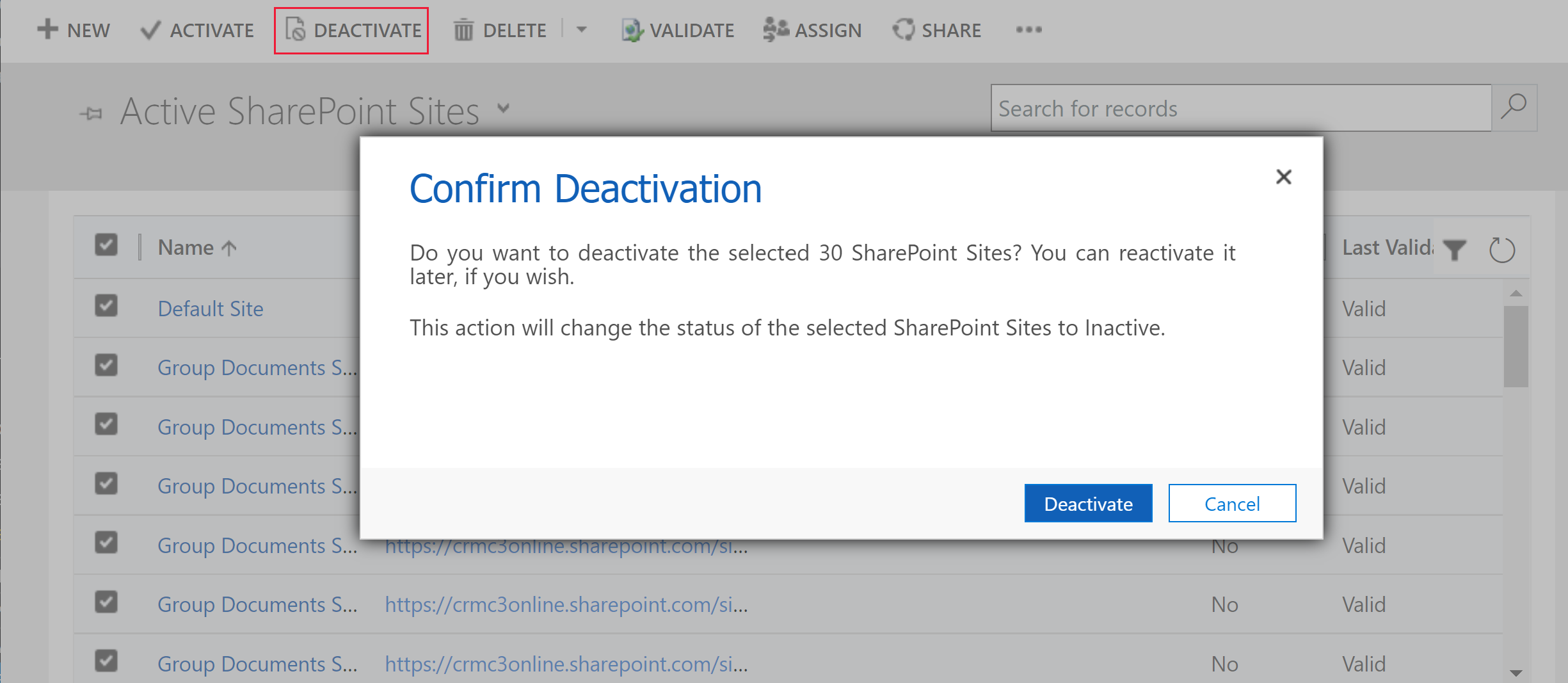
- Przejdź do Ustawienia>Zarządzanie dokumentami>Włącz OneDrive dla Firm.
- Wyczyść opcję Włącz OneDrive dla firm, a następnie wybierz opcję OK.
Po dezaktywacji wszystkich witryn SharePoint i wyłączeniu integracji OneDrive w obszarze Zarządzanie dokumentami pojawi się kreator Włącz integrację z SharePoint opartą na serwerze.
Zobacz także
Rozwiązywanie problemów z integracją SharePoint z Internetem
Uprawnienia wymagane do zadań zarządzania dokumentami