Rozwiązywanie problemów z szablonami programu Word
W tym artykule opisano sposób rozwiązywania problemów związanych z szablonami programu Word.
W szablonie programu Word nie widać obrazu encji dla niektórych z gotowych i niestandardowych encji
Przyczyna
Domyślnie tylko niektóre z wbudowanych encji — takich jak konto, kontakt, szansa sprzedaży, zamówienie, faktura, produkt, potencjalny klient, cel i obszar — zawierają wartość EntityImage dla pola Podstawowego obrazu, którego można użyć do wgrana tego pliku do szablonu programu Word. Jednak w przypadku innych encji (takich jak oferta, jednostka biznesowa, termin i e-mail) i encji niestandardowych EntityImage jest niedostępne.
Rozdzielczość
Aby wyświetlić obraz dla encji, które nie mają domyślnie dostępnej właściwości EntityImage, należy utworzyć pole obrazu dla obiektu, wgrać je do rekordu, a następnie dodać ten obraz encji do szablonu programu Word. W poniższym przykładzie dodamy element EntityImage do terminu Dyskusji nad odnowieniem kontraktu.
Aby utworzyć pole obrazu dla encji
Przejdź do Ustawienia>Dostosowywanie>Dostosuj system.
W eksploratorze rozwiązań, w sekcji Składniki, rozwiń Encje, a następnie wybierz encję. W tym przykładzie jest wybierana encja Termin.
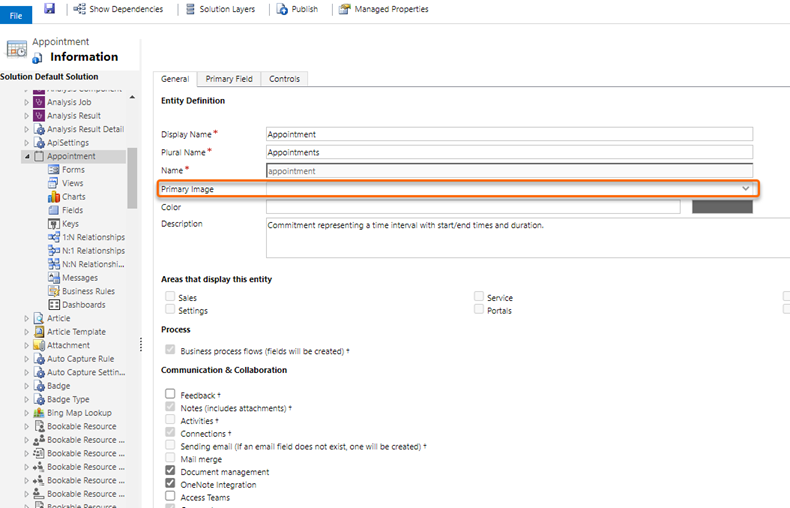
- W encji Termin wybierz Pola, a następnie wybierz Nowe.
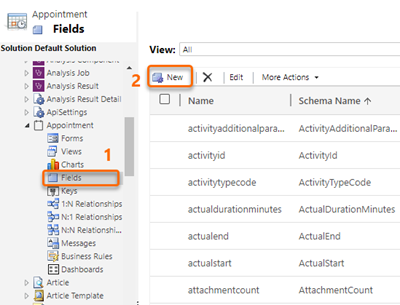
- W formularzu nowego pola wprowadź Obraz encji dla pola Wyświetlana nazwa, wprowadź EntityImage jako Nazwa, a w polu Typ danych wybierz pozycję Obraz.
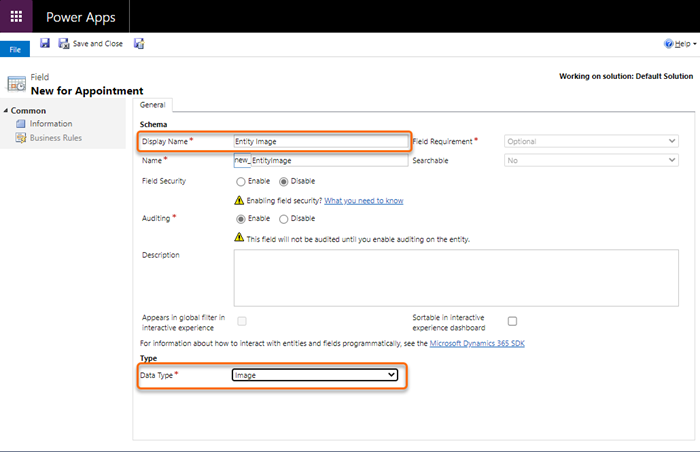
Zapisz i zamknij formularz.
Sprawdź, czy nowe pole zostało dodane, wybierając nazwę encji. W tym przykładzie dodaliśmy Obraz encji jako wartość dla pola Podstawowego obrazu dla encji Termin.
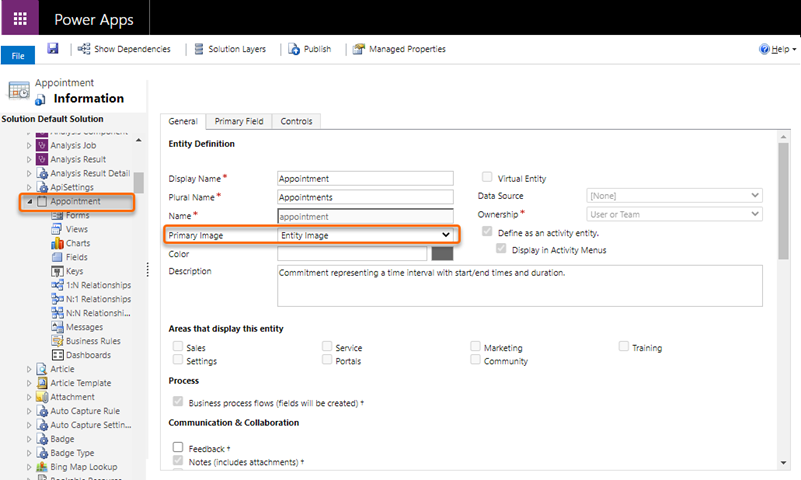
- Opublikuj dostosowania.
Aby przekazać obraz encji do rekordu
Otwórz rekord encji. W tym przykładzie otwieramy termin Dyskusja na temat odnowienia kontraktu.
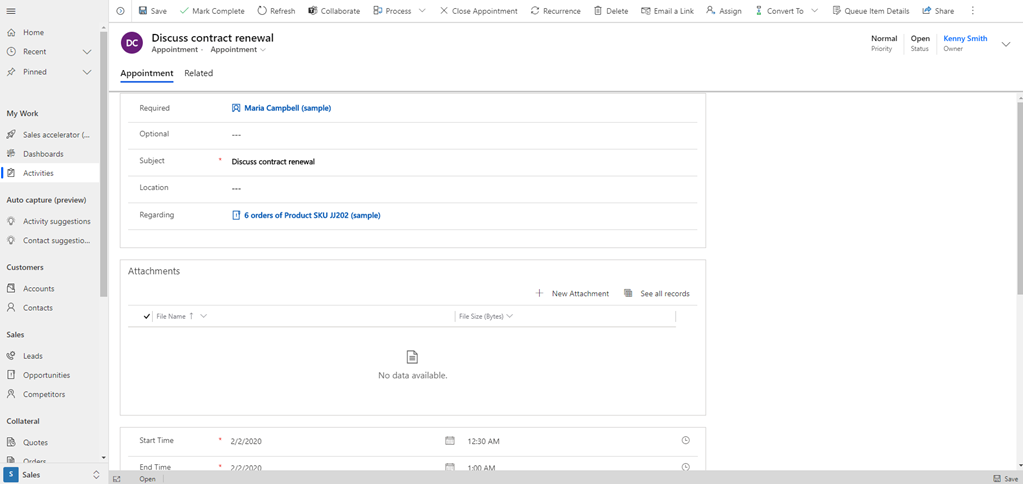
Wybierz obraz, a następnie w oknie dialogowym Wybierz obraz wybierz opcję Wgraj obraz.
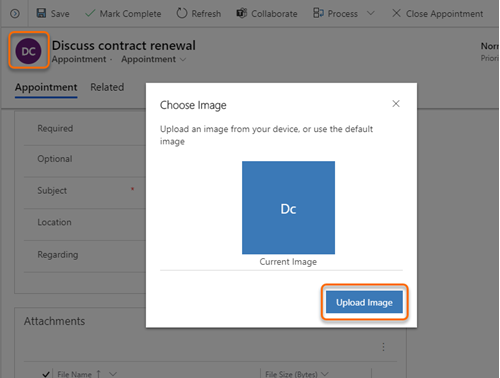
Wybierz obraz, a następnie wybierz Zmień.
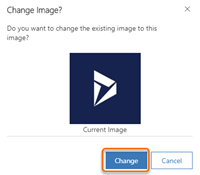
Obraz zostanie wyświetlony obok encji.
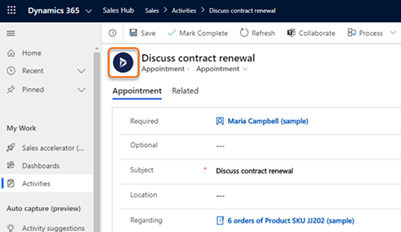
Aby dodać obraz jednostki do szablonu programu Word
Pobierz i otwórz szablon programu Word.
Pobrany szablon zostanie zapisany w następującym formacie:
recordType organizationDateFormat time localDateFormat time.docx
Na przykład nazwa pobranego szablonu terminu to: Termin 2020-7-15 15-39-27 17-7-2020 12-28-00 PM.docx.Na karcie Deweloper otwórz okienko mapowanie XML, kliknij prawym przyciskiem myszy, aby wybrać new_entityimage, a następnie wybierz polecenie Wstaw obraz> formantuzawartości.
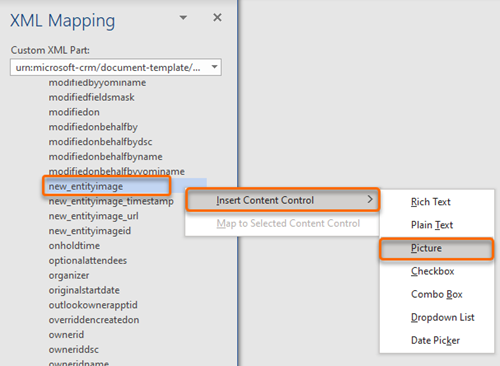
Pole obraz obiektu wraz z obrazem zostanie dodane do szablonu programu Word.
Zapisz szablon programu Word i wgraj go do aplikacji Centrum sprzedaży Dynamics 365.
Po pobraniu i otworzeniu dokumentu opartego na tym szablonie będzie on zawierał dodany przez użytkownika obraz.
Uwaga
Podobnie jak w przypadku dodawania obrazu do formularza encji, należy wykonać ten proces, aby wgrać ten obraz do szablonu programu Word.
Niektóre znaki nie są eksportowane poprawnie w dokumentach
Niektóre znaki i zestawy znaków nie są obsługiwane w przypadku eksportowania dokumentów. Jeśli te znaki znajdują się w dokumencie, dokument zostanie pomyślnie wyeksportowany, ale pola i tekst zawierający znaki między nieobsługiwanymi znakami są usuwane. Wynika to z ustawienia projektowego zapewniającego zgodność między produktami, takimi jak Dynamics, Excel, Word i Adobe PDF.
W poniższej tabeli opisano znaki, które nie są obsługiwane podczas eksportowania dokumentów.
| Znak(-i) | opis |
|---|---|
| < | Symbol Mniejsze niż używany także do wskazania początku elementu HTML |
| > | Symbol Większe niż używany także do wskazania końca elementu HTML |
| Ciąg HTML spacji nierozdzielającej |
Poniżej znajduje się przykład tego, co dzieje się w przypadku wyeksportowania dokumentu zawierającego nieobsługiwane znaki.
- Ten tekst znajduje się w dokumencie programu Word: Wprowadź numer <konta> użytkownika
- Dokument jest eksportowany z aplikacji w usłudze Power Apps lub aplikacji Dynamics 365.
- Po wyeksportowaniu: tekst <konto> w powyższym przykładzie jest usuwany, pozostawiając wyeksportowany tekst jako Wprowadź numer użytkownika zamiast Wprowadź numer <konta> użytkownika.
Zobacz też
Używanie szablonów programu Word do tworzenia ustandaryzowanych dokumentów