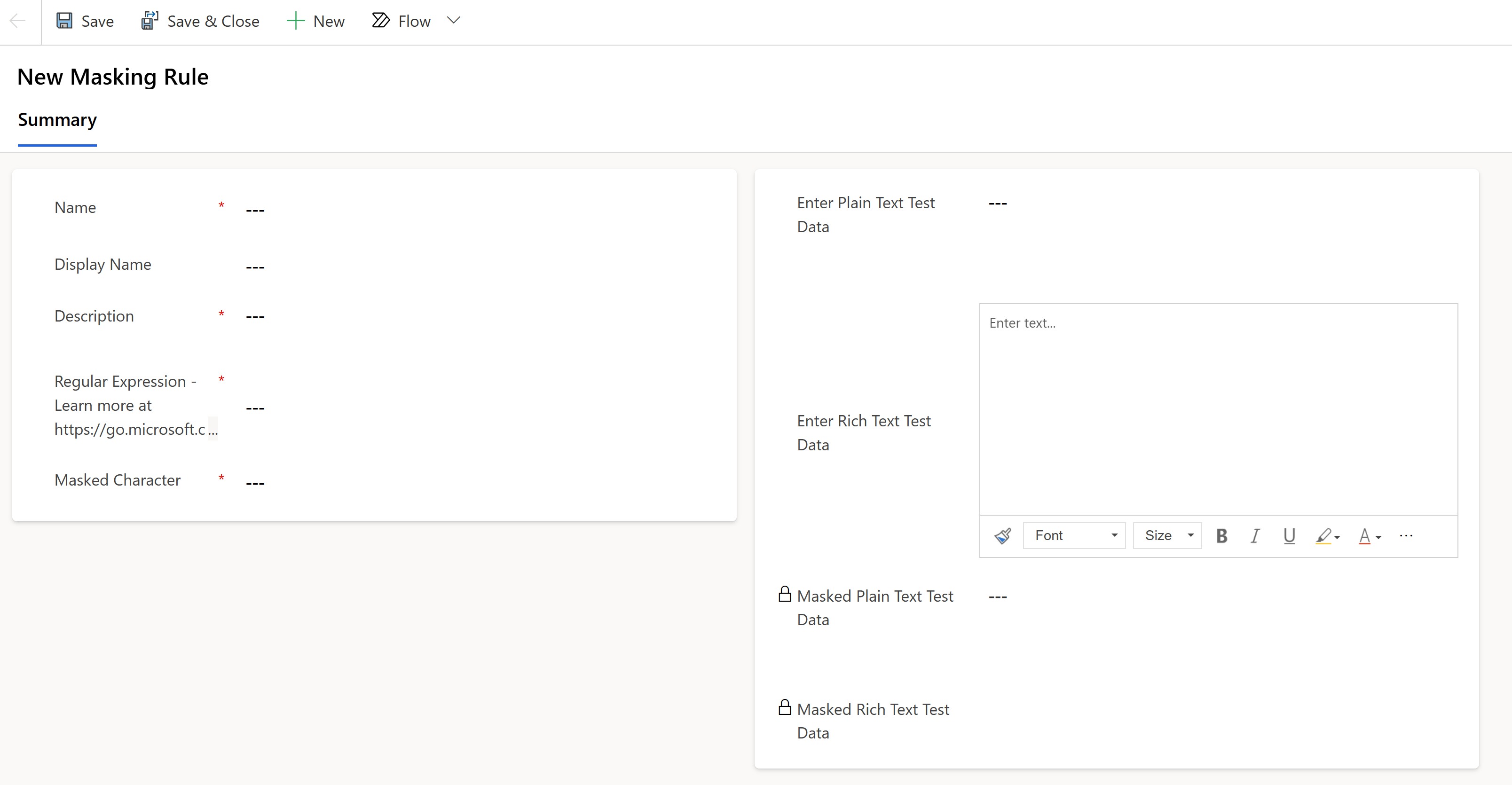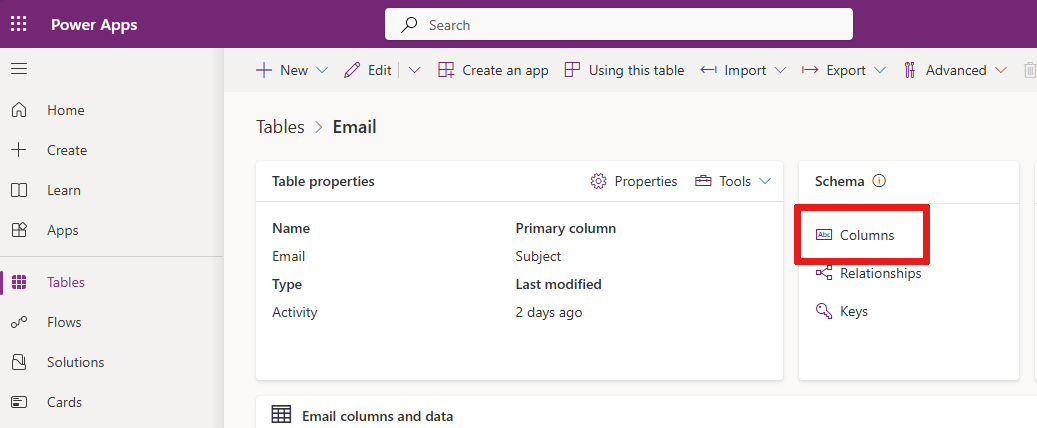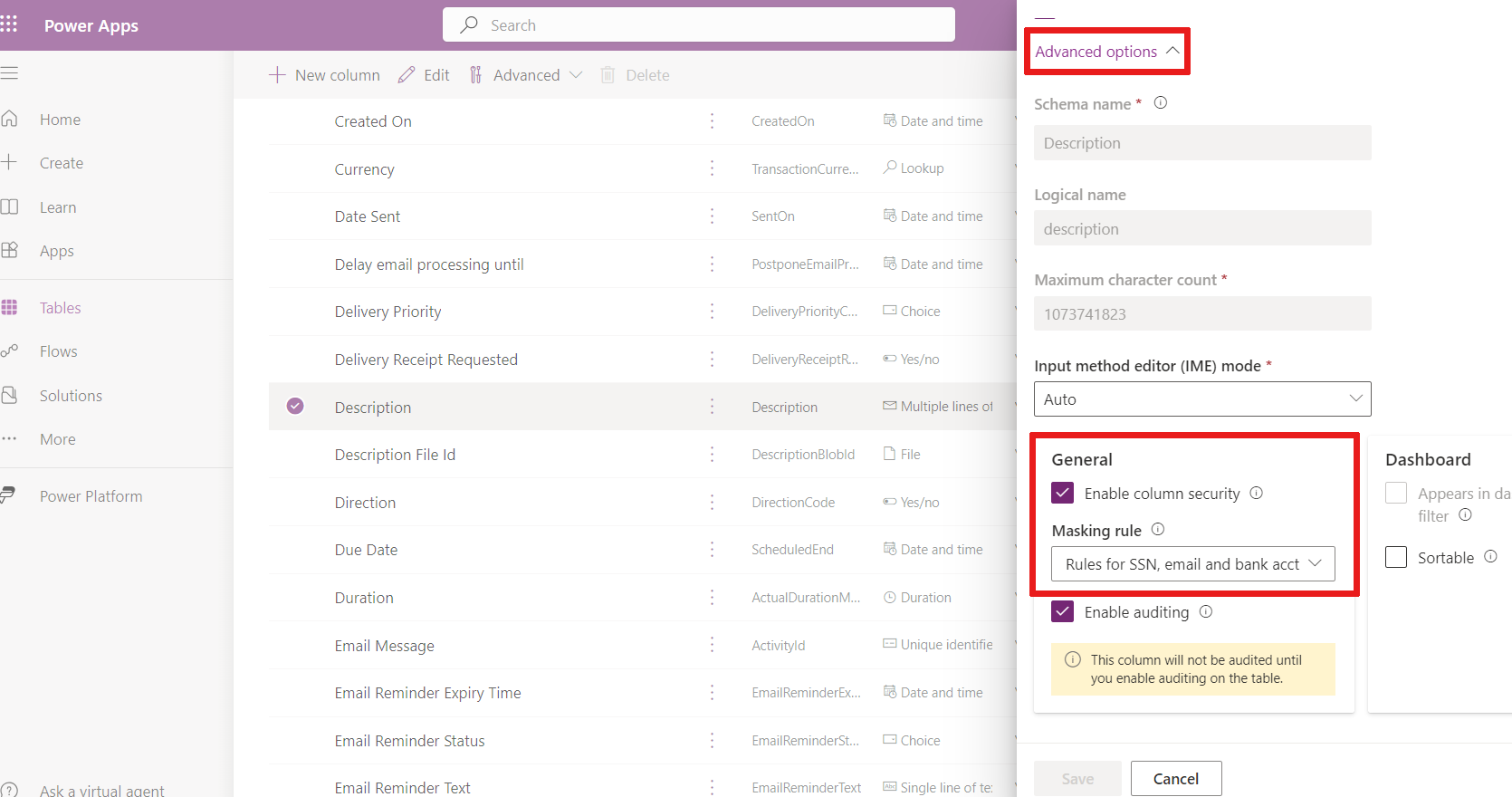Tworzenie i zarządzanie regułami maskowania (wersja zapoznawcza)
Notatka
Nowe i ulepszone Power Platform centrum administracyjne jest teraz dostępne w publicznej wersji zapoznawczej! Zaprojektowaliśmy nowe centrum administracyjne tak, aby było łatwiejsze w użyciu i wyposażone w nawigację zorientowaną na zadania, która pomaga szybciej osiągać określone wyniki. Będziemy publikować nową i zaktualizowaną dokumentację, gdy nowe Power Platform centrum administracyjne stanie się ogólnie dostępne.
[Ten artykuł stanowi wstępną wersję dokumentacji i może ulec zmianie.]
Maskowanie danych pomaga chronić poufne informacje podczas interakcji z klientami i zapobiega wyciekom danych. Maskowanie danych, znane również jako deidentyfikacja lub zamaskowanie, zastępuje poufne dane zamaskowanymi ciągami. Zamaskowane ciągi zapewniają, że oryginalne, niezamaskowane wartości pozostaną ukryte. Tylko autoryzowani użytkownicy mogą odczytywać niezamaskowane wartości — po jednym rekordzie na raz. W kontekście interakcji z klientami, pracownicy wsparcia pierwszej linii nie mogą ujawniać poufnych informacji, takich jak numery kart kredytowych, numery ubezpieczenia społecznego lub jakiekolwiek dane umożliwiające identyfikację osoby.
Ważne
- Jest to funkcja w wersji zapoznawczej.
- Funkcje w wersji zapoznawczej nie są przeznaczone do użytku w środowiskach produkcyjnych i mogą mieć ograniczoną funkcjonalność. Te funkcje są udostępniane przed oficjalnym wydaniem, dzięki czemu klienci mogą szybciej uzyskać do nich dostęp i przekazać opinie na ich temat.
Jak działa to rozwiązanie?
Możesz utworzyć reguły maskowania, aby określić, w jaki sposób poufne informacje powinny być maskowane.
Te reguły używają wyrażeń regularnych do identyfikowania określonych wzorców, na przykład numeru karty kredytowej, numeru ubezpieczenia społecznego i adresu e-mail.
Te wzorce są wykrywane, a poufne pola są zastępowane zamaskowanymi znakami podczas pobierania wiersza.
Utwórz regułę maskowania
Na początek pobierz wstępnie zdefiniowany zestaw reguł maskowania lub utwórz własne.
Utwórz rozwiązanie: Tworzenie rozwiązania w środowisku usługi Power Apps.
Tworzenie nowego składnika: Tworzenie składników w rozwiązaniu.
Wybierz opcję menu Zabezpieczenia i wybierz Zabezpieczoną regułę maskowania.
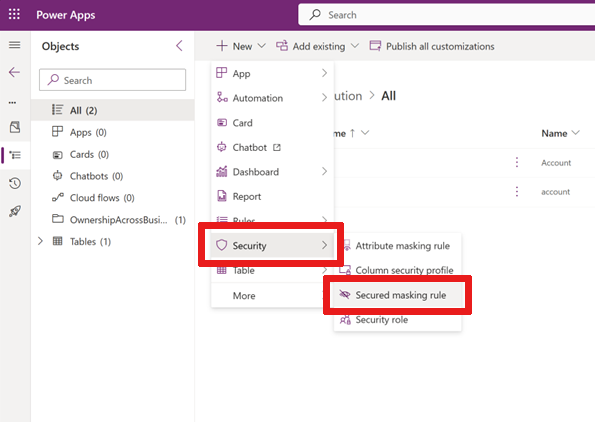
Pojawia się strona Nowa reguła maskowania.
W tym formularzu wprowadź regułę Nazwa w tym formacie:
prefix_namegdzieprefixmoże byćCLS_lubNew_.Wprowadź Wyświetl nazwę i Opis.
Wprowadź wyrażenie regularne, wybrane z języka wyrażeń regularnych.
Na przykład, aby zamaskować pierwsze pięć cyfr numeru ubezpieczenia społecznego, użyj:
\d(?=\d{2}-\d{2}-\d{4}|\d-\d{2}-\d{4}|-\d{2}-\d{4}|\d-\d{4}|-\d{4})Notatka
Wyrażenie regularne może mieć wiele reguł maskowania oddzielonych pionową kreską
|.Przykład:
\d(?=\d{2}-\d{2}-\d{4}|\d-\d{2}-\d{4}|-\d{2}-\d{4}|\d-\d{4}|-\d{4})| \S+@\S+\.\S+|[STFGM]\d{4}|(?:4[0-9]{12}(?:[0-9]{3})?|[25][1-7][0-9]{14}|6(?:011|5[0-9][0-9])[0-9]{12}|3[47][0-9]{13}|3(?:0[0-5]|[68][0-9])[0-9]{11}|(?:2131|1800|35\d{3})\d{11})Wprowadź Znak maskowany, na przykład
#.Wprowadź oryginalną wartość w polu Wprowadź dane testowe w postaci zwykłego tekstu, na przykład numer ubezpieczenia społecznego, adres e-mail itp.
Wprowadź oryginalną wartość w polu Wprowadź dane testowe tekstu sformatowanego, na przykład numer ubezpieczenia społecznego, adres e-mail itp. (do testowania typu danych tekstowych z kolumnami w formacie tekstu sformatowanego).
Notatka
W przypadku pola tekstu sformatowanego, podczas definiowania wyrażenia regularnego należy wziąć pod uwagę nieprzetworzoną wartość pola. Surową wartość można wyświetlić przy użyciu internetowego interfejsu API, aby wykonać zapytanie dotyczące tabeli/kolumny z tekstem wzbogaconym. Na przykład
https://<org url>/api/data/v9.2/maskingrules(<id>)?$select=richtestdata(wynik)
"richtestdata": "<div class="ck-content" data-wrapper="true" dir="ltr" style="--ck-image-style-spacing: 1.5em; --ck-inline-image-style-spacing: calc(var(--ck-image-style-spacing) / 2); --ck-color-selector-caption-background: hsl(0, 0%, 97%); --ck-color-selector-caption-text: hsl(0, 0%, 20%); font-family: Segoe UI; font-size: 11pt;"><p style="margin: 0;">123-45-789<p><div>"
Wybierz pozycję Zapisz.
Teraz widzisz dane testowe zamaskowanego zwykłego tekstu i dane testowe zamaskowanego tekstu sformatowanego.
Zamaskowane wartości mogą być zamaskowane w następujący sposób:
Regular expression Oryginalne wartości Wartości maskowane \d(?=\d{2}-\d{2}-\d{4}|\d-\d{2}-\d{4}|-\d{2}-\d{4}|\d-\d{4}|-\d{4})NUS 123-45-6789SSN ###-##-6789[STFGM]\d{4}Numer konta S1234567zNumer konta #567z(?:4[0-9]{12}(?:[0-9]{3})?|[25][1-7][0-9]{14}|6(?:011|5[0-9][0-9])[0-9]{12}|3[47][0-9]{13}|3(?:0[0-5]|[68][0-9])[0-9]{11}|(?:2131|1800|35\d{3})\d{11})MasterCard 5678912345678912MasterCard #(?:4[0-9]{12}(?:[0-9]{3})?|[25][1-7][0-9]{14}|6(?:011|5[0-9][0-9])[0-9]{12}|3[47][0-9]{13}|3(?:0[0-5]|[68][0-9])[0-9]{11}|(?:2131|1800|35\d{3})\d{11})Visa 4567891234567891Visa #\S+@\S+\.\S+Email name@sample.comEmail #Gdy klient wyśle Ci wiadomość e-mail z poufnymi danymi, a wiadomość e-mail ma tę regułę maskowania, w treści wiadomości e-mail są wyświetlane tylko zamaskowane wartości:
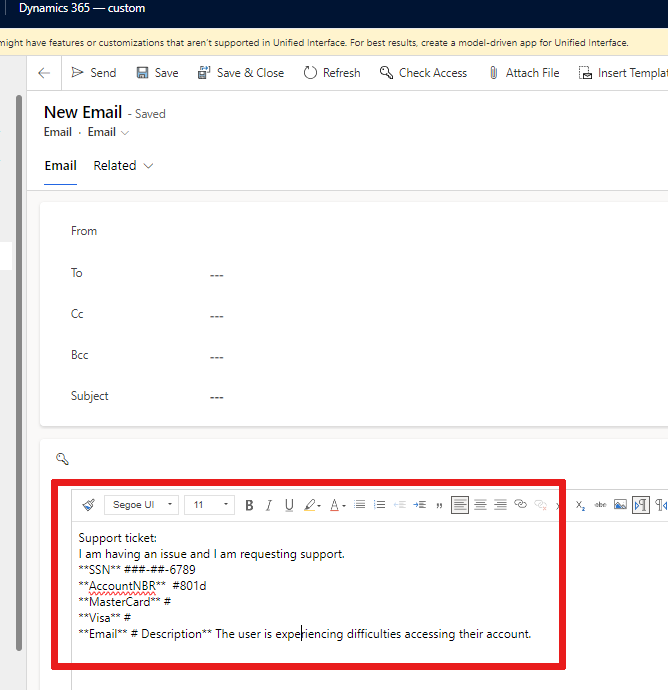
Zarządzaj regułami maskowania
Pobierz listę reguł maskowania
Przejdź do portalu Power Apps.
Wybierz środowisko, w którym chcesz wyświetlić listę reguł maskowania.
Wybierz pozycję Tabele i wybierz filtr Wszystkie .
Wpisz regułę maskowania w pasku wyszukiwania.
Wybierz linię "Reguła maskowania tabeli" o nazwie maskingrule.
Lista reguł maskowania jest wyświetlana w siatce. Możesz rozwinąć listę, wybierając +więcej z listy rozwijanej.
Dodaj regułę maskowania do kolumny zabezpieczonej
Przejdź do portalu Power Apps.
Wybierz środowisko, w którym chcesz dodać regułę maskowania do kolumny.
Wybierz pozycję Tabele z menu nawigacji i wybierz preferowaną tabelę z zabezpieczoną kolumną.
W obszarze Schemat wybierz pozycję Kolumny.
Wybierz kolumnę, aby ją otworzyć i edytować. Zostanie wyświetlone okienko Edytuj kolumnę .
Rozwiń Opcje zaawansowane.
Zaznacz opcję Włącz zabezpieczenia dla kolumny , jeśli to pole nie jest zaznaczone.
Wybierz Regułę maskowania z listy rozwijanej.
Wybierz regułę maskowania.
Wybierz pozycję Zapisz.
Notatka
Typy danych dla reguł maskowania:
- Tekst (jednowierszowy i wielowierszowy).
- Liczba.
Przyznaj uprawnienia do zabezpieczonej kolumny z regułą maskowania
Uprawnienia do odczytu zamaskowanych pól są przyznawane przy użyciu profilów zabezpieczeń kolumny.
Użytkownikom lub grupom Teams można udzielić dostępu za pośrednictwem zabezpieczeń kolumn:
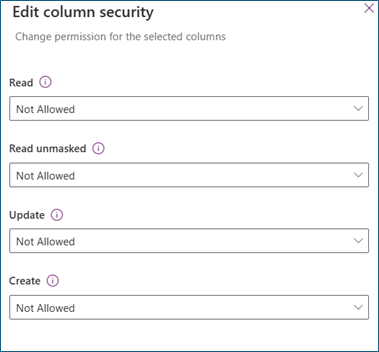
Przeczytaj
Dozwolone: — odczyt zabezpieczonej kolumny jest dozwolony. Zamaskowane wartości są wyświetlane, jeśli do kolumny zostanie zastosowana reguła maskowania.
Odczyt niezamaskowanych
Niedozwolone: gdy odczyt jest dozwolony, a niedozwolony jest odczyt bez maski , wyświetlane są zamaskowane wartości.
Jeden rekord: Użytkownicy mogą odczytywać niezamaskowane wartości. Niezamaskowane wartości są zwracane tylko wtedy, gdy zostanie zażądany jeden rekord naraz. Te wartości powinny być dozwolone dla użytkowników, którzy zarządzają zabezpieczonymi kolumnami i obsługują je.
Wszystkie rekordy: Użytkownicy mogą pobierać i odczytywać wiele rekordów z niezamaskowanymi wartościami. To ustawienie jest wysoce uprzywilejowane. Odczyt bez maski powinien być dozwolony tylko w przypadku usług backendowych, które wymagają niezamaskowanych wartości do przetwarzania w backendzie.
Update
Dozwolone: użytkownicy mogą aktualizować rekordy.
Utworzenie
Dozwolone: użytkownicy mogą aktualizować rekordy.
Notatka
Użytkownicy systemu i aplikacji z uprawnieniami do odczytu i odczytu niezamaskowanych danych otrzymają domyślnie zamaskowane wartości. Aby odczytać niezamaskowane wartości, zobacz opcje wyświetlania zamaskowanych pól.
Wyświetl wszystkie kolumny z regułą maskowania
Listę wszystkich zabezpieczonych kolumn można uzyskać ze wszystkich tabel z regułami maskowania.
Przejdź do portalu Power Apps.
Wybierz środowisko, w którym chcesz wyświetlić wszystkie kolumny z regułą maskowania.
Wybierz pozycję Tabele i wybierz filtr Wszystkie .
Na pasku wyszukiwania wprowadź attributemaskingrule.
Wybierz tabelę AttributMaskingRule .
Zostanie wyświetlona lista kolumn z regułami maskowania. Możesz rozwinąć listę, wybierając +więcej z listy rozwijanej.
Jak wyświetlane są zamaskowane pola?
Jeśli masz uprawnienie do odczytu niezamaskowanych pól, tutaj domyślnie zobaczysz maskowane wartości:
| Typ pola | Zamaskowane kolumny zwrócone z zamaskowanymi wartościami? |
|---|---|
| Siatka | Zawsze |
| Formularz | Zawsze |
| Copilot | Zawsze |
| Raporty programu Excel | Zawsze |
Notatka
Dziennik audytu pokazuje niezamaskowane wartości w zdarzeniach przed i po aktualizacji. Udzielaj uprawnień do odczytu dzienników inspekcji tylko autoryzowanym użytkownikom.
Opcje wyświetlania zamaskowanych pól
Notatka
Te opcje są dostępne w wersji zapoznawczej.
Wymagane jest uprawnienie do odczytu niezamaskowanych wartości. Niezamaskowane wartości można odczytać w rekordzie.
W tych przykładach zamień <url>, i <table collection name>, oraz <recordid> z własnymi wartościami.
Przykład dla wszystkich zamaskowanych kolumn w rekordzie:
https://<url>/api/data/v9.1/<table collection name>(<recordid>)?UnMaskedData=truePrzykład dla poszczególnych zamaskowanych kolumn:
Contoso można zastąpić
<column_name>nazwą dzierżawy.https://<url>/api/data/v9.1/<table collection name>(<recordid>)?$select=<column_name>&UnMaskedData=true
Znane ograniczenia
Odczytywanie niezamaskowanych wartości w formularzu
Zamaskowane wartości są wyświetlane w formularzu szczegółowym/głównym. W przyszłych wersjach powinien znajdować się przycisk umożliwiający użytkownikom, którzy mają uprawnienie do odczytu niezamaskowanych , odczytywanie niezamaskowanych wartości.
Tworzenie i aktualizowanie niezamaskowanych wartości w formularzu
Podczas tworzenia nowego rekordu pole poufne należy wprowadzić jako wartości niezamaskowane. Po zapisaniu formularz zostanie automatycznie odświeżony, a poufne pole zostanie natychmiast zamaskowane. Możesz zaktualizować pole, ale pamiętaj o wprowadzeniu niezamaskowanych wartości.
Dziennik inspekcji
Niezamaskowane wartości są wyświetlane w dzienniku audytu. W przyszłych wersjach będą one maskowane opcją odczytu bez maski dla użytkowników, którzy mają uprawnienie do odczytu bez maski .