Zarządzanie inspekcją Dataverse
Funkcja audytu Dataverse została zaprojektowana w taki sposób, aby sprostać zewnętrznym i wewnętrznym zasadom audytu, zgodności, bezpieczeństwa i zarządzania, które są powszechne w wielu przedsiębiorstwach. Audyt Dataverse rejestruje zmiany dokonywane w rekordach klientów w środowisku z bazą danych Dataverse. Audyt Dataverse rejestruje również dostęp użytkownika za pośrednictwem aplikacji lub zestawu SDK w środowisku.
Inspekcja Dataverse jest obsługiwana we wszystkich niestandardowych i najbardziej dostosowywanych tabelach i kolumnach. Dzienniki inspekcji są przechowywane w Dataverse i zużywają wydajność magazynu dzienników. Dzienniki inspekcji można wyświetlać na karcie Historia inspekcji dla jednego rekordu oraz w widoku Podsumowanie inspekcji dla wszystkich operacji inspekcji w jednym środowisku . Dzienniki inspekcji można również pobierać przy użyciu internetowego interfejsu API lub zestawu SDK dla platformy .NET. Dzienniki inspekcji są tworzone w przypadku wprowadzenia zmian w rekordzie w tabeli, w której jest włączona inspekcja. Dzienniki inspekcji aktualizacji są tworzone, gdy nowa wartość różni się od starej wartości kolumny.
Notatka
Korzystanie z terminologii dotyczącej encji zależy od używanego protokołu lub biblioteki klas. Zobacz Terminologia stosowana w zależności od protokołu lub technologii.
Dzienniki inspekcji mogą być wyświetlane z opóźnieniem na karcie Historia inspekcji rekordu i w widoku Podsumowanie inspekcji. Jest tak dlatego, że dzienniki inspekcji są przechowywane w magazynie dzienników Dataverse i nie są już przechowywane w magazynie bazy danych.
Historia inspekcji dla jednego rekordu
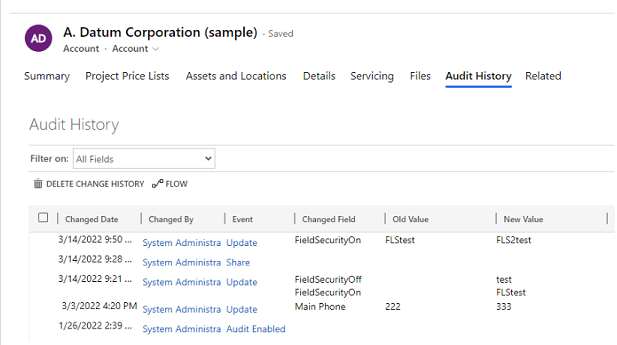
Widok Podsumowanie inspekcji (wszystkie dzienniki inspekcji)
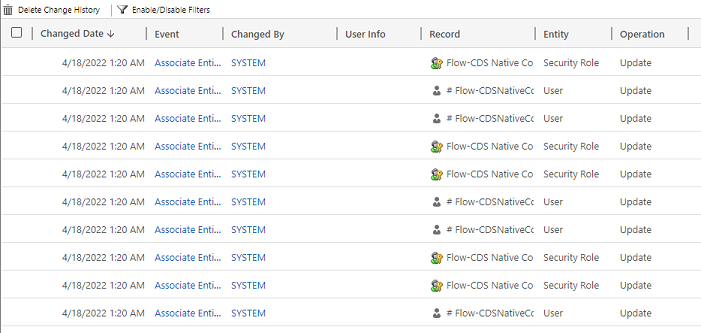
Dzienniki inspekcji ułatwiają administratorom i innym użytkownikom z uprawnieniami odpowiadanie na pytania, takie jak:
- Kto i kiedy utworzył lub zaktualizował rekord?
- Które pola rekordu zostały zaktualizowane?
- Jaka była poprzednia wartość pola przed przeprowadzeniem aktualizacji?
- Kto i kiedy miał dostęp do systemu?
- Kto usunął rekord?
Inspekcję można przeprowadzić na następujących operacjach:
- Przeprowadź inspekcję zmiany na poziomie tabeli, kolumny i organizacji. Może to być na przykład włączenie inspekcji dla środowiska lub tabeli.
- Tworzenie, aktualizowanie i usuwanie operacji na rekordach.
- Zmiany uprawnień udostępniania rekordu.
- Skojarzenie N:N lub usuwanie skojarzeń rekordów.
- Zmiany ról zabezpieczeń.
- Usuwanie dzienników inspekcji.
- W przypadku zmian wprowadzonych do pól encji, które mogą zostać zlokalizowane, takich jak Nazwa encji produktu lub pola opisu, identyfikator regionalny (LCID) pojawia się w rekordzie inspekcji.
Inspekcja nie jest obsługiwana w przypadku zmian definicji tabeli lub kolumn ani podczas uwierzytelniania. Inspekcja nie obsługuje operacji pobierania ani eksportowania. Rejestrowanie działań aplikacji Dataverse i aplikacji sterowanych modelami można włączyć wraz z audytem aplikacji Dataverse, aby rejestrować operacje pobierania i eksportu danych.
Na poniższej liście wyliczenie tabel, których nie można dostosować, których nie można poddać inspekcji. Ta lista została otrzymana przez przetestowanie wartości kolumny CanModifyAuditSettings o wartości false w definicji każdej tabeli:
- ActivityPointer
- Adnotacja
- BulkOperation
- Kalendarz
- CalendarRule
- CustomerOpportunityRole
- Rabat
- DiscountType
- IncidentResolution
- KbArticle
- KbArticleComment
- KbArticleTemplate
- Powiadomienie
- OpportunityClose
- OrderClose
- ProductPriceLevel
- QuoteClose
- RecurrenceRule
- Zasób
- ResourceGroup
- ResourceGroupExpansion
- ResourceSpec
- SalesLiteratureItem
- SalesProcessInstance
- Service
- Subject
- Szablon
- UoM
- UoMSchedule
- Przepływ
- WorkflowLog
Konfigurowanie inspekcji dla środowiska
Istnieją trzy poziomy, na których można skonfigurować inspekcję: środowisko, tabelę i kolumnę. Inspekcja musi być najpierw włączona na poziomie środowiska. Aby rejestrować zmiany danych w tabeli, inspekcja musi być włączona dla tabeli i kolumny.
Aby włączyć inspekcję dostępu użytkowników (dostęp do dziennika) lub rejestrowanie działań (dzienniki odczytu), inspekcja musi być włączona na poziomie środowiska. Opcja włączania rejestrowania działań jest widoczna tylko wtedy, gdy zostaną spełnione minimalne wymagania dotyczące licencjonowania pakietu Office.
Notatka
Dostęp użytkownika lub rejestrowanie działań jest wysyłane do usługi Purview tylko dla środowisk produkcyjnych.
Aby włączyć lub wyłączyć audyt, należy mieć rolę Administrator systemu lub Konfigurator systemu bądź równoważne uprawnienia.
Inspekcję można skonfigurować ręcznie za pośrednictwem centrum administracyjnego Power Platform i portalu Power Apps. Inspekcję można także skonfigurować programowo. Dowiedz się więcej w temacie Omówienie inspekcji.
Włączanie inspekcji za pośrednictwem strony Zabezpieczenia (wersja zapoznawcza)
[Ta sekcja jest wstępną wersją dokumentacji i może ulec zmianie.]
Musisz mieć przypisaną rolę administratora Power Platform lub Dynamics 365, aby włączyć lub wyłączyć inspekcję za pośrednictwem strony zabezpieczeń.
Aby zapewnić zgodność z zasadami inspekcji zewnętrznej i wewnętrznej, zgodności, zabezpieczeń i ładu, które są wspólne dla wielu przedsiębiorstw, audyt dla następujących tabel jest włączany automatycznie po włączeniu inspekcji za pośrednictwem strony zabezpieczeń. Możesz przeprowadzić audyt innych tabel w razie potrzeby, ale należy pamiętać, że istnieją pewne tabele podstawowe, w których inspekcja jest domyślnie włączona.
Ważne
- Jest to funkcja w wersji zapoznawczej.
- Funkcje w wersji zapoznawczej nie są przeznaczone do użytku w środowiskach produkcyjnych i mogą mieć ograniczoną funkcjonalność. Te funkcje podlegają dodatkowym warunkom i są udostępniane przed oficjalnym wydaniem, dzięki czemu klienci mogą szybciej uzyskać do nich dostęp i przekazać opinie na ich temat.
| Kategoria | Table |
|---|---|
| Wspólne encje | systemuser |
| Wspólne encje | role |
| Wspólne encje | raport |
| Wspólne encje | goalrollupquery |
| Wspólne encje | metryka |
| Wspólne encje | goal |
| Wspólne encje | bulkoperation |
| Wspólne encje | lista |
| Wspólne encje | salesliterature |
| Wspólne encje | produkt |
| Wspólne encje | potencjalny klient |
| Wspólne encje | kontakt |
| Wspólne encje | konto |
| Wspólne encje | activitypointer |
| Sprzedaż | opportunitysalesprocess |
| Sprzedaż | leadtoopportunitysalesprocess |
| Sprzedaż | invoice |
| Sprzedaż | zamówienie sprzedaży |
| Sprzedaż | oferta |
| Sprzedaż | konkurent |
| Sprzedaż | szansa sprzedaży |
| Marketing | kampania |
| CustomerService | translationprocess |
| CustomerService | expiredprocess |
| CustomerService | newprocess |
| CustomerService | phonetocaseprocess |
| CustomerService | usługa |
| CustomerService | kontrakt |
| CustomerService | kbarticle |
| CustomerService | knowledgearticle |
| CustomerService | queueitem |
| CustomerService | zdarzenie |
| CustomerService | socialprofile |
| Zabezpieczenia | Rozwiązanie |
| Zabezpieczenia | podmiot |
| Zabezpieczenia | zespołu |
| Zabezpieczenia | położenie |
| Zabezpieczenia | organizacja |
| Zabezpieczenia | fieldsecurityprofile |
| Zabezpieczenia | businessunit |
- Przejdź do centrum administracyjnego usługi Power Platform.
- Z menu po lewej stronie wybierz Zabezpieczenia.
- Wybierz kafelek Inspekcja.
- Wybierz środowisko, w którym chcesz włączyć inspekcję.
- Wybierz przełącznik Włącz inspekcję.
- Przejrzyj listę encji danych Dataverse i aplikacji Dynamics 365.
- Przejrzyj i zaktualizuj opcję Przechowywanie dziennika zdarzeń, wybierając listę rozwijaną.
- Wybierz okres, który jest zgodny z zasadami przechowywania danych.
- Wybrany okres obowiązuje od bieżącej daty i zastępuje istniejące zasady przechowywania. Aby zastosować nowe zasady przechowywania tylko dla nowych dzienników, ustaw przełącznik Istniejące dzienniki na Wł.
Notatka
Zaleca się zastosowanie nowych zasad przechowywania do wszystkich dzienników. Jeśli włączono Istniejące dzienniki, starsze dzienniki będą nadal przechowywane przy użyciu wcześniejszych zasad przechowywania. Na przykład domyślnie dzienniki początkowe są przechowywane na zawsze i nie są usuwane przy użyciu nowych zasad przechowywania.
Rozpoczynanie/zatrzymywanie inspekcji dla środowiska i ustawianie zasad przechowywania
Do wykonania tego zadania wymagana jest rola zabezpieczeń Administrator systemu, Konfigurator albo równoważne uprawnienia.
Ważne
Okres przechowywania audytów nie jest dostępny w przypadku środowisk Dynamics 365 Customer Engagement (on-premises) lub środowisk zaszyfrowanych własnym kluczem szyfrowania klienta.
Zaleca się użycie opcji Inspekcja strony zabezpieczeń w celu skonfigurowania zasad przechowywania. Zapewnia to elastyczność stosowania zasad przechowywania do istniejących dzienników.
Zaloguj się w Centrum administracyjnym Power Platform przy użyciu poświadczeń administratora.
Przejdź do pozycji Środowiska> [wybierz środowisko] >Ustawienia> rozwiń kolejno węzły Inspekcja i dzienniki>Ustawienia inspekcji.
Ustawienie opis Rozpocznij inspekcję Uruchom lub zatrzymaj inspekcję. Rejestruj dostęp Rejestruj każde uzyskanie dostępu do systemu (generalnie w wyniku logowania). Odczytaj dzienniki Dzienniki są wysyłane do portalu zgodności usługi Microsoft Purview. Można ustawić okres przechowywania, w jakim dzienniki inspekcji są przechowywane w środowisku. W obszarze Zachowaj te dzienniki dla wybierz okres, w którym dzienniki mają zostać zachowane.
Ustawienie opis Ustaw zasady przechowywania dla tych dzienników Domyślnie: Na zawsze Ustawianie niestandardowych zasad przechowywania Maksimum: 365 000 dni. Widoczne, jeśli w powyższym ustawieniu wybierzesz opcję "Niestandardowa". Notatka
Kiedy dla okresu przechowywania inspekcji zostanie ustawiona wartość Zawsze, dzienniki nie będą usuwane. Jeśli okres retencji audytu jest ustawiony na dowolną inną wartość, dzienniki są usuwane w sposób ciągły, począwszy od momentu, gdy rekord audytu przekroczy czas określony w zasadach retencji.
Na przykład zasady przechowywania ustawiono na 30 dni. Rekordy inspekcji utworzone 30 dni i jedna sekunda temu zaczną być usuwane w tle.
Każdy dziennik inspekcji jest stemplowany obecnie aktywnym okresem przechowywania. Zmiana okresu przechowywania nie powoduje zmiany okresu przechowywania dla istniejących rekordów. Nowy okres przechowywania jest stosowany we wszystkich nowych rekordach utworzonych po zmianie zasad przechowywania. Na przykład załóżmy, że okres przechowywania został zmieniony z 30 dni na 90 dni. Rekordy audytów, które zostały utworzone przed zmianą, są usuwane w tle po 30 dniach. Rekordy audytów, które zostały utworzone przed zmianą, są usuwane w tle po 90 dniach.
Wybierz pozycję Zapisz.
Dowiedz się więcej w temacie Konfigurowanie ustawień organizacji.
Włączanie inspekcji określonej aplikacji w aplikacji internetowej
Do wykonania tego zadania wymagana jest rola zabezpieczeń Administrator systemu, Konfigurator albo równoważne uprawnienia.
Ta funkcja umożliwia szybkie włączanie inspekcji dla wielu tabel (encji). Grupowanie tabel odpowiada aplikacji Dynamics 365, na przykład tabele Sprzedaży odpowiadają aplikacji Centrum sprzedaży.
W aplikacji internetowej przejdź do pozycji Ustawienia (
 ) >Ustawienia zaawansowane.
) >Ustawienia zaawansowane.Wybierz opcję System>Administracja.
Wybierz kartę Inspekcje.
Wybierz tabelę (encje), którą chcesz śledzić. Aby uruchomić lub zatrzymać audyt na określonych tabelach, zaznacz lub usuń zaznaczenie następujących pól wyboru:
- Wspólne encje. Śledzi wspólne encje, takie jak Klient, Kontakt, Cel, Produkt i Użytkownik.
- Encje sprzedaży. Śledzi encje związane ze sprzedażą, takie jak Konkurent, Szansa sprzedaży, Faktura, Zamówienie i Oferta.
- Encje marketingu. Śledzi działanie tabeli Kampania.
- Encje obsługi klienta. Śledzi działanie tabeli Sprawa, Kontrakt, Kolejka i Usługa.
Wybierz pozycję OK.
Konfigurowanie inspekcji dla jednej lub większej liczby tabel i kolumn w Power Apps
Do wykonania tego zadania wymagana jest rola zabezpieczeń Administrator systemu, Konfigurator albo równoważne uprawnienia.
Zaloguj się do usługi Power Apps, używając poświadczeń administratora lub konfiguratora systemu.
Wybierz środowisko, dla którego chcesz skonfigurować audyt.
Uwaga
Zaleca się zarządzanie konfiguracją inspekcji w ramach rozwiązania. Dzięki temu możesz łatwo znaleźć dostosowania, zastosować własny prefiks opublikowany dla rozwiązania i wyeksportować rozwiązanie do dystrybucji w innych środowiskach. Aby dowiedzieć się więcej o rozwiązaniach, zobacz Użyj rozwiązania, aby dostosować. Podczas korzystania z rozwiązania należy dodać wszystkie tabele, które mają zostać skonfigurowane do inspekcji rozwiązania, a następnie wykonać kroki od 3 do 8 przed zapisaniem i opublikowaniem rozwiązania.
Wybierz Dataverse>tabele.
Wybierz tabelę.
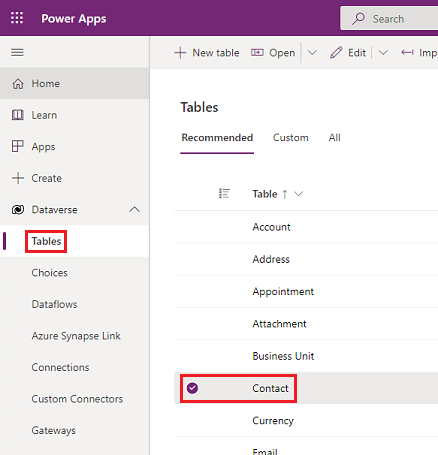
Na pasku poleceń zaznacz Edytuj.
Na pasku poleceń kliknij Edytuj właściwości tabeli.
Rozwiń Opcje zaawansowane.
Zaznacz pole wyboru Inspekcja, aby zaznaczyć pole wyboru Dane.
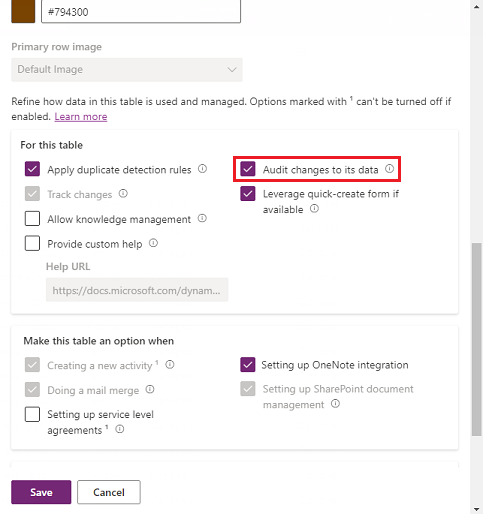
Wybierz pozycję Zapisz.
Na pasku poleceń zaznacz <- Powrót.
W obszarze Schemat wybierz pozycję Kolumny.
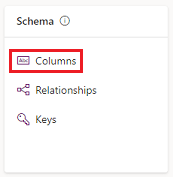
Wybierz kolumnę, którą chcesz włączyć dla inspekcji, a następnie rozwiń opcje zaawansowane.
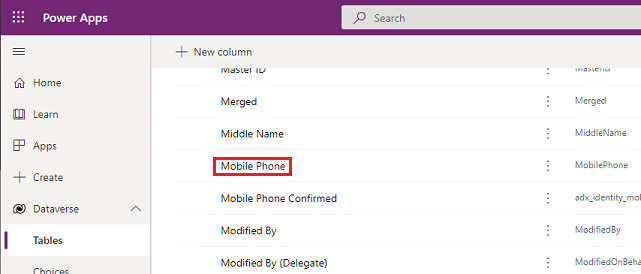
Zaznacz pole wyboru Włącz inspekcję.
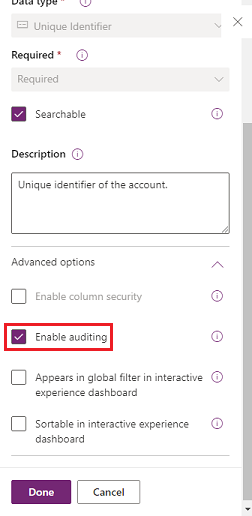
Wybierz pozycję Zapisz.
Powtórz kroki 3 – 10 dla wszystkich tabel i kolumn, które chcesz edytować.
Włączanie lub wyłączanie inspekcji dla tabeli i kolumn
Administratorzy lub konfiguratorzy systemu mogą zmienić domyślne ustawienia audytu dla tabel i określonych kolumn tabeli.
Włączanie lub wyłączanie inspekcji tabeli
Zaloguj się do usługi Power Apps, używając poświadczeń administratora lub konfiguratora systemu.
Wybierz środowisko, dla którego chcesz skonfigurować audyt.
Uwaga
Zaleca się zarządzanie konfiguracją inspekcji w ramach rozwiązania. Dzięki temu możesz łatwo znaleźć dostosowania, zastosować własny prefiks opublikowany dla rozwiązania i wyeksportować rozwiązanie do dystrybucji w innych środowiskach. Aby dowiedzieć się więcej o rozwiązaniach, zobacz Użyj rozwiązania, aby dostosować. Podczas korzystania z rozwiązania należy dodać wszystkie tabele, które mają zostać skonfigurowane do inspekcji rozwiązania, a następnie wykonać kroki od 3 do 8 przed zapisaniem i opublikowaniem rozwiązania.
Wybierz Dataverse>tabele.
Wybierz tabelę.
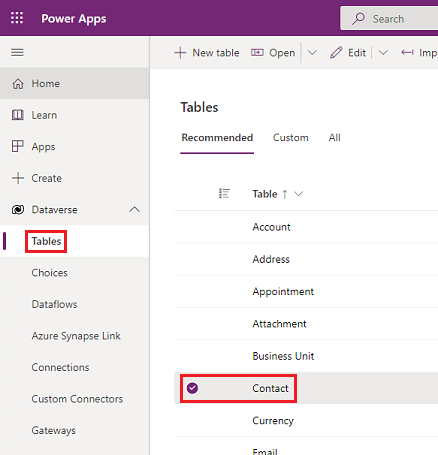
Na pasku poleceń zaznacz Edytuj.
Na pasku poleceń kliknij Edytuj właściwości tabeli.
Rozwiń Opcje zaawansowane.
Zaznacz pole wyboru Przeprowadź inspekcję zmian w danych, aby włączyć inspekcję dla tabeli.
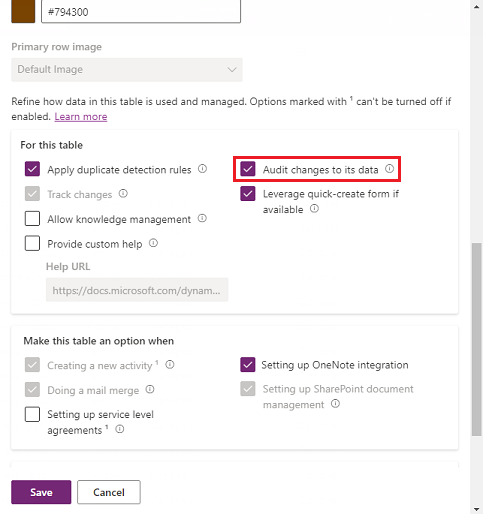
-lub-
Odznacz pole wyboru Przeprowadź inspekcję zmian w danych, aby wyłączyć inspekcję dla tabeli.
Wybierz pozycję Zapisz.
Jeśli w ustawieniach inspekcji środowiska włączono opcję Przeczytaj dzienniki, należy włączyć opcję Audyt pojedynczego rekordu. Rejestruj rekord po otwarciu i Kontrola wielu rekordów. Rejestruj wszystkie rekordy wyświetlane na otwartej stronie ustawienia inspekcji, aby zobaczyć dzienniki inspekcji odczytu z tej tabeli. Dowiedz się więcej o rejestrowaniu działań.
Publikowanie dostosowania. Aby publikować dla pojedynczej tabeli, wybierz tabelę, taką jak Klient, a następnie wybierz Publikuj na pasku narzędzi.
Włączanie lub wyłączanie audytu dla określonej kolumny tabeli
Pod tabelą, dla której chcesz włączyć inspekcję z określonymi kolumnami, wybierz Kolumny.
Aby włączyć lub wyłączyć inspekcję dla pojedynczej kolumny, otwórz kolumnę i rozwiń Opcje zaawansowane w sekcji Ogólne, a następnie wybierz lub usuń zaznaczenie opcji Włącz inspekcję.
Wybierz pozycję Zapisz.
Publikowanie dostosowania. Aby publikować dla pojedynczej tabeli, wybierz tabelę, taką jak Klient, a następnie wybierz Publikuj na pasku narzędzi.
Więcej informacji: przewodnik dla deweloperów Dataverse: Konfigurowanie inspekcji > Konfiguracja tabel i kolumn.
Użycie historii kontroli w aplikacji sterowanej modelem
Historia inspekcji to wartościowe źródło informacji dla użytkowników, które umożliwia zrozumienie historii aktualizacji pojedynczego rekordu. Zawiera on odpowiedzi, takie jak "Kiedy został utworzony rekord i przez kogo?", "Kto zmienił konkretne pole i jaka była poprzednia wartość?", "Kto udostępnił rekord indyjka?".
Użytkownicy muszą mieć uprawnienie Wyświetlanie historii inspekcji, aby wyświetlić historię inspekcji rekordu.
Wybierz rekord w aplikacji opartej na modelu.
Wybierz kartę Pokrewne, a następnie wybierz Historia inspekcji.
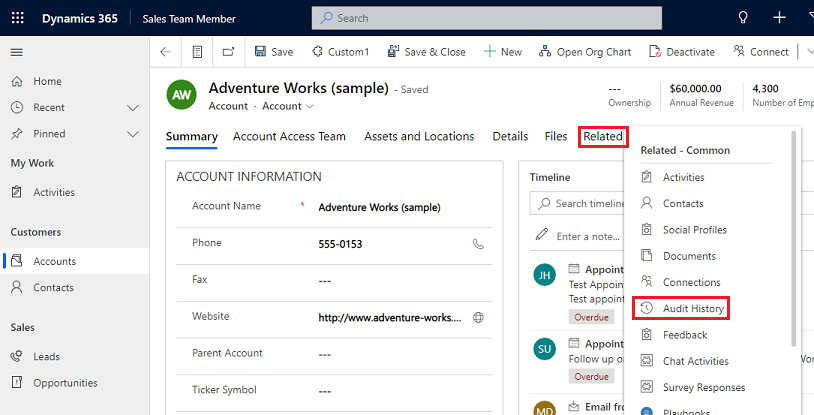
Wybierz pole w obszarze Filtruj, aby filtrować wyniki według pola, które ma być wyświetlić historię zmian.
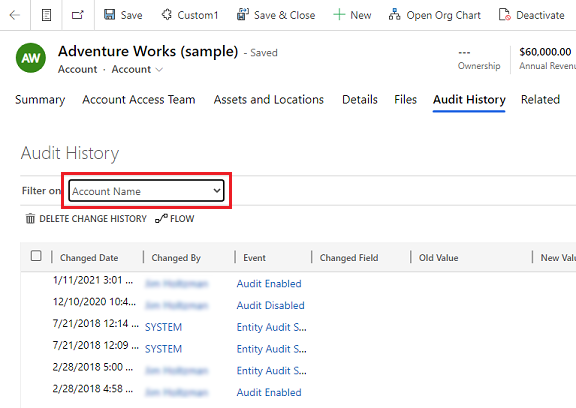
Użyj widoku Podsumowanie audytu
Widok Podsumowanie inspekcji to zbiorcza lista wszystkich dzienników inspekcji w środowisku. Dzięki filtrowaniu różnych kolumn użytkownicy widoku Podsumowanie inspekcji mogą zrozumieć, jakie zależności w środowisku są różnorodne. Pomaga w odpowiadaniu na pytania, takie jak "Jakie akcje wykonał użytkownik i kiedy go wykonali", "Kto usunął określony rekord?", czy "Kto zmienił rolę użytkownika?".
Aby wyświetlić widok Podsumowanie audytu, użytkownicy muszą posiadać uprawnienie Wyświetl podsumowanie audytu.
Istnieją dwa sposoby przechodzenia do strony Podsumowanie audytu:
Z menu Aplikacje środowiska wybierz aplikację Ustawienia środowiska Power Platform
W aplikacji wybierz ikonę Ustawienia na banerze, wybierz Ustawienia zaawansowane i wybierz System > Inspekcje > Widok podsumowania audytu.
Notatka
Filtr kolumny rekordu nie działa i zostanie usunięty w przyszłości. Opcje filtrowania Równe i Nie jest równe filtru kolumny Encja nie wyświetlają żadnych wartości tabeli. Aby filtrować według encji, możesz użyć opcji Zawiera i wprowadzić nazwę tabeli.
Usuń dzienniki inspekcji
Na karcie Inspekcja wybierz pozycję Usuń dzienniki.
Wybierz Wyświetl dzienniki inspekcji.
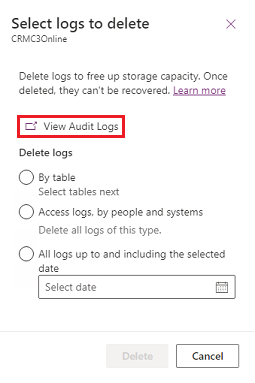
Opcja Włącz/Wyłączfiltry służy do zawężenia listy rekordów inspekcji potrzebnych do odpowiedzi na pytanie. Można zastosować kilka filtrów jednocześnie.
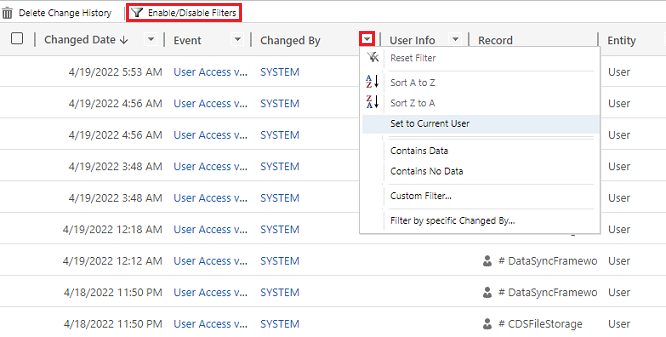
Uwaga
Sortowanie jest możliwe tylko w kolumnie Data zmiany.
Eksportowanie dzienników audytu nie jest obecnie obsługiwane. Użycie internetowego interfejsu API lub zestawu SDK dla platformy .NET w celu pobrania danych inspekcji z środowiska. Zobacz Pobierz i usuń historię zmian danych poddawanych inspekcji.
Wartości atrybutu Large, takie jak Email.description lub Annotation, są ograniczone do 5 KB lub ok. 5 000 znaków. Ograniczoną wartość atrybutu można rozpoznać po trzech kropkach na końcu tekstu, na przykład „lorem ipsum, lorem ip…”.
Więcej informacji: Przewodnik dla programistów Dataverse: Odzyskaj historię skontrolowanych zmian danych.
Usuwanie historii zmian rekordów
Audyt Dataverse wspiera usunięcie całej historii audytu pojedynczego rekordu. Jest to przydatne w przypadku odpowiedzi na prośbę klienta o usunięcie jego danych.
Aby wykonać tę akcję, użytkownicy muszą mieć uprawnienie Usuń rekord kontroli Historia zmian.
Usunięcia historii audytu rekordu można dokonać w Historii audytu aplikacji sterowanej modelem oraz w widoku Podsumowanie audytu środowiska.
Usuwanie historii zmian rekordu na karcie Historia inspekcji rekordu
Wybierz rekord w aplikacji opartej na modelu.
Wybierz kartę Pokrewne, a następnie wybierz Historia inspekcji.
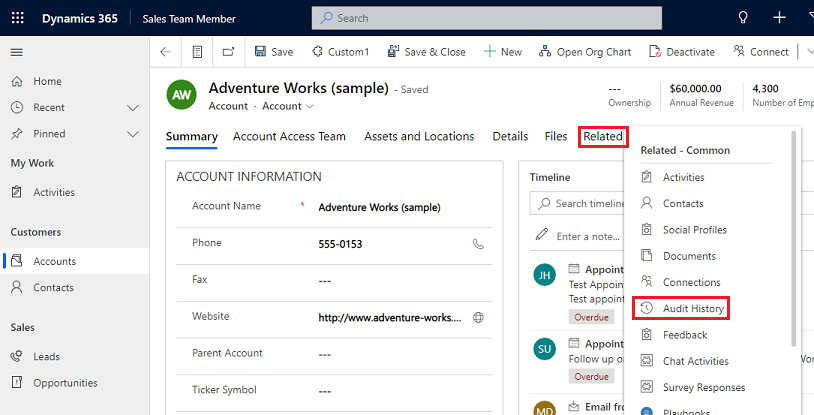
W obszarze Filtruj wybierz opcję Wszystkie pola, a następnie wybierz opcję Usuń historię zmian, aby usunąć wszystkie dzienniki dotyczące wybranego rekordu.
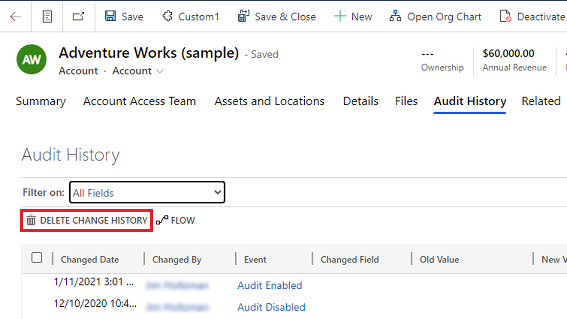
Wybierz Usuń, aby potwierdzić.
Usuwanie historii zmian dla rekordu w widoku Podsumowanie kontroli
Po zalogowaniu, w Centrum administracyjnym Power Platform wybierz środowisko.
Na karcie Inspekcja wybierz pozycję Usuń dzienniki.
Wybierz Wyświetl dzienniki inspekcji.
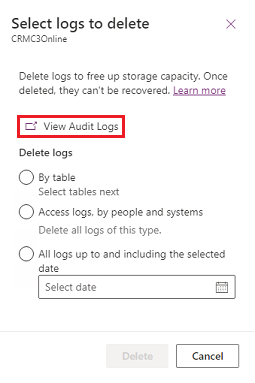
Zaznacz wiersz w historii audytu, a następnie wybierz opcję Usuń historię zmian, aby usunąć wszystkie dzienniki dotyczące wybranego rekordu.
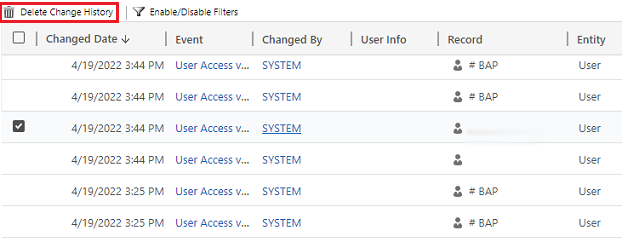
Wybierz Usuń, aby potwierdzić.
Zmniejszenie magazynu dzienników: usuwanie dzienników inspekcji — starszy proces
Po włączeniu inspekcji Dataverse aplikacje tworzą dzienniki inspekcji, w których zapisywane są zmiany w rekordach oraz dostęp użytkowników. Dzienniki audytu można usuwać, gdy nie są już potrzebne, aby zwolnić miejsce w pamięci dziennika.
Ostrzeżenie
Po usunięciu dziennika inspekcji nie jest już możliwe wyświetlanie historii inspekcji dla okresu, którego dotyczył ten dziennik.
W prawym górnym rogu aplikacji wybierz opcję Ustawienia (
 ) >Ustawienia zaawansowane>Ustawienia>Inspekcje.
) >Ustawienia zaawansowane>Ustawienia>Inspekcje.Wybierz opcję Zarządzanie dziennikami inspekcji, a następnie wybierz opcję Wyświetl dzienniki inspekcji.
Zaznacz najstarszy dziennik inspekcji i wybierz Usuń dzienniki.
Wybierz OK, aby potwierdzić.
Uwaga
Można usunąć tylko najstarszy dziennik inspekcji dostępny w systemie. Aby usunąć więcej dzienników, należy powtarzać operację usunięcia najstarszego dziennika aż do usunięcia wystarczającej liczby dzienników.
Zmniejszenie magazynu dzienników: usuwanie dzienników inspekcji — nowy proces
Po włączeniu inspekcji Dataverse aplikacje tworzą dzienniki inspekcji, w których zapisywane są zmiany w rekordach oraz dostęp użytkowników. Dzienniki audytu można usuwać, gdy nie są już potrzebne, aby zwolnić miejsce w pamięci dziennika.
Ostrzeżenie
Gdy usuwasz dzienniki audytu, nie możesz już przeglądać historii audytu dla tabel, dostępu użytkownika, okresu objętego tym dziennikiem audytu.
Po zalogowaniu, w Centrum administracyjnym Power Platform wybierz środowisko.
W obszarze Inspekcja wybierz opcję Usuń dzienniki.
Wybierz sposób wybierania dzienników do usunięcia.
Usuń dzienniki Opis Nazwa zadania systemowego Dzienniki wg tabeli Wybierz jedną lub więcej tabel, dla których chcesz usunąć logi audytu. Domyślnie zostaną pokazane wszystkie tabele w środowisku, bez względu na to, czy zawierają dane audytu, czy nie. Usuń logi dla [liczba] tabel. Dzienniki dostępu (wg osób i systemów) Usunięcie wszystkich dzienników dostępu. Spowoduje to usunięcie wszystkich logów dla wszystkich użytkowników i systemów. Usuń dzienniki dostępu. Wszystkie dzienniki utworzone nie później niż w dniu wskazywanym przez wybraną datę Usuwanie dzienników z uwzględnieniem wybranej daty. Usuń wszystkie dzienniki utworzone do [czas] włącznie. 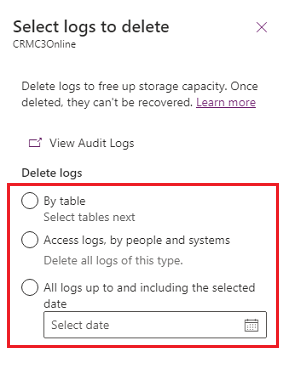
Wybierz opcję Usuń, a następnie potwierdź.
Notatka
Dzienniki inspekcji zostaną usunięte w ramach asynchronicznego zadania systemowego w tle. Czas trwania usuwania zależy od ilości rekordów inspekcji, które mają zostać usunięte. Bieżący stan wynosi około 100 milionów rekordów na dobę lub około 4 milionów rekordów na godzinę.
Aby monitorować stan zadań usuwania audytu, patrz następna sekcja.
Monitorowanie zadań systemowych
Kilka funkcji wykorzystuje zadania systemowe do automatycznego wykonywania zadań. Do tych funkcji należą przepływy pracy, importowanie i wykrywanie duplikatów, wykonywane niezależnie lub w tle. Można je monitorować, aby zapewnić, że przebiegają bez problemów lub zakończyły się pomyślnie.
W Centrum administracyjnym Power Platform wybierz środowisko.
W przypadku Unified Interface w prawym górnym rogu wybierz opcję Ustawienia (
 ) >Ustawienia zaawansowane>Ustawienia.
) >Ustawienia zaawansowane>Ustawienia.Przejdź do Ustawienia>Inspekcja i dzienniki>Zadania systemowe, aby zobaczyć widok siatki dla zadań systemowych.
Jeśli występuje problem z zadaniem systemowym, można je anulować, odłożyć, wstrzymać lub wznowić. Wybierz zadanie, a następnie wybierz menu Akcje.
Anulowanie zadań systemowych
Nie można wznowić anulowanego zadania systemowego.
Odkładanie ukończenia zadań systemowych
Odłożenie aktywnego zadania systemowego powoduje zatrzymanie bieżącej i kolejnych akcji. Można określić czas, kiedy zadanie systemowe ma być ponownie uruchomione.
Wstrzymywanie zadań systemowych
Można wznowić wstrzymane zadanie systemowe.
Wznawianie wstrzymanych zadań systemowych
Wznowienie wstrzymanego zadania systemowego powoduje jego ponowne uruchomienie.
Napiwek
- Jeśli zadanie systemowe zakończyło się niepowodzeniem, można dokładnie sprawdzić, które etapy nie zostały wykonane i na czym polegały problemy. W tym celu najpierw otwórz rekord zadania systemowego. Aby wyświetlić szczegółowe informacje o niepowodzeniach realizacji zadań systemowych, umieść wskaźnik myszy na symbolach ostrzegawczych.
- Aby wyświetlić informacje o niepowodzeniach realizacji zadań systemowych w formacie, który można wydrukować lub skopiować i wkleić, wybierz przycisk Drukuj.
Notatka
Nie można zmienić stanu zadania systemowego, które zostało ukończone lub anulowane.
Monitorowanie stanu zadań usuwania inspekcji
W Centrum administracyjnym Power Platform wybierz środowisko.
W przypadku Unified Interface w prawym górnym rogu wybierz opcję Ustawienia (
 ) >Ustawienia zaawansowane>Ustawienia.
) >Ustawienia zaawansowane>Ustawienia.Wybierz Ustawienia>Zarządzanie danymi>Usuwanie zbiorcze.
Wybierz nazwę zadania systemowego, aby otworzyć szczegółowe informacje o usuwanym zadaniu.
Uzyskiwanie dostępu do danych inspekcji przy użyciu usługi Azure Synapse Link for Dataverse
Możesz użyć linku Azure Synapse Link for Dataverse do połączenia tabeli inspekcji i tworzenia raportów Power BI przy użyciu funkcji inspekcji zewnętrznej i wewnętrznej, zgodności i wymagań dotyczących zgodności. Więcej informacji: Uzyskiwanie dostępu do danych inspekcji przy użyciu usługi Azure Synapse Link for Dataverse oraz Power BI